Azure Virtual WAN
Microsoft Azure Virtual WAN und Citrix SD-WAN bieten vereinfachte Netzwerkkonnektivität und zentralisierte Verwaltung über hybride Cloud-Workloads hinweg. Sie können die Konfiguration von Zweigstellengeräten automatisieren, um eine Verbindung zu den Azure Virtual WAN Hubs herzustellen, und Richtlinien für die Verwaltung von Filialdatenverkehr gemäß Ihren Geschäftsanforderungen konfigurieren. Die integrierte Dashboard-Oberfläche bietet sofortige Einblicke in die Fehlerbehebung, die Zeit sparen und Transparenz für umfangreiche Site-to-Site-Konnektivität bieten.
Mit Microsoft Azure Virtual WAN können Sie eine vereinfachte Konnektivität zu Azure Cloud-Workloads aktivieren und den Datenverkehr über das Azure-Backbone-Netzwerk und darüber hinaus weiterleiten. Azure bietet mehr als 54 Regionen und mehrere Präsenzpunkte auf der ganzen Welt. Azure-Regionen dienen als Hubs, die Sie auswählen können, um eine Verbindung zu den Zweigstellen herzustellen. Nachdem die Zweigstellen verbunden sind, verwenden Sie den Azure-Clouddienst über Hub-zu-Hub-Konnektivität. Sie können die Konnektivität vereinfachen, indem Sie mehrere Azure-Dienste einschließlich Hub-Peering mit Azure VNets anwenden. Hubs dienen als Verkehrstore für die Filialen.
Microsoft Azure Virtual WAN bietet die folgenden Vorteile:
-
Integrierte Konnektivitätslösungen in Hub and Spoke — Automatisieren Sie die Site-to-Site-Konnektivität und -Konfiguration zwischen on-premises und dem Azure-Hub aus verschiedenen Quellen, einschließlich verbundener Partnerlösungen.
-
Automatisierte Einrichtung und Konfiguration — Verbinden Sie Ihre virtuellen Netzwerke nahtlos mit dem Azure-Hub.
-
Intuitive Fehlerbehebung — Sie können den End-to-End-Flow in Azure anzeigen und diese Informationen verwenden, um die erforderlichen Maßnahmen zu ergreifen.
Hub-zu-Hub-Kommunikation
Ab Version 11.1.0 unterstützt Azure Virtual WAN die Hub-zu-Hub-Kommunikation unter Verwendung der Standardtypmethode .
Azure Virtual WAN-Kunden können jetzt das globale Backbone-Netzwerk von Microsoft für die regionsübergreifende Hub-zu-Hub-Kommunikation verwenden (globale Transitnetzwerkarchitektur) Dies ermöglicht Branch to Azure, Branch-to-Branch über das Azure-Backbone und die Kommunikation zwischen Zweig (in allen Azure-Regionen).
Sie können das Backbone von Azure nur für die regionsübergreifende Kommunikation verwenden, wenn Sie die Standard-SKU für Azure Virtual WAN erwerben. Einzelheiten zur Preisgestaltung finden Sie unter Virtual WAN-Preisgestaltung. Mit der Basis-SKUkönnen Sie das Backbone von Azure nicht für die regionsübergreifende Hub-zu-Hub-Kommunikation verwenden. Weitere Einzelheiten finden Sie unter Global Transit-Netzwerkarchitektur und Virtual WAN.
Hubs sind alle in einem virtuellen WAN miteinander verbunden. Dies impliziert, dass ein Zweig, ein Benutzer oder ein VNet, das mit einem lokalen Hub verbunden ist, mit einem anderen Zweig oder VNet über die vollständige Mesh-Architektur der verbundenen Hubs kommunizieren kann.
Sie können auch VNets in einem Hub über den virtuellen Hub und VNets über den Hub verbinden, indem Sie das verbundene Framework von Hub zu Hub verwenden.
Es gibt zwei Arten von Virtual WAN:
-
Basic: Bei Verwendung der Basic-Methode erfolgt die Hub-zu-Hub-Kommunikation innerhalb einer Region. Der Basic-WAN-Typ hilft beim Erstellen eines Basis-Hubs (SKU = Basic). Grundlegende Hubs sind auf Site-to-Site-VPN-Funktionen beschränkt.
-
Standard: BeiVerwendung der Standardmethode erfolgt die Hub-zu-Hub-Kommunikation zwischen verschiedenen Regionen. Ein Standard-WAN hilft beim Erstellen eines Standard-Hubs (SKU = Standard). Ein Standard-Hub enthält ExpressRoute, Benutzer-VPN (P2S), Full-Mesh-Hub und VNet-to-VNet-Übertragung durch die Hubs.
Erstellen eines Azure Virtual WAN-Dienstes in Microsoft Azure
Um die Azure Virtual WAN-Ressource zu erstellen, führen Sie die folgenden Schritte aus:
-
Melden Sie sich beim Azure-Portal an und klicken Sie auf Ressource erstellen

-
Suchen Sie nach Virtual WAN und klicken Sie auf Erstellen.
-
Geben Sie unter Basicdie Werte für die folgenden Felder an:
-
Abonnement: Wählen Sie die Abonnementdetails aus der Dropdownliste aus und geben Sie sie an.
-
Ressourcengruppe: Wählen Sie eine vorhandene Ressourcengruppe aus oder erstellen Sie eine neue.
Hinweis: Stellen Sie
beim Erstellen des Dienstprinzipals für die Azure-API-Kommunikation sicher, dass Sie dieselbe Ressourcengruppe verwenden, die das virtuelle WAN enthält. Andernfalls verfügt der Citrix SD-WAN Orchestrator Service nicht über ausreichende Berechtigungen, um sich bei Azure Virtual WAN-APIs zu authentifizieren, die automatisierte Konnektivität ermöglichen.
-
Standort der Ressourcengruppe: Wählen Sie die Azure-Region aus der Dropdownliste aus
- Name: Geben Sie den Namen für das neue virtuelle WAN an.
- Typ: Wählen Sie Standardtyp, wenn Sie die Hub-zu-Hub-Kommunikation zwischen verschiedenen Regionen verwenden möchten, andernfalls wählen Sie Basic.
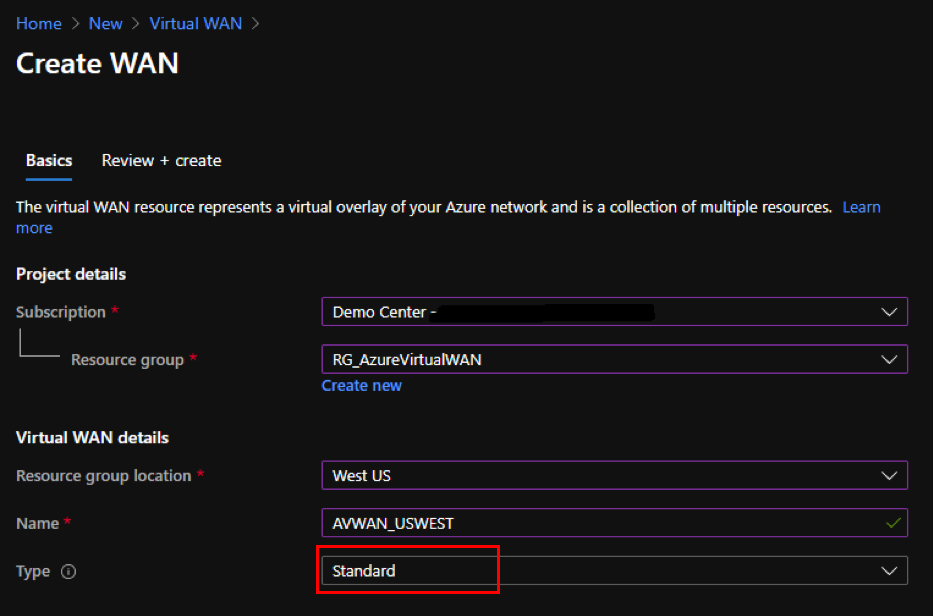
-
- Klicken Sie auf Überprüfen und erstellen.
- Überprüfen Sie die Details, die Sie zum Erstellen des virtuellen WAN eingegeben haben, und klicken Sie auf Erstellen, um die Erstellung des virtuellen WAN abzuschließen.
Der Einsatz der Ressource dauert weniger als eine Minute.
Hinweis
Sie können ein Upgrade von Basic auf Standard durchführen, jedoch nicht von Standard zurück auf Basic. Schritte zum Aktualisieren eines virtuellen WAN finden Sie unter Upgrade eines virtuellen WAN von Basic auf Standard.
Erstellen eines Hubs im Azure Virtual WAN
Führen Sie die folgenden Schritte durch, um einen Hub zu erstellen, um die Konnektivität von verschiedenen Endpunkten aus zu ermöglichen (z. B. lokale VPN-Geräte oder SD-WAN-Geräte):
- Wählen Sie das zuvor erstellte virtuelle Azure-WAN aus.
-
Wählen Sie im Abschnitt KonnektivitätHubsaus und klicken Sie auf+ Neuer Hub.
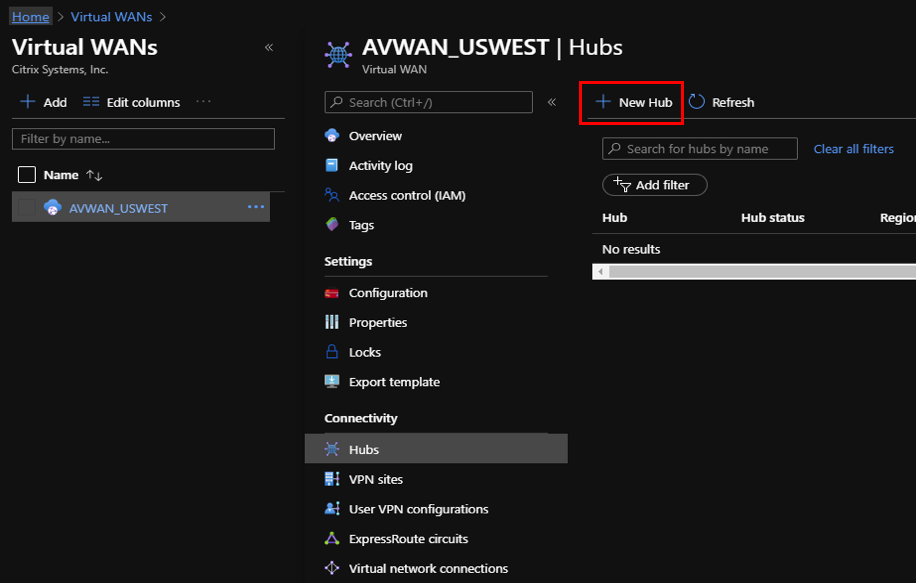
-
Geben Sie unter Basicdie Werte für die folgenden Felder an:
- Region — Wählen Sie die Azure-Region aus der Dropdownliste aus.
- Name — Geben Sie den Namen für den neuen Hub ein.
- Privater Hub-Adressraum — Geben Sie den Adressbereich in CIDR ein. Wählen Sie ein eindeutiges Netzwerk aus, das nur für den Hub vorgesehen ist.
-
Klicken Sie auf Weiter: Site to Site und geben Sie die Werte für die folgenden Felder an:
- Möchten Sie ein Site-to-Site (VPN-Gateway) erstellen? — Wählen Sie Ja.
-
Gateway-Skaleneinheiten — Wählen Sie die Maßstabseinheiten nach Bedarf aus der Dropdown-
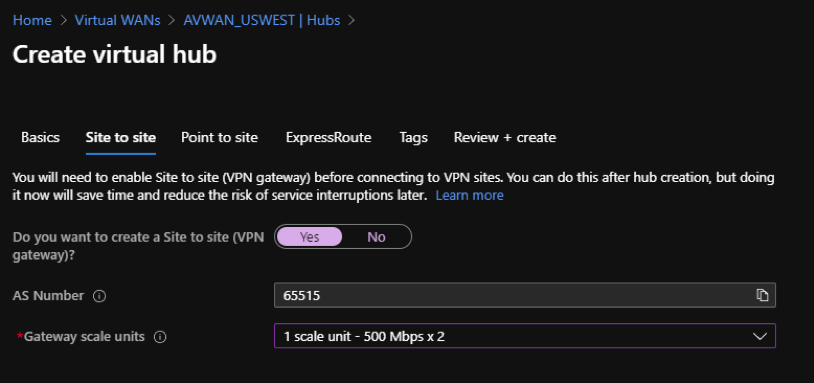
- Klicken Sie auf Überprüfen und erstellen.
- Überprüfen Sie die Einstellungen und klicken Sie auf Erstellen, um die virtuelle Hub-Erstellung zu starten.
Der Einsatz der Ressource kann bis zu 30 Minuten dauern.
Erstellen Sie einen Dienstprinzipal für Azure Virtual WAN und Identifizieren von IDs
Damit sich der Citrix SD-WAN Orchestrator Service über Azure Virtual WAN-APIs authentifizieren und automatisierte Konnektivität aktivieren kann, muss eine registrierte Anwendung erstellt und mit den folgenden Authentifizierungsinformationen identifiziert werden:
- Abonnement-ID
- Client-ID
- Client Secret
- Mandanten-ID
Hinweis: Stellen Sie
beim Erstellen des Dienstprinzipals für die Azure-API-Kommunikation sicher, dass Sie dieselbe Ressourcengruppe verwenden, die das virtuelle WAN enthält. Andernfalls verfügt der Citrix SD-WAN Orchestrator Service nicht über ausreichende Berechtigungen, um sich bei Azure Virtual WAN-APIs zu authentifizieren, die automatisierte Konnektivität ermöglichen.
Führen Sie die folgenden Schritte aus, um eine Anwendungsregistrierung zu erstellen:
- Navigieren Sie im Azure-Portal zu Azure Active Directory.
- Wähle unter Verwalten die Option App-Registrierungaus.
-
Klicken Sie auf + Neue Registrierung.
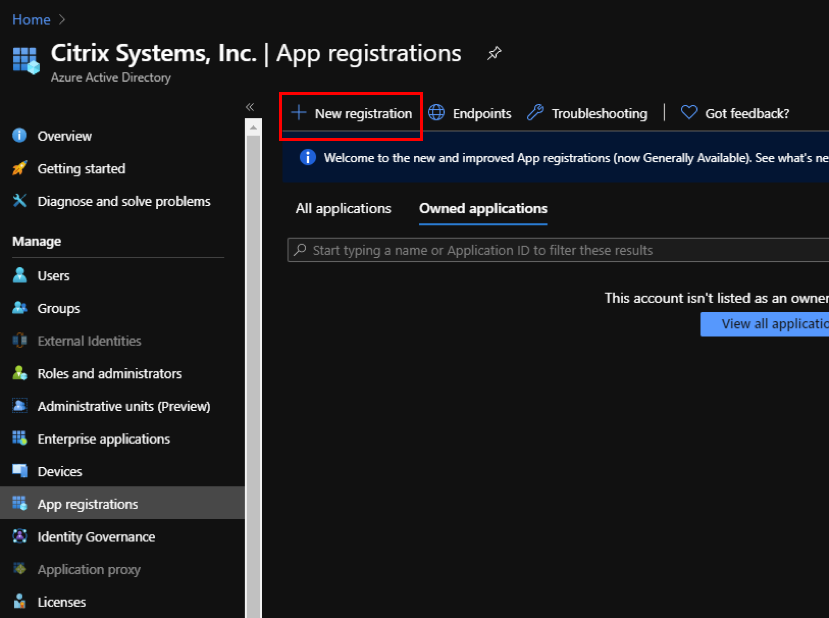
-
Geben Sie Werte für die folgenden Felder ein, um eine Anwendung zu registrieren:
- Name — Geben Sie den Namen für die Registrierung der Anwendung an.
- Unterstützte Kontotypen — Wählen Sie die Option Nur Konten in diesem Organisationsverzeichnis (* - Einzelner Mandant) aus.
- Umleitungs-URI (optional) — Wählen Sie Web aus der Dropdown-Liste aus und geben Sie eine zufällige, eindeutige URL ein (z. B. https://localhost: 4980)
- Klicken Sie auf Registrieren.
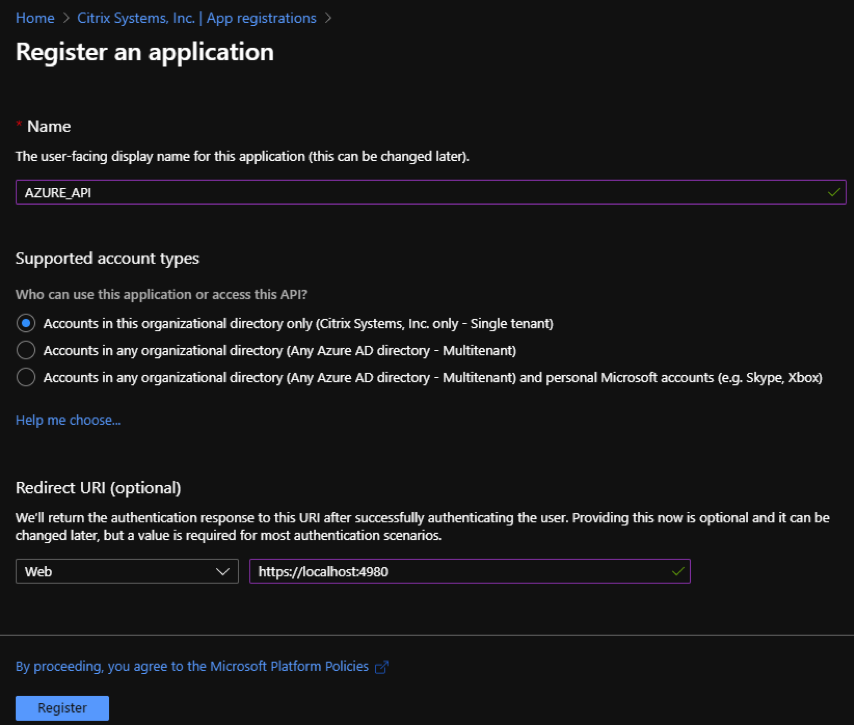
Sie können die Anwendungs-ID (Client) und die Verzeichnis-ID(Mandant) kopieren und speichern, die im Citrix SD-WAN Orchestrator Service für die Authentifizierung beim Azure-Abonnement für die Verwendung der API verwendet werden können.
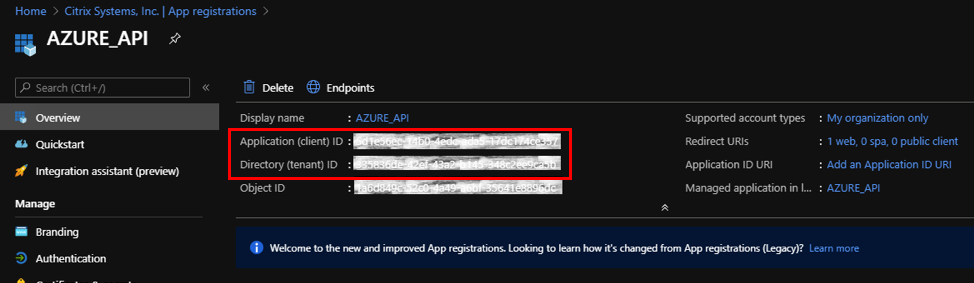
Erstellen Sie im nächsten Schritt für die Anwendungsregistrierung einen Service-Principal Key zu Authentifizierungszwecken.
Um den Service-Principal Key zu erstellen, führen Sie die folgenden Schritte aus:
- Navigieren Sie im Azure-Portal zu Azure Active Directory.
- Navigieren Sie unter Verwaltenzu App-Registrierung.
- Wählen Sie die registrierte Anwendung (zuvor erstellt) aus.
- Wählen Manage die Option Certificates & secrets.
-
Klicken Sie unter Kundengeheimnisseauf + Neues Kundengeheimnis.
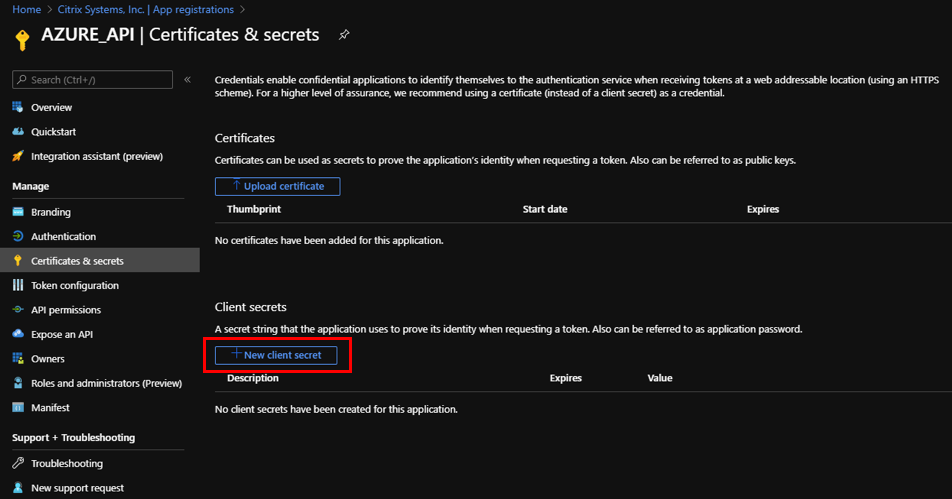
- Um ein Client-Geheimnis hinzuzufügen, geben Sie Werte für die folgenden Felder an:
- Beschreibung: Geben Sie einen Namen für den Dienstprinzipalschlüssel an.
- Läuft ab: Wählen Sie nach Bedarf die Dauer für den Ablauf aus.
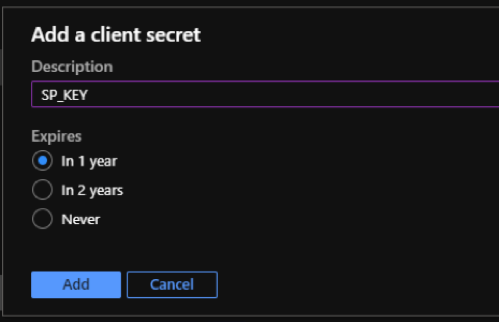
- Klicken Sie auf Hinzufügen.
-
Das Client-Secret ist in der Spalte Wert deaktiviert. Kopieren Sie den Schlüssel in Ihre Zwischenablage. Dies ist das Clientgeheimnis, das Sie in den Citrix SD-WAN Orchestrator Service eingeben müssen.

Hinweis
Kopieren und speichern Sie den geheimen Schlüsselwert, bevor Sie die Seite neu laden, da er danach nicht mehr angezeigt wird.
Führen Sie die folgenden Schritte durch, um die entsprechenden Rollen für einen Authentifizierungszweck zuzuweisen:
- Navigieren Sie im Azure-Portal zu der Ressourcengruppe, in der das virtuelle WAN erstellt wurde.
- Navigieren Sie zu Zugriffskontrolle (IAM).
-
Klicken Sie auf + Hinzufügen und wählen Sie Rollenzuweisung hinzufügen.
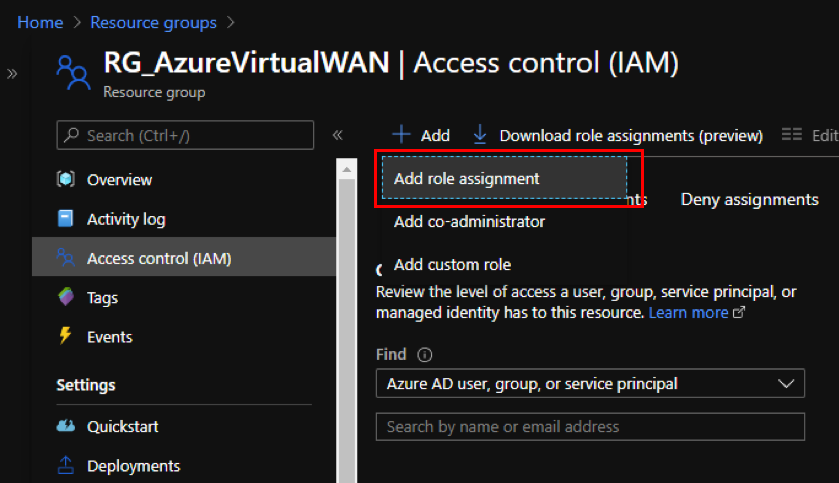
-
Um eine Rollenzuweisung hinzuzufügen, geben Sie Werte für die folgenden Felder an:
- Rolle — Wählen Sie Besitzer aus der Dropdownliste aus. Diese Rolle ermöglicht die Verwaltung von allem, einschließlich des Zugriffs auf Ressourcen.
- Zugriff zuweisen für — wählen Sie Azure AD AD-Benutzer, -Gruppen oder -Dienstprinzipalaus.
- Auswählen — Geben Sie den Namen der zuvor erstellten registrierten Anwendung an und wählen Sie den entsprechenden Eintrag aus, wenn er angezeigt wird.
-
Klicken Sie auf Speichern.
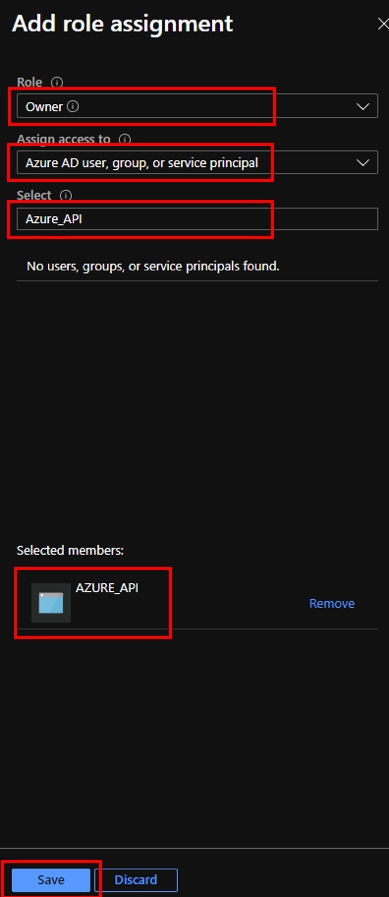
Zuletzt müssen Sie die Abonnement-ID für das Azure-Konto erhalten. Sie können Ihre Abonnement-ID identifizieren, indem Sie im Azure-Portal nach Abonnements suchen.
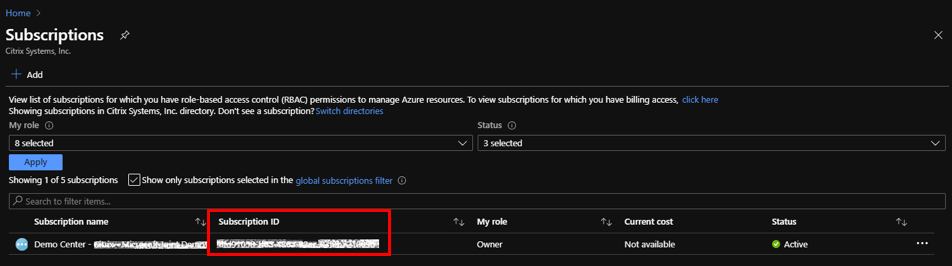
Konfigurieren des Azure Virtual WAN Delivery Service im Citrix SD-WAN Orchestrator Service
Microsoft Azure Virtual WAN und Citrix SD-WAN bieten vereinfachte Netzwerkkonnektivität und zentralisiertes Management über Cloud-Workloads hinweg. Dieser Service bietet die automatische Konfiguration von Zweigstellengeräten, um eine Verbindung mit dem Azure Virtual WAN herzustellen und Richtlinien für die Verwaltung von Zweigdatenverkehr gemäß Ihren Geschäftsanforderungen zu konfigurieren.
Stellen Sie die Azure Service Principal-Informationen bereit, um alle Citrix SD-WAN-Sites Azure Virtual WAN zuzuordnen. Bevor Sie die Sites für einen Azure Virtual WAN-Dienst konfigurieren, müssen Sie die Azure Virtual WAN Hubs mit Site-to-Site-Konnektivitätsgatewayressource in Ihrer jeweiligen Azure-Region erstellen. Site-to-Site-Verbindungen werden zwischen Citrix SD-WAN Appliances und Azure hergestellt.
Hinweis
Nur die virtuellen WAN-Hubs, die im Azure-Portal für Ihr Abonnement erstellt wurden, werden für die Zuordnung aufgeführt.
Im Rahmen der Zuordnung von Citrix SD-WAN Zweigen zu Azure Virtual WANs muss ein Zweigstandort mit Azure WAN-Ressourcen verknüpft werden, um IPSec-Tunnel mit den Azure Virtual Hubs unter Verwendung der vorgewählten IPSec-IKE/IPSec-Einstellungen einzurichten. Die Sites und Azure Backbone-Routen werden standardmäßig über BGP gelernt. Wenn Citrix SD-WAN Zweigstellen mehrere Internet-WAN-Verbindungen konfiguriert haben, werden automatisch zwei WAN-Verbindungen ausgewählt, um Redundanz bereitzustellen. Die gewählte Citrix SD-WAN -Software muss die Unterstützung haben, um zwischen primären und sekundären IPSec-Tunneln zu wechseln, die ab dem 11.1-Release unterstützt werden.
Hinweis:
Eine Citrix SD-WAN-Site kann eine Verbindung zu mehreren Azure Virtual Hubs in derselben oder verschiedenen Azure-Regionen herstellen.
Bestimmte Citrix SD-WAN Appliances haben eine Ressourcenbeschränkung für die Anzahl der IPSec-Tunnel, die unterstützt werden können. Daher kann die Konfigurationszuordnung fehlschlagen, wenn die Einschränkungen der Tunnelanzahl der Citrix SD-WAN -Appliance nicht eingehalten werden.
Im Folgenden ist das IPsec-Tunnellimit pro SD-WAN-Plattform aufgeführt:
| SD-WAN Appliances | Unterstützte IPSec-Tunnel |
|---|---|
| 4100, 5100, 6100 | 256 |
| 1100, 2100 | 128 |
| 110, 210, 410, 1000, 2000 | 8 |
Voraussetzungen
Führen Sie die folgenden Voraussetzungen aus, bevor Sie mit der Konfiguration im Citrix SD-WAN Orchestrator Service beginnen:
- Vollständiges Einrichten der Azure-Infrastruktur (Peer-VNet mit Hub, registrierte Anwendung für die Automatisierung usw.)
- Erhalten Sie Zugriff auf den Citrix SD-WAN Orchestrator Service als Cloud-gehosteten Dienst. Stellen Sie sicher, dass Sie ein Citrix Cloud-Konto verwenden, das den richtigen Onboarding-Prozess durchlaufen hat, andernfalls schlägt die Authentifizierung fehl.
- Stellen Sie sicher, dass das Azure-Abonnement nicht bereits mit einer anderen Citrix SD-WAN Orchestrator Service Orchestrator-Dienstkonfiguration verwendet wird.
- Habe bereits MCN- und Branch-SD-WAN-Knoten bereitgestellt und den virtuellen Pfad über Internet-WAN-Link-Typen bestätigt. Der Citrix SD-WAN Orchestrator Service aktiviert den Intranetdienst automatisch während des Konfigurationsprozesses.
- Stellen Sie sicher, dass die SD-WAN-Knoten der Zweigstelle so eingestellt sind, dass sie die öffentliche IP-Adresse des Internet-WAN-Links automatisch lernen.
Führen Sie Folgendes aus, um die Konfiguration von Azure Virtual WAN abzuschließen und die IPSec-Tunnel mit SD-WAN-Geräten einzurichten:
-
Navigieren Sie im Citrix SD-WAN Orchestrator Service auf Kundenebene zu Bereitstellungskanäle > Bandbreitenzuweisung. Weisen Sie einen Prozentsatz der Bandbreite für den Azure Virtual WAN-Lieferservice zu (z. B. 20%). Möglicherweise müssen Sie den zugewiesenen Prozentsatz von einem der anderen Zustelldienste (z. B. Virtual Path) subtrahieren, damit die insgesamt zugewiesenen Prozentsätze 100 betragen.

Hinweis: Geben Sie
die Abonnementbandbreite (in%) für den Azure Virtual WAN-Dienst an. Sie können die Abonnementbandbreite sowohl auf globaler Ebene (Alle Standorte > Konfiguration > Bereitstellungskanäle > Bandbreitenzuweisung) als auch auf Standortebene (Standort > Standortkonfiguration > WAN-Links > Dienste) reservieren.
Optional kann man auch unterschiedliche Bandbreiten für verschiedene Standorte zuweisen. Führen Sie dazu eine verknüpfungsspezifische Konfiguration für die ausgewählte Site durch. Wählen Sie dazu den entsprechenden Abschnitt Site > WAN-Links > Dienste . Sie können die globale Bandbreitenzuweisung überschreiben, indem Sie unter DienstbandbreiteneinstellungenVerbindungsspezifisch auswählen und die gewünschte Bandbreite zuweisen.
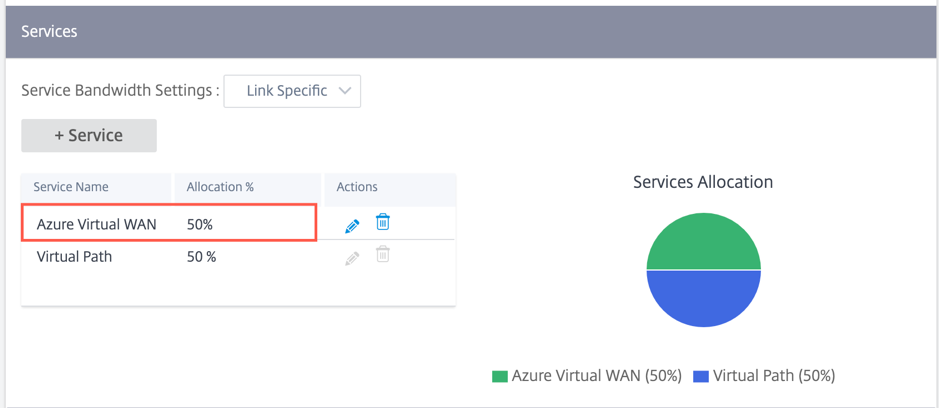
-
Navigieren Sie auf Kundenebene zu Konfiguration > Bereitstellungskanäle. Klicken Sie im Abschnitt SaaS- und Cloud-On-Ramp-Dienste auf die Kachel Azure Virtual WAN . Die Seite Azure Virtual WAN wird angezeigt.
Sie können auch unterKonfiguration > SaaS & Cloud On Ramp > Azure Virtual WAN zur Seite Azure Virtual WANnavigieren.
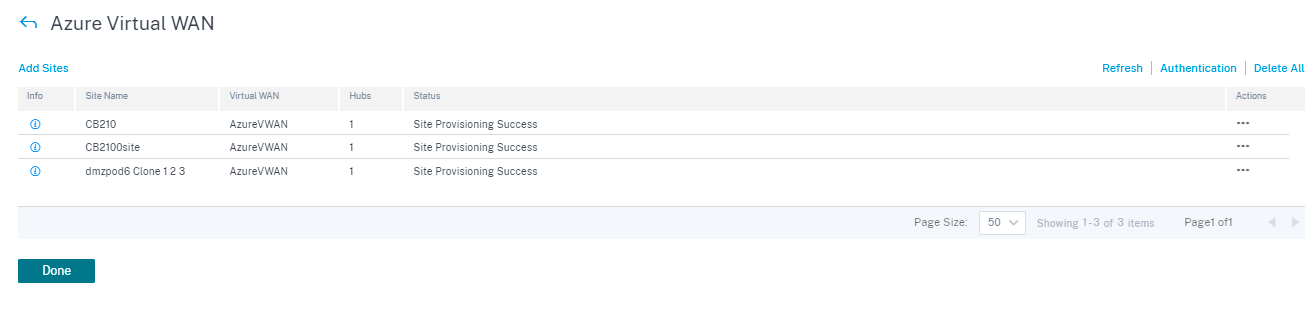
-
Klicken Sie in der oberen rechten Ecke der Azure Virtual WAN-Seite auf den Link Authentifizierung .
-
Geben Sie die Azure-Abonnement-ID, Client-ID, Client Secret und Mandanten-ID an, die zuvor bei der Erstellung des Azure-Dienstprinzipals Wenn die Anmeldeinformationen nicht korrekt sind, schlägt die Authentifizierung fehl und weitere Aktionen sind nicht zulässig. Klicken Sie auf Speichern.
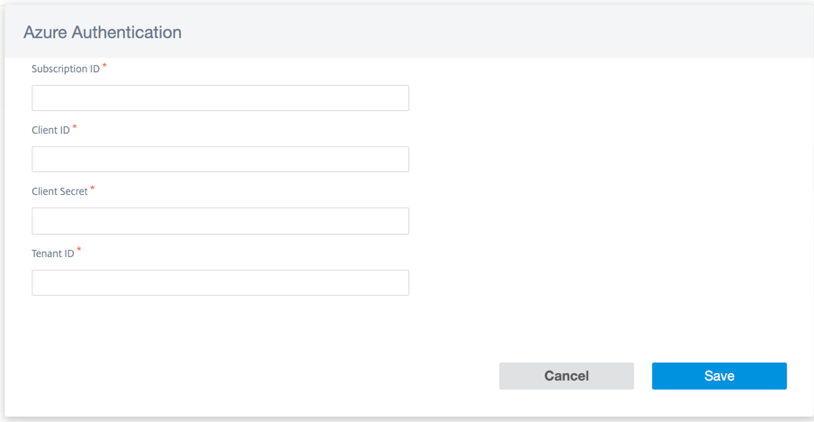
Nach erfolgreicher Authentifizierung müssen Sie eine Zweigstelle mit Azure Virtual WAN-Ressourcen verknüpfen, um IPSec-Tunnel einzurichten. Ein Zweig kann mit mehreren Hubs innerhalb einer virtuellen Azure-WAN-Ressource verbunden werden, und eine Azure Virtual WAN-Ressource kann mit mehreren Zweigstellen verbunden werden.
Hinweis:
Sie können die Authentifizierungseinstellungen löschen, indem Sie auf den Link Authentifizierung löschen klicken. Stellen Sie sicher, dass Sie die Site-Zuordnungen löschen, bevor Sie die Authentifizierung löschen.
-
Klicken Sie nach erfolgreicher Azure-Authentifizierung auf Sites hinzufügen, um eine Site hinzuzufügen.
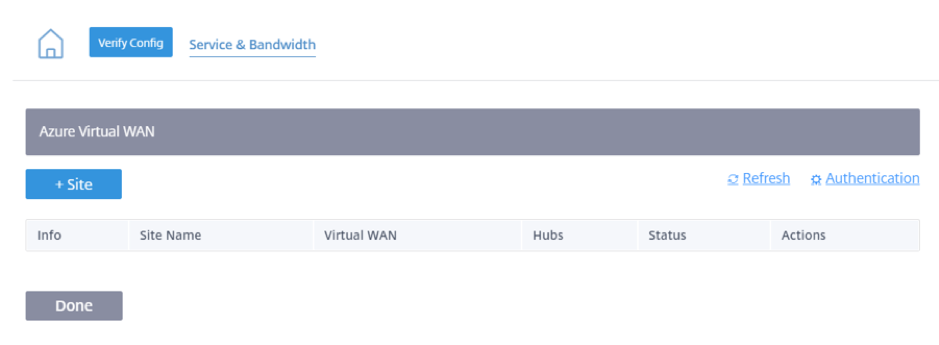
Hinweis
Die Option Websites hinzufügen ist deaktiviert, wenn Sie die Abonnementbandbreite nicht reserviert haben.
-
Geben Sie die folgenden Details an:
-
Filtern nach Region/Benutzerdefinierte Gruppen — Sie können alle oder selektive Region/Gruppen auswählen.
-
Standorte auswählen — Sie können alle oder nur ausgewählte Sites auswählen, die Sie für die Zuordnung verwenden möchten.
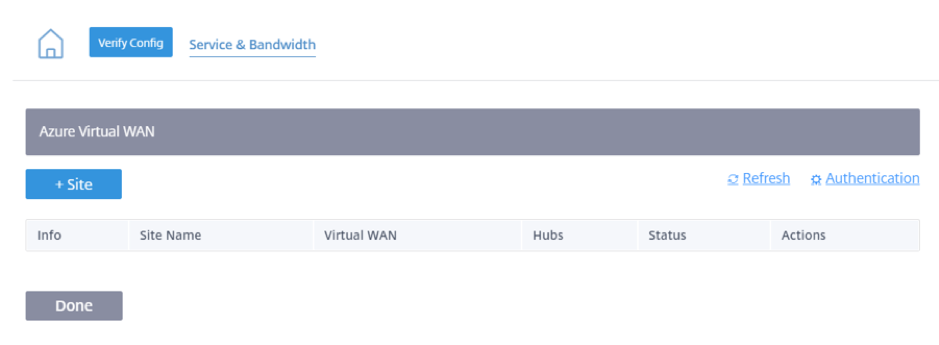
-
Azure Virtual WAN — Wählen Sie das Azure Virtual WAN aus der Dropdownliste aus, das dem Abonnement zugeordnet ist. Der gleiche Standort kann nicht mit mehreren WANs verbunden werden.
-
Azure Hubs — Wählen Sie die Azure-Hubs aus. Nur Azure Virtual WANs mit Azure Virtual Hubs werden für die Zuordnung aufgeführt. Sie können mehrere Hubs hinzufügen, die mit derselben Site verbunden sind.
Hinweis
Das Feld Azure Virtual WAN listet die virtuellen WANs auf, für die bereits ein entsprechender Hub erstellt wurde.
Interne ALB-IP — Die IP-Eingabe des Azure Load Balancer (ALB) ist erforderlich, wenn es sich bei der jeweiligen Site um eine Azure VPX handelt und im Hochverfügbarkeitsmodus (HA) bereitgestellt wird. Sonst ist dieses Feld optional.
-
-
Klicken Sie auf Speichern
-
Sobald die Site bereitgestellt ist, können Sie die folgenden Informationen anzeigen:
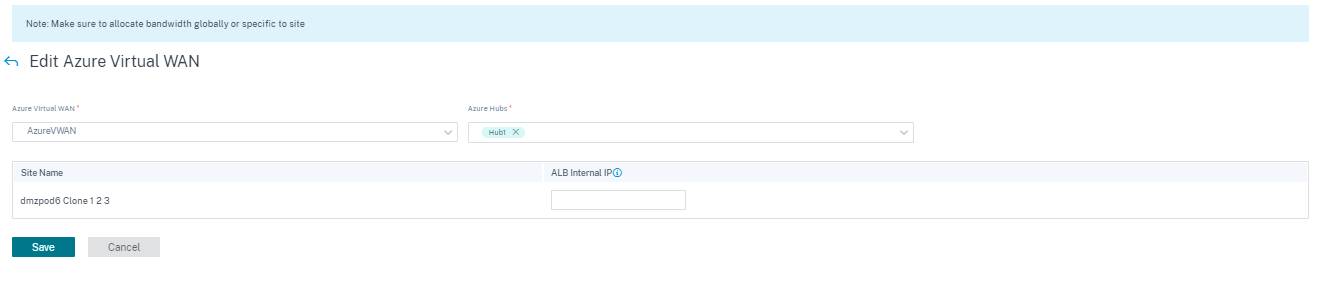
Das folgende Diagramm beschreibt den allgemeinen Workflow des Citrix SD-WAN Orchestrator Service und der Azure Virtual WAN-Verbindung.
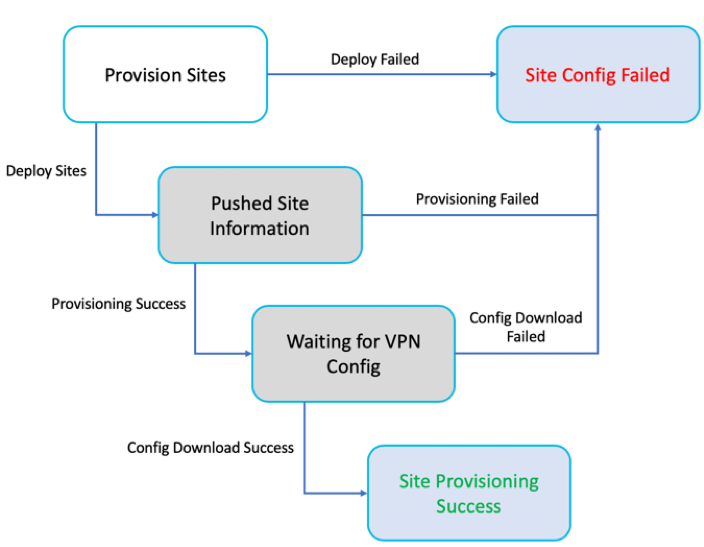
- Info — Zeigt die Konfigurationsdetails und den Status des Azure Virtual WAN Tunnels an.
- Site-Name — Zeigt den Namen der bereitgestellten Site an.
- Virtuelles WAN — Zeigt das Azure Virtual WAN, dem der entsprechende Standort zugeordnet ist.
- Hubs — Zeigt die Anzahl der Hubs an.
- Status — Zeigt die verschiedenen Bereitstellungsstatus mit der Abschlussmeldung an. Wenn die Site erfolgreich bereitgestellt wurde, können nur die IPSec-Tunnel erstellt werden.
- Aktion — Sie können die konfigurierte Site bearbeiten oder löschen .
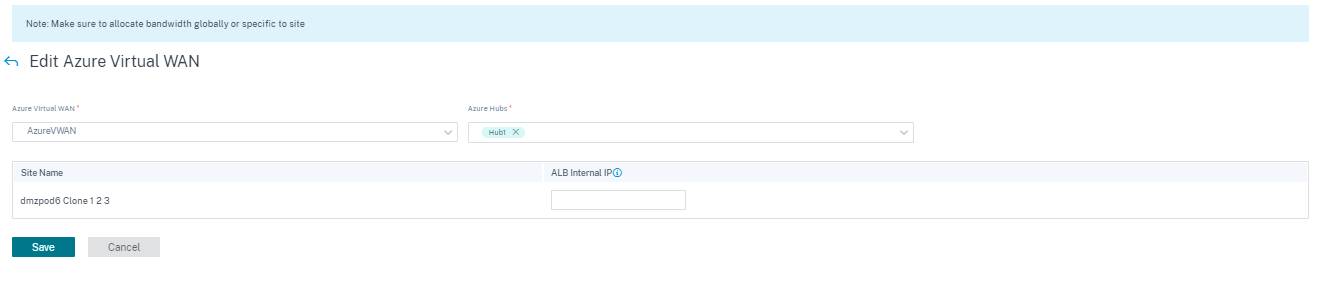
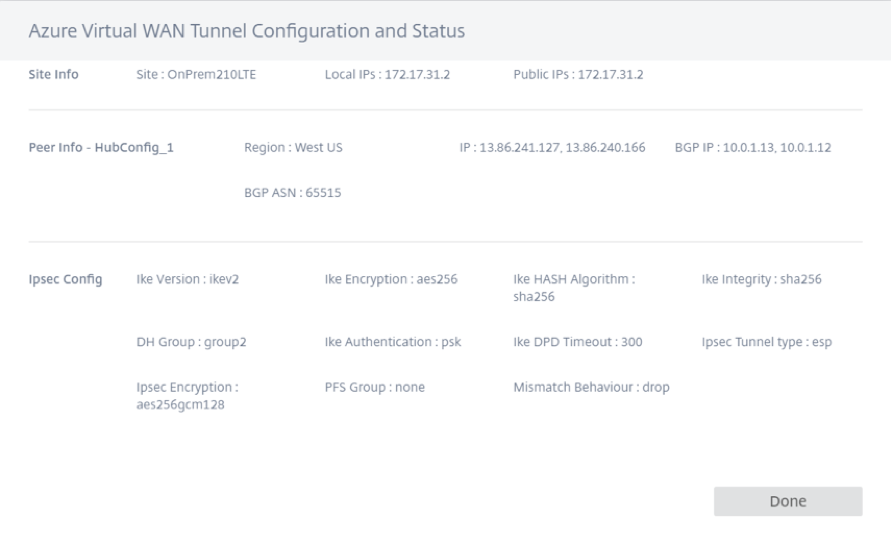
Die Zuordnung von Citrix SD-WAN Sites zu Azure Virtual WAN-Hubs kann einige Zeit dauern, da das Herunterladen der IPSec-Konfiguration von Azure beinhaltet. Der Status der Zweigzuordnung wird als Konfiguration heruntergeladen angezeigt, nachdem die Zweigkonfiguration heruntergeladen wurde. Es wird empfohlen, den Site-Status zu aktualisieren, bevor Sie die Konfiguration aktivieren, um den aktualisierten Status zu sehen.
Nachdem die Site erfolgreich bereitgestellt wurde, müssen Sie den Verify-, Stage- undActive-Prozessausführen, um die IPSec-Tunnel zu erstellen.
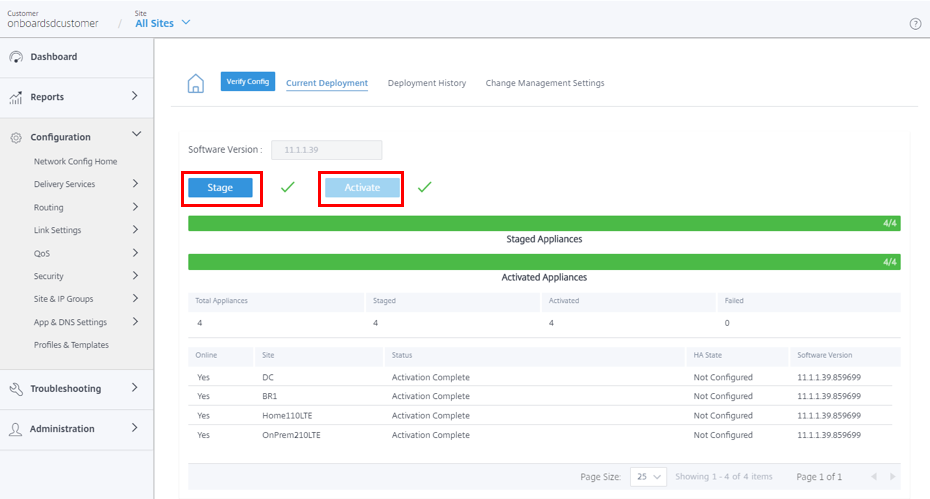
Nach der Aktivierung können Sie den Status der Tunnel für jede Site anzeigen, indem Sie zu Alle Sites > Berichte > Echtzeit > Statistiken > IPSec-Tunnelnavigieren, die gewünschte Site auswählen und dann auf Neueste Daten abrufenklicken. Wenn die Konfiguration nicht aktiviert ist, sind die Tunnelinformationen nicht verfügbar. Zwei Tunnel werden zum Zwecke der Redundanz geschaffen.
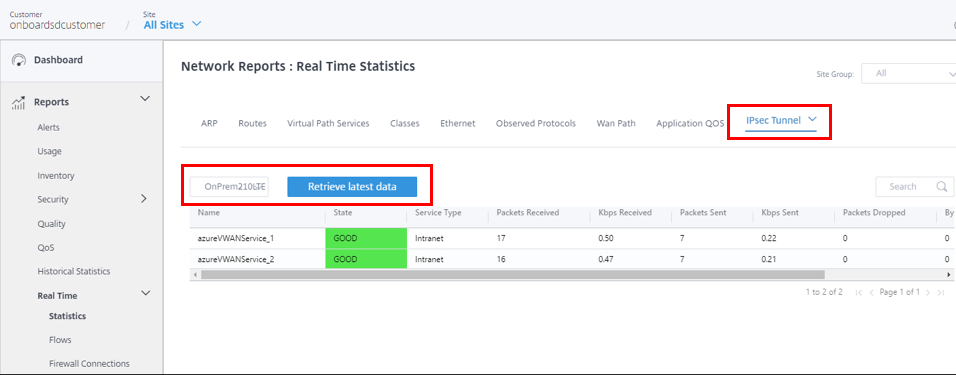
Außerdem können Sie die Routen zu Azure Virtual WAN für jede Site anzeigen, indem Sie zu Alle Sites > Berichte > Echtzeit > Statistiken > Routennavigieren, die gewünschte Site auswählen und dann auf Neueste Daten abrufenklicken.
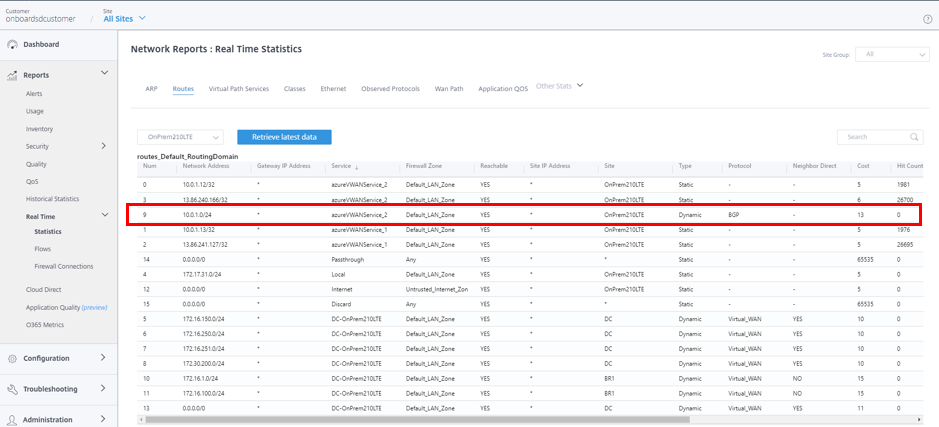
Bei der Erstkonfiguration von Azure Virtual WAN wird das 10.0.1.0/24-VNet zugeordnet, und diese Route wurde vom on-premises SD-WAN erlernt und in die Routing-Tabelle mit AzureVwanService als Bereitstellungsdiensttyp eingegeben. Der Typ, der Dynamisch angibt, und Protokoll, das BGP angibt, kann bestimmt werden, dass die Route dynamisch über BGP gelernt wurde.
Im Azure-Portal können erfolgreich bereitgestellte VPN-Sites im Azure Virtual WAN Hub überwacht werden. Außerdem finden Sie den Adressraum, der mit dem Hub verknüpft ist, der vom lokalen SD-WAN-Gerät gelernt wurde.
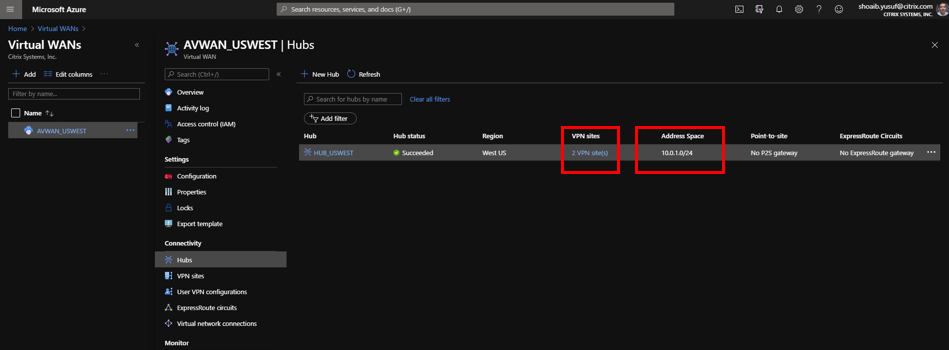
Die Auswahl einer der verbundenen VPN-Sites bietet Details zum verbundenen SD-WAN. Einschließlich der öffentlichen IP-Adresse/des FQDN, der den IPSec-Tunnel beendet, des privaten IP-Adressraums und der BGP-Adresse, die die VIP-Adresse der WAN-Schnittstelle des SD-WAN wäre, und vor allem der Geschwindigkeit und des Konnektivitätsstatus zum Hub.
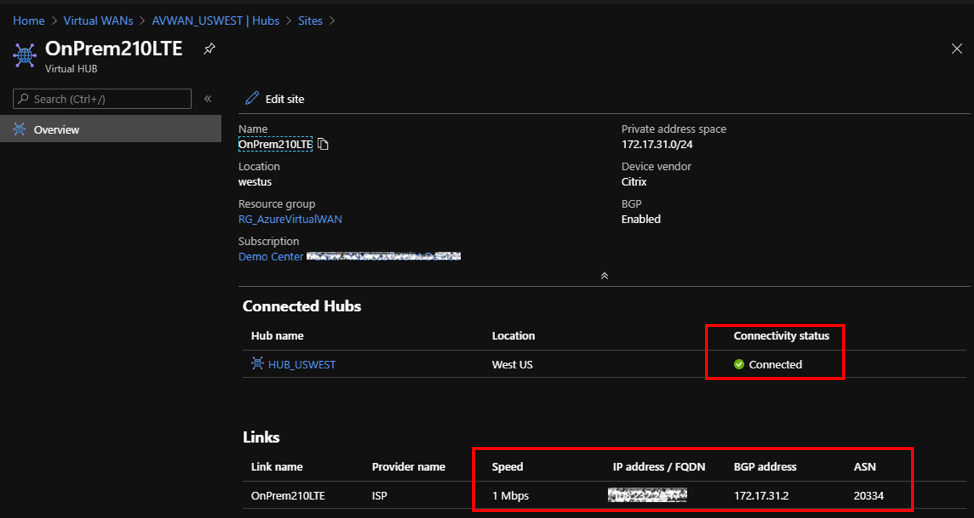
In Azure können virtuelle Netzwerkverbindungen hinzugefügt werden, um Ressourcen in Azure durch Verbinden von VNets zur Verfügung zu stellen. Um diese Konfiguration abzuschließen, führen Sie die folgenden Schritte aus:
- Wählen Sie im Azure-Portal die Virtual WAN-Ressource aus.
- Navigieren Sie unter Konnektivitätzu Virtuelle Netzwerkverbindungen.
-
Klicken Sie auf + Verbindung hinzufügen.
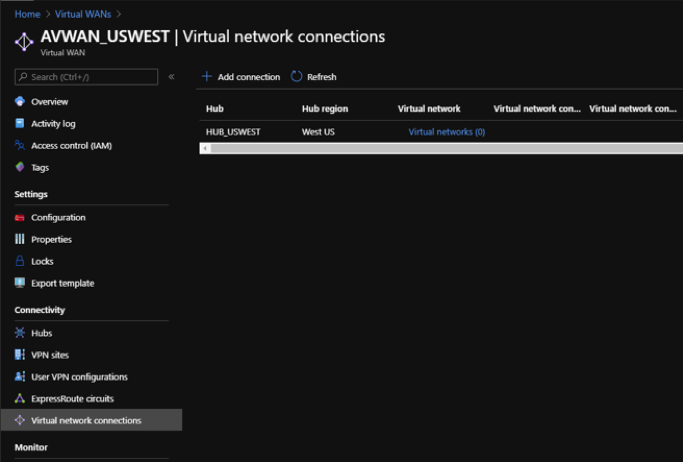
-
Um eine Verbindung hinzuzufügen, geben Sie Werte für die folgenden Felder an:
- Verbindungsname — Geben Sie den Namen für die neue Verbindung ein.
- Hubs — Wählen Sie aus den verfügbaren Hubs in der Dropdownliste aus.
- Abonnement — Wählen Sie aus den verfügbaren Abonnements in der Dropdownliste aus.
- Ressourcengruppe — Wählen Sie in der Dropdownliste die Ressourcengruppe aus, in der die virtuelle WAN-Ressource bereitgestellt wird.
- Virtuelles Netzwerk — Wählen Sie aus den verfügbaren virtuellen Netzwerken in der Dropdownliste aus.
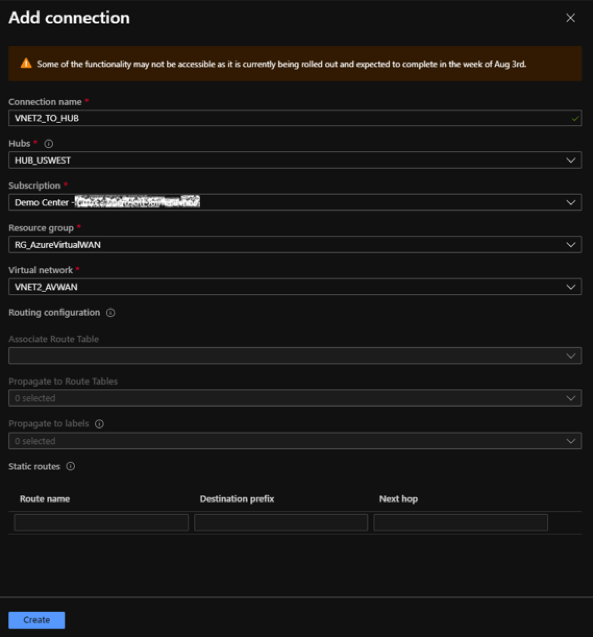
-
Klicken Sie auf Erstellen.
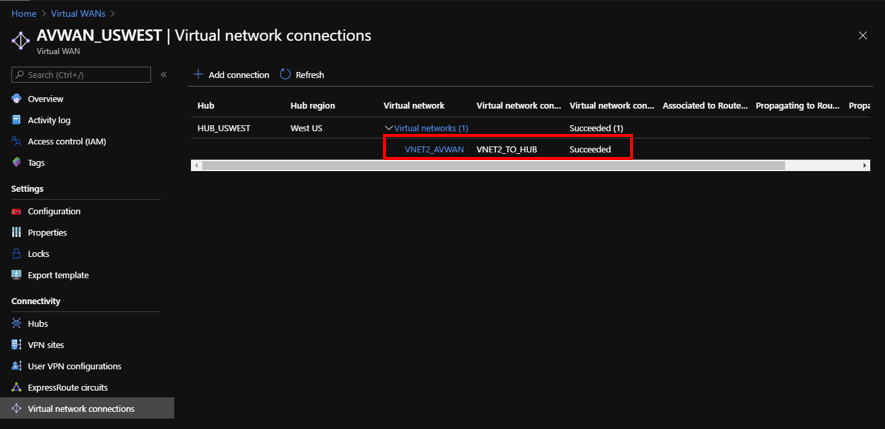
Mit dem neuen VNet, das mit dem Hub gepaart ist, lernen On-Premises-SD-WAN-Geräte dynamisch die neue Route durch BGP. Um die neueste Routing-Tabelle für das SD-WAN-Gerät im Citrix SD-WAN Orchestrator Service abzurufen, navigieren Sie zu Alle Sites > Berichte > Echtzeit > Statistiken > Routen. Wählen Sie die gewünschte Site aus und klicken Sie auf Aktuelle Daten abrufen.
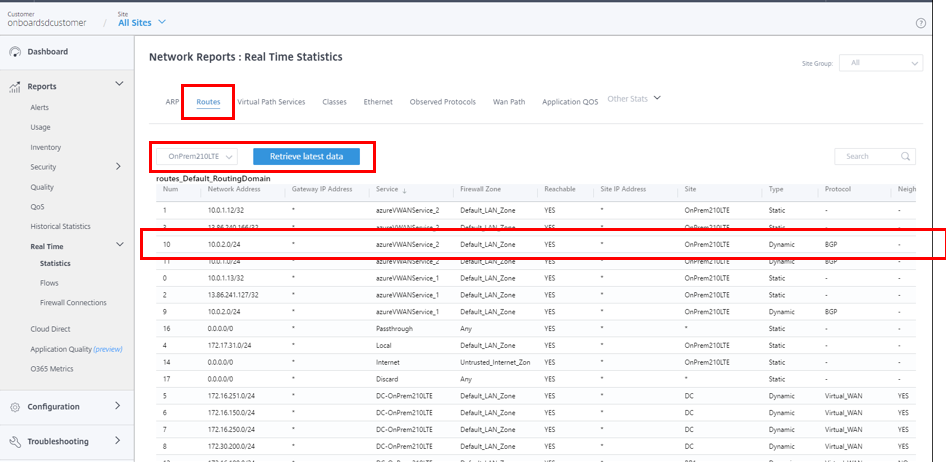
Von Citrix SD-WAN bereitgestellte VPN-Sites können über die zuvor genannten Konfigurationsschritte auf Ressourcen zugreifen, die in VNets bereitgestellt werden und mit Azure Virtual WAN Hubs gepaart sind.
In diesem Artikel
- Hub-zu-Hub-Kommunikation
- Erstellen eines Azure Virtual WAN-Dienstes in Microsoft Azure
- Erstellen eines Hubs im Azure Virtual WAN
- Erstellen Sie einen Dienstprinzipal für Azure Virtual WAN und Identifizieren von IDs
- Konfigurieren des Azure Virtual WAN Delivery Service im Citrix SD-WAN Orchestrator Service