Kunden-/Netzwerkberichte
Die Kundenberichte bieten Einblick in netzwerkweite Warnmeldungen, Nutzungstrends, Inventar, Qualität, Diagnose und Firewallstatus, die über alle Standorte eines Kundennetzwerks hinweg aggregiert werden.
Um die Berichte anzuzeigen, navigieren Sie zu Partner > Anbieter > Kunde > Berichte.
Warnungen
Der Kunde kann einen detaillierten Bericht über alle Ereignisse und Warnungen überprüfen, die an allen Standorten im Netzwerk generiert wurden.
Sie umfasst den Schweregrad, den Ort, an dem die Warnung ausgelöst wurde, die Warnmeldung, die Uhrzeit und andere Details.
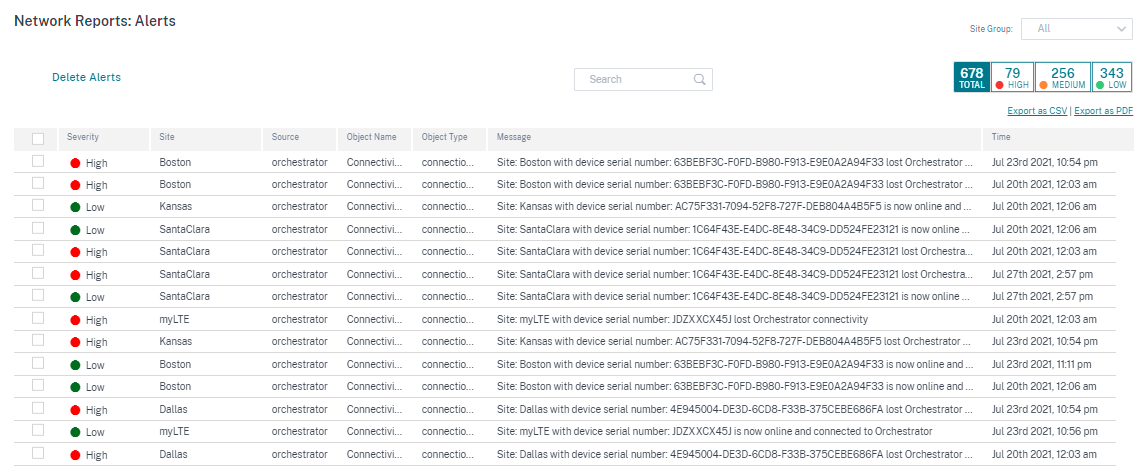
Geeignete Filteroptionen können nach Bedarf verwendet werden, zum Beispiel: Suchen Sie nach allen Warnungen mit hohem Schweregrad auf allen Sites oder nach allen Warnungen für eine bestimmte Site und so weiter.
Sie können die gefilterten Ergebnisse in eine CSV- oder PDF-Datei exportieren, indem Sie die Optionen Als CSVexportieren und Als PDFexportieren verwenden. Dem CSV- und PDF-Dateinamen wird dieWarnungsliste vorangestellt, gefolgt von Datum und Uhrzeit, zu der die Datei exportiert wird.
Die maximale Anzahl von Ereignissen, die jede Seite enthalten kann, ist 100. Wenn beispielsweise 9 Ereignisse in der Tabelle verfügbar sind, werden alle 9 Ereignisse in PDF oder CSV exportiert. Wenn jedoch mehr als 100 Ereignisse in der Tabelle verfügbar sind, können Sie aufgrund der Seitenkapazität immer noch nur 100 Ereignisse exportieren.
Sie können auch Alarme auswählen und löschen.
Sicherheits-Warnungen
Warnungen zu Edge-Sicherheitsressourcen
Eine bestimmte Anzahl von Systemressourcen wie CPU, Arbeitsspeicher und Festplatte wird dem Edge-Sicherheitssubsystem zugewiesen. Immer wenn eine Ressourcenverwendung den festgelegten Betrag überschreitet, werden die entsprechenden Warnungen jede Minute generiert. Im Folgenden sind Warnungen zu Edge-Sicherheitsressourcen aufgeführt:
- Edge-Sicherheits-Teilsystem übertrifft typische CPU-Zuteilung
- Edge-Sicherheits-Teilsystem übertrifft typische Speicherzuteilung
- Edge-Sicherheits-Teilsystem übertrifft typische Festplatten-Zuteilung
Wenn eine dieser Warnungen auftritt, sollten Sie die Intrusion Prevention-Einstellungen ändern, um Regeln mit niedriger Priorität auszuschließen und Ressourcen freizugeben.
Warnung bei Edge-Sicherheitssystem
Die folgenden Edge Security Systemwarnungen werden generiert:
- Status in UP geändert: Wenn der Verarbeitungsstatus von Edge Security in UP geändert wird.
- Status wurde in DOWN geändert: Wenn der Verarbeitungsstatus von Edge Security in DOWN geändert wird.
- Status wurde in DISABLED geändert: Wenn Edge-Sicherheit deaktiviert ist.
- Richtlinien sind konfiguriert, der Dienst jedoch nicht initialisiert: Wenn Edge Security nicht initialisiert ist, aber INSPECT-Richtlinien konfiguriert sind.
Wi-Fi-Warnmeldungen
Der Kunde kann einen detaillierten Bericht über alle Wi-Fi-Ereignisse und Warnungen anzeigen, die an allen Standorten im Netzwerk generiert wurden. Sie umfasst den Schweregrad, den Ort, an dem die Warnung ausgelöst wurde, die Warnmeldung, die Uhrzeit und andere Details. Um die Wi-Fi-Warnungen anzuzeigen, navigieren Sie auf Netzwerkebene zu Berichte > Warnungen und suchen Sie nach hostapd.
Die folgenden Wi-Fi-Warnungen werden generiert:
-
hostapd monitor started: Wenn der Wi-Fi-Dienst startet. -
hostapd monitor stopped: Wenn der Wi-Fi-Dienst beendet wird. -
Client with MAC:<MAC> failed to authenticate with RADIUS on SSID:<SSID>: Wenn ein Client nicht mithilfe des WPA2 Enterprise-Sicherheitsprotokolls authentifiziert werden kann. -
Client with MAC:<MAC> failed to authenticate on SSID:<SSID>: Wenn ein Client nicht mit dem WPA2 Personal Sicherheitsprotokoll authentifiziert werden kann. -
Possibly lost connectivity with RADIUS <IP>:<Port> on SSID:<SSID>: Wenn die Netzwerkverbindung mit dem RADIUS-Server unterbrochen wird. -
RADIUS bad authenticators on SSID:<SSID>: Wenn fehlerhafte Authentifikatoren von einem RADIUS-Server empfangen werden. -
RADIUS malformed packets on SSID:<SSID>: Wenn falsch formatierte Pakete von einem RADIUS-Server empfangen werden.

Kabelgebundene 802.1X
Die Kunden können einen detaillierten Bericht über alle eindeutigen kabelgebundenen 802.1X-Authentifizierungsversuche an allen Standorten im Netzwerk anzeigen. In 90 Sekunden kann ein Client so viele Authentifizierungsversuche wie möglich versuchen. Bei allen Versuchen werden die folgenden Warnungen erstellt. Die Warnungen enthalten den Schweregrad, den Standort, an dem die Warnung ausgelöst wurde, die Warnmeldung, die Uhrzeit und andere Details. Um die kabelgebundenen 802.1X-Warnungen anzuzeigen, navigieren Sie auf Netzwerkebene zu Berichte > Warnungen und suchen Sie nach verkabelt.
- Kabelgebundener Client mit
<mac address>MAC-Authentifizierung: Wenn der Authentifizierungsversuch erfolgreich war. - Kabelgebundener Client mit MAC
<mac address>konnte sich nicht authentifizieren: Wenn der Authentifizierungsversuch fehlgeschlagen ist.
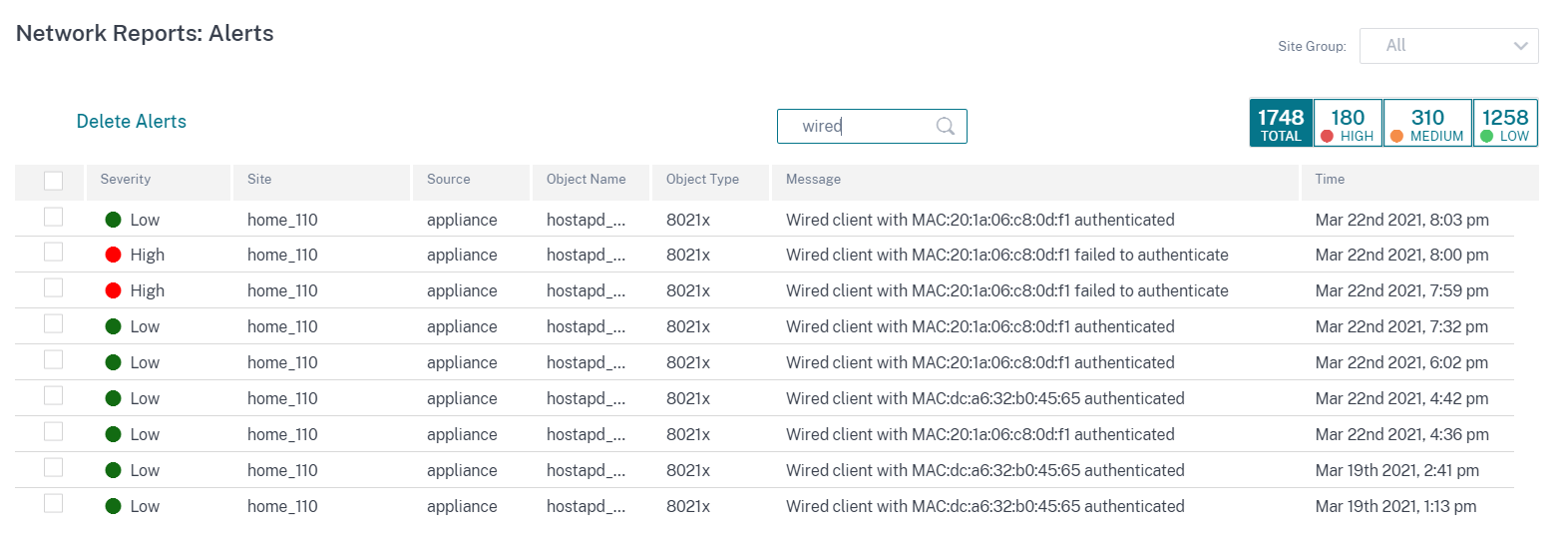
Verwendung
Kunden können Nutzungstrends wie Top-Anwendungen, Top-Anwendungskategorien, App-Bandbreiteund Top-Sites an allen Standorten in ihrem Netzwerk überprüfen.
Top Bewerbungs- und Anwendungskategorien
Das Diagramm „ Top-Anwendungen“ und „Top-Anwendungskategorien “ zeigt die wichtigsten Anwendungen und Top-Anwendungsfamilien, die an allen Standorten weit verbreitet sind. Auf diese Weise können Sie das Datenverbrauchsmuster analysieren und das Bandbreitenlimit für jede Datenklasse innerhalb des Netzwerks neu zuweisen.
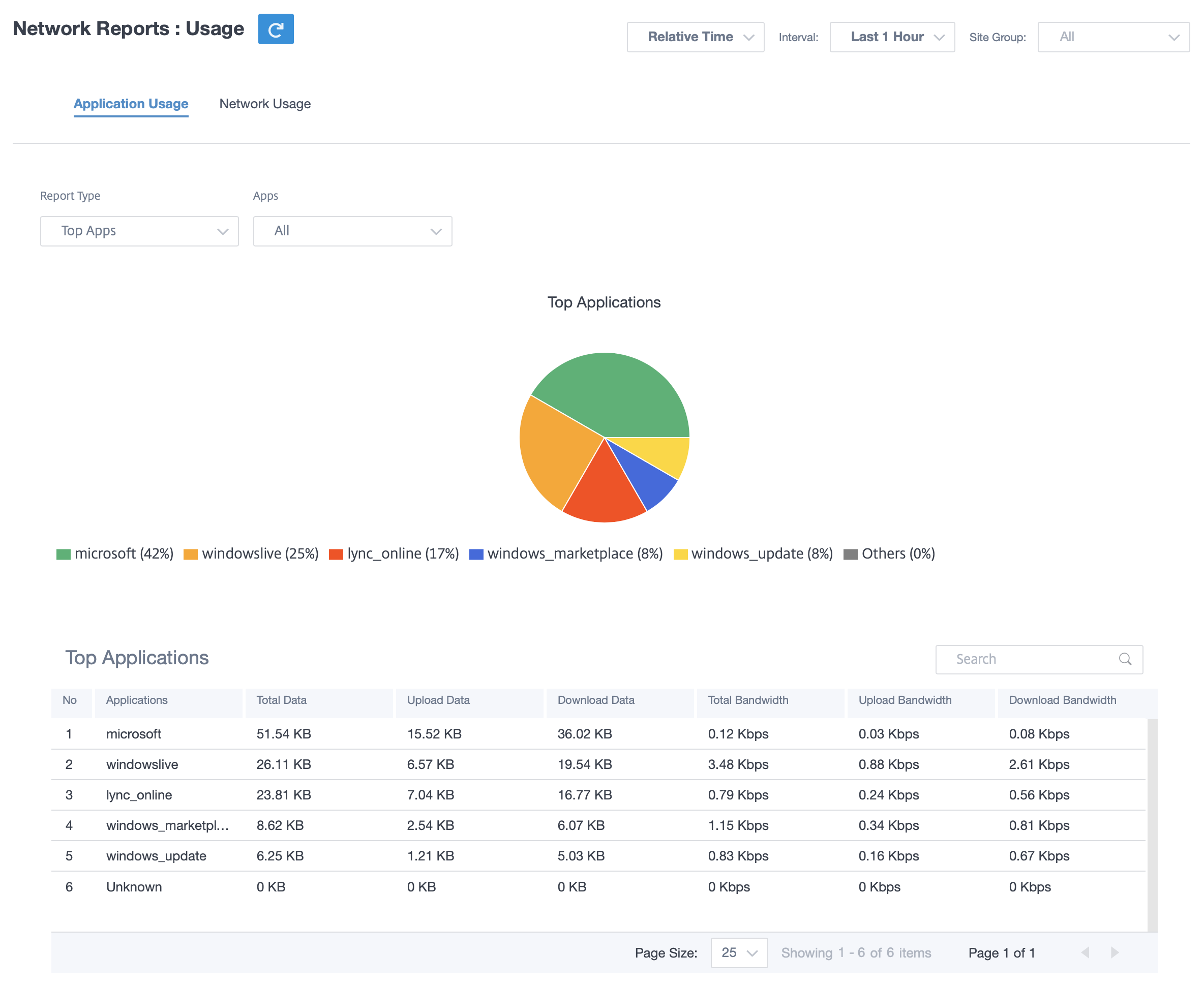
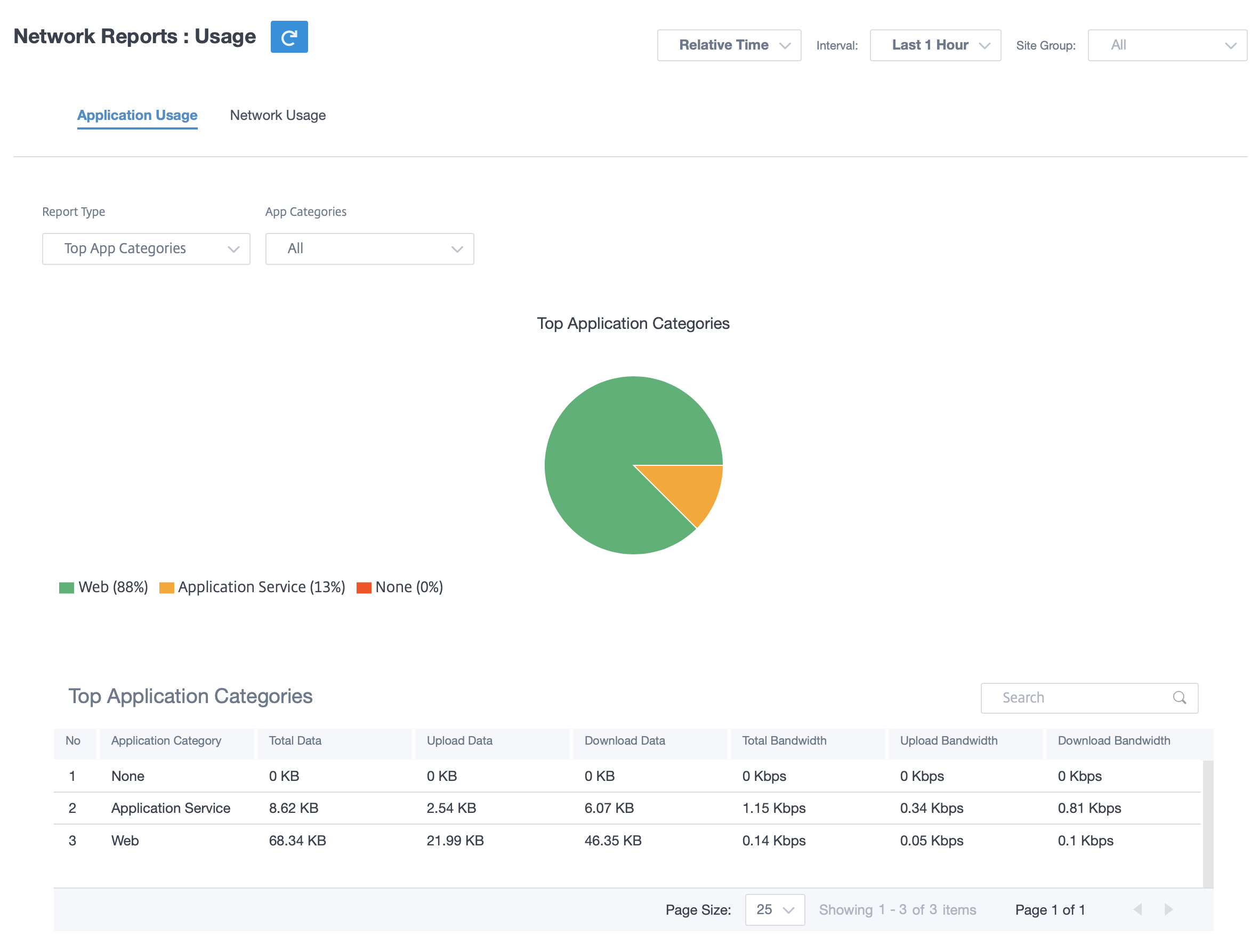
Bandbreite der Anwendung
Sie können die Bandbreitennutzungsstatistiken für die ausgewählte Standortgruppe oder für alle Standorte anzeigen. Die Bandbreitenstatistiken werden für das ausgewählte Zeitintervall gesammelt. Sie können den Statistikbericht basierend auf Berichtstyp, Apps- oder Apps-Kategorien und Metrikenfiltern.
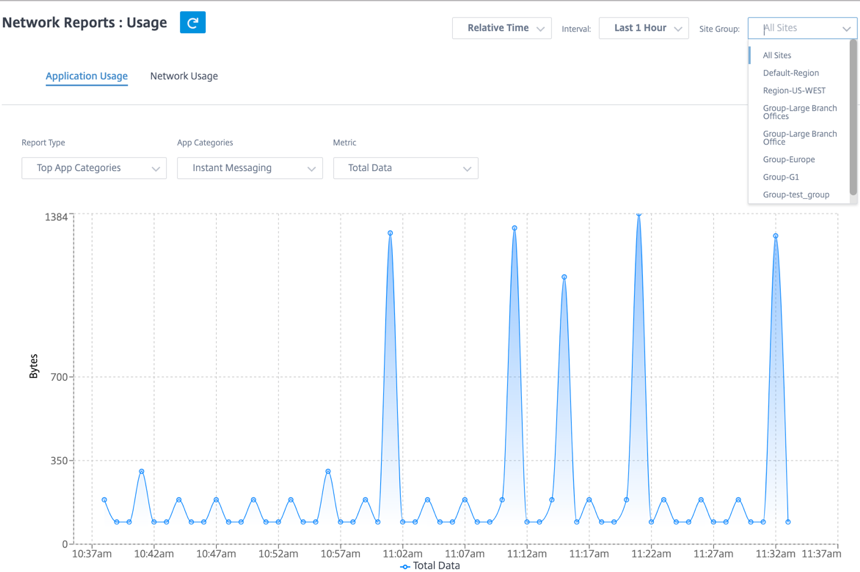
- Berichtstyp: Wählen Sie Top-App- oder App-Kategorien aus der Liste aus.
- Apps/App-Kategorien: Wählen Sie die Top-Anwendung oder Kategorien aus der Liste aus.
- Metrik: Wählen Sie die Bandbreitenmetrik (z. B. Gesamtdaten, Eingehende Daten, Gesamtbandbreite) aus der Liste aus.
Netzwerknutzung
Das Diagramm Top Sites zeigt die Top-Sites im Kundennetzwerk, die die höchste Bandbreitennutzung aufweisen. Sie können die Sites nach Auslastung (%) oder Datenvolumen (MB) anzeigen.
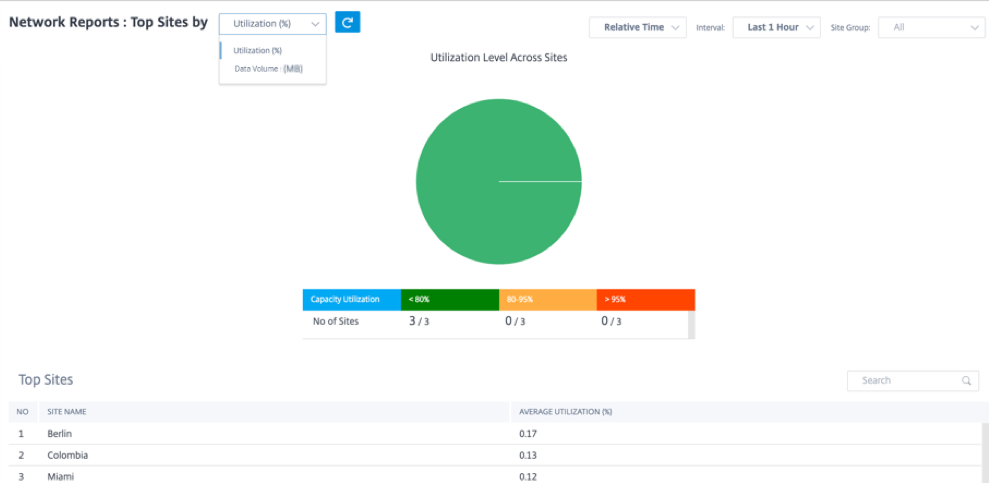
Wi-Fi
Mit dem Citrix SD-WAN Orchestrator Service können Sie die zusammenfassenden Wi-Fi-Berichte anzeigen. Es bietet einen Überblick über die Anzahl der Geräte, die mit Wi-Fi-Netzwerken verbunden sind, und die in Ihrem Netzwerk verwendeten Wi-Fi-Daten.
Um einen Wi-Fi-Bericht anzuzeigen, navigieren Sie auf Netzwerkebene zu Berichte > WLAN.
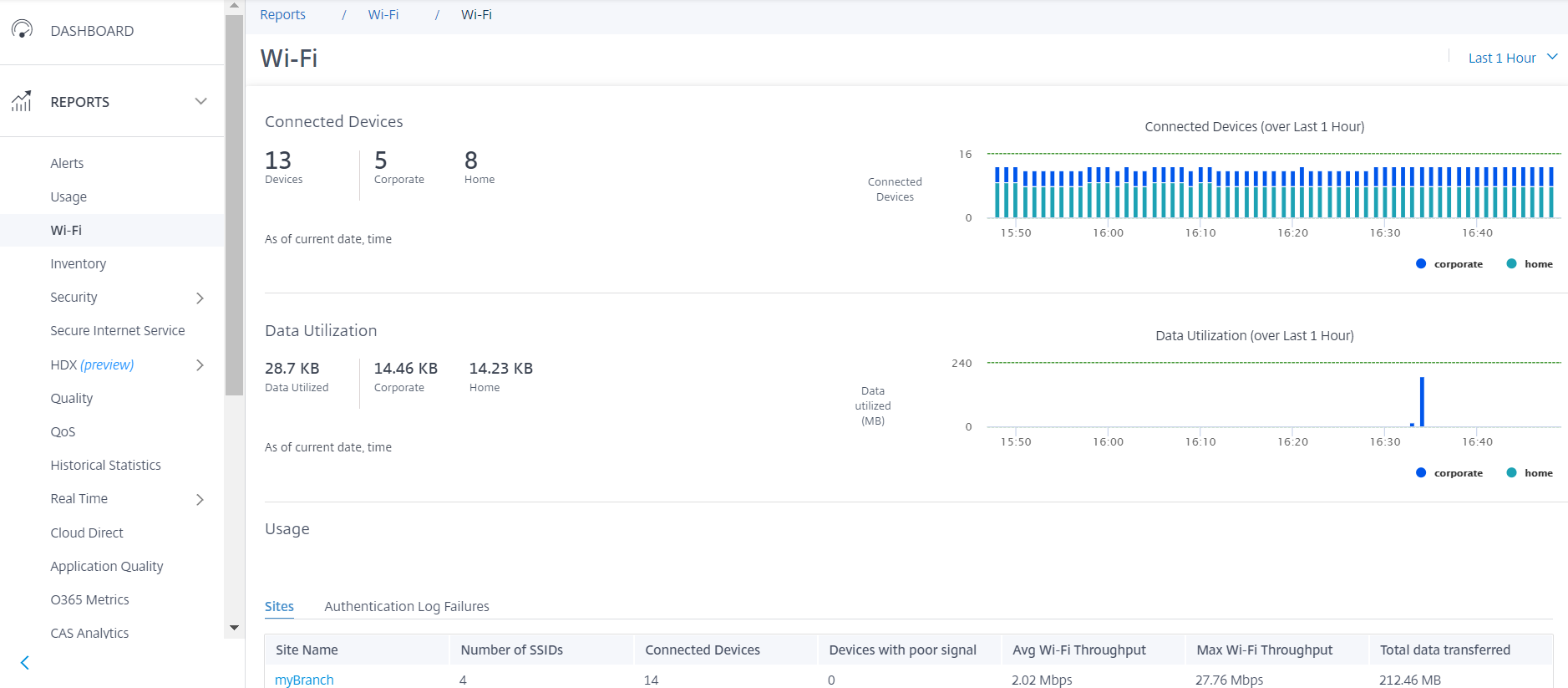
Verbundene Geräte
Im Abschnitt Verbundene Geräte wird die Gesamtzahl der Geräte in Ihrem Netzwerk angezeigt, die derzeit mit WLAN verbunden sind. Sie können auch die Anzahl der Geräte anzeigen, die mit dem Unternehmensnetzwerk oder Heimnetzwerk verbunden sind, basierend auf der SSID, mit der sie verbunden sind.
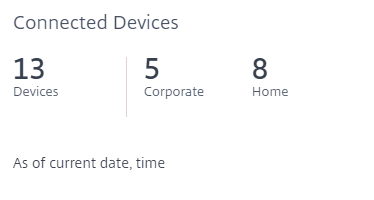
Sie können auch die Zeitleiste auswählen, um eine grafische Darstellung der historischen Daten anzuzeigen. Das Diagramm zeigt die Anzahl der im ausgewählten Zeitraum verbundenen Unternehmens- und Heimgeräte. Fahren Sie mit der Maus über eine Leiste, um die genaue Anzahl der Geräte anzuzeigen, die zu einem bestimmten Zeitpunkt mit Unternehmens- und Heimnetzwerken verbunden sind.
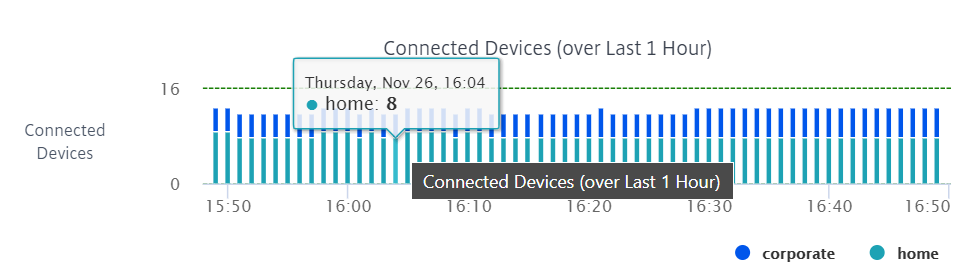
Datennutzung
Im Abschnitt Datennutzung wird die Gesamtmenge der Wi-Fi-Daten angezeigt, die derzeit von den verbundenen Geräten verwendet werden. Sie können auch die Daten anzeigen, die von Geräten verwendet werden, die mit dem Unternehmens- oder Heimnetzwerk verbunden sind.
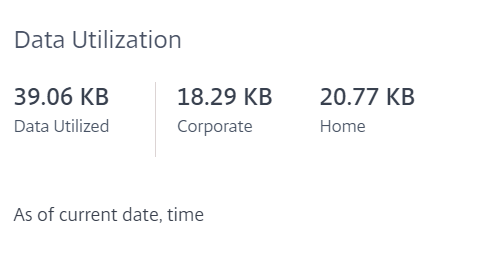
Sie können auch die Zeitleiste auswählen, um eine grafische Darstellung der historischen Daten anzuzeigen. Das Diagramm zeigt die Datenmenge, die von den Unternehmens- und Heimgeräten im ausgewählten Zeitraum verwendet wurde. Fahren Sie mit der Maus über eine Leiste, um die genaue Datenauslastung der Benutzer des Unternehmens und des Heimnetzwerks zu einem bestimmten Zeitpunkt anzuzeigen.
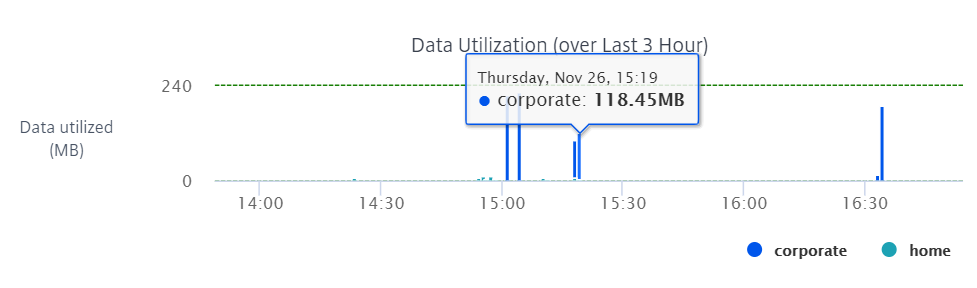
Verwendung
Die Verwendungstabelle ist eine Bestenliste, in der die fünf wichtigsten Wi-Fi-Sites und Wi-Fi-Authentifizierungsfehlerprotokolle in Ihrem Netzwerk aufgeführt sind.
Sites
In der Tabelle Standorte werden die fünf wichtigsten Wi-Fi-Sites in Ihrem Netzwerk basierend auf Parametern wie durchschnittlicher Wi-Fi-Durchsatz, maximaler Wi-Fi-Durchsatz, insgesamt übertragene Daten und Geräte mit schlechtem Signal aufgeführt. Klicken Sie auf die Parameterüberschrift, um die Spalte in absteigender Reihenfolge zu sortieren.
Der Netzwerkadministrator kann diese Informationen verwenden, um Probleme im Netzwerk zu identifizieren und zu beheben. Sie können beispielsweise die Standorte mit der meisten Anzahl von Geräten mit schlechtem Signal identifizieren und versuchen, das Problem auf der SD-WAN-Appliance an diesem Standort zu beheben.

Klicken Sie auf Mehr anzeigen, um die Wi-Fi-Details für alle Standorte im Netzwerk anzuzeigen. Sie können den Zeitraum auswählen oder die Liste nach Site-Namen durchsuchen.
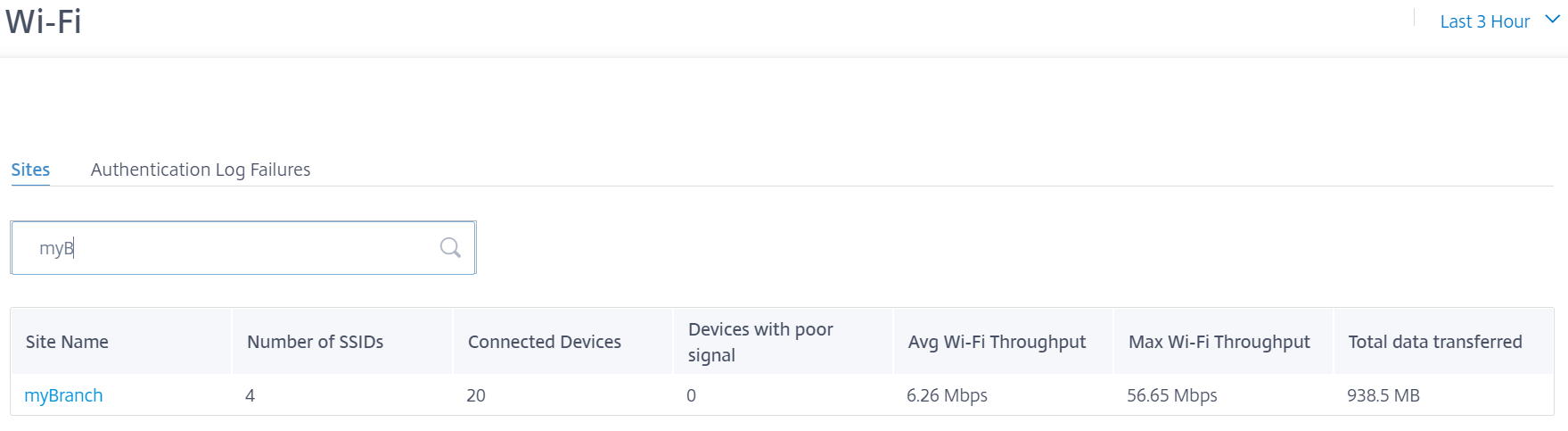
Klicken Sie auf einen Site-Namen, um Wi-Fi-Berichte auf Site-Ebene anzuzeigen Weitere Informationen finden Sie unter Site-Wi-Fi-Berichte.
Protokolle bei Authentifizierungsfehlern
In der Tabelle mit den Protokollen für Authentifizierungsfehler werden die letzten fünf Authentifizierungsfehler für das Wi-Fi-Netzwerk angezeigt. Sie können den Site-Namen, die MAC-Adresse und die IP-Adresse der Clients anzeigen, die versuchen, eine Verbindung zu einer bestimmten SSID herzustellen, zusammen mit der Fehlerzeit der Authentifizierung.

Klicken Sie auf Mehr anzeigen, um alle Protokolle von Authentifizierungsfehlern anzuzeigen. Sie können den Zeitraum auswählen oder die Liste nach Site-Namen durchsuchen.
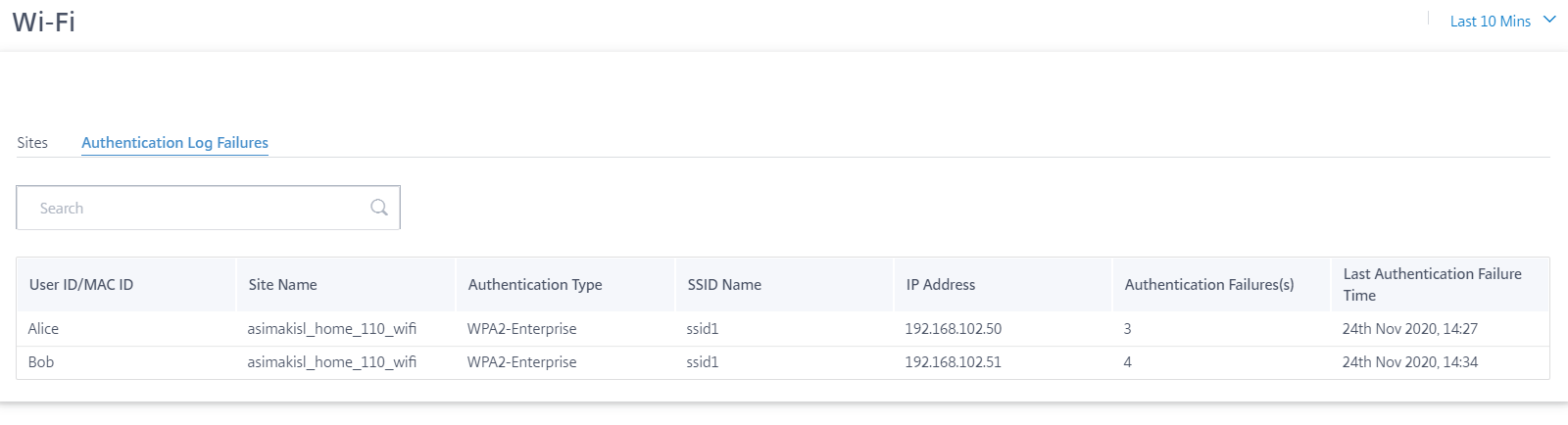
Klicken Sie auf einen Site-Namen, um Authentifizierungsfehler auf Site-Ebene anzuzeigen. Weitere Informationen finden Sie unter Site-Wi-Fi-Berichte.
Inventar
Der Kunde kann den gesamten Gerätebestand an allen Standorten im Netzwerk anzeigen. Sie können wählen, ob Sie eine Inventarzusammenfassung oder eine Detailansicht anzeigen möchten.
Die Inventarzusammenfassungsansicht bietet ein Diagramm der Bestandsverteilung, in dem die verschiedenen Appliance-Modelle und die Anzahl der einzelnen Appliance-Typen dargestellt werden, die an allen Standorten im Kundennetzwerk verwendet werden.
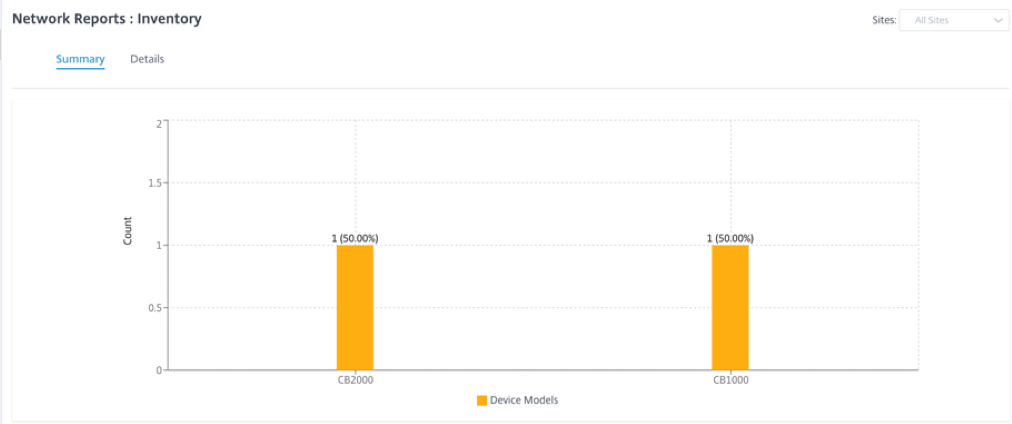
Geeignete Filteroptionen können nach Bedarf verwendet werden, zum Beispiel: Suchen Sie nach allen Appliances, die zu einer bestimmten Site gehören, oder nach allen Appliances mit einem bestimmten Gerätemodell und so weiter
Die Detailansicht des Inventars enthält eine Liste aller bereitgestellten Appliances und der Appliances, die konfiguriert, aber noch nicht bereitgestellt wurden. Zusammen mit dem Kunden, dem Standortnamen, der Geräterolle, der Seriennummer des Geräts, der aktuellen Software und der IP-Adresse der Geräteverwaltung.
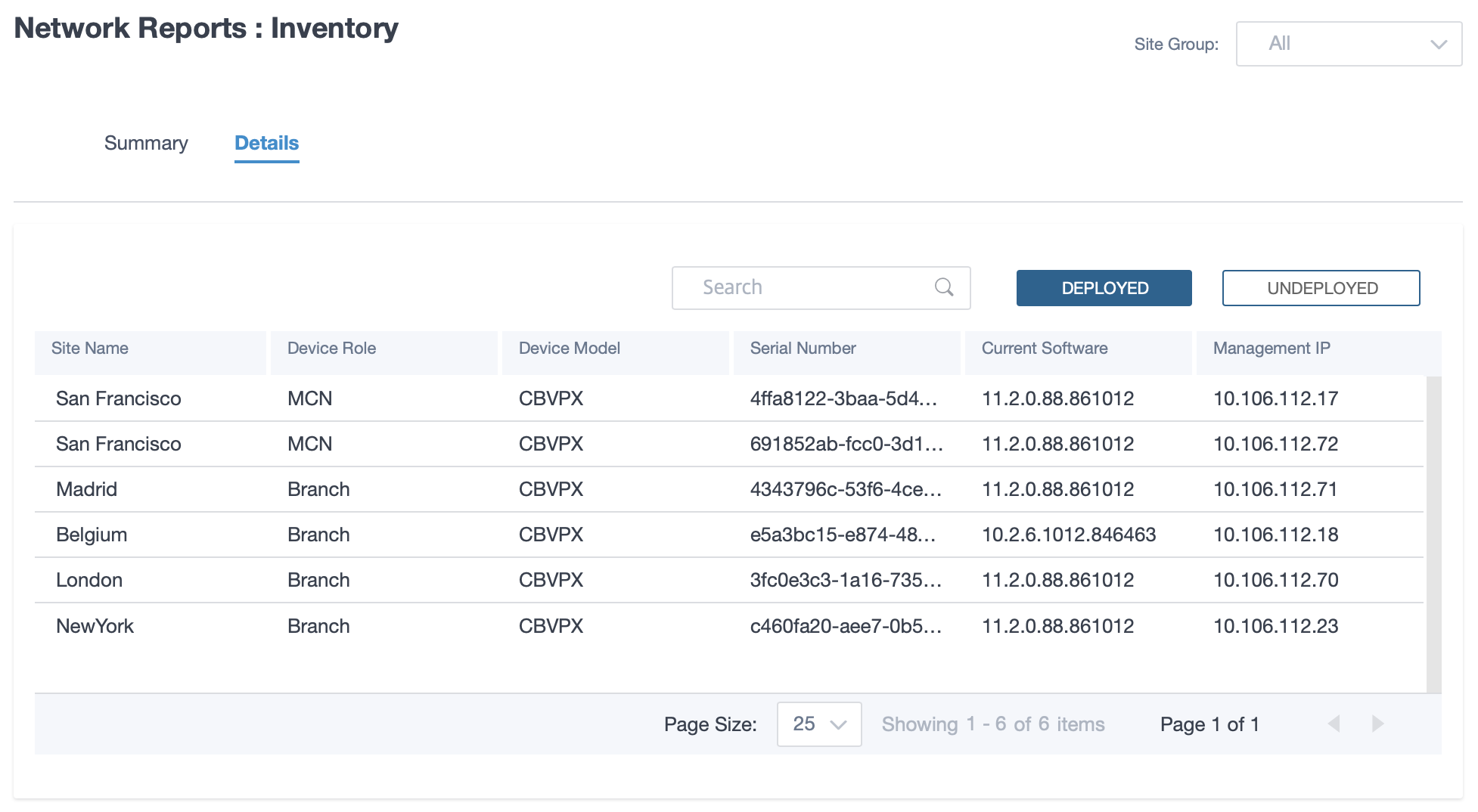
Security-Berichte
Mit dem Citrix SD-WAN Orchestrator Service können Sie zusammenfassende Berichte für die Sicherheitsfunktionen Webfilterung, Anti-Malware und Intrusion Prevention anzeigen. Sie können die Berichte der letzten 5 Minuten, 10 Minuten, 30 Minuten, 1 Stunde, 3 Stunden, Tag, Woche oder Monat anzeigen.
Web-Filterung
Um den Webfilterungsbericht anzuzeigen, navigieren Sie auf Netzwerkebene zu Berichte > Sicherheit > Webfilterung, und wählen Sie die Zeitleiste aus, für die Sie den Bericht anzeigen möchten.
Im Abschnitt Verteilung der Webfilterung werden die folgenden Informationen angezeigt:
- Gesamtzahl der Web-Anfragen.
- Prozentsatz der zulässigen Web-Anfragen.
- Prozentsatz der Web-Anfragen, die gekennzeichnet, aber nicht blockiert wurden.
- Prozentsatz der blockierten Webanfragen
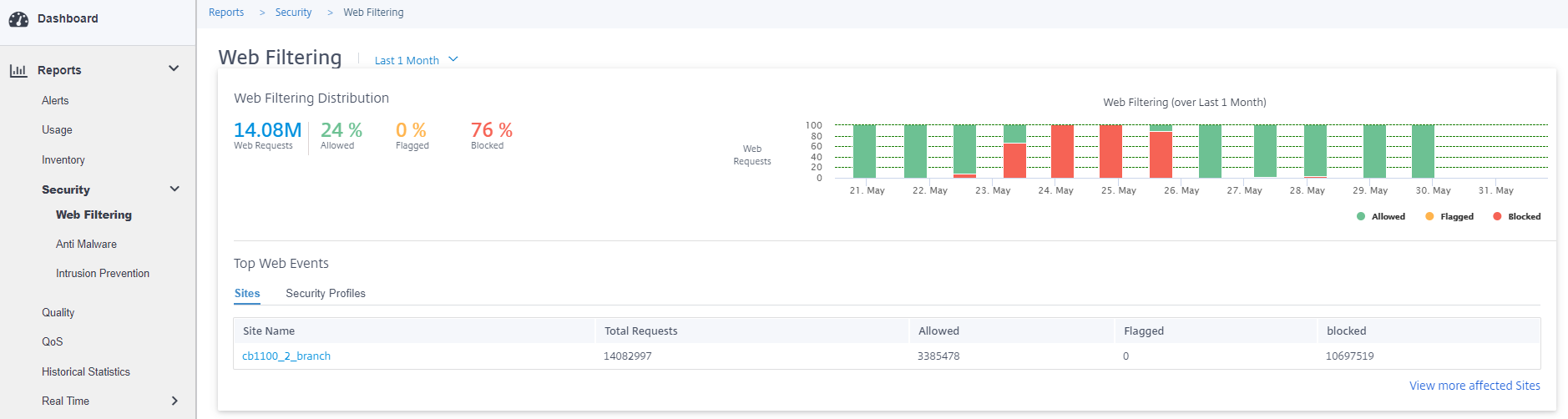
Sie können auch eine grafische Darstellung des Prozentsatzes der im ausgewählten Zeitraum zulässigen, markierten und blockierten Webanfragen anzeigen.
Top-Web-Veranstaltungen
Die Tabelle Top Web Events enthält Details zur Webfilterung der 5 wichtigsten Netzwerkstandorte und Sicherheitsprofile.
Standorte:
Es zeigt die Gesamtzahl der Anfragen, die Anzahl der zulässigen Anfragen, die Anzahl der gekennzeichneten Anfragen und die Anzahl der an den Top-5-Sites blockierten Anfragen an.

Klicken Sie auf Weitere betroffene Websitesanzeigen, um die Webfilterungsdetails aller betroffenen Websites im Netzwerk anzuzeigen.
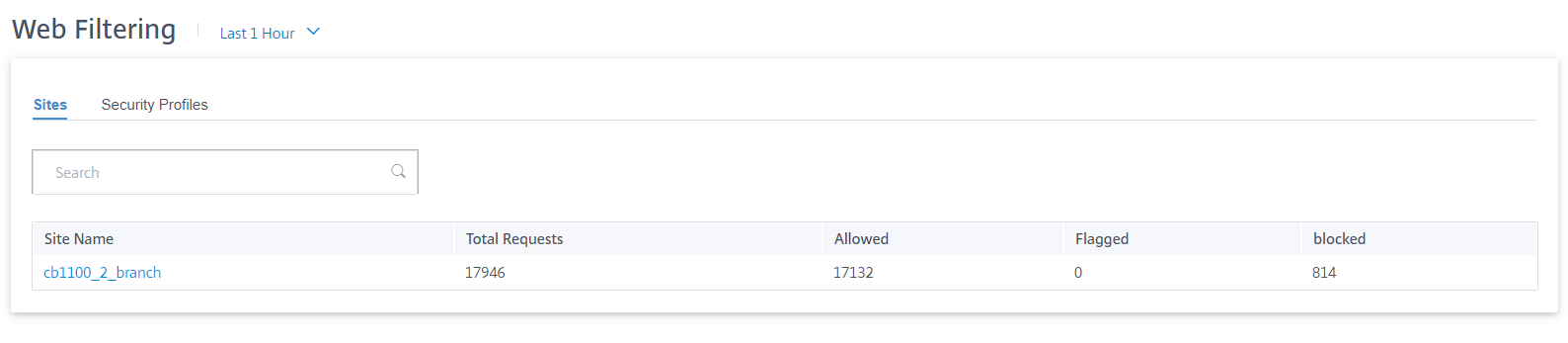
Klicken Sie auf einen individuellen Site-Namen, um eine grafische Darstellung der Webfilterdetails auf der Site anzuzeigen. Die Webfilterung der ausgewählten Site liefert auch den Echtzeitbericht der letzten 1000 Web-Ereignisse (HTTP, HTTPS) aus der Gesamtzahl der Webanforderungen (für die ausgewählte Zeitleiste).
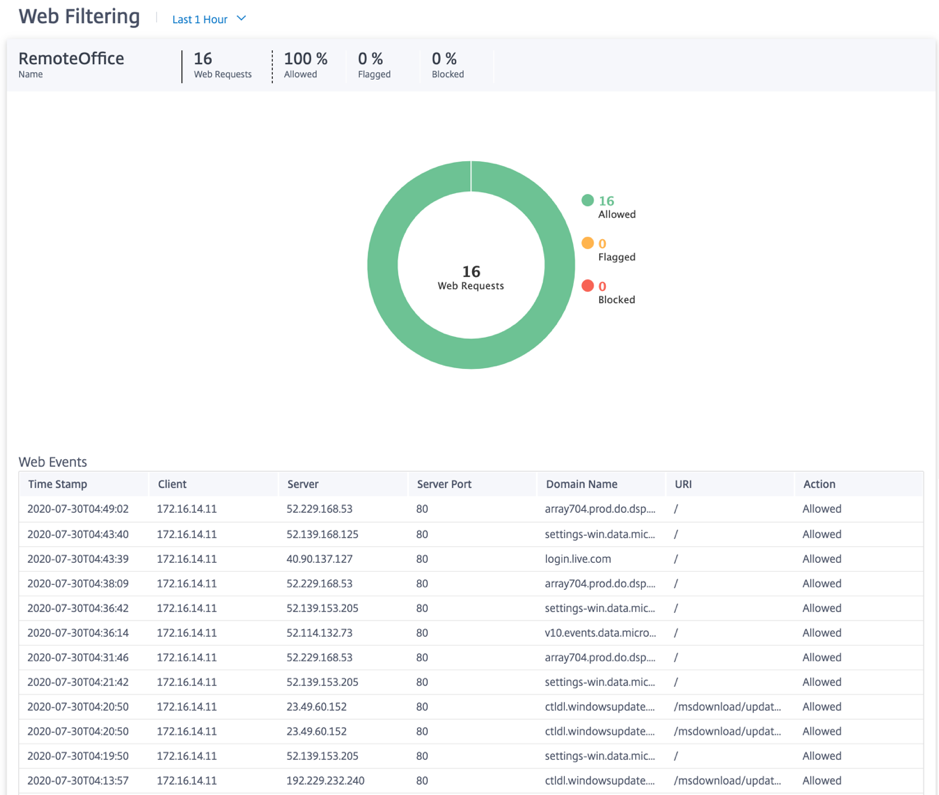
Sie können auf die einzelnen Slices des Tortendiagramms (abgegrenzt durch die Farbe) oder auf die Legenden neben dem Tortendiagramm klicken, um die Top-10 der zulässigen, markierten und blockierten Webanforderungsdetails für Kunden, URLs und Kategorien anzuzeigen.
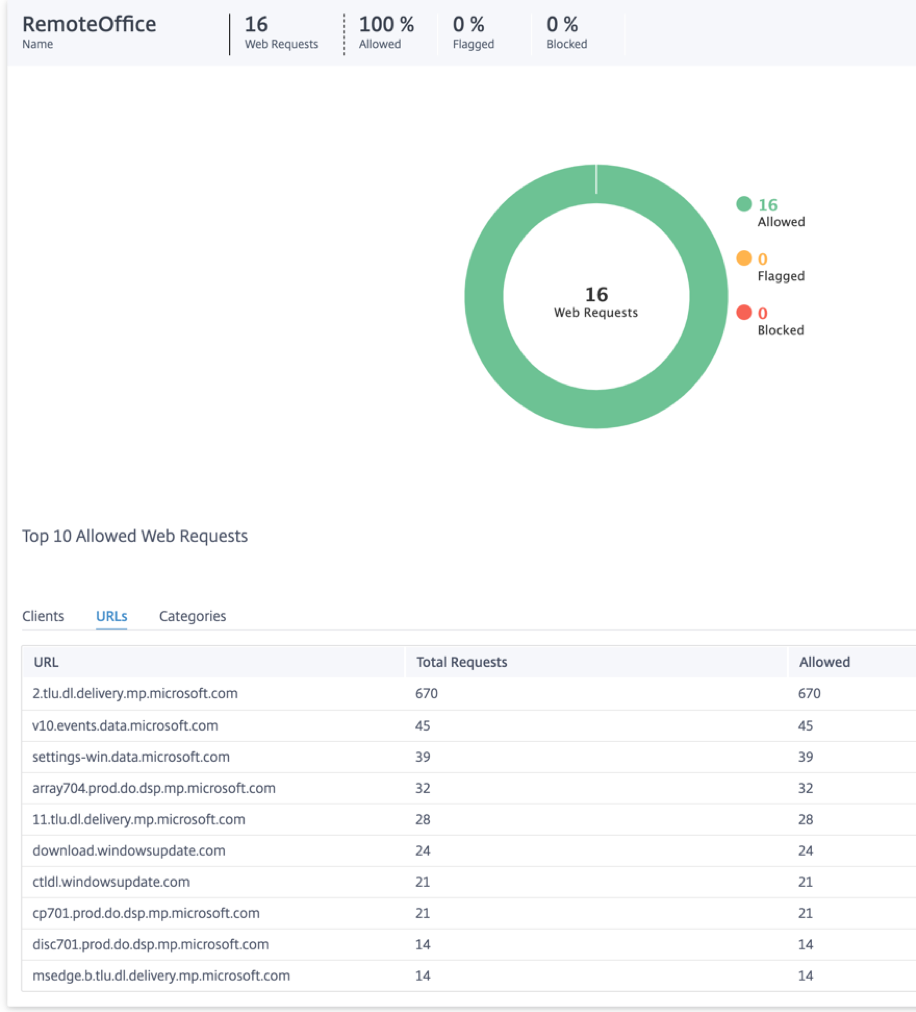
Sicherheitsprofile:
Es zeigt die Gesamtzahl der Anfragen, die Anzahl der zulässigen Anfragen, die Anzahl der gekennzeichneten Anforderungen und die Anzahl der von den Top 5 Sicherheitsprofilen blockierten Anforderungen an.
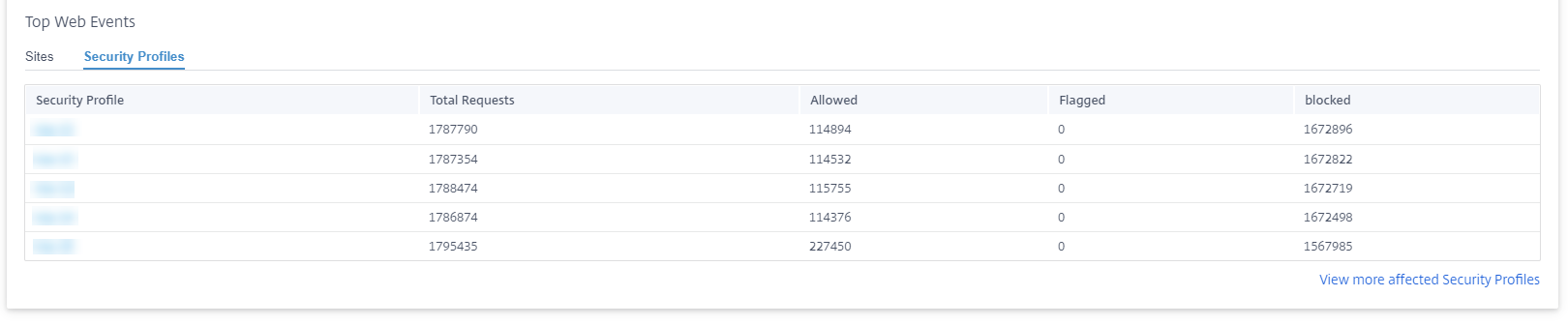
Klicken Sie auf Weitere betroffene Sicherheitsprofileanzeigen, um die Webfilterungsdetails aller Sicherheitsprofile anzuzeigen.
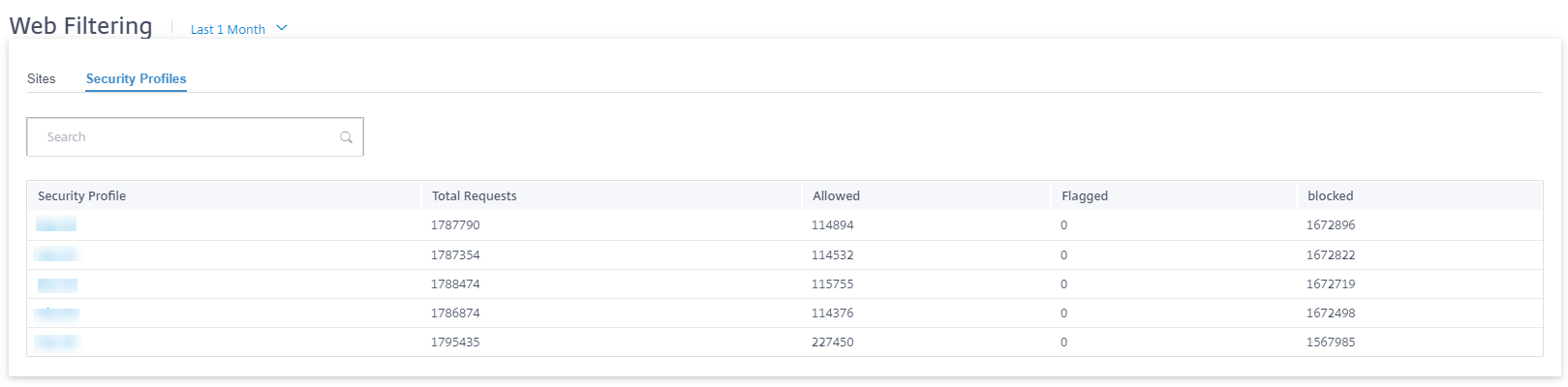
Klicken Sie auf einen einzelnen Sicherheitsprofilnamen, um eine grafische Darstellung seiner Webfilterdetails anzuzeigen.
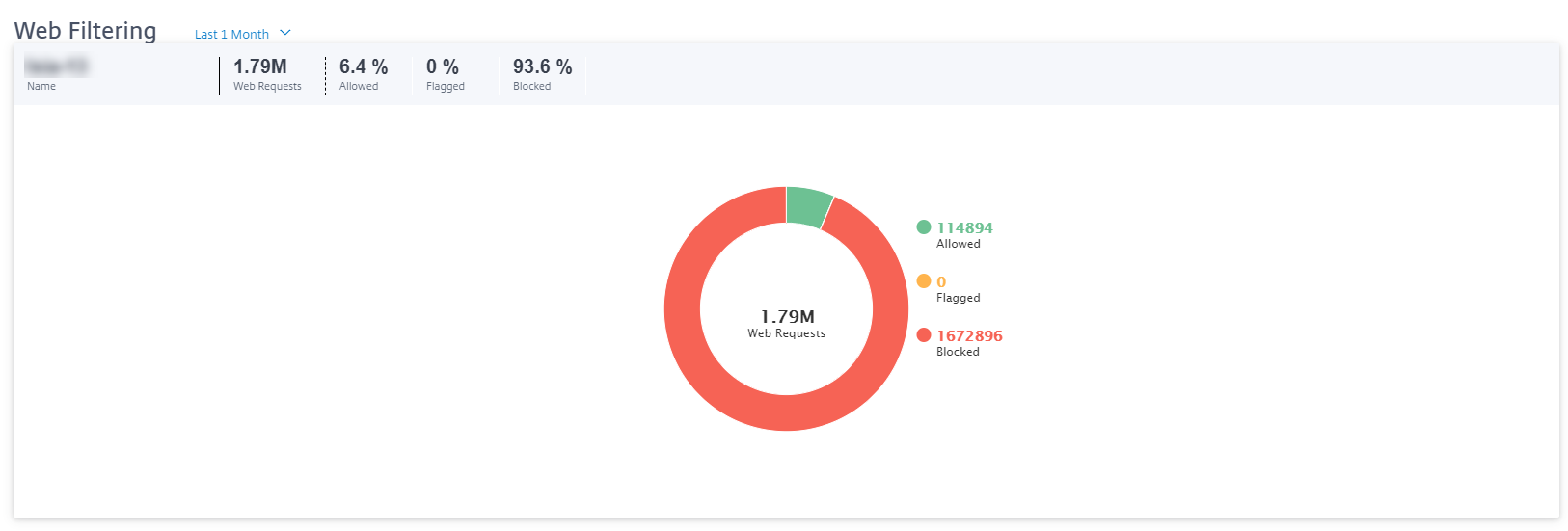
Anti-Malware
Um Anti-Malware-Berichte anzuzeigen, navigieren Sie auf Netzwerkebene zu Berichte > Sicherheit > Anti-Malware und wählen Sie die Zeitleiste aus, für die Sie die Berichte anzeigen möchten.
Im Abschnitt „ Ereignisverteilung “ werden die folgenden Informationen angezeigt:
- Gesamtzahl der gescannten Dateien
- Prozentsatz der Dateien, die sauber waren.
- Prozentsatz der Dateien, die infiziert wurden.
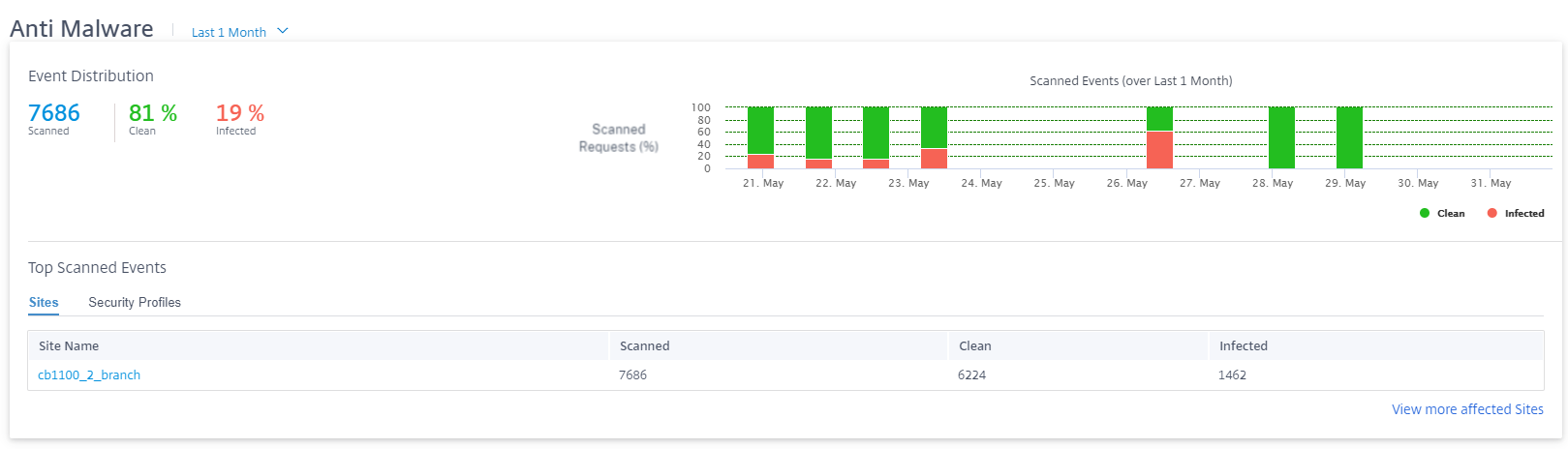
Sie können auch eine grafische Darstellung des Prozentsatzes der Dateien anzeigen, die im ausgewählten Zeitraum sauber oder infiziert waren.
Am häufigsten gescannte Ereignisse
Die Tabelle Häufigste gescannte Ereignisse enthält die Anti-Malware-Scan-Details zu den fünf wichtigsten Websites und Sicherheitsprofilen.
Standorte:
Es zeigt die Gesamtzahl der gescannten Dateien, die Anzahl der sauberen Dateien und die Anzahl der infizierten Dateien an den Top 5 Sites an.

Klicken Sie auf Weitere betroffene Sitesanzeigen, um die Anti-Malware-Scan-Details aller betroffenen Sites im Netzwerk anzuzeigen.

Klicken Sie auf einen individuellen Site-Namen, um eine grafische Darstellung der Details zum Anti-Malware-Scan auf der Site anzuzeigen. Die Anti-Malware der ausgewählten Site liefert auch den Echtzeitbericht der letzten 1000 Anti-Malware-Ereignisse aus der Gesamtzahl der gescannten Dateien (für die ausgewählte Zeitleiste).
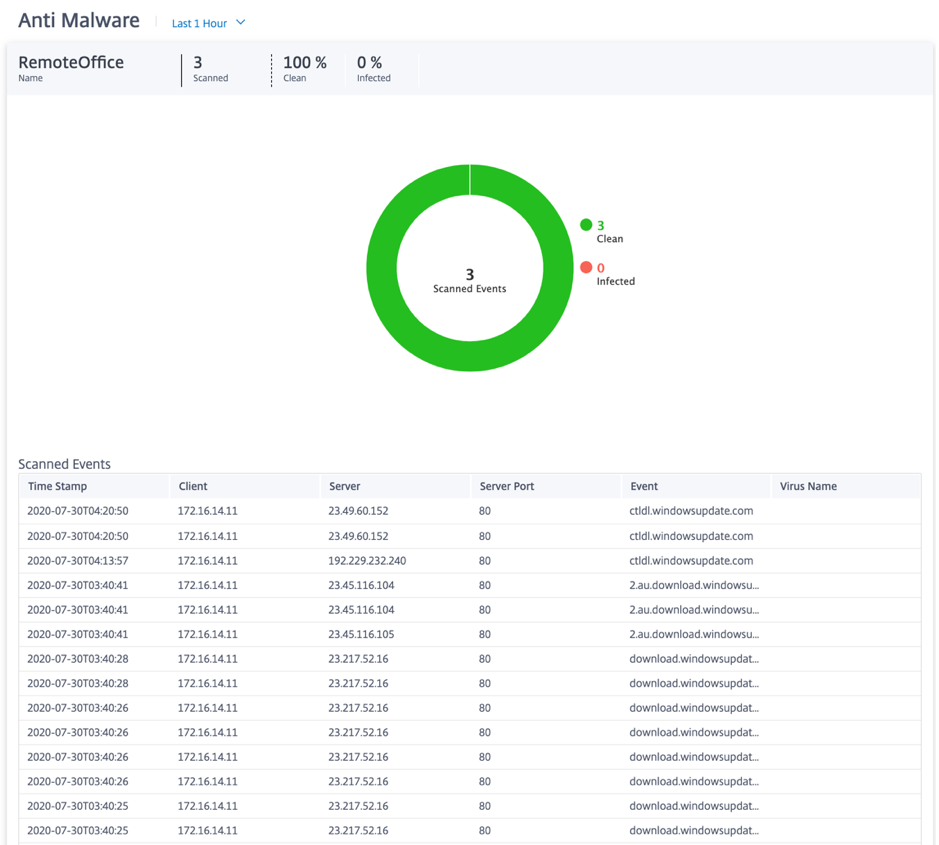
Sie können auf die einzelnen Slices des Tortendiagramms (abgegrenzt durch die Farbe) oder auf die Legenden neben dem Tortendiagramm klicken, um die 10 besten Details zu sauberen und infizierten Ereignissen für Web, FTP und E-Mail anzuzeigen. Sie können weitere Drilldown erstellen, um die Top-10 besuchten Sites/FTP-Sites/E-Mails von Kunden, Viren zu überprüfen.
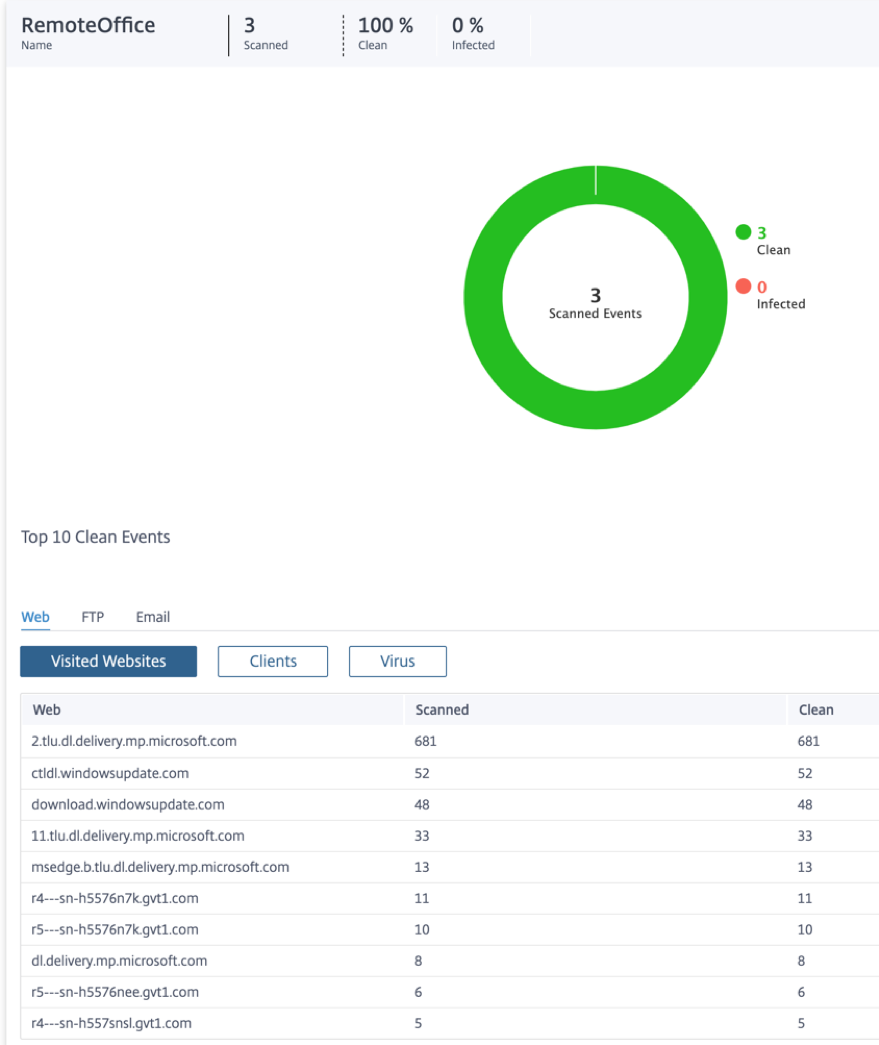
Sicherheitsprofile:
Es zeigt die Gesamtzahl der gescannten Dateien, die Anzahl der sauberen Dateien und die Anzahl der infizierten Dateien an, die von den obersten 5 Sicherheitsprofilen gescannt wurden.

Klicken Sie auf Weitere betroffene Sicherheitsprofileanzeigen, um die Anti-Malware-Scan-Details aller Sicherheitsprofile anzuzeigen.
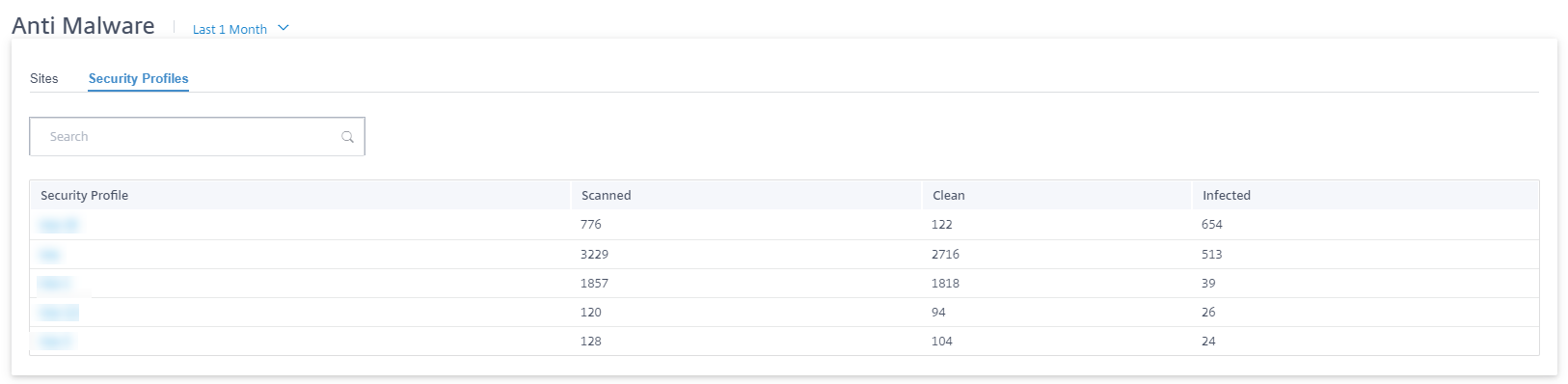
Klicken Sie auf einen einzelnen Sicherheitsprofilnamen, um eine grafische Darstellung der Details zu Anti-Malware-Scans anzuzeigen.
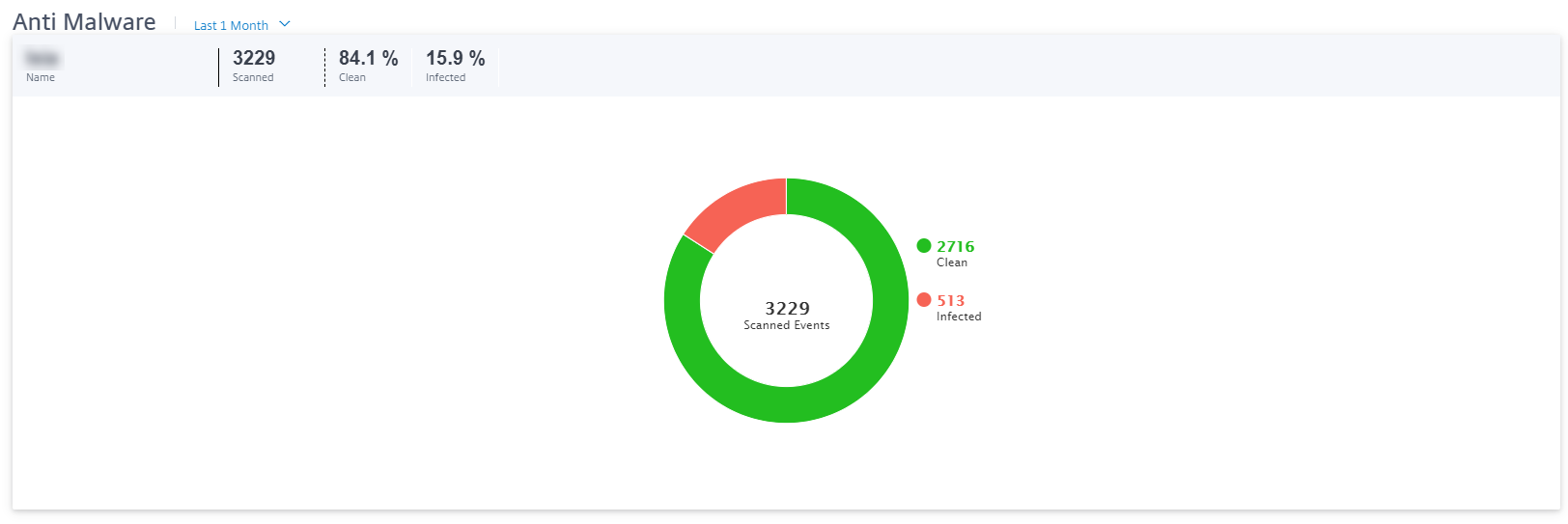
Intrusion Prevention
Um den Intrusion Prevention-Bericht anzuzeigen, navigieren Sie auf Netzwerkebene zu Berichte > Sicherheit > Angriffsschutz, und wählen Sie die Zeitleiste aus, für die Sie den Bericht anzeigen möchten.
Im Abschnitt „ Intrusion Distribution “ werden die folgenden Informationen angezeigt:
- Gesamtzahl der Intrusionsereignisse
- Prozentsatz der protokollierten Intrusion
- Prozentsatz der blockierten Intrusionsereignisse
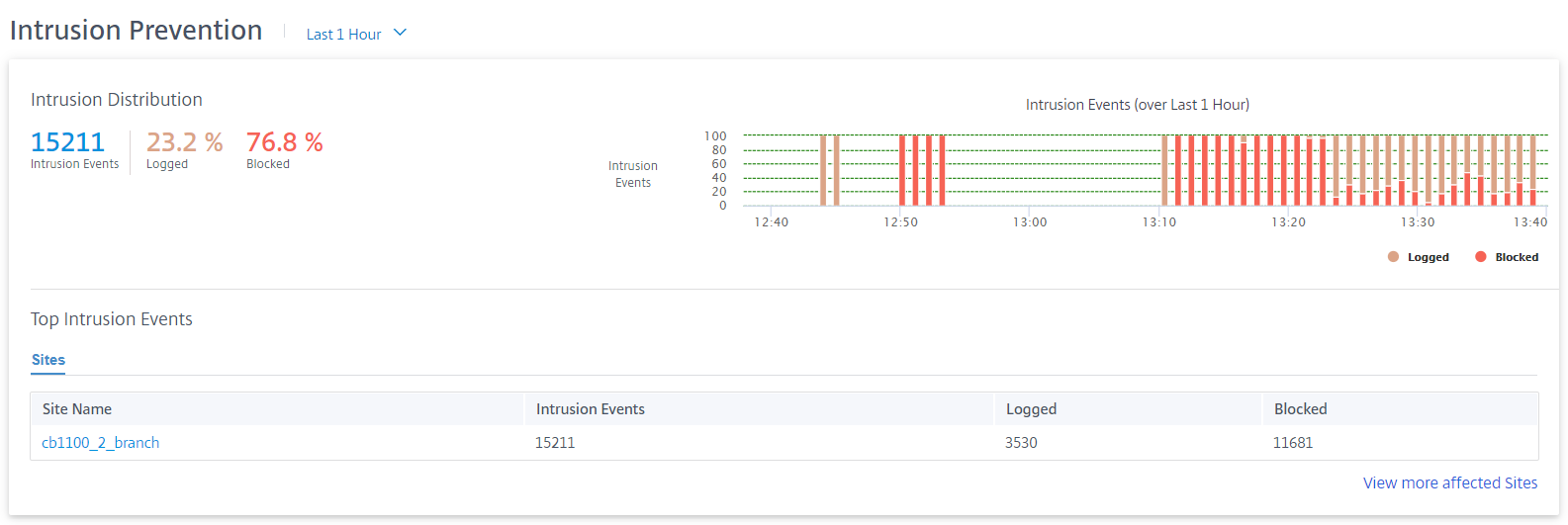
Sie können auch eine grafische Darstellung des Prozentsatzes der Intrusionsereignisse anzeigen, die über den ausgewählten Zeitraum protokolliert oder blockiert wurden.
Top-Intrusion-Ereignisse
Die Tabelle Häufigste Intrusionsereignisse enthält die Details zur Intrusion Prevention an den fünf wichtigsten Standorten. Es zeigt die Gesamtzahl der Intrusionsereignisse, die Anzahl der protokollierten Intrusionsereignisse und die Anzahl der an den Top-5-Sites blockierten Intrusionsereignisse an.

Klicken Sie auf Weitere betroffene Sitesanzeigen, um die Intrusion Prevention-Details aller betroffenen Sites im Netzwerk anzuzeigen.
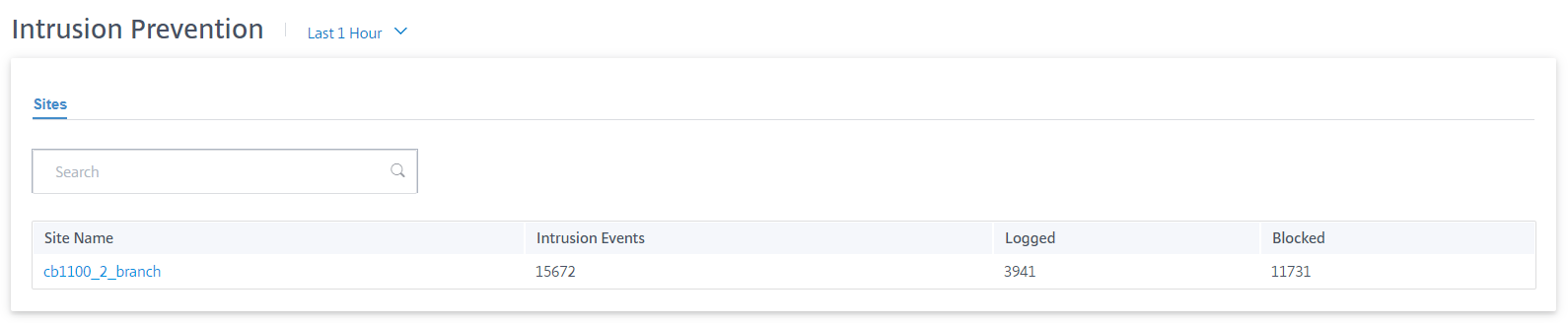
Klicken Sie auf einen individuellen Site-Namen, um eine grafische Darstellung der Intrusion Prevention-Details auf der Site anzuzeigen. Die Intrusion Prevention des ausgewählten Standorts stellt außerdem den Echtzeitbericht der letzten 1000 protokollierten und blockierten Intrusion Prevention-Systemereignisse aus der Gesamtzahl der Intrusionsereignisse (für den ausgewählten Zeitplan) bereit.
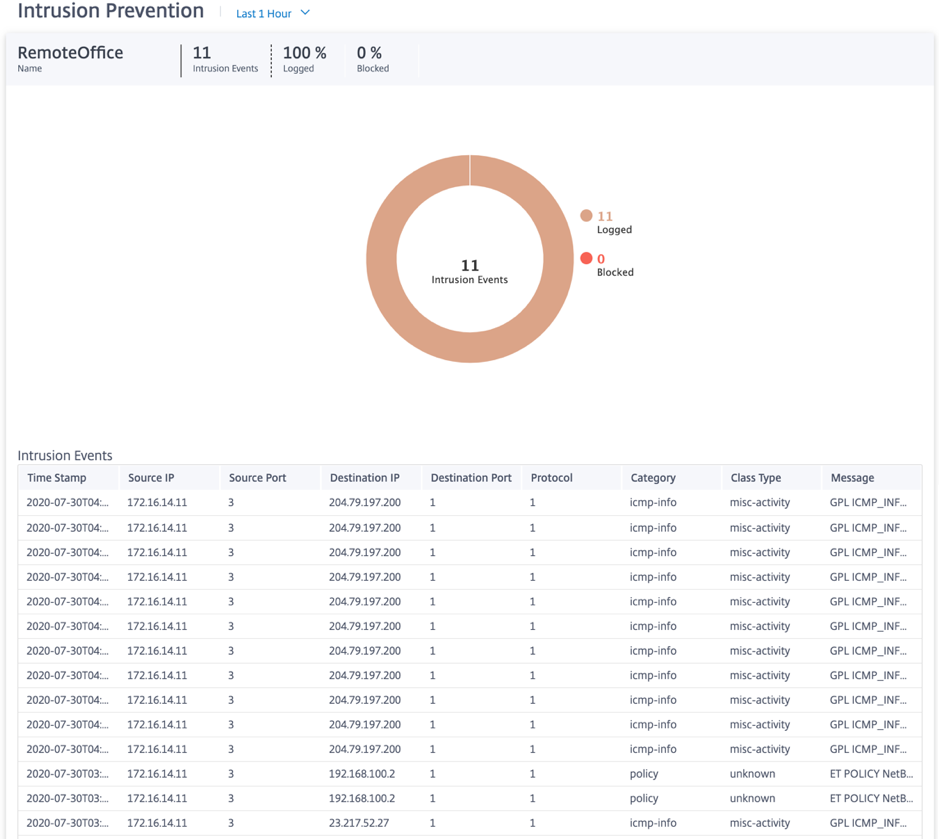
Sie können auf die einzelnen Slices des Tortendiagramms (abgegrenzt durch die Farbe) oder auf die Legenden neben dem Tortendiagramm klicken, um die Top-10 der protokollierten und blockierten Ereignisdetails für Klassentypen, Kategorien, Quelle/Ziel-IPs und Ports sowie Protokolle zusammen mit dem Zeitstempel anzuzeigen.
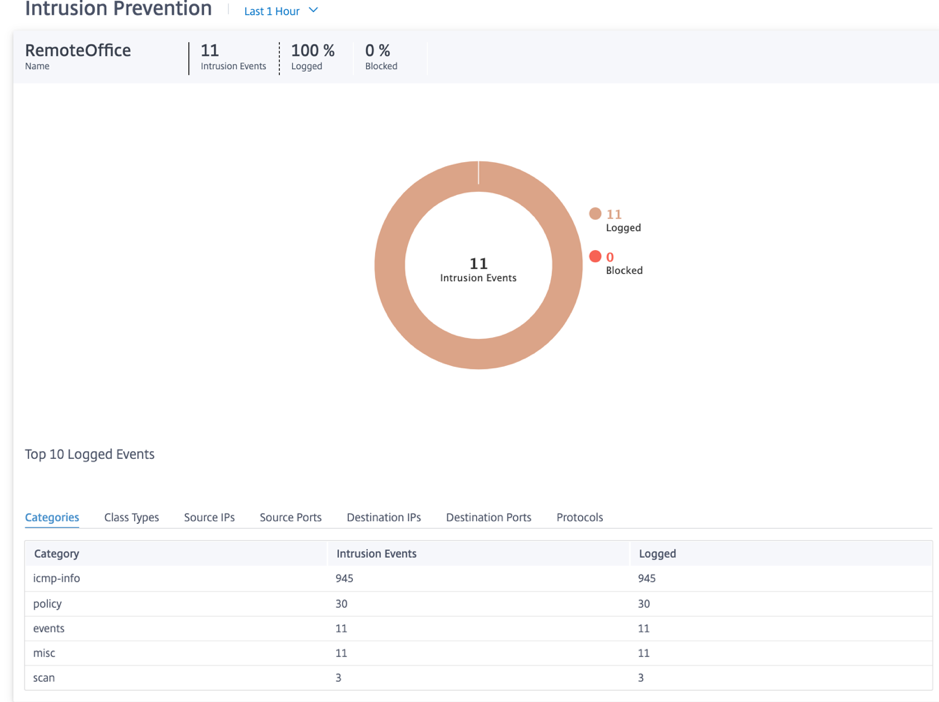
SSL Inspektion
Um den SSL-Inspektionsbericht anzuzeigen, navigieren Sie auf Netzwerkebene zu Berichte > Sicherheit > SSL-Inspektion und wählen Sie den Zeitplan aus, für den Sie den Bericht anzeigen möchten.
Im Abschnitt SSL Inspection werden die folgenden Informationen angezeigt:
- Gesamtzahl der SSL-Inspektionsereignisse
- Prozentsatz der überprüften SSL-Inspektionsereignisse
- Prozentsatz der umgangen SSL-Inspektionsereignisse
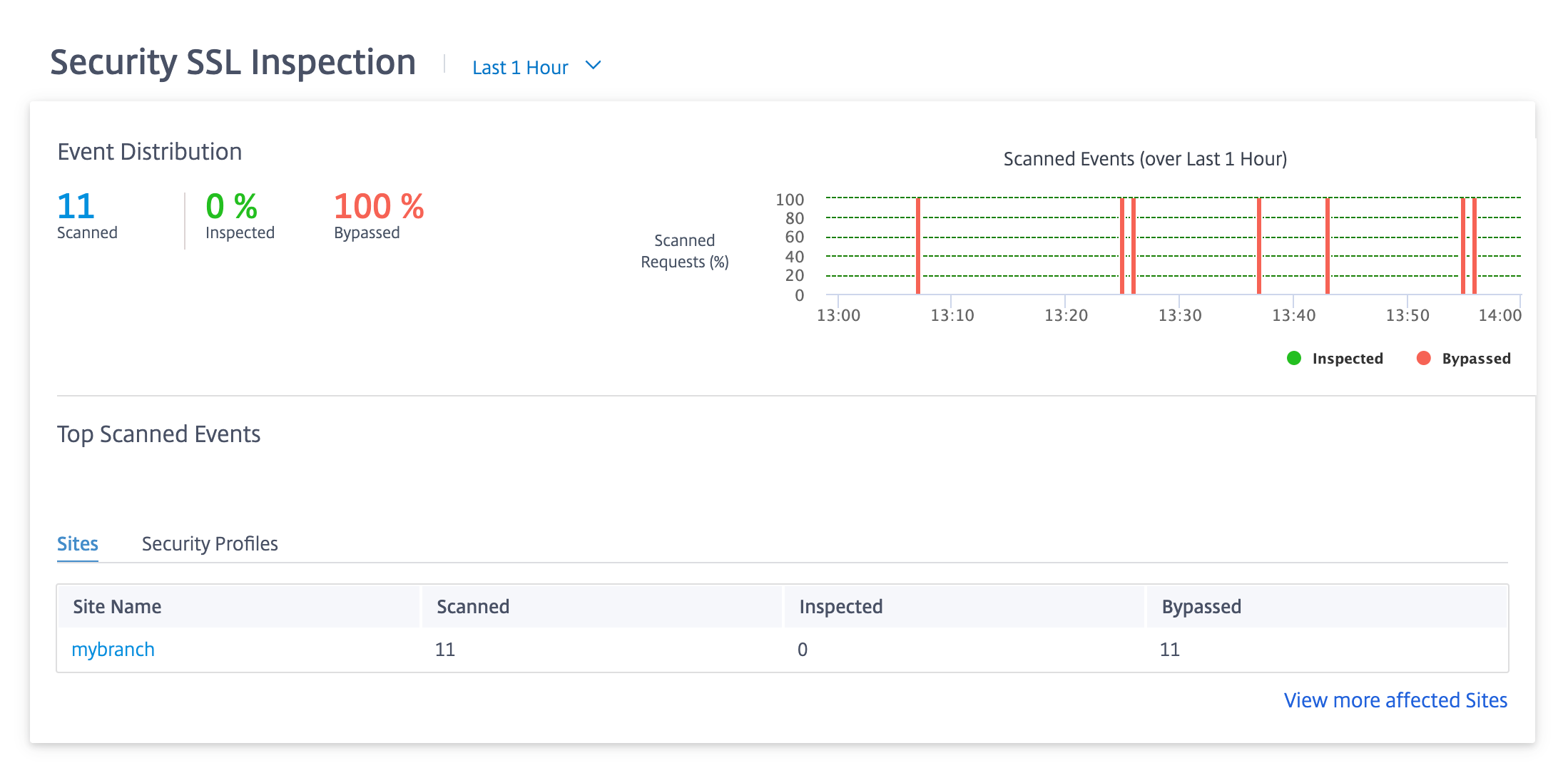
Sie können auch eine grafische Darstellung des Prozentsatzes der SSL-Inspektionsereignisse anzeigen, die im ausgewählten Zeitraum überprüft oder umgangen wurden.
Am häufigsten gescannte Ereignisse
Die Tabelle „ Häufigste gescannte Ereignisse “ enthält die SSL-Inspektionsdetails an den fünf wichtigsten Standorten. Es zeigt die Gesamtzahl der SSL-Inspektionsereignisse, die Anzahl der gescannten Ereignisse und die Anzahl der umgangenen Ereignisse an den fünf wichtigsten Standorten an.
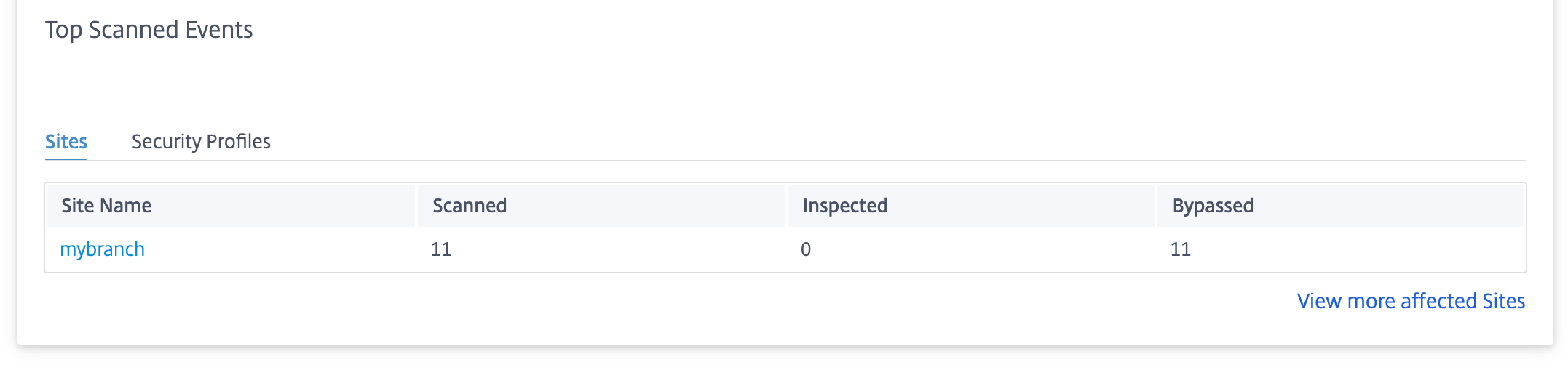
Klicken Sie auf Weitere betroffene Sitesanzeigen, um die SSL-Inspektionsdetails aller betroffenen Sites im Netzwerk anzuzeigen.
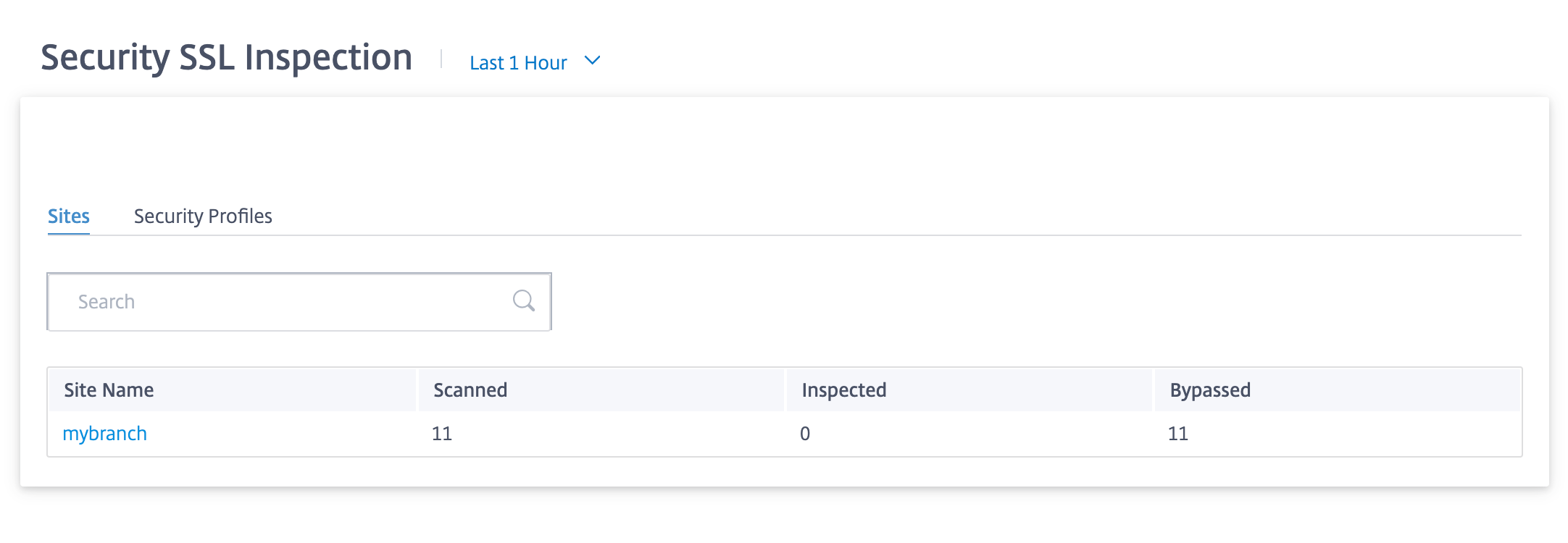
Klicken Sie auf einen einzelnen Site-Namen, um eine grafische Darstellung der SSL-Inspektionsdetails auf der Site anzuzeigen. Die SSL-Inspektion des ausgewählten Standorts liefert auch den Echtzeitbericht der letzten 1000 gescannten und umgangenen SSL-Inspektionsereignisse aus der Gesamtzahl der SSL-Inspektionsereignisse (für die ausgewählte Zeitleiste).
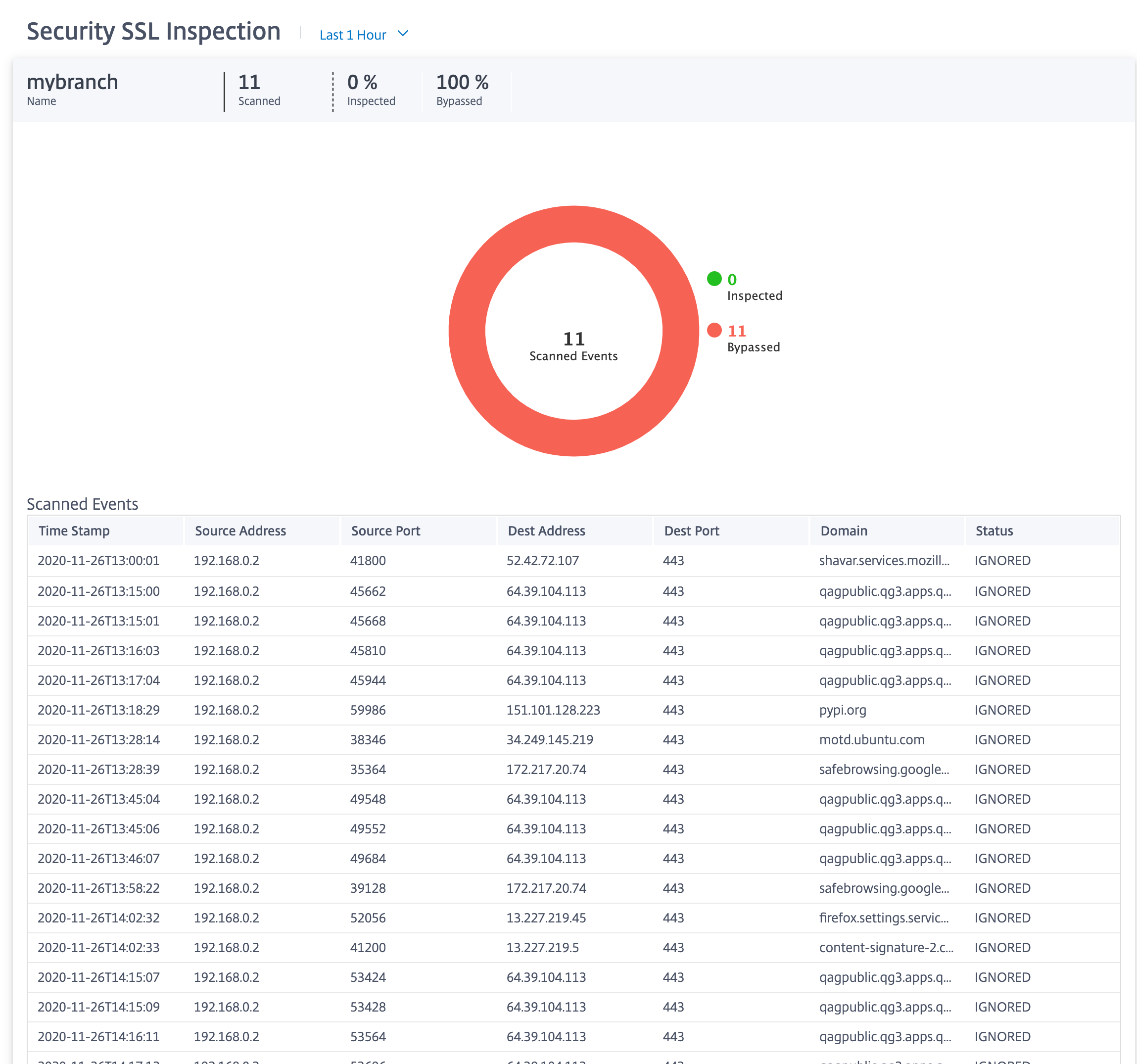
Sie können auf die einzelnen Segmente des Tortendiagramms (durch die Farbe abgegrenzt) oder auf die Legenden neben dem Tortendiagramm klicken, um die 10 wichtigsten gescannten, überprüften und umgangen Ereignisdetails für Zeitstempel, Quell-/Ziel-IPs und -Ports, Domäne und Status anzuzeigen.
Sicherheitsprofile:
Es zeigt die Gesamtzahl der gescannten Dateien, die Anzahl der überprüften Dateien und die Anzahl der umgangenen Dateien an, die von den fünf wichtigsten Sicherheitsprofilen gescannt wurden.
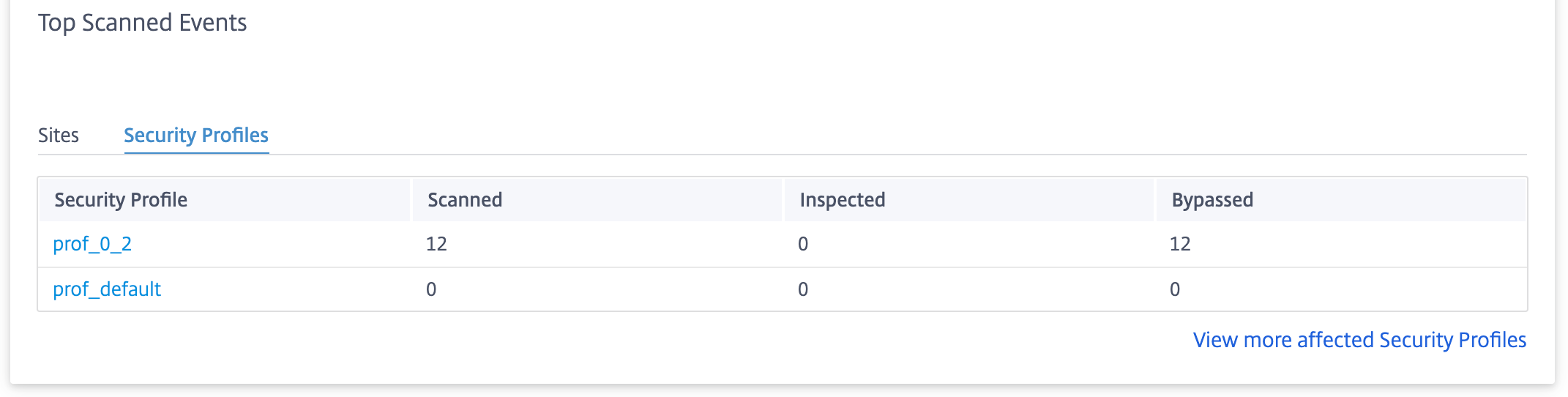
Klicken Sie auf Weitere betroffene Sicherheitsprofileanzeigen, um die Details des SSL-Inspektionsscans aller Sicherheitsprofile anzuzeigen.
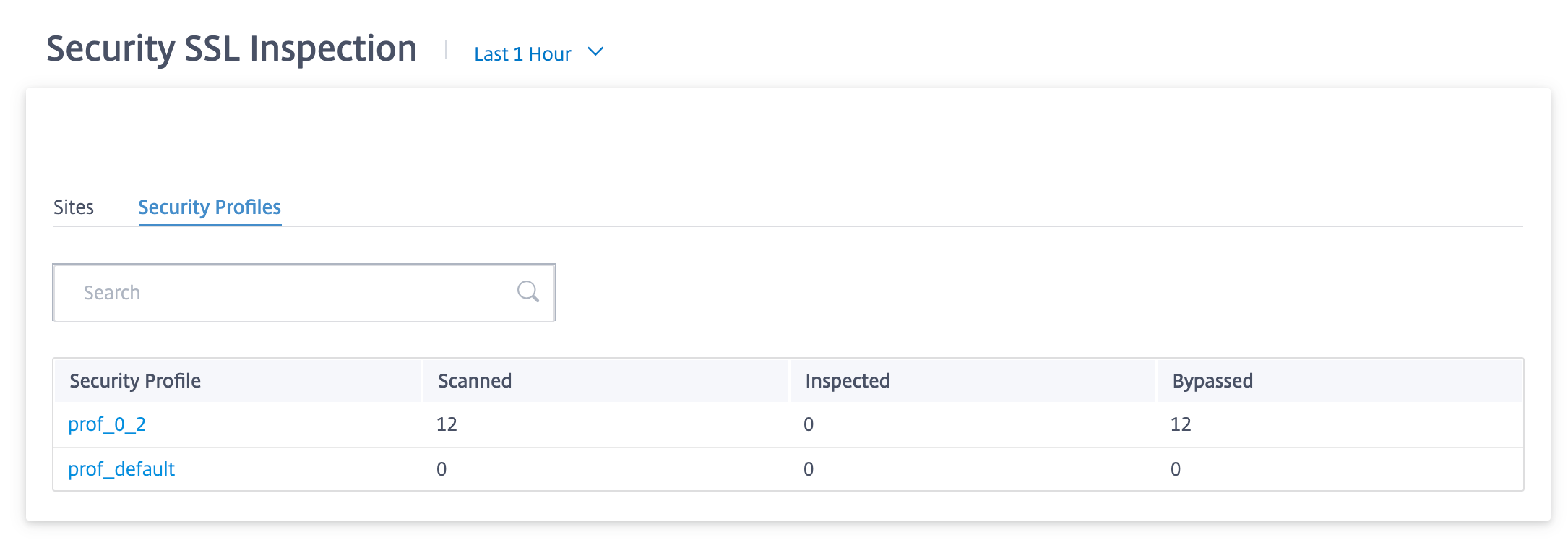
Klicken Sie auf den Namen eines einzelnen Sicherheitsprofils, um eine grafische Darstellung der Details des SSL-Prüfungsscans anzuzeigen.
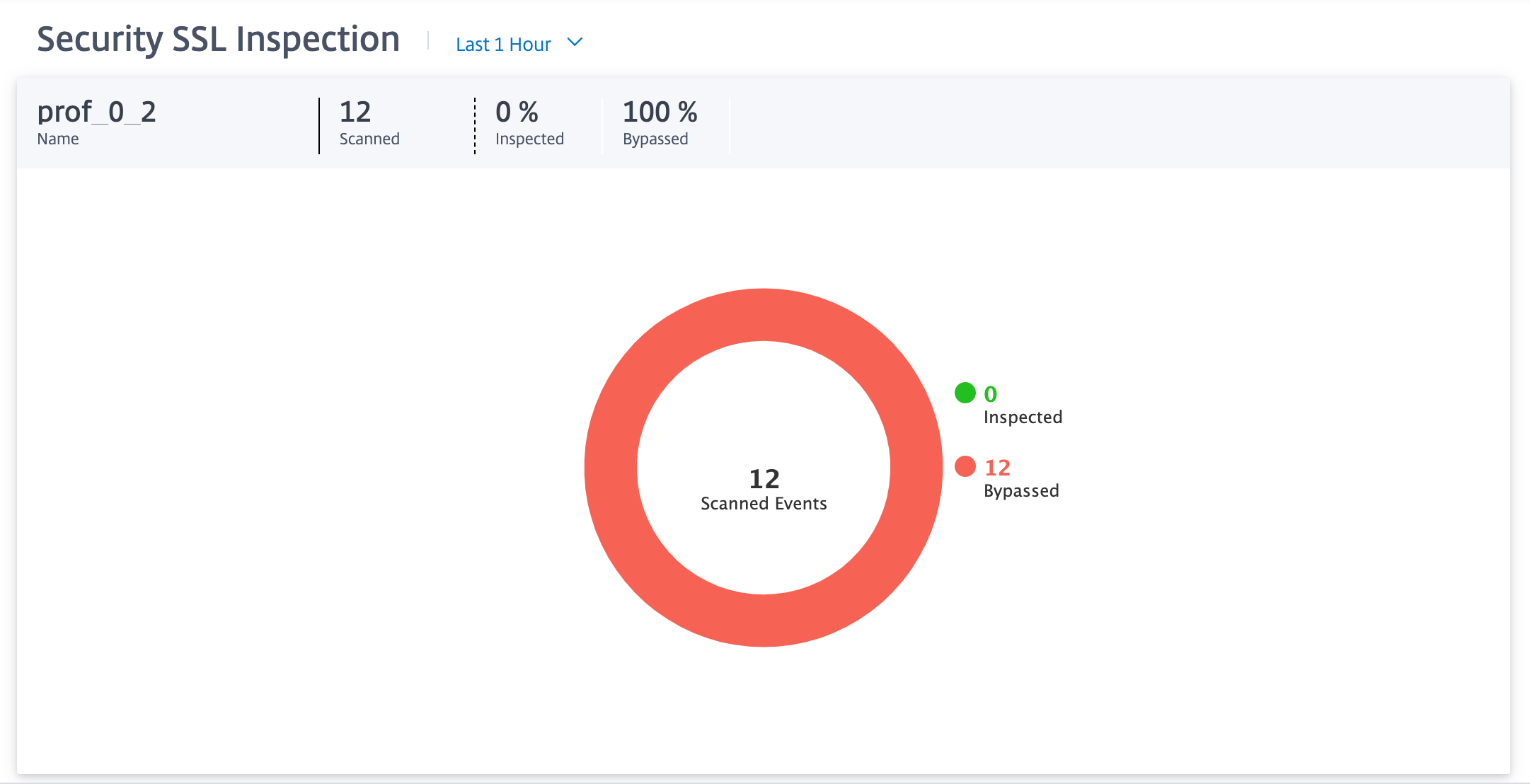
Bericht „Citrix Secure Internet Access“
Sie können das CSIA-Dashboard auf der Seite Berichte > Sicherer Internetdienst in Citrix SD-WAN Orchestrator sehen. Auf dieser Seite können Sie den Status der Tunnel sehen, unabhängig davon, ob der Tunnel aktiv ist oder nicht, einschließlich der Gesamtzahl der Standorte in Ihrer SD-WAN-Bereitstellung, der Anzahl der verbundenen Standorte, die die Tunnelrichtungsmethode verwenden, und der Gesamtzahl der Tunnel. Wenn Hostcomputer aktiv verbunden sind und auf Internetressourcen zugreifen, wird der ausgehende und eingehende Durchsatz gemessen.
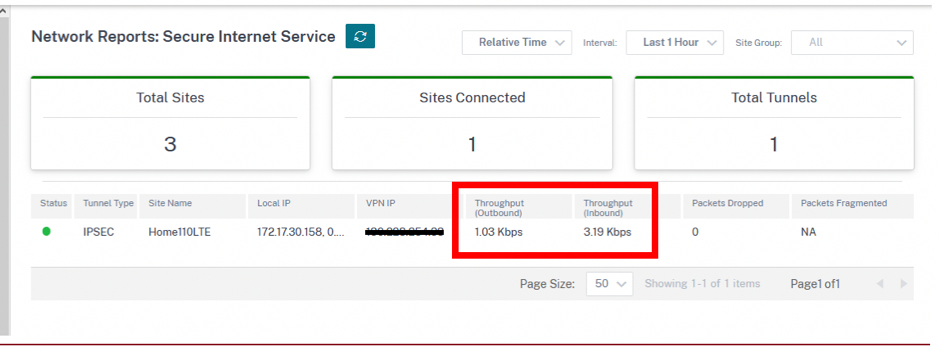
Die Durchsatznutzung für die Tunnel kann auch über Berichte > Echtzeit > IPSec-Tunnelauf Standortebene abgerufen werden.
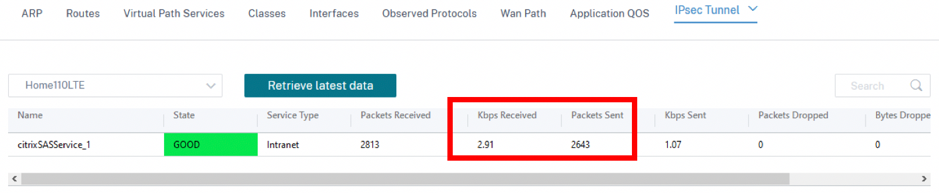
Die Routen-Tabelle auf Standortebene kann auch bestätigen, dass die Routen zum CSIA-Dienst verwendet werden, indem die Trefferanzahl erhöht wird. Konkurrierende Standardrouten (0.0.0.0/0) sind mit höheren Kosten verbunden.
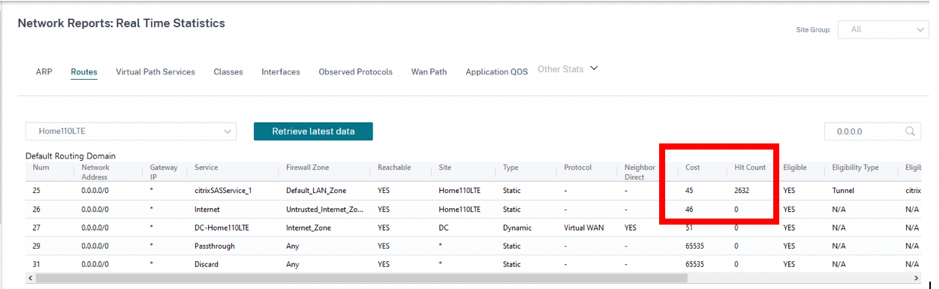
Zusätzliche Tunnelinformationen können über das CSIA-Portal abgerufen werden, das während der Erstellung des CSIA-Dienstes auf SD-WAN erstellt wurde. Navigieren Sie zu Geräte mit Cloud verbinden > Tunnel > IPSec-Tunnel.

Außerdem werden lokale Subnetze automatisch im CSIA-Portal definiert. Navigieren Sie zu Netzwerk > Lokale Subnetze. Dies ist der Subnetzbereich, der von LAN-Geräten erwartet wird, die hinter dem SD-WAN-Standort verbunden sind und den Tunnel voraussichtlich für die Umleitung verwenden.
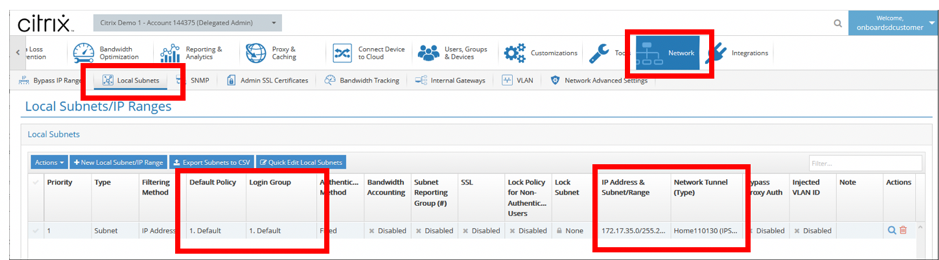
Hinweis:
Durch die Vorabstellung des CSIA-Dienstes wird das lokale Subnetz automatisch mit der Standardsicherheitsgruppe verknüpft. Verwenden Sie diese Sicherheitsgruppe, um die gewünschten Sicherheitsrichtlinien für CSIA zu konfigurieren.
HDX Dashboard und Berichte
Weitere Informationen zum HDX-Dashboard und zu Berichten finden Sie unter HDX-Dashboard und Berichte.
Qualität des Netzwerks
Der Bericht zur Netzwerkqualität ermöglicht einen Vergleich zwischen dem virtuellen Overlay und den physischen Underlay-Pfaden auf Netzwerkebene in Bezug auf Verfügbarkeit und Verlust, Latenz und Jitter. Dies hilft dabei, effektiv zu überwachen, wie sich das Overlay im Verhältnis zum Underlay-Netzwerk entwickelt, und hilft auch bei der Fehlerbehebung. Für Latenz und Jitter werden nur die Details der Pfade der Unterlagsmitglieder angezeigt.
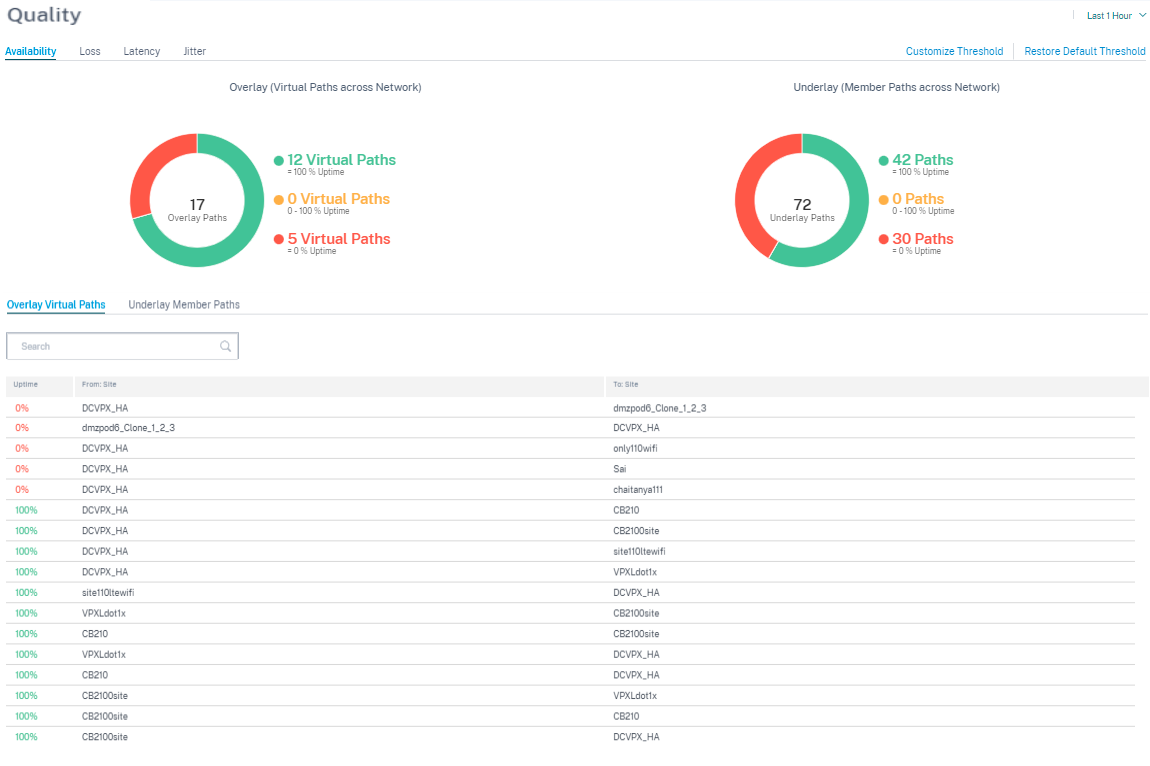
Klicken Sie auf den Tabelleneintrag, um die Detailansicht zu sehen.
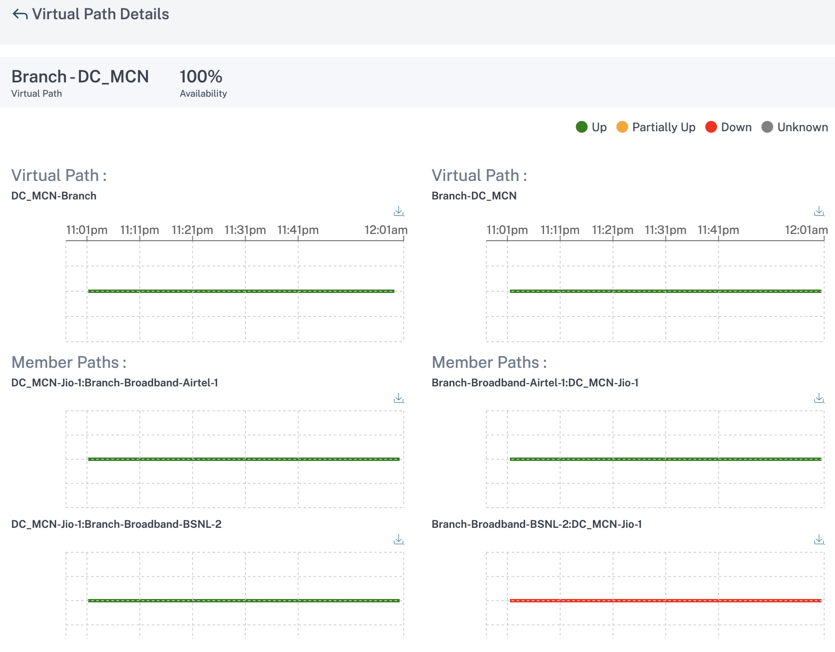
Sie können den Schwellenwert für jeden Netzwerkqualitätsparameter anpassen.
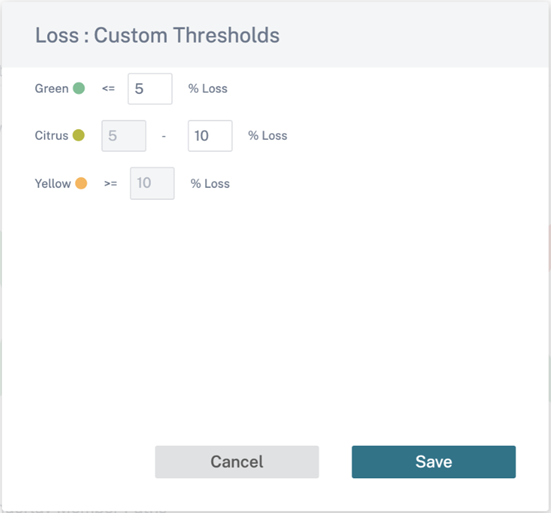
Servicequalität
Quality of Service (QoS) verwaltet den Datenverkehr, um Paketverlust, Latenz und Jitter im Netzwerk zu reduzieren. Weitere Informationen finden Sie unter Servicequalität. Es gibt zwei Möglichkeiten, den Quality of Service (QoS) -Bericht anzuzeigen:
-
Zusammenfassungsansicht: Die Zusammenfassungsansicht bietet einen Überblick über den Bandbreitenverbrauch über alle Arten von Datenverkehr hinweg - Echtzeit, interaktiv, Massenzugriff und Steuerung im gesamten Netzwerk und pro Standort.
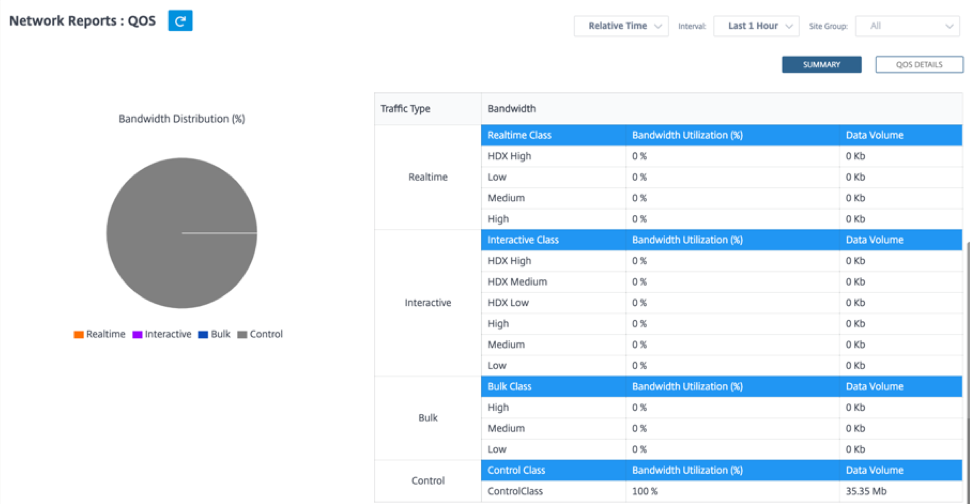
-
Echtzeit: Wird für zeitkritischen Datenverkehr mit geringer Latenz, geringer Bandbreite verwendet. Echtzeitanwendungen sind zeitkritisch, benötigen aber keine wirklich hohe Bandbreite (z. B. Voice over IP). Echtzeitanwendungen reagieren empfindlich auf Latenz und Jitter, können aber einige Verluste tolerieren.
-
Interaktiv: Wird für interaktiven Datenverkehr mit niedrigen bis mittleren Latenzanforderungen und niedrigen bis mittleren Bandbreitenanforderungen verwendet. Interaktive Anwendungen beinhalten menschliche Eingaben in Form von Mausklicks oder Cursorbewegungen. Die Interaktion erfolgt in der Regel zwischen einem Client und einem Server. Die Kommunikation benötigt möglicherweise keine hohe Bandbreite, ist aber empfindlich gegenüber Verlust und Latenz. Server zu Client benötigt jedoch eine hohe Bandbreite, um grafische Informationen zu übertragen, die möglicherweise nicht verlustempfindlich sind.
-
Bulk: Wird für Datenverkehr mit hoher Bandbreite verwendet, der hohe Latenz tolerieren kann. Anwendungen, die Dateiübertragung verarbeiten und eine hohe Bandbreite benötigen, werden als Massenklasse kategorisiert. Diese Anwendungen beinhalten wenig menschliche Eingriffe und werden meist von den Systemen selbst behandelt.
-
Steuerung: Wird verwendet, um Steuerpakete zu übertragen, die Informationen zu Routing, Scheduling und Verbindungsstatistiken enthalten.
-
-
Detailansicht: Die Detailansicht erfasst Trends in Bezug auf Bandbreitenverbrauch, Verkehrsaufkommen, verworfene Pakete usw. für jede QoS-Klasse, die einem virtuellen Overlay-Pfad zugeordnet ist.
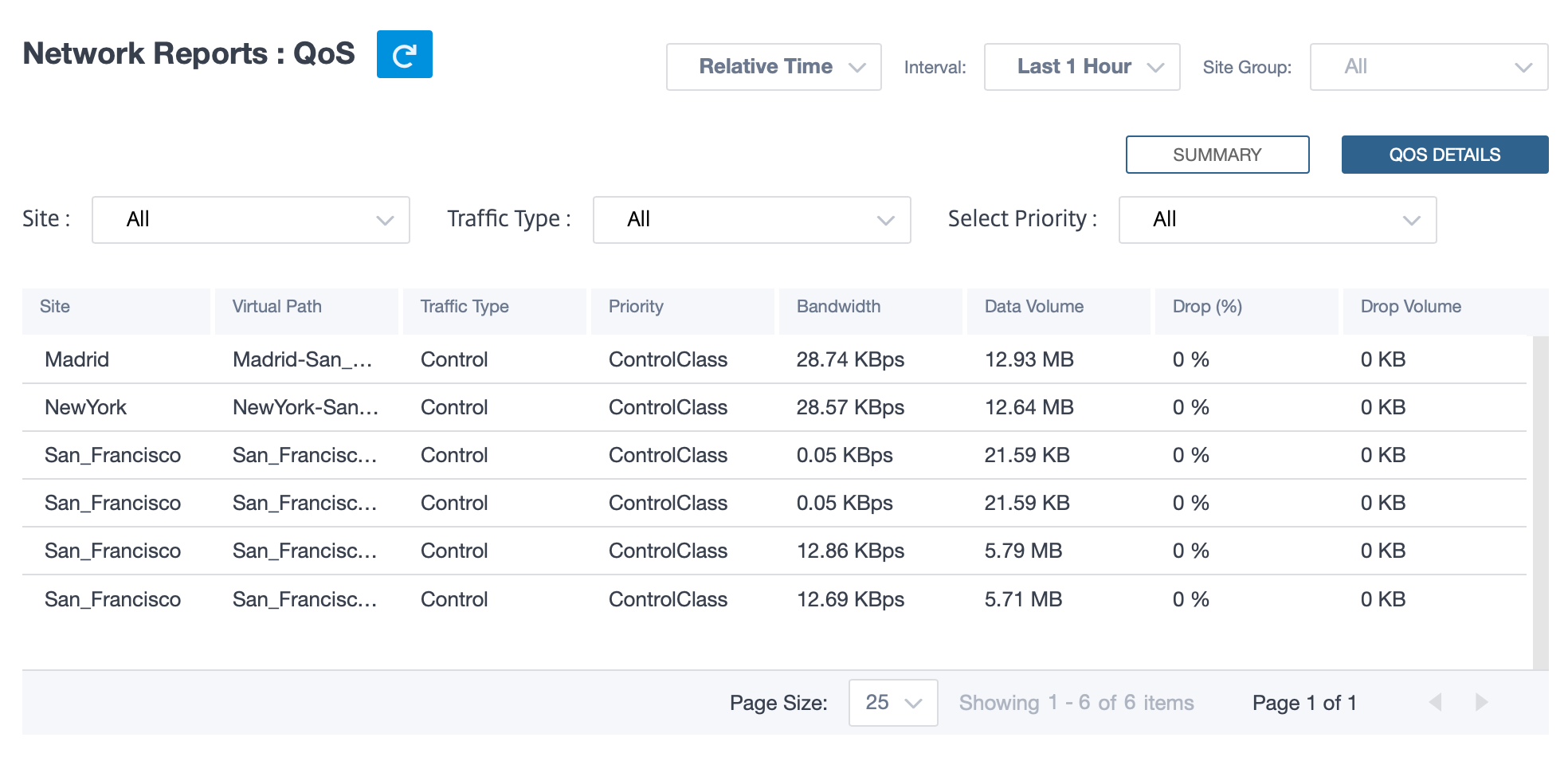
Dieser Bericht ist auf Standortebene verfügbar, auf der der Benutzer QoS-Statistiken basierend auf dem virtuellen Pfad zwischen den beiden Sites anzeigen kann. Weitere Informationen finden Sie unter Site-Berichte.
Historische Statistik
Für jede Site können Sie die Statistiken als Diagramme für die folgenden Netzwerkparameter anzeigen:
- Sites
- Virtuelle Pfade
- Pfade
- WAN-Links
- Schnittstellen
- Klassen
- GRE Tunnel
- IPsec-Tunnel
Die Statistiken werden als Grafiken gesammelt. Diese Diagramme werden als Zeitleiste im Vergleich zur Nutzung dargestellt, sodass Sie die Nutzungstrends verschiedener Netzwerkobjekteigenschaften verstehen können. Sie können Diagramme für netzwerkweite Anwendungsstatistiken anzeigen.
Sie können die Grafiken anzeigen oder ausblenden und die Spalten nach Bedarf anpassen.
Sites
Um die Site-Statistiken anzuzeigen, navigieren Sie zu Berichte > Historische Statistiken > Sites .
Wählen Sie den Site-Namen aus der Liste aus.
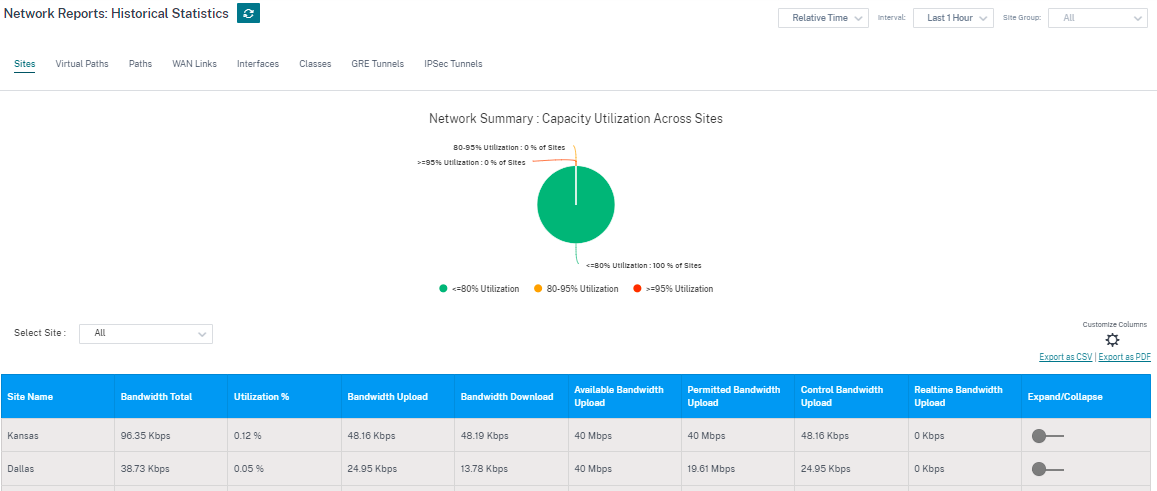
Sie können die folgenden Metriken anzeigen:
- Site-Name: Der Site-Name.
- Bandbreite gesamt: Gesamtbandbreite, die von allen Pakettypen verbraucht wird. Bandbreite = Kontrollbandbreite + Echtzeit-Bandbreite + Interaktive Bandbreite + Massenbandbreite.
- Auslastung%: Sie können die Site-Statistiken nach Auslastung (%) anzeigen.
- Bandbreiten-Upload: Die maximale und minimale Upload-Geschwindigkeit über den WAN-Port.
- Bandbreiten-Download: Die maximale und minimale Download-Geschwindigkeit über den WAN-Port.
- Verfügbarer Bandbreiten-Upload: Gesamtbandbreite, die allen WAN-Links eines Standorts zugewiesen ist.
- Zulässiger Bandbreiten-Upload: Zur Übertragung von Informationen verfügbare Bandbreite
- Bandbreiten-Upload steuern: Bandbreite, die für die Übertragung von Steuerpaketen verwendet wird, die Informationen zu Routing, Planung und Verbindungsstatistiken
- Echtzeit-Bandbreiten-Upload: Bandbreite, die von Anwendungen verbraucht wird, die zum Echtzeit-Klasstyp in der Citrix SD-WAN-Konfiguration gehören. Die Leistung solcher Anwendungen hängt weitgehend von der Netzwerklatenz ab. Ein verzögertes Paket ist schlechter als ein verlorenes Paket (z. B. VoIP, Skype for Business).
- Erweitern/Reduzieren: Sie können die Daten nach Bedarf erweitern oder reduzieren.
Sie können die gefilterten Ergebnisse auch in eine CSV- oder PDF-Datei exportieren, indem Sie die Optionen Als CSVexportieren und Als PDFexportieren verwenden. Dem CSV- und PDF-Dateinamen wird das PräfixNetwork Performance vorangestellt, gefolgt von Datum und Uhrzeit, zu der die Datei exportiert wird.
Virtuelle Pfade
Um die Statistiken zu virtuellen Pfaden anzuzeigen, navigieren Sie zur Registerkarte Berichte > Historische Statistiken > Virtuelle Pfade .
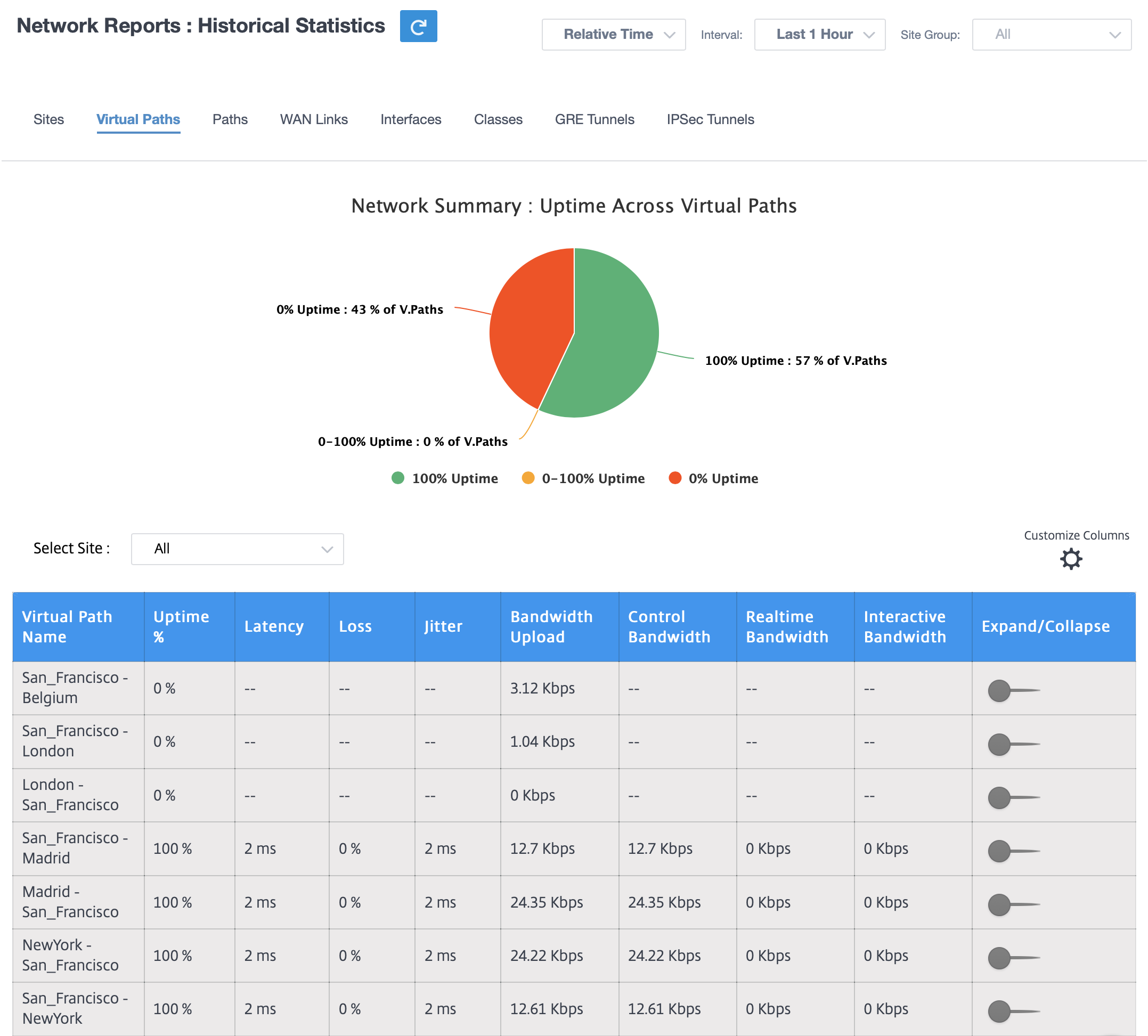
Sie können die folgenden Metriken anzeigen:
- Name des virtuellen Pfads: Der Name des virtuellen Pfads.
- Uptime%: Rate, mit der der virtuelle Pfad aktiv ist.
- Latenz: Die Latenz in Millisekunden für Echtzeitverkehr.
- Verlust: Prozentsatz der verlorenen Pakete.
- Jitter: Variation der Verzögerung empfangener Pakete in Millisekunden.
- Bandbreiten-Upload: Upload (LAN zu WAN) Bandbreitennutzung für den ausgewählten Zeitraum.
- Bandbreite steuern: Bandbreite, die für die Übertragung von Steuerpaketen verwendet wird, die Informationen zu Routing, Planung und Verbindungsstatistiken enthalten.
- Echtzeitbandbreite: Bandbreite, die von Anwendungen verbraucht wird, die zum Echtzeit-Klasstyp in der SD-WAN-Konfiguration gehören. Die Leistung solcher Anwendungen hängt weitgehend von der Netzwerklatenz ab. Ein verzögertes Paket ist schlechter als ein verlorenes Paket (z. B. VoIP, Skype for Business).
- Interaktive Bandbreite: Bandbreite, die von Anwendungen verbraucht wird, die zum interaktiven Klassentyp in der SD-WAN-Konfiguration gehören. Die Leistung solcher Anwendungen hängt weitgehend von der Netzwerklatenz und dem Paketverlust ab (z. B. XenDesktop, XenApp).
- Massenbandbreite: Bandbreite, die von Anwendungen verbraucht wird, die zum Bulk-Klasstyp in der SD-WAN-Konfiguration gehören. Diese Anwendungen erfordern wenig menschliches Eingreifen und werden von den Systemen selbst behandelt (zum Beispiel FTP, Backup-Operationen).
- Erweitern/Reduzieren: Sie können die Daten nach Bedarf erweitern oder reduzieren.
Pfade
Um die Pfadstatistik anzuzeigen, navigieren Sie zur Registerkarte Berichte > Statistiken > Pfade .
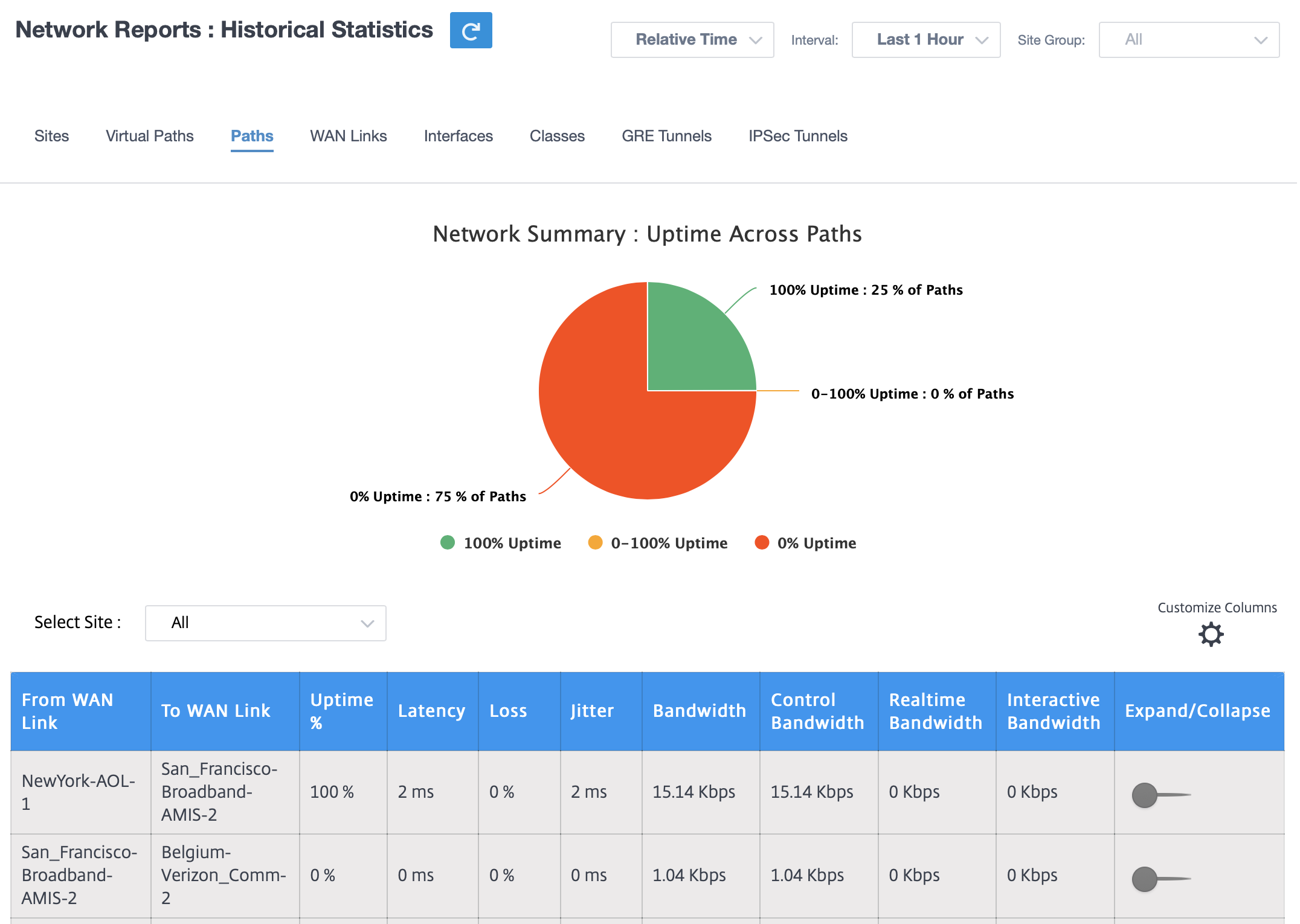
Sie können die folgenden Metriken anzeigen:
- Von WAN Link: Der Quell-WAN-Link.
- Zum WAN-Link: Die WAN-Zielverbindung.
- Uptime%: Rate, mit der der Pfad aktiv ist.
- Latenz: Die Latenz in Millisekunden für Echtzeitverkehr.
- Verlust: Prozentsatz der verlorenen Pakete.
- Jitter: Variation der Verzögerung empfangener Pakete in Millisekunden.
- Bandbreite: Gesamtbandbreite, die von allen Pakettypen verbraucht wird. Bandbreite= Bandbreite steuern + Echtzeitbandbreite + Interaktive Bandbreite + Bulk-Bandbreite.
- Bandbreite steuern: Bandbreite, die für die Übertragung von Steuerpaketen verwendet wird, die Informationen zu Routing, Planung und Verbindungsstatistiken enthalten.
- Echtzeitbandbreite: Bandbreite, die von Anwendungen verbraucht wird, die zum Echtzeit-Klasstyp in der SD-WAN-Konfiguration gehören. Die Leistung solcher Anwendungen hängt weitgehend von der Netzwerklatenz ab. Ein verzögertes Paket ist schlechter als ein verlorenes Paket (z. B. VoIP, Skype for Business).
- Interaktive Bandbreite: Bandbreite, die von Anwendungen verbraucht wird, die zum interaktiven Klassentyp in der SD-WAN-Konfiguration gehören. Die Leistung solcher Anwendungen hängt weitgehend von der Netzwerklatenz und dem Paketverlust ab (z. B. XenDesktop, XenApp).
- Massenbandbreite: Bandbreite, die von Anwendungen verbraucht wird, die zum Bulk-Klasstyp in der SD-WAN-Konfiguration gehören. Diese Anwendungen erfordern wenig menschliches Eingreifen und werden von den Systemen selbst behandelt (zum Beispiel FTP, Backup-Operationen).
- Erweitern/Reduzieren: Sie können die Daten nach Bedarf erweitern oder reduzieren.
WAN-Links
Um die Statistiken auf WAN-Link-Ebene anzuzeigen, navigieren Sie zur Registerkarte Berichte > Statistiken > WAN-Links .
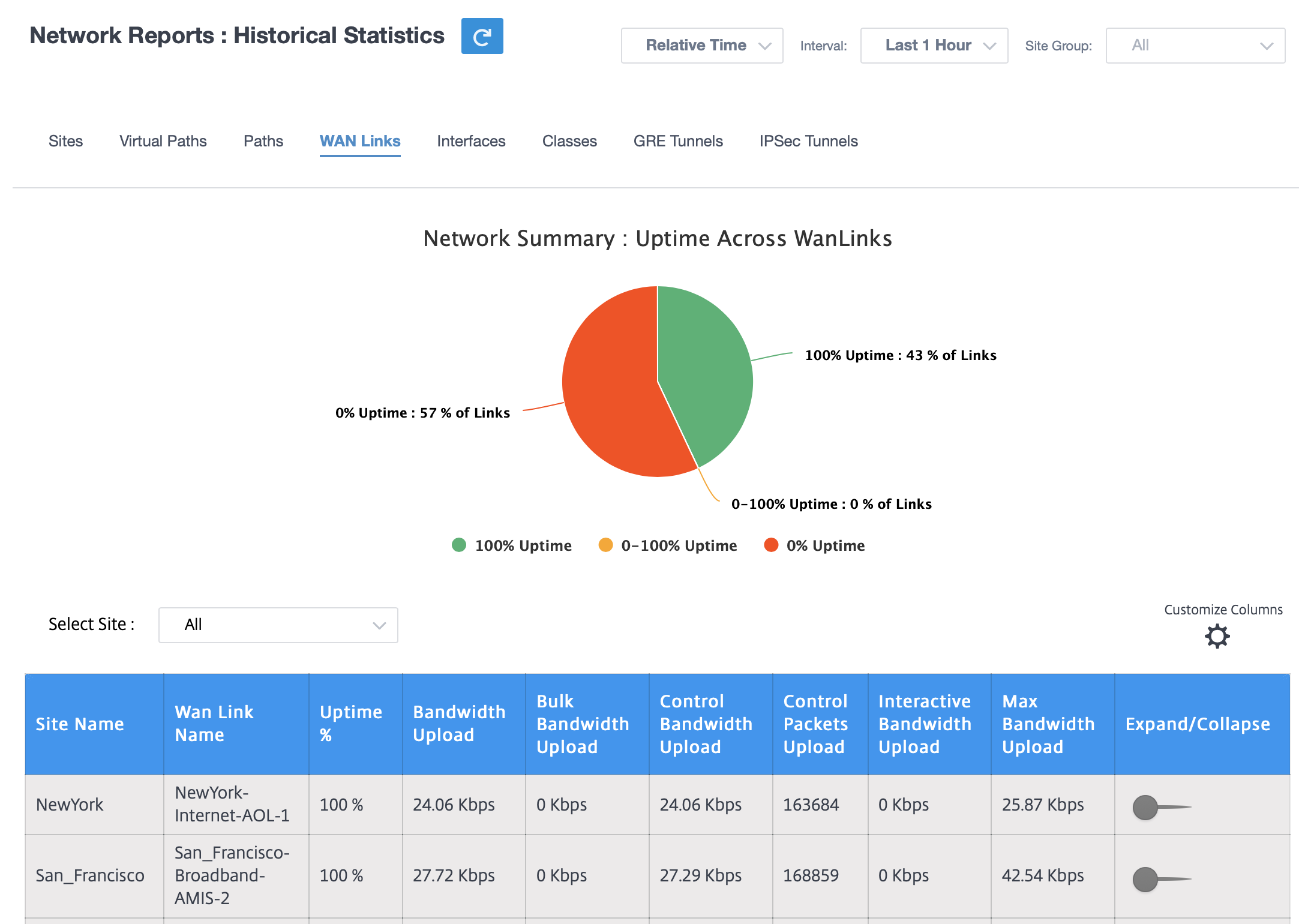
Sie können die folgenden Metriken anzeigen:
- WAN-Link-Name: Der Pfadname.
- Betriebszeit%: Rate, mit der die WAN-Verbindung aktiv ist.
- Bandbreiten-Upload: Upload (LAN zu WAN) Bandbreitennutzung für den ausgewählten Zeitraum.
- Bulkbandbreiten-Upload: Upload (LAN zu WAN) Bandbreite des virtuellen Pfades, die vom Massenverkehr für den ausgewählten Zeitraum verwendet wird.
- Bandbreiten-Upload steuern: Upload (LAN zu WAN) Bandbreite des virtuellen Pfades, die vom Kontrolldatenverkehr für den ausgewählten Zeitraum verwendet wird.
- Upload von Kontrollpaketen: Upload (LAN zu WAN) Virtual Path Control-Pakete für den ausgewählten Zeitraum.
- Interaktiver Bandbreiten-Upload: Upload (LAN zu WAN) Bandbreite des virtuellen Pfades, die vom interaktiven Datenverkehr für den ausgewählten Zeitraum verwendet wird
- Max. Bandbreiten-Upload: Maximale Upload-Bandbreite (LAN zu WAN), die in einer Minute für den ausgewählten Zeitraum verwendet wurde.
- Erweitern/Reduzieren: Sie können die Daten nach Bedarf erweitern oder reduzieren.
Schnittstellen
Der Schnittstellen-Statistikbericht hilft Ihnen bei der Fehlersuche, schnell festzustellen, ob einer der Ports ausgefallen ist. Sie können auch die übertragene und empfangene Bandbreite oder Paketdetails an jedem Port anzeigen. Sie können auch die Anzahl der Fehler anzeigen, die während eines bestimmten Zeitraums auf diesen Schnittstellen aufgetreten sind.
Um Schnittstellenstatistiken anzuzeigen, navigieren Sie zur Registerkarte Berichte > Statistiken > Schnittstellen .
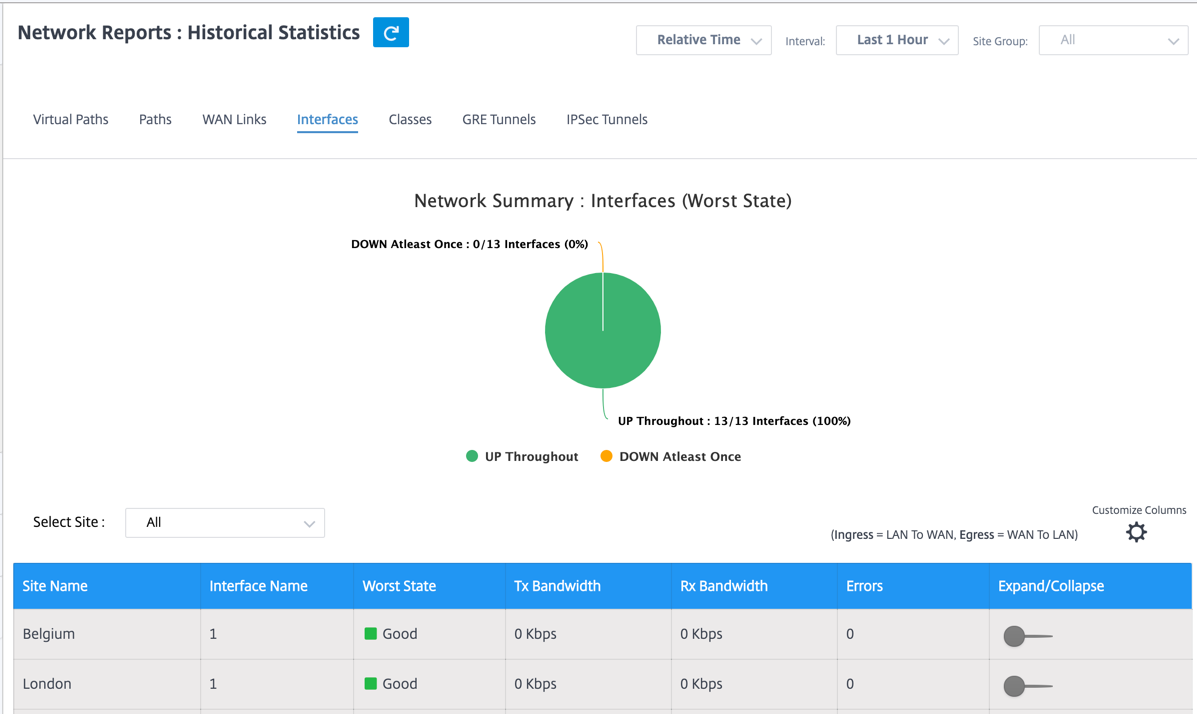
Sie können die folgenden Metriken anzeigen:
- Schnittstellenname: Der Name der Ethernet-Schnittstelle.
- Tx Bandbreite: Übertragene Bandbreite.
- Rx-Bandbreite: Bandbreite erhalten.
- Fehler: Anzahl der während des ausgewählten Zeitraums beobachteten Fehler.
- Erweitern/Reduzieren: Sie können die Daten nach Bedarf erweitern oder reduzieren.
Klassen
Die virtuellen Dienste können bestimmten QoS-Klassen zugewiesen werden, und unterschiedliche Bandbreitenbeschränkungen können auf verschiedene Klassen angewendet werden.
Um Klassenstatistiken anzuzeigen, navigieren Sie zur Registerkarte Berichte > Statistiken > Klassen .
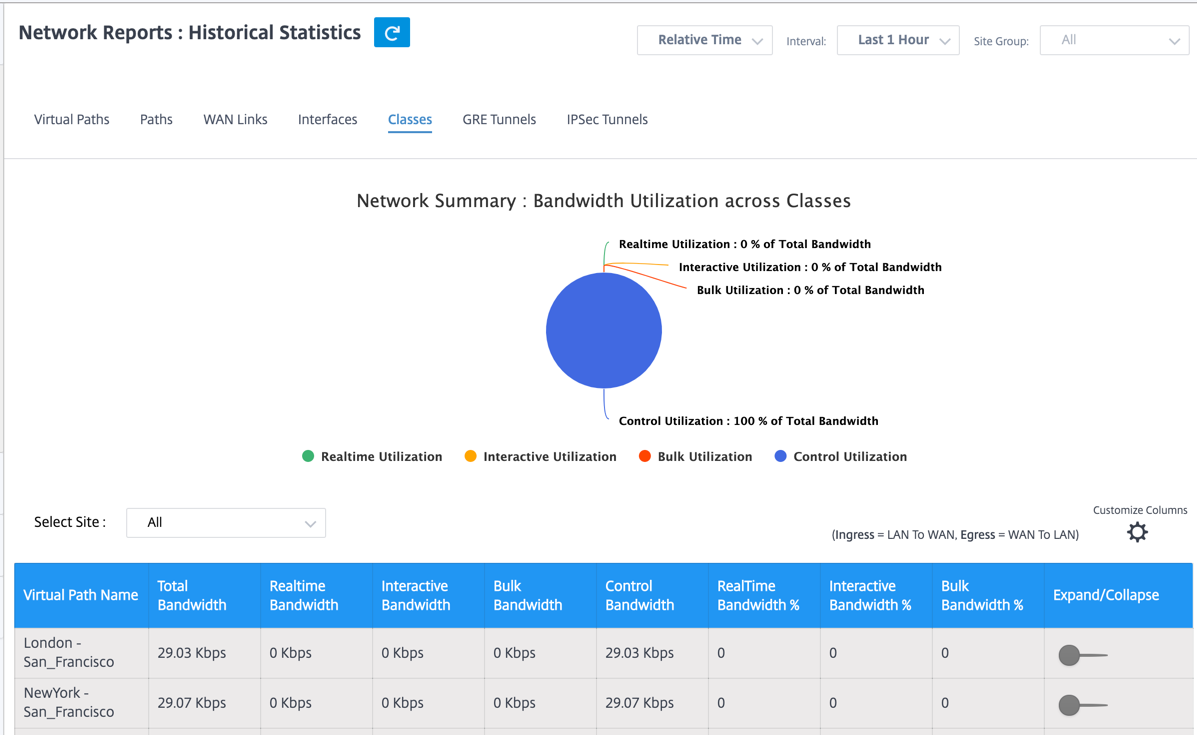
Sie können die folgenden Metriken anzeigen:
- Name des virtuellen Pfads: Name des virtuellen Pfads.
- Gesamtbandbreite: Gesamtbandbreite, die von allen Pakettypen verbraucht wird. Bandbreite = Kontrollbandbreite + Echtzeit-Bandbreite + Interaktive Bandbreite + Massenbandbreite.
- Echtzeitbandbreite: Bandbreite, die von Anwendungen verbraucht wird, die zum Echtzeit-Klasstyp in der SD-WAN-Konfiguration gehören. Die Leistung solcher Anwendungen hängt weitgehend von der Netzwerklatenz ab. Ein verzögertes Paket ist schlechter als ein verlorenes Paket (z. B. VoIP, Skype for Business).
- Interaktive Bandbreite: Bandbreite, die von Anwendungen verbraucht wird, die zum interaktiven Klassentyp in der SD-WAN-Konfiguration gehören. Die Leistung solcher Anwendungen hängt weitgehend von der Netzwerklatenz und dem Paketverlust ab (z. B. XenDesktop, XenApp).
- Massenbandbreite: Bandbreite, die von Anwendungen verbraucht wird, die zum Bulk-Klasstyp in der SD-WAN-Konfiguration gehören. Diese Anwendungen erfordern wenig menschliches Eingreifen und werden von den Systemen selbst behandelt (zum Beispiel FTP, Backup-Operationen).
- Bandbreite steuern: Bandbreite, die für die Übertragung von Steuerpaketen verwendet wird, die Informationen zu Routing, Planung und Verbindungsstatistiken enthalten.
- Echtzeitbandbreite%: Rate, mit der Bandbreite von Anwendungen verbraucht wird, die zum Echtzeit-Klasstyp in der Citrix SD-WAN-Konfiguration gehören.
- Interaktive Bandbreite%: Rate, mit der Bandbreite von Anwendungen verbraucht wird, die zum interaktiven Klassentyp in der Citrix SD-WAN-Konfiguration gehören.
- Massenbandbreite%: Rate, mit der Bandbreite von Anwendungen verbraucht wird, die zum Bulk-Klasstyp in der Citrix SD-WAN-Konfiguration gehören.
- Erweitern/Reduzieren: Sie können die Daten nach Bedarf erweitern oder reduzieren.
GRE Tunnel
Sie können einen Tunnelmechanismus verwenden, um Pakete eines Protokolls innerhalb eines anderen Protokolls zu transportieren. Das Protokoll, das das andere Protokoll trägt, wird als Transportprotokoll bezeichnet, und das übertragene Protokoll wird als Passagierprotokoll bezeichnet. Generic Routing Encapsulation (GRE) ist ein Tunnelmechanismus, der IP als Transportprotokoll verwendet und viele verschiedene Passagierprotokolle tragen kann.
Die Tunnelquelladresse und die Zieladresse werden verwendet, um die beiden Endpunkte der virtuellen Punkt-zu-Punkt-Verbindungen im Tunnel zu identifizieren. Weitere Informationen zum Konfigurieren von GRE-Tunneln auf Citrix SD-WAN-Appliances finden Sie unter GRE-Tunnel.
Um GRE-Tunnelstatistiken anzuzeigen, navigieren Sie zur Registerkarte Berichte > Statistiken > GRE-Tunnel .
Sie können die folgenden Metriken anzeigen:
- Site-Name: Der Site-Name.
- Tx Bandbreite: Übertragene Bandbreite.
- Rx-Bandbreite: Bandbreite erhalten.
- Paket verworfen: Anzahl der verworfenen Pakete aufgrund von Netzwerküberlastung.
- Fragmentierte Pakete: Anzahl fragmentierter Pakete. Pakete werden fragmentiert, um kleinere Pakete zu erstellen, die eine Verbindung mit einer MTU passieren können, die kleiner als das ursprüngliche Datagramm ist. Die Fragmente werden vom empfangenden Host wieder zusammengesetzt.
- Erweitern/Reduzieren: Sie können die Daten nach Bedarf erweitern oder reduzieren.
IPsec-Tunnel
IP-Sicherheitsprotokolle (IPsec) bieten Sicherheitsdienste wie Verschlüsselung sensibler Daten, Authentifizierung, Schutz vor Wiederholung und Datenvertraulichkeit für IP-Pakete. Encapsulating Security Payload (ESP) und Authentication Header (AH) sind die beiden IPsec-Sicherheitsprotokolle, die zur Bereitstellung dieser Sicherheitsdienste verwendet werden.
Im IPsec-Tunnelmodus ist das gesamte ursprüngliche IP-Paket durch IPsec geschützt. Das ursprüngliche IP-Paket wird umhüllt und verschlüsselt, und ein neuer IP-Header wird hinzugefügt, bevor das Paket über den VPN-Tunnel übertragen wird. Weitere Informationen zum Konfigurieren von IPSec-Tunneln auf Citrix SD-WAN-Appliances finden Sie unter IPSec-Tunnelterminierung.
Um IPSec-Tunnelstatistiken anzuzeigen, navigieren Sie zur Registerkarte Reporting > Statistik > IPSec-Tunnel .
Sie können die folgenden Metriken anzeigen:
- Tunnelname: Der Name des Tunnels.
- Tunnelzustand: IPsec-Tunnelzustand.
- MTU: Maximale Übertragungseinheit — Größe des größten IP-Datagramms, das über eine bestimmte Verbindung übertragen werden kann.
- Empfangenes Paket: Anzahl der empfangenen Pakete.
- Gesendete Pakete: Anzahl der gesendeten Pakete.
- Paket verworfen: Anzahl der verworfenen Pakete aufgrund von Netzwerküberlastung.
- Byte fallen gelassen: Anzahl der verworfenen Byte.
- Erweitern/Reduzieren: Sie können die Daten nach Bedarf erweitern oder reduzieren.
Statistiken in Echtzeit
Netzwerk-Statistiken
Auf der Seite „Netzwerkstatistiken“ finden Sie unter Berichte > Echtzeit > Netzwerkstatistiken die folgenden Echtzeitstatistikinformationen:
- Sites
- Virtuelle Pfade
- Wege für WAN-Mitglieder
- WAN-Links
- WAN-Link-Nutzung
- MPLS-Warteschlangen
- Access Interfaces
- Schnittstellen
- Intranet
- IPsec-Tunnel
- GRE
Um einen statistischen Echtzeitbericht zu erhalten, wechseln Sie zur gewünschten Registerkarte (z. B. Standorte, virtuelle Pfade, WAN-Links), wählen Sie die Site aus der Dropdown-Liste aus und klicken Sie auf Neueste Daten abrufen.
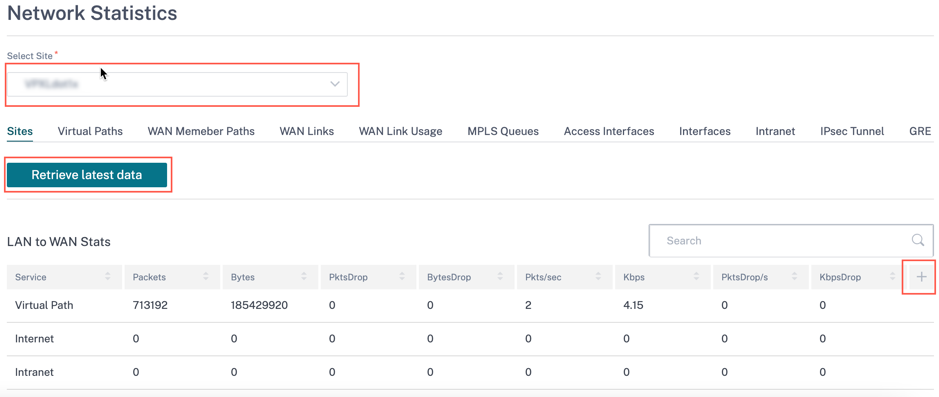
Klicken Sie auf das Pluszeichen (+), wenn Sie der Statistiktabelle eine Spalte hinzufügen oder daraus entfernen möchten, und klicken Sie auf Aktualisieren.
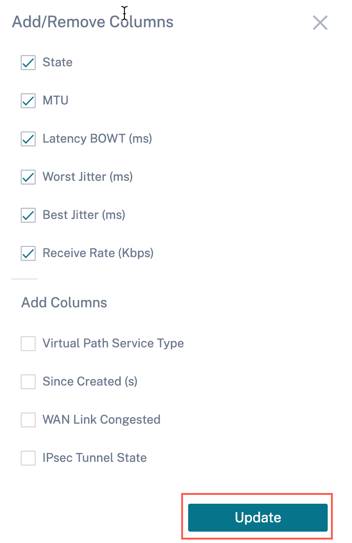
Anwendungsstatistiken
Auf der Seite Anwendungsstatistiken finden Sie unter Berichte > Echtzeit > App-Statistik die folgenden Echtzeitstatistikinformationen:
- Anwendungen
- App QoS
- QoS-Klassen
- QoS-Regeln
- Regelgruppen
Um einen statistischen Bericht in Echtzeit zu erhalten, wechseln Sie zur erforderlichen Registerkarte (z. B. Anwendungen, QoS-Regel, QoS-Klassen), wählen Sie die Site aus der Dropdown-Liste aus und klicken Sie auf Neueste Daten abrufen.
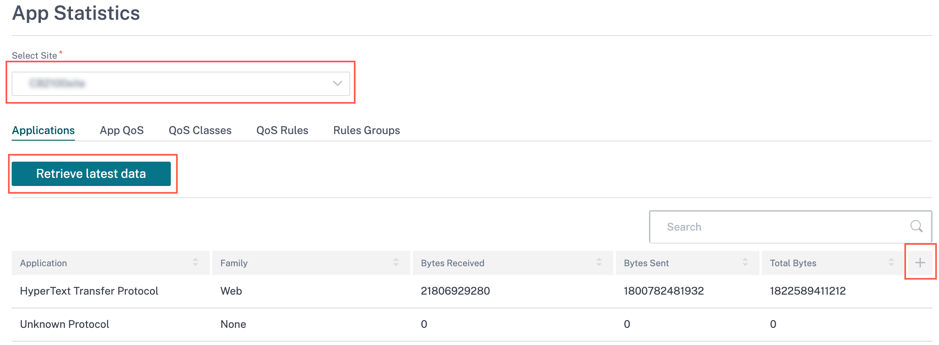
Klicken Sie auf das Pluszeichen (+), wenn Sie der Statistiktabelle eine Spalte hinzufügen oder daraus entfernen möchten, und klicken Sie auf Aktualisieren.
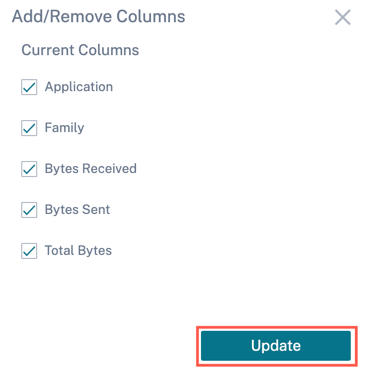
Routen-Statistik
Auf der Seite „ Routenstatistik “ finden Sie unter Berichte > Echtzeit > Routenstatistik die folgenden Echtzeit-Statistikinformationen:
- ARP
- Routen
- Anwendungsrouten
- Beobachtete Protokolle
- Multicastgruppe
- NDP-Regelgruppen
Um einen statistischen Bericht in Echtzeit zu erhalten, wechseln Sie zur gewünschten Registerkarte (z. B. ARP, Routen, Anwendungsrouten), wählen Sie die Site aus der Dropdown-Liste aus und klicken Sie auf Neueste Daten abrufen.
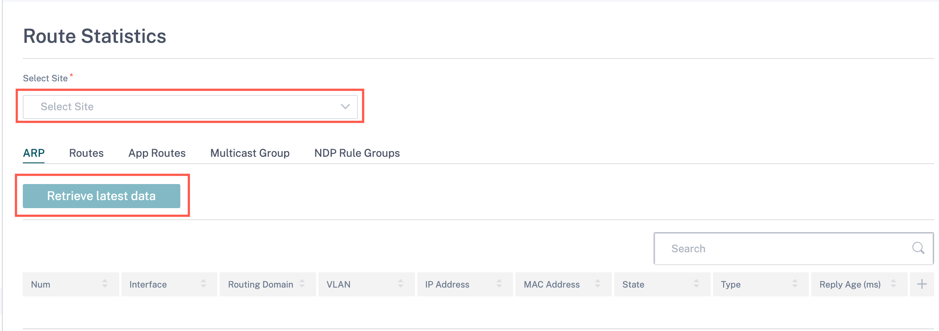
Klicken Sie auf das Pluszeichen (+), wenn Sie der Statistiktabelle eine Spalte hinzufügen oder daraus entfernen möchten, und klicken Sie auf Aktualisieren.
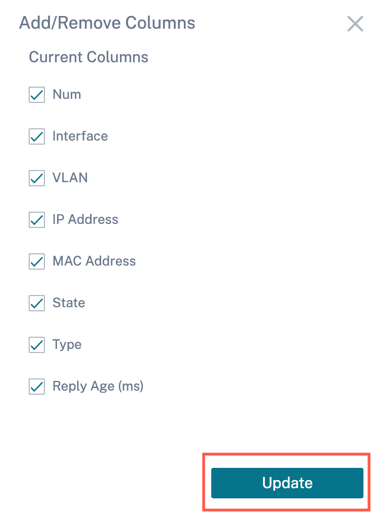
Strömungen
Wählen Sie auf Netzwerkebene die Site aus der Dropdownliste aus, bevor Sie die Statistiken abrufen können. Die Flows-Funktion bietet unidirektionale Flussinformationen zu einer bestimmten Sitzung, die die Appliance durchläuft. Dies liefert Informationen über den Zieldiensttyp, in den der Flow fällt, sowie die Informationen, die sich auf den Regel- und Klassentyp sowie den Übertragungsmodus beziehen.
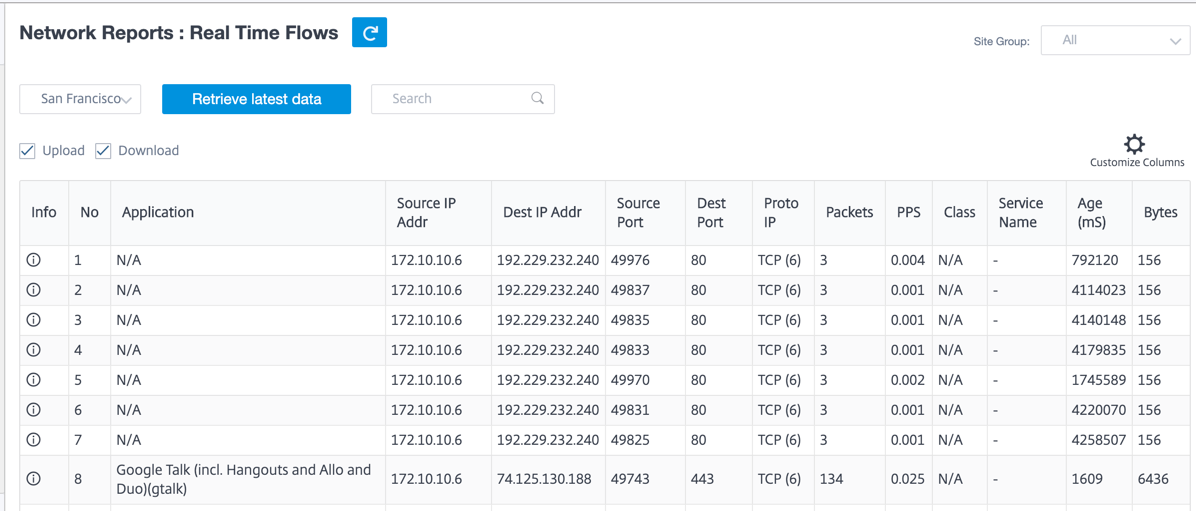
Firewall-Statistiken
Die Firewall-Statistiken enthalten den Status der Verbindung, NAT-Richtlinien (Network Address Protocol) und Filterrichtlinien für eine bestimmte Sitzung basierend auf der konfigurierten Firewallaktion. Firewall-Statistiken enthalten auch vollständige Details über die Quelle und das Ziel der Verbindung.
Um den Echtzeit-Statistikbericht abzurufen, wählen Sie die Site aus > wählen Sie den Statistiktyp aus der Dropdown-Liste aus (Verbindung, NAT-Richtlinien, Filterrichtlinien), wählen Sie die Anzahl für die maximal anzuzeigenden Einträge aus und klicken Sie auf Neueste Daten abrufen.
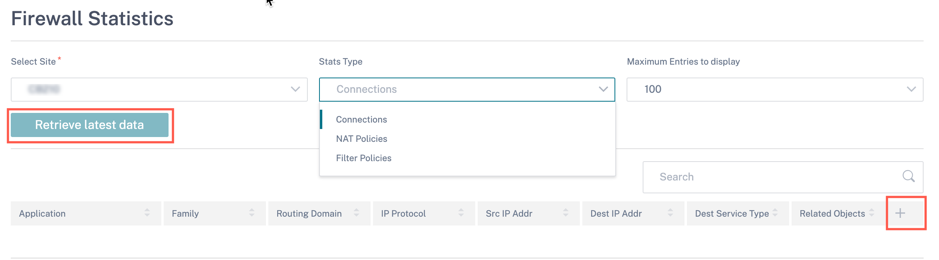
Klicken Sie auf das Pluszeichen (+), wenn Sie der Statistiktabelle eine Spalte hinzufügen oder daraus entfernen möchten, und klicken Sie auf Aktualisieren.
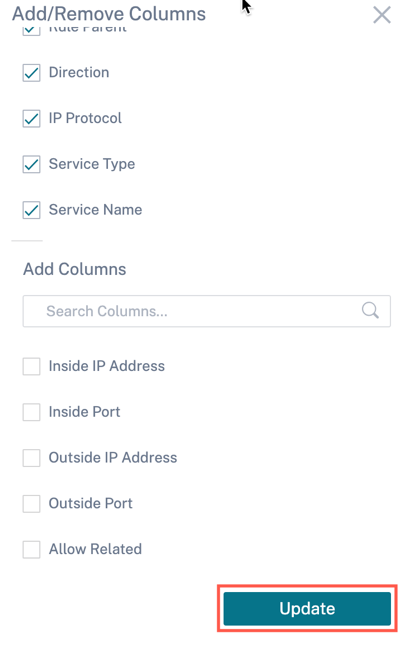
Cloud Direct
Der Cloud Direct-Bericht enthält eine Zusammenfassung der Cloud Direct-Sites, die im Netzwerk bereitgestellt werden, zusammen mit den Details zum verwendeten Abonnement und dem aktuellen Betriebsstatus dieser Sites.
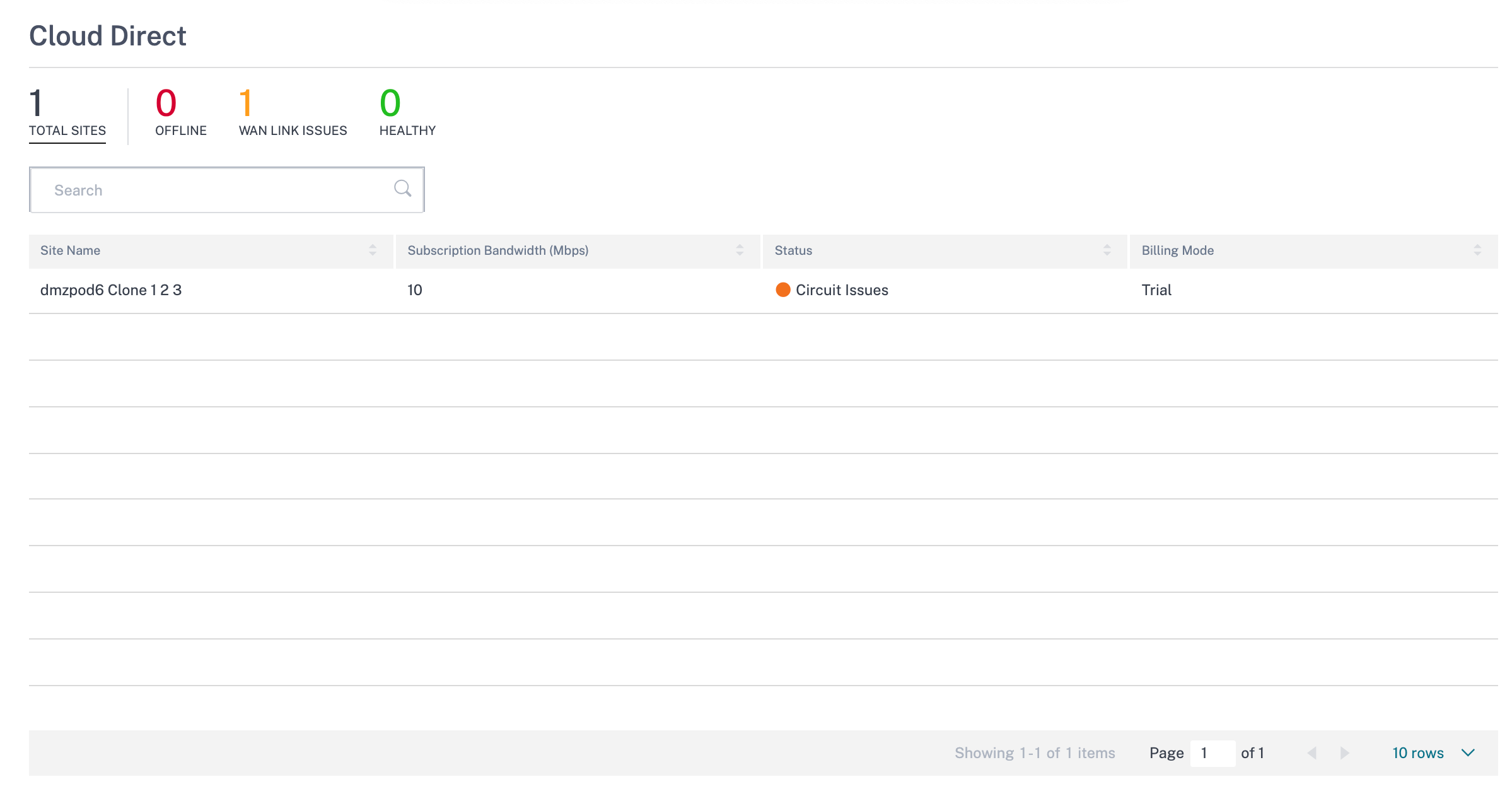
- Site-Name — Zeigt den Site-Namen an.
- Abonnementbandbreite (Mbit/s) — Zeigt die Abonnementbandbreite an, die mit der Lizenzierung für den Cloud Direct Service verknüpft ist.
- Status — Zeigt den Site-Status an (aktiv/inaktiv).
- Abrechnungsmodus — Zeigt den Abrechnungsmodus an (Demo/Produktion). Die Option Abrechnungsmodus ermöglicht die Verwendung von Cloud Direct-Test-/Evaluierungslizenzen. Websites, die mit Cloud Direct-Testlizenzen arbeiten, müssen auf die Option Demo-Abrechnungsmodus eingestellt sein Websites, die auf vollständige Cloud Direct-Abonnementlizenzen upgraden, müssen auf die Option Produktionsabrechnungsmodus eingestellt sein.
Qualität der Anwendung
Anwendung QoE ist ein Maß für die Qualität der Erfahrung von Anwendungen im SD-WAN-Netzwerk. Es misst die Qualität von Anwendungen, die durch die virtuellen Pfade zwischen zwei SD-WAN-Appliances fließen. Der QoE-Wert der Anwendung ist ein Wert zwischen 0 und 10. Der Wertungsbereich, in den er fällt, bestimmt die Qualität einer Anwendung. Application QoE ermöglicht es Netzwerkadministratoren, die Qualität der Erfahrung von Anwendungen zu überprüfen und proaktive Maßnahmen zu ergreifen, wenn die Qualität unter den akzeptablen Schwellenwert fällt.
| Qualität | Reichweite | Farb-Codierung |
|---|---|---|
| Gut | 8–10 | Grün |
| Fair | 4–8 | Orangen |
| Schlecht | 0–4 | Rot |
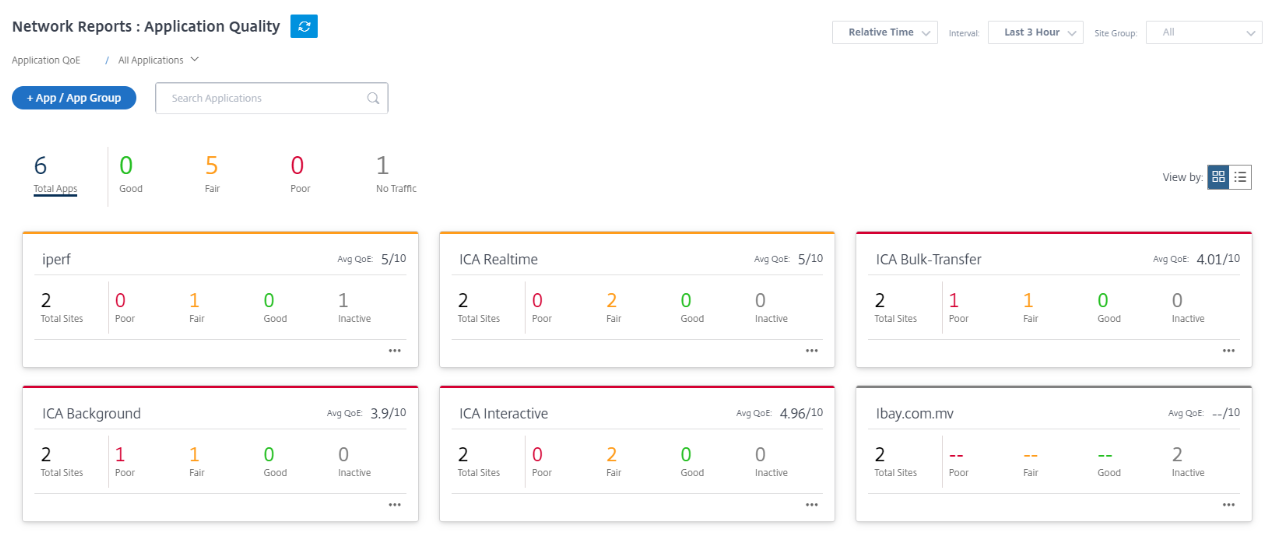
Oben im Dashboard zeigt die Gesamtzahl der Anwendungen und die Anzahl der Anwendungen an, die eine gute, faire oder schlechte Anwendungs-QoE im Netzwerk haben. Es zeigt auch die Anzahl der Anwendungen an, die keinen Datenverkehr haben.
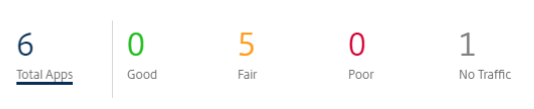
Auf der einzelnen Anwendungskarte wird die Anzahl der Sites angezeigt, die eine schlechte, faire oder gute Anwendungs-QoE für die jeweilige Anwendung aufweisen. Außerdem wird die Anzahl der Sites angezeigt, die die Anwendung nicht aktiv nutzen. Der Avg QoE ist der durchschnittliche QoE-Wert der Anwendung an allen Standorten im Netzwerk.
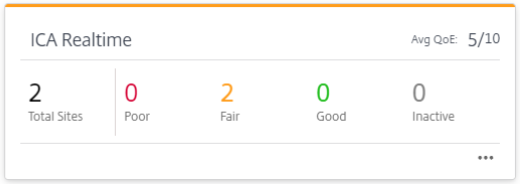
Klicken Sie auf eine einzelne Anwendungskarte, um die Details zur Anzahl der Sites anzuzeigen, die eine gute, faire oder schlechte Anwendungs-QoE für die ausgewählte Anwendung aufweisen. Eine Kartenansicht aller Sites, auf denen die ausgewählte Anwendung ausgeführt wird, wird angezeigt. Klicken Sie auf eine Site in der Karte, um die Application QoE-Statistiken der verschiedenen virtuellen Pfade auf der Site weiter aufzurufen und anzuzeigen.
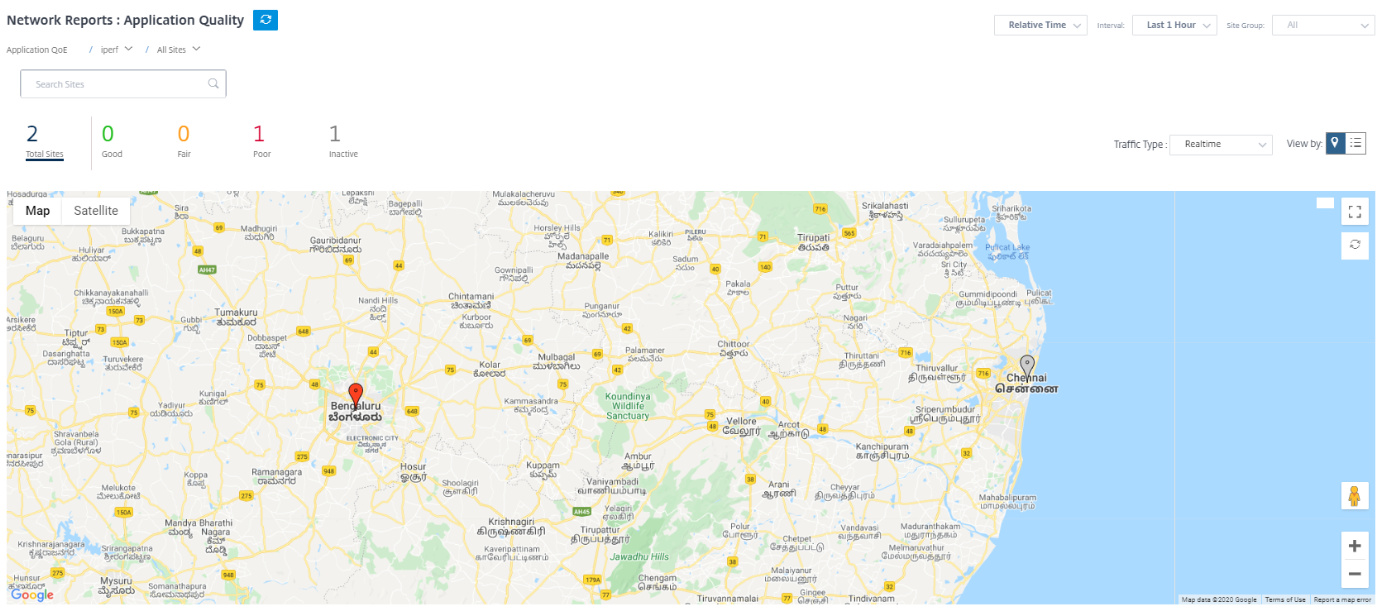
Sie können die folgenden Metriken für Echtzeit-, interaktiven und hybriden Traffic für den ausgewählten Zeitraum anzeigen:
- QoE: Der QoE-Score für den Traffic.
- Verlust: Der Verlustprozentsatz für den Verkehr.
- Latenz: Die Latenz in Millisekunden für den Datenverkehr.
- Jitter: Der in Millisekunden beobachtete Jitter für den Verkehr.
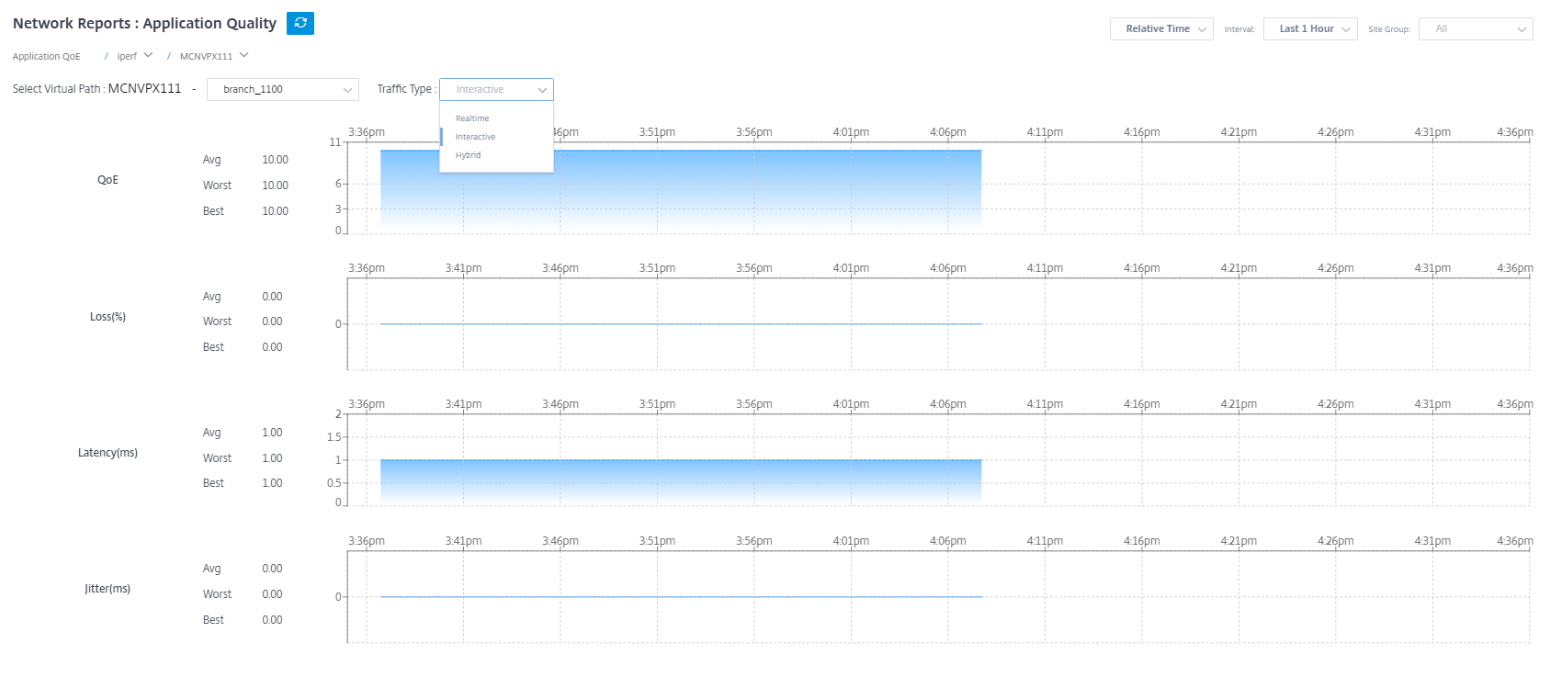
Anwendung QoE-Profile
Klicken Sie auf + App/App-Gruppe, um Anwendungen, benutzerdefinierte Anwendungen oder Anwendungsgruppen den Standard- oder benutzerdefinierten QoE-Profilen zuzuordnen.
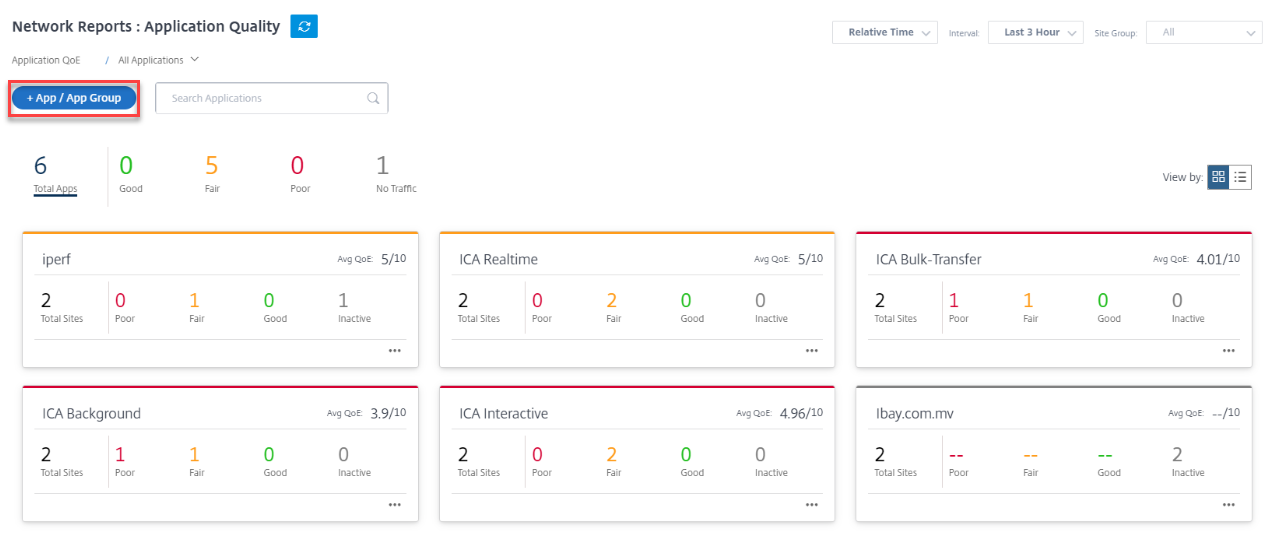
Die QoE-Profile definieren den Schwellenwert für Echtzeit-, interaktiven und hybriden Datenverkehr. Die QoE-Schwellenwerte gemäß den QoE-Profilen werden auf die ausgewählte Anwendung oder Anwendungsgruppe angewendet.
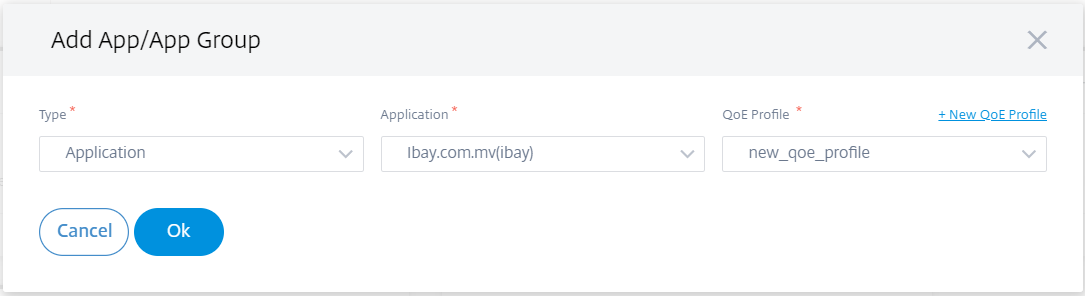
Klicken Sie auf + Neues QoE-Profil, um ein QoE-Anwendungsprofil zu erstellen, und geben Sie den Wert für die folgenden Parameter ein:
- Profilname: Ein Name zur Identifizierung des Profils, das Schwellenwerte für Echtzeit- und interaktiven Verkehr festlegt.
- Traffic-Typ: Wählen Sie die Art des Datenverkehrs — Echtzeit, Interaktiv oder Hybrid. Wenn der Traffic-Typ Hybrid ist, können Sie sowohl Echtzeit- als auch interaktive QoE-Profilschwellenwerte konfigurieren.
-
Echtzeitkonfiguration: Konfigurieren Sie Schwellenwerte für Datenverkehrsflüsse, die die Echtzeit-QoS-Richtlinie auswählen. Ein Fluss einer Echtzeitanwendung, die die folgenden Schwellenwerte für Latenz, Verlust und Jitter erfüllt, wird als von guter Qualität angesehen.
- Einweg-Latenz: Der Latenzschwellenwert in Millisekunden. Der standardmäßige QoE-Profilwert beträgt 160 ms.
- Jitter: Der Jitter-Schwellenwert in Millisekunden. Der standardmäßige QoE-Profilwert beträgt 30 ms.
- Paketverlust: Der Prozentsatz des Paketverlusts. Der standardmäßige QoE-Profilwert beträgt 2%.
-
Interaktive Konfiguration: Konfigurieren Sie Schwellenwerte für Datenverkehrsflüsse, die die interaktive QoS-Richtlinie auswählen. Ein Fluss einer interaktiven Anwendung, die den folgenden Schwellenwert für die Burst-Quote und den Paketverlust erfüllt, wird als von guter Qualität angesehen.
- Erwartete Burst-Rate: Der Prozentsatz der erwarteten Burst-Rate. Die Burstrate des Egress muss mindestens dem konfigurierten Prozentsatz der Ingress-Burstrate entsprechen. Der standardmäßige QoE-Profilwert beträgt 60%.
- Paketverlust pro Fluss: Der Prozentsatz des Paketverlusts. Der standardmäßige QoE-Profilwert beträgt 1%.
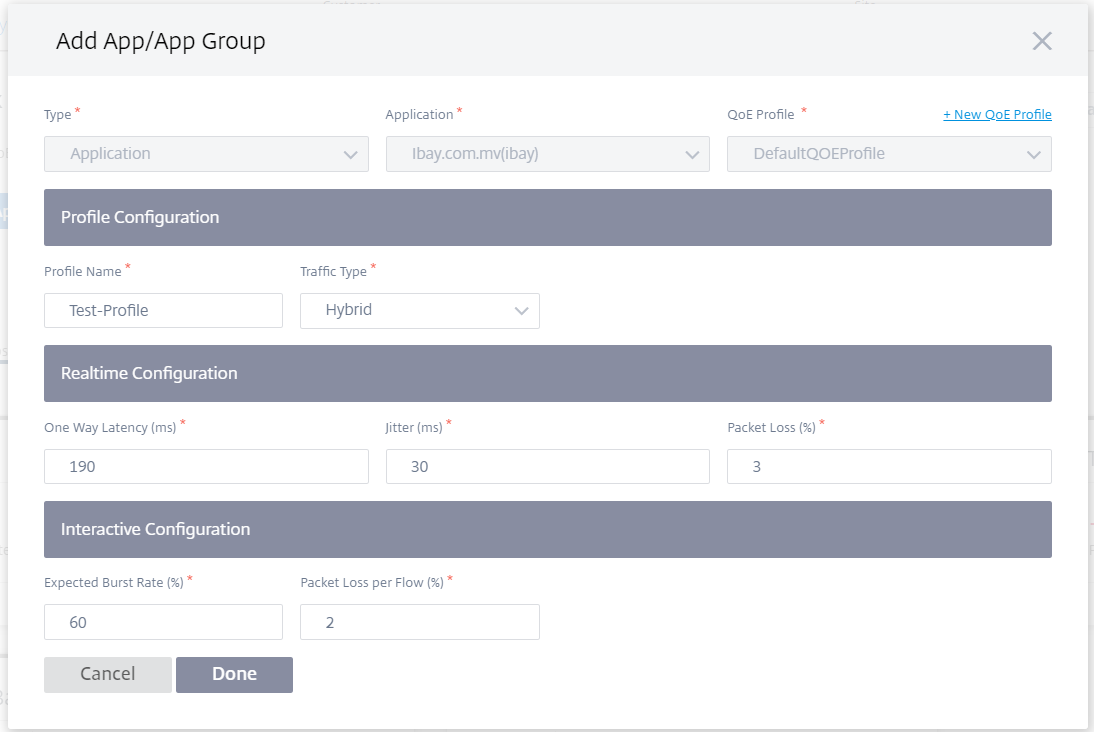
Die neu hinzugefügte Anwendung wird im Dashboard für Anwendungsqualität angezeigt.
Sie können die Anwendungs-QoE auch in den App- und DNS-Einstellungen definieren und konfigurieren. Weitere Informationen finden Sie unter Anwendungsqualitätsprofile und Konfiguration der Anwendungsqualität.
O365-Metriken
Mit Citrix SD-WAN können Sie nicht nur Beacon-Probing durchführen, sondern auch die Latenz bestimmen, mit der Office 365-Endpunkte über jede WAN-Verbindung erreicht werden. Die Latenz ist die Roundtrip-Zeit, die zum Senden einer Anfrage und zum Abrufen einer Antwort vom Office 365-Beacon-Dienst über eine WAN-Verbindung verwendet wird. Auf diese Weise können Netzwerkadministratoren den Bericht zur Beacon-Service-Latenz anzeigen und den besten Internetlink für den direkten Office 365-Breakout manuell auswählen. Beacon-Sprüfungen werden nur über den Citrix SD-WAN Orchestrator Service aktiviert. Standardmäßig ist die Beacon-Prüfung für alle internetfähigen WAN-Verbindungen (außer gemessenen WAN-Verbindungen) aktiviert, wenn Office 365-Breakout über den Citrix SD-WAN Orchestrator Service aktiviert ist.
Das O365-Metrics-Dashboard zeigt die folgenden Informationen an:
- Site-Name: Name der Site.
- WAN-Link-Name: Name des WAN-Links.
- Verfügbarkeit: Verfügbarkeitsstatus der WAN-Verbindung.
- Latenz (ms): Durchschnittliche Roundtrip-Zeit über die WAN-Verbindung.
- Niedrigste Latenz: Die niedrigste Latenzzahl der WAN-Verbindung für einen ausgewählten Zeitraum.
- WAN-Link ausgewählt: Gibt an, wie oft der WAN-Link für die Office 365-Optimierung ausgewählt wurde.
- Insgesamt getroffene Entscheidungen: Gesamtzahl der Male, mit denen eine Entscheidung zur Auswahl einer WAN-Verbindung für das ausgewählte Zeitintervall getroffen wurde.
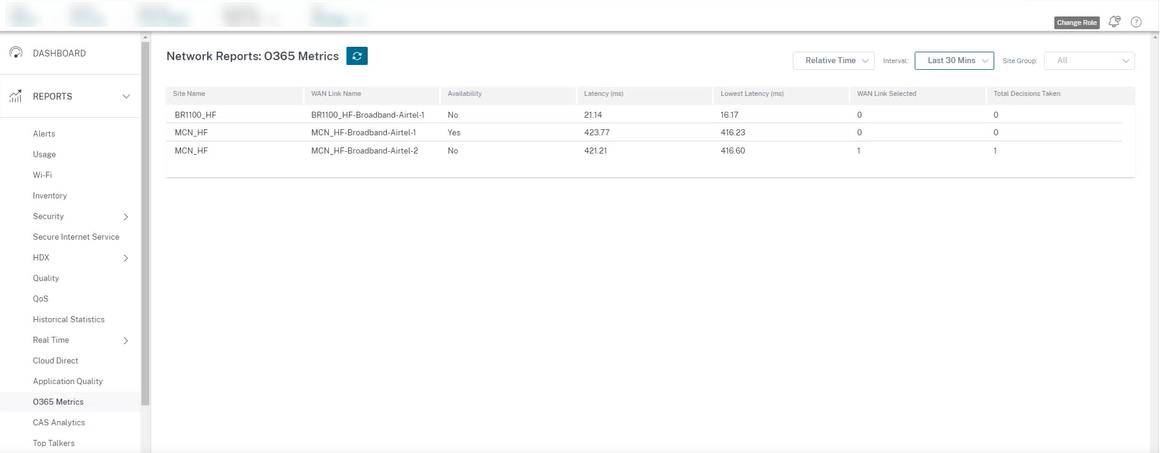
Der QoE-Bericht der Anwendung zeigt ein Dashboard an, das die Application QoE-Daten aller konfigurierten Anwendungen an allen Standorten bereitstellt.