Converting a NetScaler MPX 11515/11520/11530/11540/11542 appliance to a NetScaler SDX 11515/11520/11530/11540/11542 appliance
You can convert a NetScaler MPX appliance to a NetScaler SDX appliance by upgrading the software through a new Solid State Drive (SSD) and a new Hard Disk Drive (HDD). NetScaler supplies a field conversion kit to migrate a NetScaler MPX appliance to a NetScaler SDX appliance.
Note
Citrix recommends that you configure the lights out management (LOM) Port of the NetScaler appliance before starting the conversion process. For more information on the LOM port of the NetScaler appliance, see Lights out management port of the NetScaler appliance.
To convert a NetScaler MPX appliance to a NetScaler SDX appliance, you must access the appliance through a console cable attached to a computer or terminal. Before connecting the console cable, configure the computer or terminal to support the following configuration:
- VT100 terminal emulation
- 9600 baud
- 8 data bits
- 1 stop bit
- Parity and flow control set to NONE
Connect one end of the console cable to the RS232 serial port on the appliance, and the other end to the computer or terminal.
Note
To use a cable with an RJ-45 converter, insert the optional converter into the console port and attach the cable to it.
With the cable attached, verify that the MPX appliance’s components are functioning correctly. You are then ready to begin the conversion. The conversion process modifies the BIOS, installs Citrix Hypervisor and a Service Virtual Machine image, and copies the NetScaler VPX image to the Hard Disk Drive.
After the conversion process, you make a few modifications to the appliance’s configuration and apply a new license. You can then provision the VPX instances through the Management Service on what is now a NetScaler SDX appliance.
The following figure shows the front panel of the MPX 11515/11520/11530/11540/11542 appliance.
Figure 1. NetScaler MPX 11515/11520/11530/11540/11542, front panel
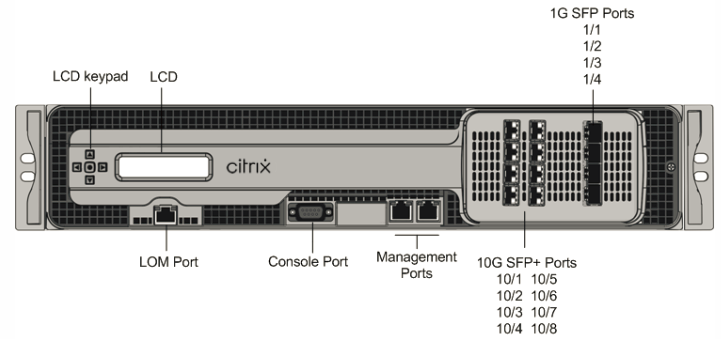
To verify proper operation of the MPX appliance’s components
-
Access the console port and enter the administrator credentials.
-
Run the following command from the command line interface of the appliance to display the serial number:
show hardwareThe serial number might be helpful in case you want to contact Citrix technical support.
Example
> show hardware Platform: NSMPX-11500 12*CPU+8*IX+4*E1K+2*E1K+2*CVM N3 1400210 Manufactured on: 8/12/2014 CPU: 2400MHZ Host Id: 872841350 Serial no: 2NSHJ2DR9E Encoded serial no: 2NSHJ2DR9E Done <!--NeedCopy--> -
Run the following command to display the status of the active 1G and 10G interfaces:
show interface -
In the show interface command’s output, verify that all of the interfaces are enabled and the status of every interface is shown as UP/UP.
Note: If you do not have an SFP+ transceiver for every port, verify the interfaces in stages. After checking the first set of interfaces, unplug the SFP+ transceivers and plug them in to the next set of ports. The SFP+ transceivers are not hot-swappable. Therefore, restart the MPX appliance after you connect the transceivers.
-
Run the following commands for each of the interfaces that are not in the UP/UP state where x is the new interface number.
- enable interface 1/x
- enable interface 10/x
<!--NeedCopy-->
-
Run the following command to verify that the status of the power supplies is normal:
stat system -detailExample:
> stat system -detail NetScaler Executive View System Information: Up since Wed Aug 13 12:09:54 2014 Memory usage (MB) 924 InUse Memory (%) 5.64 Number of CPUs 5 System Health Statistics (Standard): CPU 0 Core Voltage (Volts) 1.10 CPU 1 Core Voltage (Volts) 1.10 Main 3.3 V Supply Voltage 3.26 Standby 3.3 V Supply Voltage 3.22 +5.0 V Supply Voltage 5.09 +12.0 V Supply Voltage 12.14 Battery Voltage (Volts) 3.17 Intel CPU Vtt Power(Volts) 0.00 5V Standby Voltage(Volts) 4.97 Voltage Sensor2(Volts) 0.00 CPU Fan 0 Speed (RPM) 5929 CPU Fan 1 Speed (RPM) 5929 System Fan Speed (RPM) 5929 System Fan 1 Speed (RPM) 5929 System Fan 2 Speed (RPM) 5929 CPU 0 Temperature (Celsius) 49 CPU 1 Temperature (Celsius) 51 Internal Temperature (Celsius) 33 Power supply 1 status NORMAL Power supply 2 status NORMAL System Disk Statistics: /flash Size (MB) 63473 /flash Used (MB) 149 /flash Available (MB) 58246 /flash Used (%) 0 /var Size (MB) 745163 /var Used (MB) 249 /var Available (MB) 685300 /var Used (%) 0 System Health Statistics(Auxiliary): Voltage 0 (Volts) 0.00 Voltage 1 (Volts) 0.00 Voltage 2 (Volts) 0.00 Voltage 3 (Volts) 0.00 Voltage 4 (Volts) 1.50 Voltage 5 (Volts) 0.00 Voltage 6 (Volts) 0.00 Voltage 7 (Volts) 0.00 Fan 0 Speed (RPM) 5929 Fan 1 Speed (RPM) 0 Fan 2 Speed (RPM) 0 Fan 3 Speed (RPM) 0 Temperature 0 (Celsius) 40 Temperature 1 (Celsius) 35 Temperature 2 (Celsius) 0 Temperature 3 (Celsius) 0 Done <!--NeedCopy--> -
Run the following command to generate a tar of system configuration data and statistics:
show techsupportExample:
> show techsupport showtechsupport data collector tool - $Revision: #1 $! NetScaler version 9.2 The NS IP of this box is 10.10.10.10 Current HA state: Primary (or this is not part of HA pair!) All the data will be collected under /var/tmp/support/collector_10.10.10.10_P_13May2011_12_01 Copying selected configuration files from nsconfig .... <!--NeedCopy-->Note: The output of the command is available in the
/var/tmp/support/collector_<IP_address>_P_<date>.tar.gzfile. Copy this file to another computer for future reference. The output of the command might be helpful in case you want to contact Citrix technical support. -
At the NetScaler command line interface, switch to the shell prompt. Type:
shell -
Run the following command to verify that 2 Cavium cards are available:
root@ns# dmesg | grep caviumExample:
root@ns# dmesg | grep cavium Cavium cavium_probe : found card 0x177d,device=0x11 cavium0 mem 0xddd00000-0xdddfffff irq 24 at device 0.0 on pci20 Cavium cavium_probe : found card 0x177d,device=0x11 cavium1 mem 0xd6f00000-0xd6ffffff irq 32 at device 0.0 on pci5 <!--NeedCopy-->Run the following command to verify that 596 MB of RAM is reserved for shared memory:
root@ns# dmesg | grep memoryExample:
root@ns# dmesg | grep memory real memory = 52613349376 (50176 MB) avail memory = 49645355008 (47345 MB) NS-KERN map_shared_mem_ioctl (cpu 7, NSPPE-03): Reserving 596 MB for shared memory type 0 <!--NeedCopy--> -
Run the following command to verify that the appliance has 12 CPU cores:
root@ns# dmesg | grep cpuExample:
root@ns# dmesg | grep cpu cpu0 (BSP): APIC ID: 0 cpu1 (AP): APIC ID: 2 cpu2 (AP): APIC ID: 4 cpu3 (AP): APIC ID: 16 cpu4 (AP): APIC ID: 18 cpu5 (AP): APIC ID: 20 cpu6 (AP): APIC ID: 32 cpu7 (AP): APIC ID: 34 cpu8 (AP): APIC ID: 36 cpu9 (AP): APIC ID: 48 cpu10 (AP): APIC ID: 50 cpu11 (AP): APIC ID: 52 cpu0: <ACPI CPU> on acpi0 acpi_throttle0: <ACPI CPU Throttling> on cpu0 cpu1: <ACPI CPU> on acpi0 acpi_throttle1: <ACPI CPU Throttling> on cpu1 cpu2: <ACPI CPU> on acpi0 cpu3: <ACPI CPU> on acpi0 cpu4: <ACPI CPU> on acpi0 cpu5: <ACPI CPU> on acpi0 cpu6: <ACPI CPU> on acpi0 cpu7: <ACPI CPU> on acpi0 cpu8: <ACPI CPU> on acpi0 cpu9: <ACPI CPU> on acpi0 cpu10: <ACPI CPU> on acpi0 cpu11: <ACPI CPU> on acpi0 NS-KERN map_shared_mem_ioctl (cpu 7, NSPPE-03): Reserving 596 MB for shared memory type 0 <!--NeedCopy--> -
Run the following command to verify that the /var drive is mounted as /dev/ad8s1e:
root@ns# df -hExample:
root@ns# df -h Filesystem Size Used Avail Capacity Mounted on /dev/md0c 276M 246M 24M 91% / devfs 1.0K 1.0K 0B 100% /dev procfs 4.0K 4.0K 0B 100% /proc /dev/ad4s1a 62G 149M 57G 0% /flash /dev/ad8s1e 728G 299M 669G 0% /var root@ns# <!--NeedCopy--> -
Type the following command to run the ns_hw_err.bash script, which checks for latent hardware errors:
root@ns# /netscaler/ns_hw_err.bashExample:
root@ns# /netscaler/ns_hw_err.bash NetScaler NS10.1: Build 127.11.nc, Date: Aug 11 2014, 18:24:36 platform: serial 2NSHJ2DR9E platform: sysid 1400210 - NSMPX-11500 12*CPU+8*IX+4*E1K+2*E1K+2*CVM N3 HDD MODEL: Device Model: ST1000NM0033-9ZM173 Generating the list of newnslog files to be processed... Generating the events from newnslog files... Checking for HDD errors... /var/nslog/dmesg.prev:swap.NO ****************************************** HDD ERROR: FOUND 1 HDD errors: swap.NO ****************************************** Checking for HDD SMART errors... Checking for Flash errors... Checking for SSL errors... Checking for BIOS errors... Checking for SMB errors... Checking for MotherBoard errors... Checking for CMOS errors... License year: 2014: OK License server failed at startup. Check /var/log/license.log Vendor daemon failed at startup. Check /var/log/license.log Checking for SFP/NIC errors... Checking for Firmware errors... Checking for License errors... Checking for Undetected CPUs... Checking for DIMM flaps... Checking the Power Supply Errors... root@ns# <!--NeedCopy--> -
Important: Physically disconnect all ports except the LOM port, including the management port, from the network.
-
At the shell prompt, switch to the NetScaler command line. Type:
exit -
Run the following command to shut down the appliance:
shutdown -p nowExample:
> shutdown -p now Are you sure you want to completely stop NetScaler (Y/N)? [N]:y <!--NeedCopy-->
To upgrade the appliance
-
Locate the solid-state drive on the back panel of the appliance, as shown in the following figure:
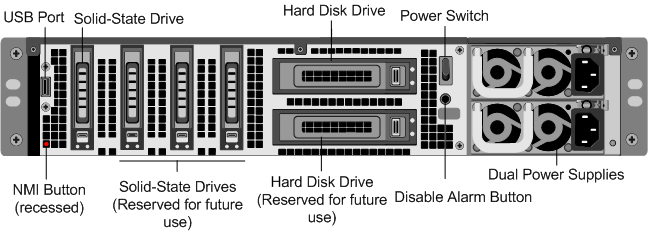
-
Verify that the replacement solid-state drive (SSD) is the one required for your NetScaler model. The NetScaler label is on the top of the solid-state drive, which is pre-populated with a new version of BIOS and a recent build of the required Service VM software.
-
Remove the SSD drive by pushing the safety latch of the drive cover down while pulling the drive handle.
-
On the new SSD drive, open the drive handle completely, and then insert the new drive into the slot.
-
Close the handle flush with the rear side of the appliance so that the drive locks securely into the slot.
Important: The orientation of the solid-state drive is important. When you insert the drive, make sure that the NetScaler product label is at the top.
-
Locate the hard disk drive (HDD) on the back panel of the appliance.
-
Remove the HDD by pushing the safety latch of the drive cover to the right and pulling the drive handle.
-
On the new disk drive, open the drive handle completely to the left, and then insert the new drive into the slot.
-
Close the handle flush with the rear side of the appliance so that the hard drive locks securely into the slot.
-
Store the old SSD/HDD pair for future handling.
Important: The orientation of the hard disk drive is important. When you insert the drive, make sure that the NetScaler product label is at the top.
-
Start the NetScaler appliance. For instructions, see the Switching on the Appliance section in Installing the hardware](/en-us/netscaler-hardware-platforms/sdx/installing-the-hardware.html).
The conversion process takes approximately 30 minutes to complete. The conversion process updates the BIOS, installs the Citrix Hypervisor and the Management Service Operating system, and copies the NetScaler VPX image to the hard disk drive for instance provisioning. When the conversion begins, the LCD screen on the front bezel indicates NSMPX-11500 10G, as shown in the following figure.
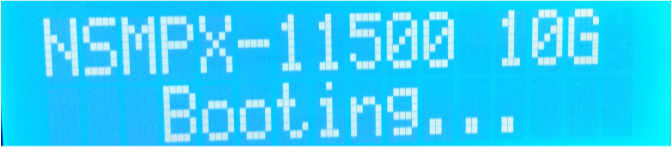
When the conversion is successful, the LCD indicates Citrix NSSDX - 11515, as shown in the following figure.
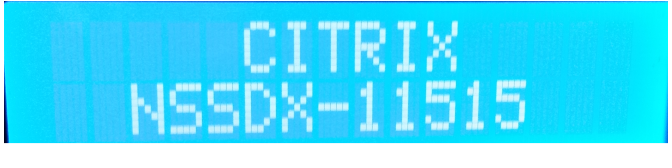
Note: The serial number of the appliance remains the same.
-
Keep the console cable attached during the conversion process. Allow the process to complete, at which point the netscaler-sdx login: prompt appears.
If the boot SSD is not inserted completely into the designated slot, the NetScaler SDX appliance attempts to start from the hard disk drive, and the bootup process results in a prompt different from the one mentioned earlier. If the netscaler-sdx login: prompt does not appear, carefully reseat the SSD, close the locking handle, and restart the appliance.