-
-
-
CloudInit を使用して OpenStack に Citrix SD-WAN 標準エディションをデプロイする
-
-
This content has been machine translated dynamically.
Dieser Inhalt ist eine maschinelle Übersetzung, die dynamisch erstellt wurde. (Haftungsausschluss)
Cet article a été traduit automatiquement de manière dynamique. (Clause de non responsabilité)
Este artículo lo ha traducido una máquina de forma dinámica. (Aviso legal)
此内容已经过机器动态翻译。 放弃
このコンテンツは動的に機械翻訳されています。免責事項
이 콘텐츠는 동적으로 기계 번역되었습니다. 책임 부인
Este texto foi traduzido automaticamente. (Aviso legal)
Questo contenuto è stato tradotto dinamicamente con traduzione automatica.(Esclusione di responsabilità))
This article has been machine translated.
Dieser Artikel wurde maschinell übersetzt. (Haftungsausschluss)
Ce article a été traduit automatiquement. (Clause de non responsabilité)
Este artículo ha sido traducido automáticamente. (Aviso legal)
この記事は機械翻訳されています.免責事項
이 기사는 기계 번역되었습니다.책임 부인
Este artigo foi traduzido automaticamente.(Aviso legal)
这篇文章已经过机器翻译.放弃
Questo articolo è stato tradotto automaticamente.(Esclusione di responsabilità))
Translation failed!
CloudInit を使用して、OpenStack での Citrix SD-WAN Standard Editionのデプロイ
OpenStack環境にCitrix SD-WANStandard Edition(SE)を展開できるようになりました。このためには、Citrix SD-WANイメージが構成ドライブ機能をサポートしている必要があります。
メモ
構成ドライブ機能をサポートするCitrixイメージを作成します。
構成ドライブ機能では、管理ネットワーク経由でCitrix Orchestratorとの通信を確立するために、次のパラメーター構成がサポートされます。
- 管理 IPv4 アドレス
- 管理Gateway
- Name-server1
- Name-server2
- シリアル番号-認証 に使用され、新しいインスタンスに再使用する必要があります。クラウドで渡されたシリアル番号は、VPXインスタンスで自動生成されたトライアル番号を上書きする必要があります。
注
シリアル番号を再利用するために、OpenStack 上で実行される SD-WAN に init スクリプトが組み込まれ、/etc/default/family のシリアル番号を変更します。
Orchestrator には、SD-WAN アプライアンスが機能する一意のシリアル番号が必要です。
Cloudinit スクリプトは、設定ドライブを備えた OpenStack での SD-WAN デプロイメントのコンテキスト化をサポートします。
コンテキスト化の過程で、インフラストラクチャはコンテキストを仮想マシンで使用可能にし、仮想マシンはコンテキストを解釈します。コンテキスト化では、仮想マシンは特定のサービスを開始したり、ユーザーを作成したり、ネットワークと構成パラメータを設定したりできます。
OpenStack の SD-WAN インスタンスの場合、ユーザーからの管理 IP、DNS、およびシリアル番号に必要な入力。Cloudinit スクリプトはこれらの入力を解析し、指定された情報を使用してインスタンスをプロビジョニングします。
OpenStackクラウド環境でインスタンスを起動する場合、Citrix SD-WANアプライアンスは、起動時のインスタンスの自動構成をサポートするために、ユーザーデータとCloudInit という2つのテクノロジーをサポートする必要があります。
OpenStack 環境で SD-WAN SE をProvisioning するには、次の手順を実行します。
前提条件
[ イメージ ] に移動し、[ イメージを作成] をクリックします。
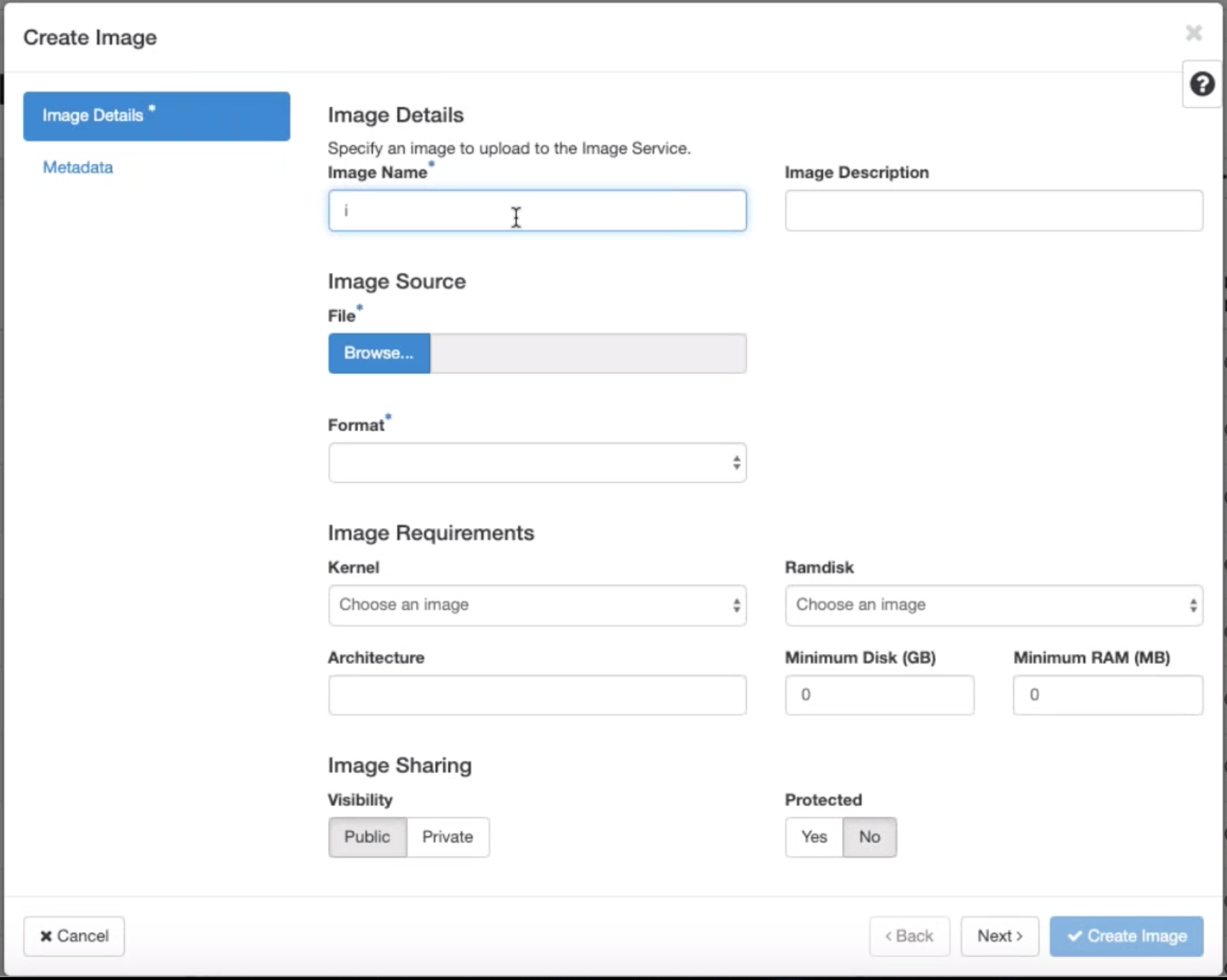
- イメージ名 -イメージ名を指定します。
- 「画像の説明 」— 画像の説明を追加します。
- ファイル -ローカルドライブから kvm.qcow2 イメージファイルを参照して選択します。
- フォーマット — ドロップダウンリストから QCOW2 — QEMU エミュレータのディスクフォーマットを選択します。
[Create Image] をクリックします。
ネットワークポートとネットワークポートの両方が最初に作成され、定義済みである必要があります。ネットワーク・ポートを作成するには、次の手順に従います。
-
[ ネットワーク ] で [ ネットワーク ] を選択し、[ ポート ] タブに移動します。
-
[ ポートの作成 ] をクリックし、必要な詳細を入力し、[作成] をクリックします。
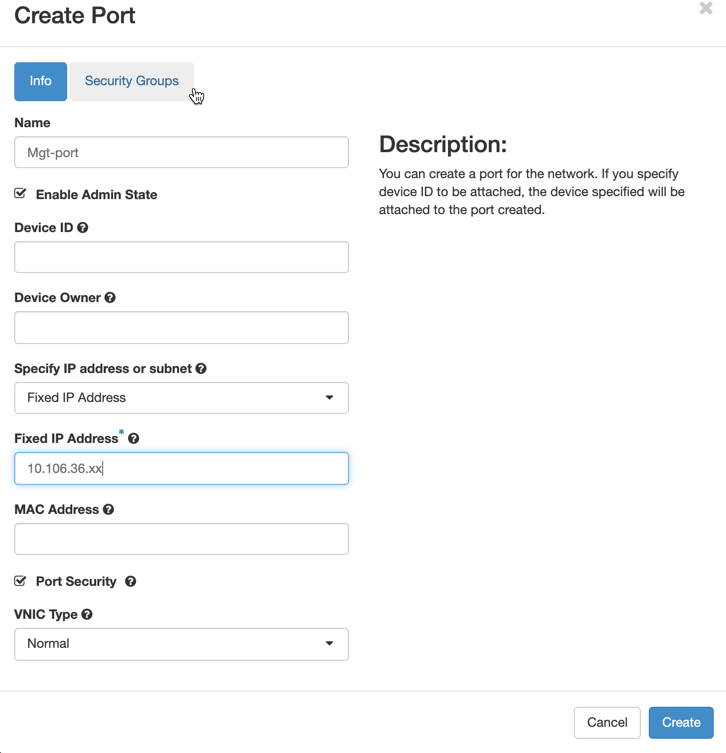
[ 固定 IP アドレス] を選択した場合は、新しいポートのサブネット IP アドレスを指定する必要があります。
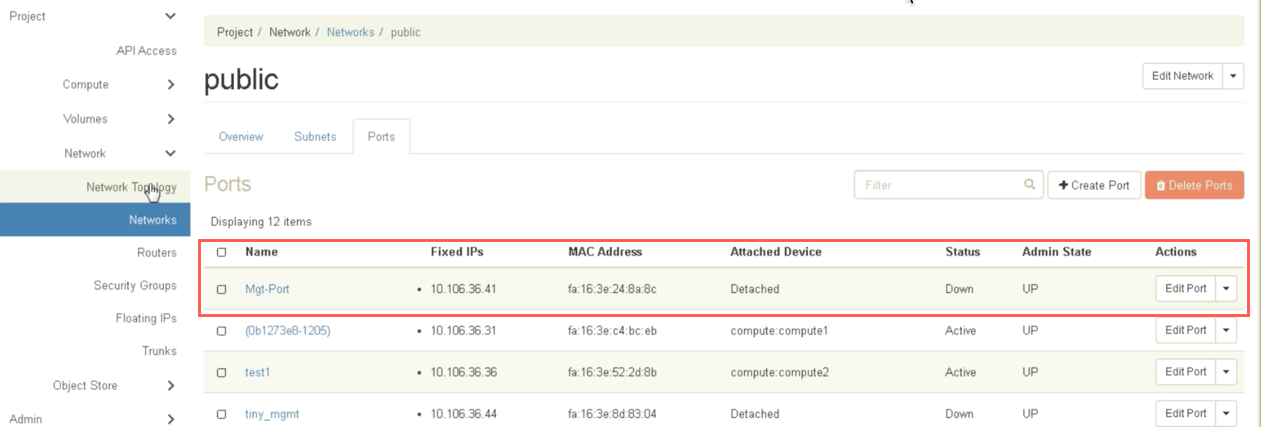
ポートが作成され、どのデバイスにも接続されていないので、現在のステータスは [Detached] と表示されます。
OpenStack インスタンスを作成して、config-drive を有効にし、user_data を渡します。
-
OpenStack にログインし、インスタンスを設定します。
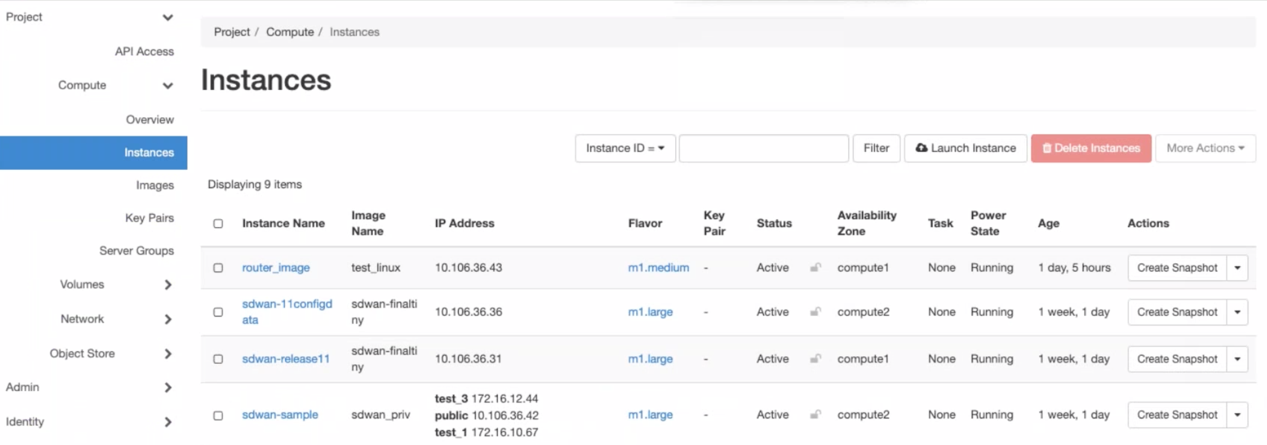
-
kvm.qcow2.gz ファイルをダウンロードし、解凍します。
-
[ インスタンス ] に移動し、[ インスタンスの起動] をクリックします。
注:
[ Inst ances] に戻り、[ Launch Instance ] をクリックするか、イメージを作成したら [Images] 画面から [ Launch ] をクリックします。

-
[ 詳細 ] タブで、次の情報を入力します。
- 「インスタンス名 」— インスタンスのホスト名を指定します。
- [Des cription] — インスタンスの説明を追加します。
- [Av ailability Zone] — インスタンスをデプロイするアベイラビリティーゾーンをドロップダウンリストから選択します。
- 「カウント 」— インスタンス数を入力します。この数を増やすと、同じ設定で複数のインスタンスを作成できます。[次へ] をクリックします。
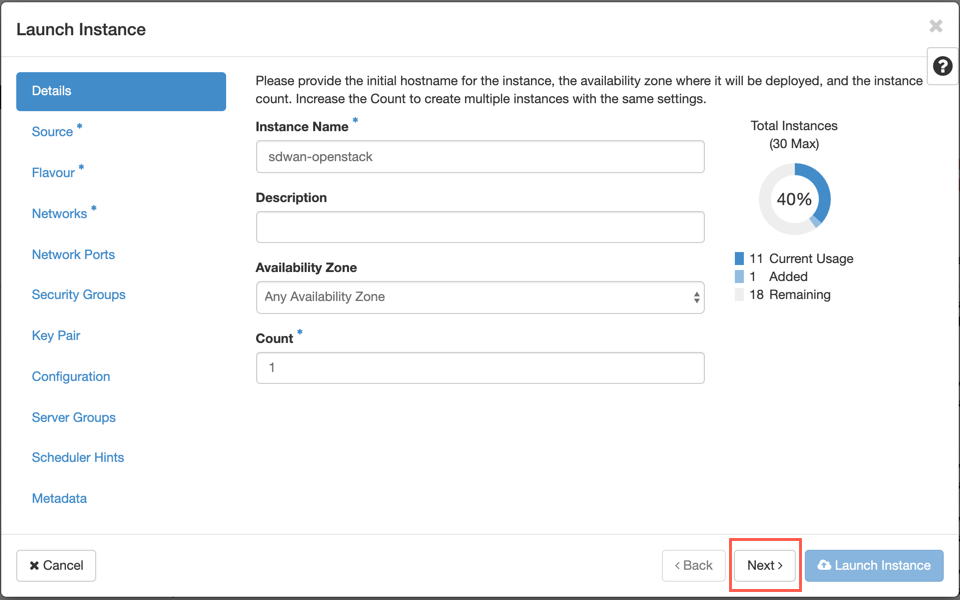
-
[ ソース ] タブで、[ 新しいボリュームの作成 ] で [ いいえ ] を選択し、[次へ] をクリックします。インスタンスソースは、インスタンスの作成に使用されるテンプレートです。
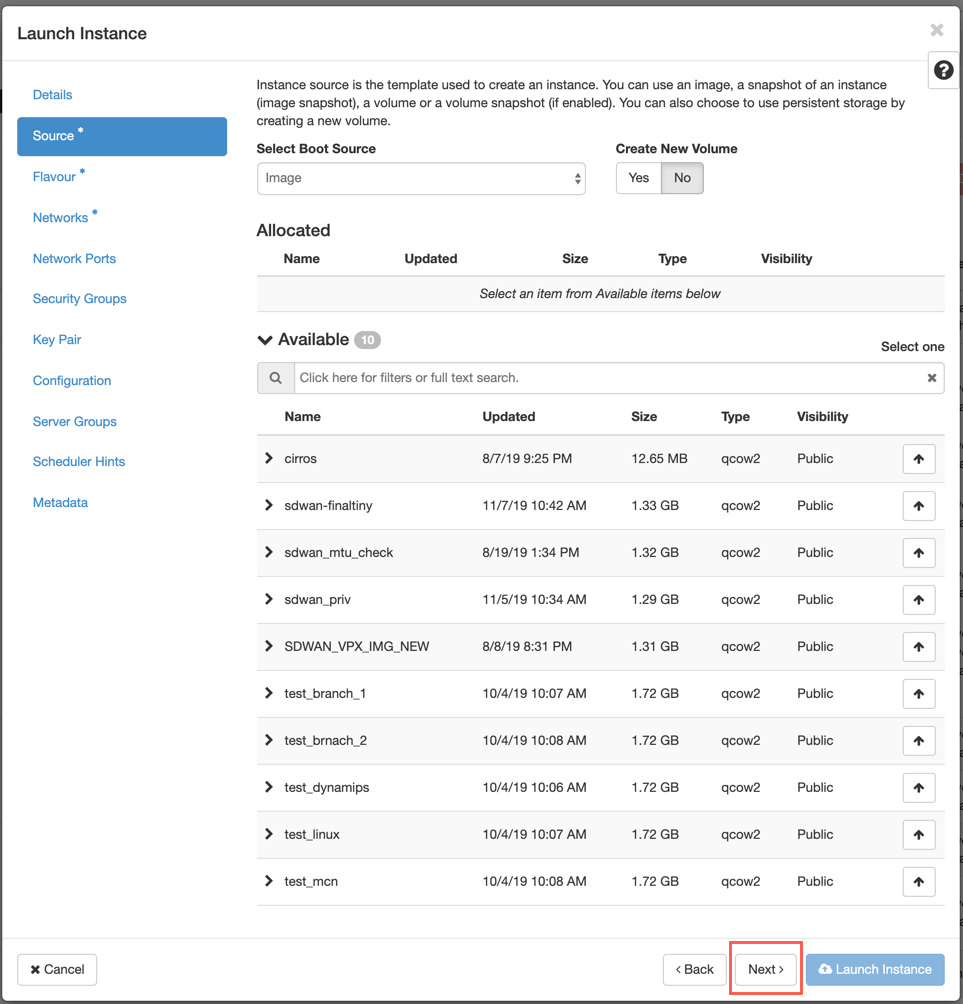
-
インスタンスの [ フレーバー ] を選択し、[次へ] をクリックします。インスタンスに選択したフレーバーによって、インスタンスのコンピューティング、ストレージ、およびメモリ容量が管理されます。
メモ
選択するフレーバーには、作成しようとしているインスタンスのタイプをサポートするのに十分なリソースが割り当てられている必要があります。インスタンスに十分なリソースを提供していないフレーバーが、使用可能なテーブルで黄色の警告アイコンで識別されます。
管理者は、フレーバーの作成と管理を担当します。割り当てる矢印 (右側) をクリックします。
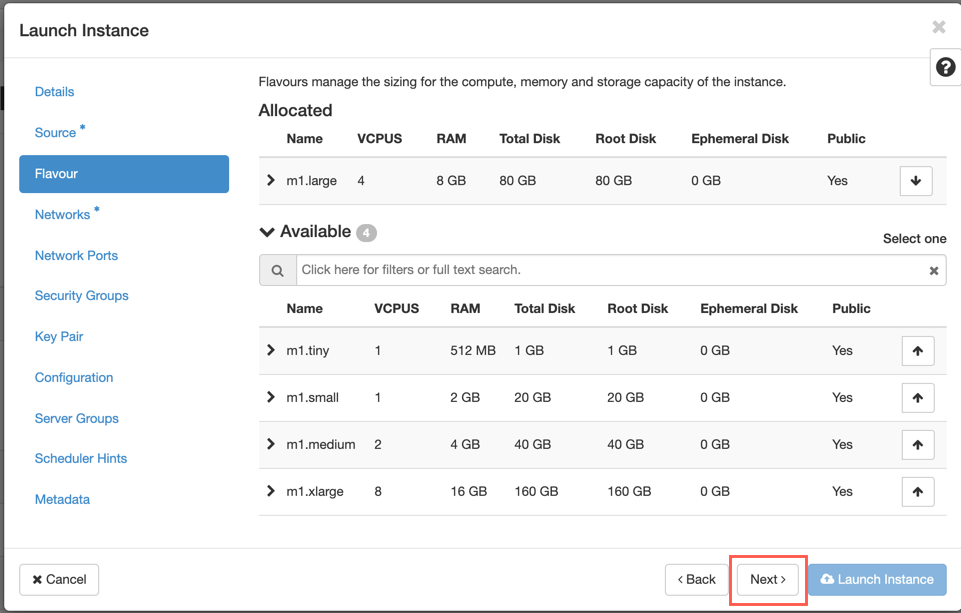
-
ネットワークを選択し、[ Next] をクリックします。ネットワークは、インスタンスの通信チャネルを提供します。
メモ
アドミニストレータがプロバイダのネットワークを作成し、これらのネットワークはデータセンター内の既存の物理ネットワークにマップされます。同様に、プロジェクトネットワークはユーザによって作成され、これらのネットワークは完全に分離され、プロジェクト固有です。
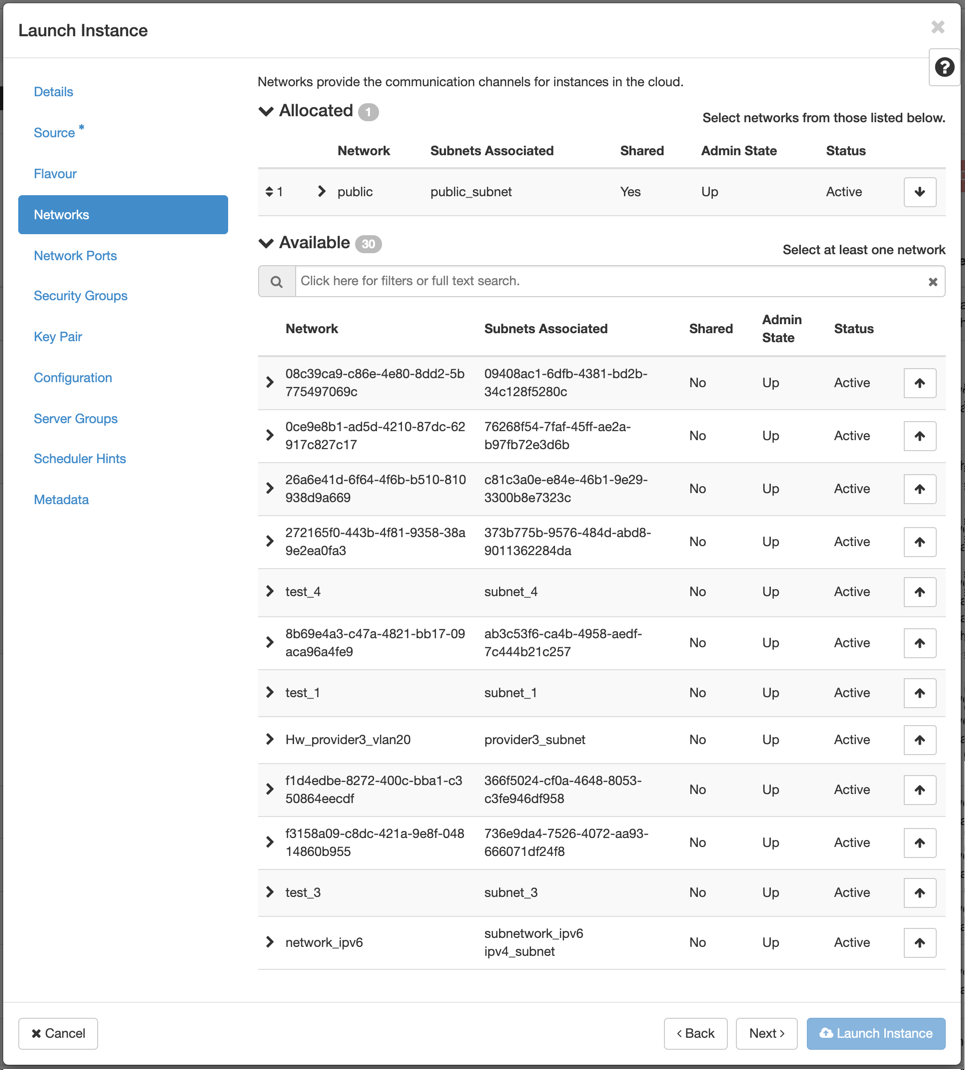
-
インスタンスのネットワークポートを選択し、[ Next] をクリックします。ネットワークポートは、インスタンスへの追加の通信チャネルを提供します。
メモ
ネットワークの代わりにポートを選択することも、両方のポートを混在させることもできます。
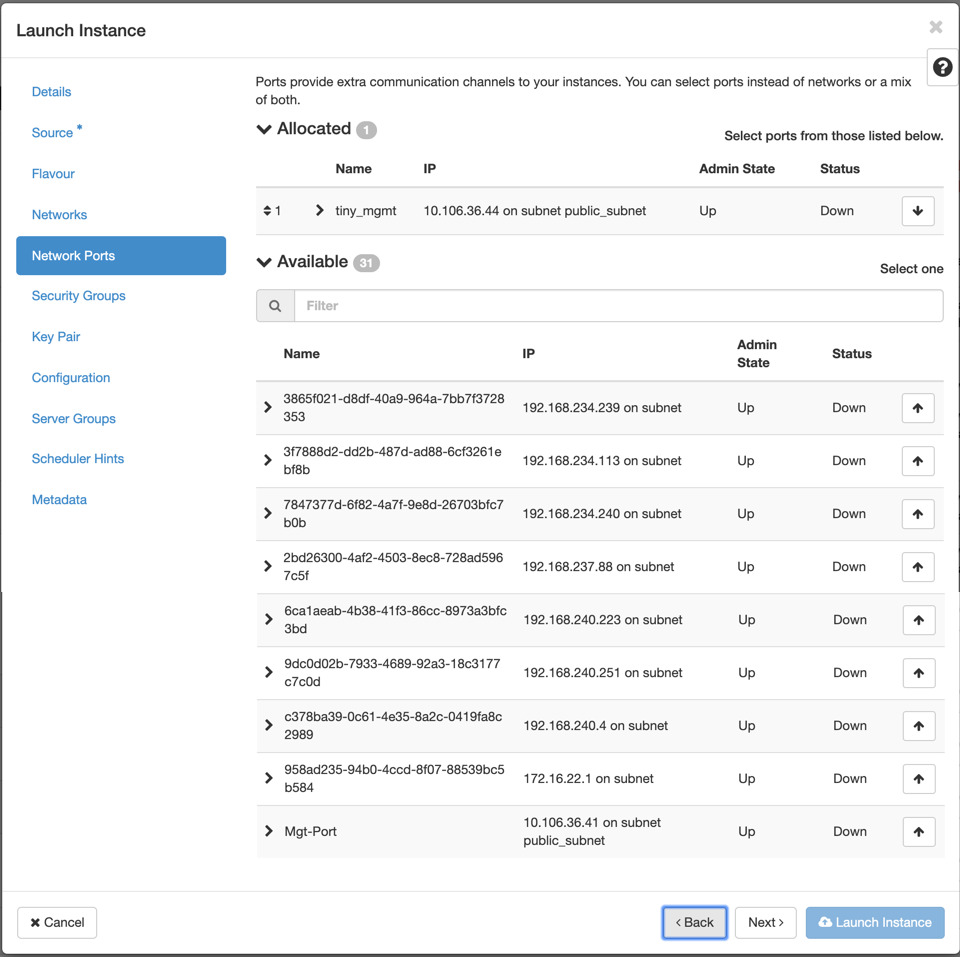
-
[ 構成 ] に移動し、[ ファイルの選択] をクリックします。user_dataファイルを選択します。user_data ファイルの 管理 IP、 DNS、および シリアル番号 情報を表示できます。
-
[ 構成ドライブ ]チェックボックスを有効にします。構成ドライブを有効にすると、ユーザーメタデータをイメージ内に配置できます。
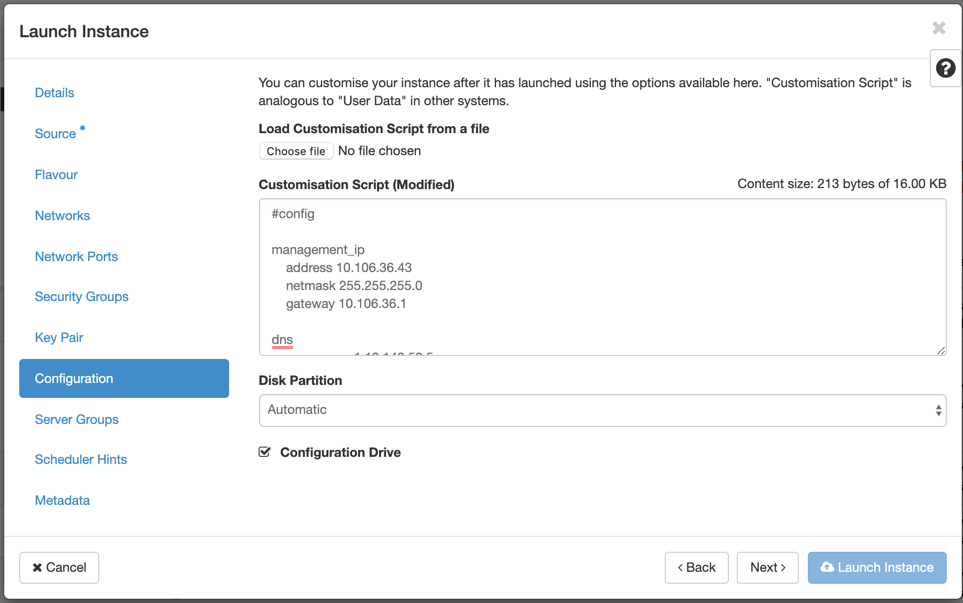
-
[ インスタンスの起動] をクリックします。
共有
共有
この記事の概要
This Preview product documentation is Cloud Software Group Confidential.
You agree to hold this documentation confidential pursuant to the terms of your Cloud Software Group Beta/Tech Preview Agreement.
The development, release and timing of any features or functionality described in the Preview documentation remains at our sole discretion and are subject to change without notice or consultation.
The documentation is for informational purposes only and is not a commitment, promise or legal obligation to deliver any material, code or functionality and should not be relied upon in making Cloud Software Group product purchase decisions.
If you do not agree, select I DO NOT AGREE to exit.