Install and configure Citrix SD-WAN™ Center on XenServer
Before installing the Citrix SD-WAN Center virtual machine on a XenServer® server, gather the necessary information as described in Gathering the Citrix SD-WAN Center Installation and Configuration Information.
Install the XenServer server
To install the Citrix® XenServer server on which you will deploy the Citrix SD-WAN Center virtual machine, you must have XenCenter® installed on your computer. If you have not already done so, download and install XenCenter.
To install a XenServer server:
-
Open the XenCenter application on your computer.
-
In the left tree pane, right-click on XenCenter and select Add.
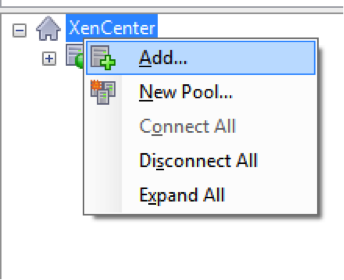
-
In the Add New Server window, enter the required information in the following fields:
- Server: Enter the IP Address or Fully Qualified Domain Name (FQDN) of the XenServer server that will host your Citrix SD-WAN Center VM instance.
- User name: Enter the server administrator account name. The default is root.
- Password: Enter the password associated with this administrator account.
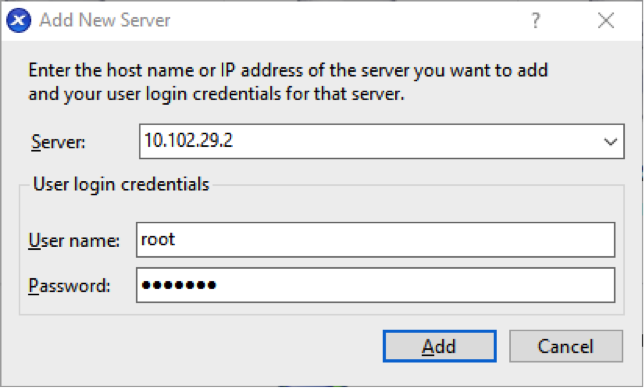
-
Click Add.
The new server’s IP address appears in the left pane.
Create the Citrix SD-WAN Center VM using the XVA file
The Citrix SD-WAN Center virtual machine software is distributed as an XVA file. If you have not already done so, download the .xva file. For more information, see System requirements and installation.
To create the Citrix SD-WAN Center VM:
-
In XenCenter, right-click XenServer and click Import.
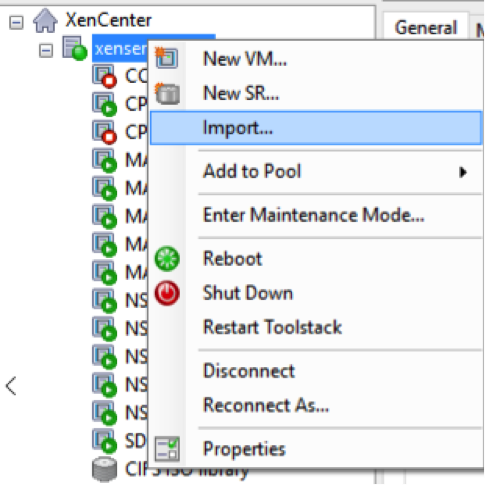
-
Browse to the downloaded .xva file, select it, and click Next.
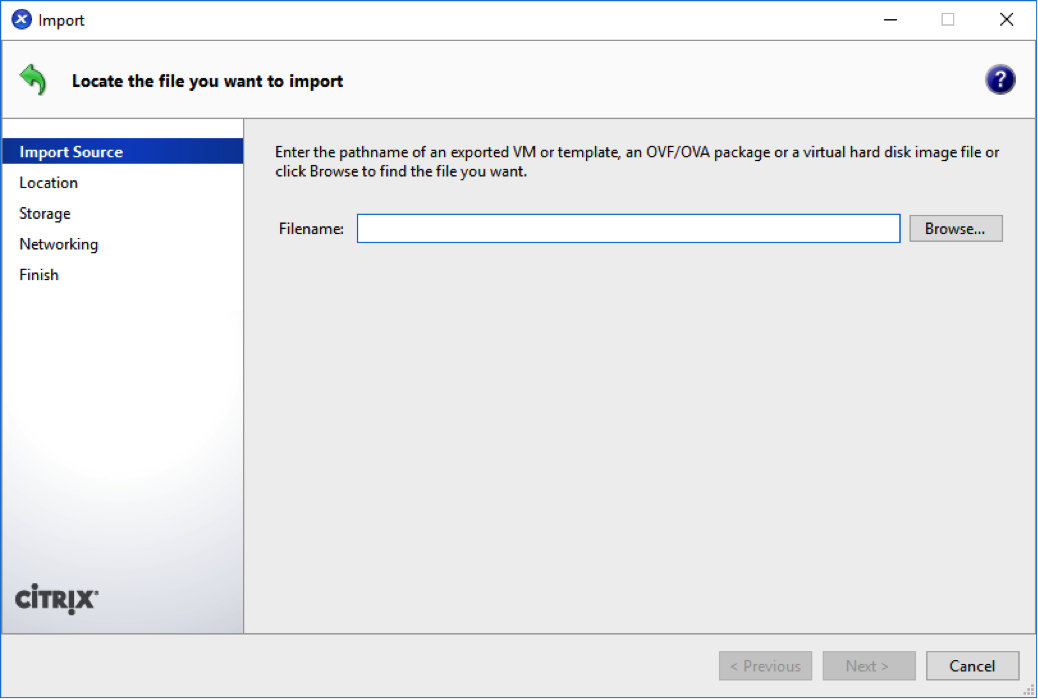
-
Select a previously created XenServer server as the location to which to import the VM, and click Next.
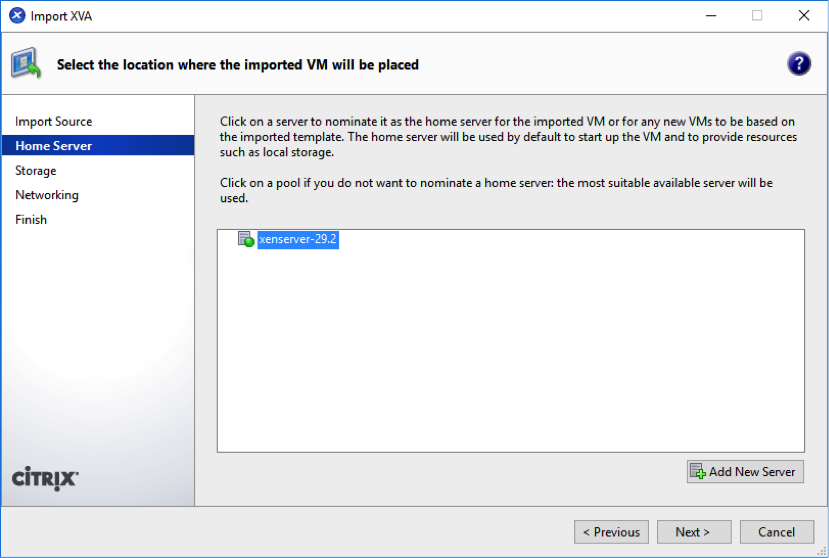
-
Select a storage repository where the virtual disk for the new VM will be stored, and click Import.
For now, you can accept the default storage resource. Or you can configure the datastore. For more information see Add and configure the Datastore on XenServer section.
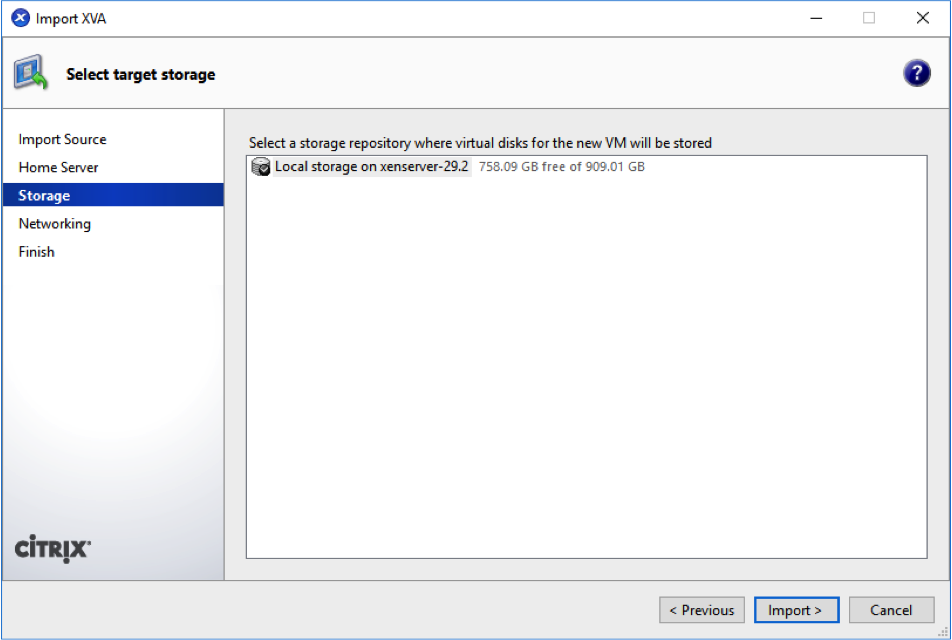
The imported Citrix SD-WAN Center VM appears in the left pane.
-
Select a network to which to connect the VM, and click Next.
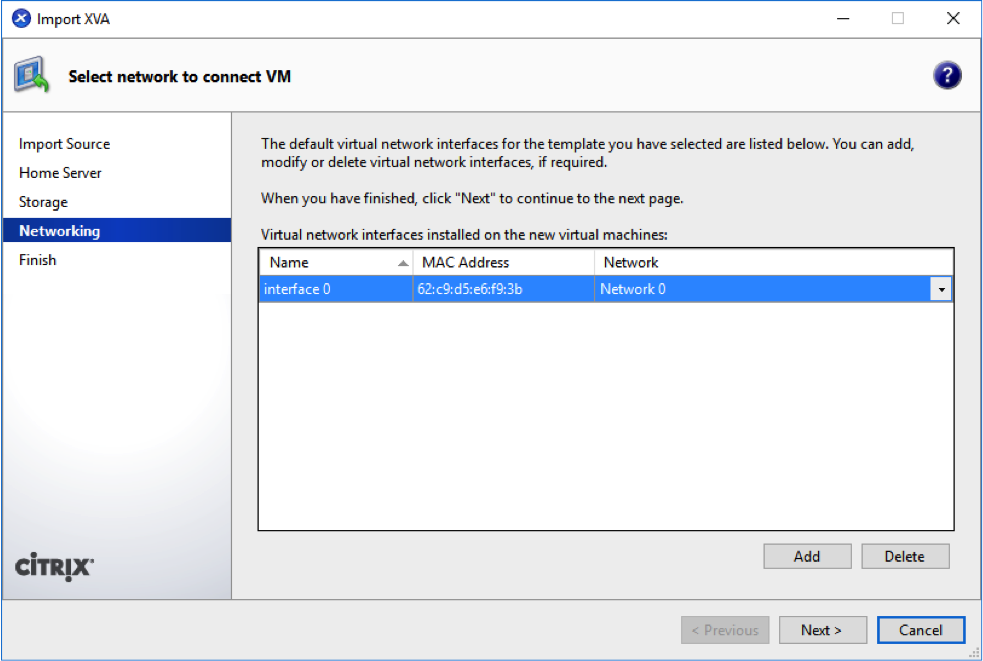
-
Click Finish.
View and record the management IP address on XenServer
The management IP address is the IP address of the Citrix SD-WAN Center VM, use this IP address to log into the Citrix SD-WAN Center Web UI.
Note
The DHCP server must be present and available in the SD-WAN network.
To display the management IP Address:
-
In the XenCenter interface, in the left pane, right-click the new Citrix SD-WAN Center VM and select Start.
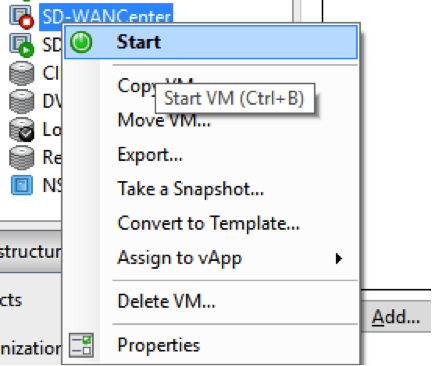
-
When the VM is started, click the Console tab.
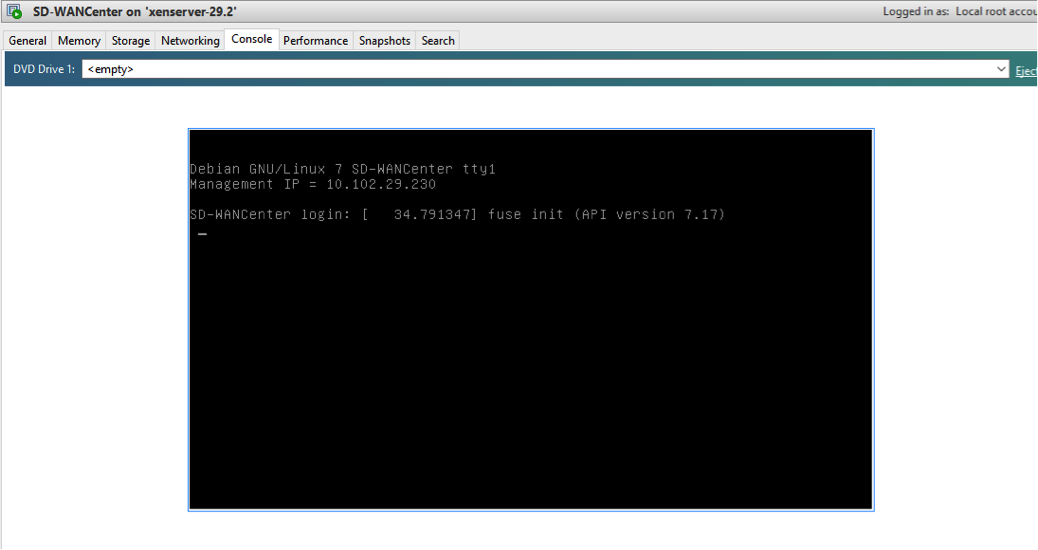
-
Make a note of the management IP address.
Note
The DHCP server must be present and available in the SD-WAN network, or this step cannot be completed.
-
Log into the VM. The default login credentials for the new Citrix SD-WAN Center VM are as follows:
Login: admin
Password: password
If the DHCP server is not configured in the Citrix SD-WAN network, you have to manually enter a static IP address.
To configure a static IP address as the management IP address:
-
When the VM is started, click the Console tab.
-
Log into the VM. The default login credentials for the new Citrix SD-WAN Center VM are as follows:
Login: admin , Password: password
-
In the console enter the CLI command management_ip.
-
Enter the command set interface <ipaddress> <subnetmask> <gateway>, to configure management IP.
Add and configuring data storage for a XenServer server
You can add and configure data storage to store statistics from Citrix SD-WAN center.
To add and configure the data storage:
-
In XenCenter, shut down the Citrix SD-WAN Center VM.
-
On the Storage tab, click Add.

-
In the Name field, enter a name for the virtual disk.
-
In the Description field enter a description of the virtual disk.
-
In the Size field select the size required.
-
In the Location field select the local storage.
-
Click Add.