-
Install and configure the NetScaler Gateway appliance
-
Maintain and monitor NetScaler Gateway systems
-
Configure DTLS VPN virtual server using SSL VPN virtual server
-
Integrate NetScaler Gateway with Citrix products
-
Integrate NetScaler Gateway with Citrix Virtual Apps and Desktops™
-
Configure settings for your Citrix Endpoint Management Environment
-
Configure load balancing servers for Citrix Endpoint Management
-
Configure load balancing servers for Microsoft Exchange with Email Security Filtering
-
Configure Citrix Endpoint Management NetScaler Connector (XNC) ActiveSync Filtering
-
Allow Access from mobile devices with Citrix Mobile Productivity Apps
-
Configure domain and security token authentication for Citrix Endpoint Management
-
Configure client certificate or client certificate and domain authentication
-
-
HDX™ Enlightened Data Transport Support
-
Configuring NetScaler Gateway to support Enlightened Data Transport
-
NetScaler Gateway Enabled PCoIP Proxy Support for VMware Horizon View
-
Proxy Auto Configuration for Outbound Proxy support for NetScaler Gateway
This content has been machine translated dynamically.
Dieser Inhalt ist eine maschinelle Übersetzung, die dynamisch erstellt wurde. (Haftungsausschluss)
Cet article a été traduit automatiquement de manière dynamique. (Clause de non responsabilité)
Este artículo lo ha traducido una máquina de forma dinámica. (Aviso legal)
此内容已经过机器动态翻译。 放弃
このコンテンツは動的に機械翻訳されています。免責事項
이 콘텐츠는 동적으로 기계 번역되었습니다. 책임 부인
Este texto foi traduzido automaticamente. (Aviso legal)
Questo contenuto è stato tradotto dinamicamente con traduzione automatica.(Esclusione di responsabilità))
This article has been machine translated.
Dieser Artikel wurde maschinell übersetzt. (Haftungsausschluss)
Ce article a été traduit automatiquement. (Clause de non responsabilité)
Este artículo ha sido traducido automáticamente. (Aviso legal)
この記事は機械翻訳されています.免責事項
이 기사는 기계 번역되었습니다.책임 부인
Este artigo foi traduzido automaticamente.(Aviso legal)
这篇文章已经过机器翻译.放弃
Questo articolo è stato tradotto automaticamente.(Esclusione di responsabilità))
Translation failed!
Configure NetScaler Gateway to support Enlightened Data Transport
EDT traffic through Gateway now has end-to-end visibility. Availability of both real-time and historical visibility data enables NetScaler ADM to support a wide variety of use cases.
The following scenarios are supported:
| Scenario | EDT support |
|---|---|
| NetScaler Gateway | Yes |
| NetScaler Gateway with High Availability (HA) | Yes |
| NetScaler Gateway with High Availability (HA) optimization | Yes |
| NetScaler with Unified Gateway | Yes |
| NetScaler Gateway with GSLB | Yes |
| NetScaler Gateway with Cluster | Yes |
| Citrix Workspace app to NetScaler Gateway DTLS encryption | Yes |
| Dual Secure Ticket Authority (STA) on NetScaler Gateway | Yes |
| NetScaler Gateway ICA session timeout | Yes |
| NetScaler Gateway Multi-Stream ICA | No |
| NetScaler Gateway session reliability (Port 2598) | Yes |
| NetScaler Gateway Double-Hop | Yes |
| NetScaler to VDA DTLS encryption | Yes |
| HDX Insight | Yes |
| NetScaler Gateway in IPv6 mode | No |
| NetScaler Gateway SOCKS (Port 1494) | No |
| NetScaler pure LAN proxy (see note) | No |
Note:
EDT is not supported if the NetScaler LAN proxy is configured in the LAN User mode or Transparent mode. However, TCP is supported. For more information, see Configuring outbound ICA Proxy.
Configure NetScaler Gateway to support Enlightened Data Transport
If you use Enlightened Data Transport (EDT), Datagram Transport Layer Security (DTLS) must be enabled to encrypt the UDP connection used by EDT. The DTLS parameter must be enabled at the Gateway VPN virtual-server level. Also, the Citrix Virtual Apps and Desktops components must be correctly upgraded and configured to achieve encrypted traffic between the Gateway VPN virtual server and the user device.
Note: UDP port (for example port 443) configured for the NetScaler Gateway front end virtual server must be opened in the DMZ for the virtual server to receive the DTLS connections. DTLS and CGP are prerequisites for EDT to be compatible with NetScaler Gateway.
To configure NetScaler Gateway to support EDT using GUI
-
Deploy and configure NetScaler Gateway to communicate with StoreFront and authenticate users for Citrix Virtual Apps and Desktops.
-
On the Configuration tab in the NetScaler GUI, expand NetScaler Gateway and select Virtual Servers.
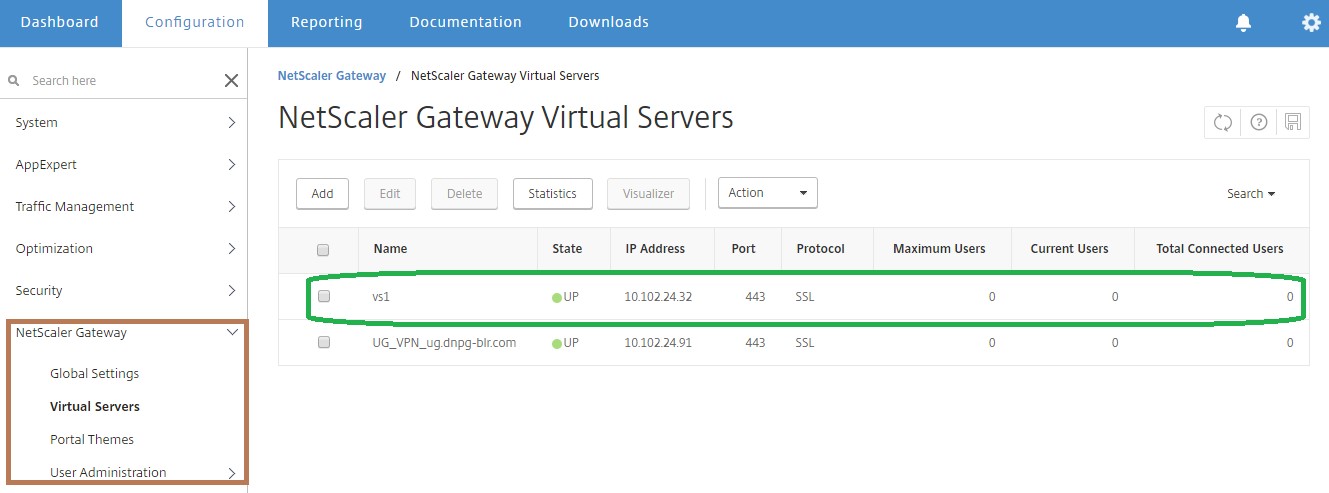
-
Click Edit to display Basic Settings for the VPN Virtual Server, and then verify the state of the DTLS setting.
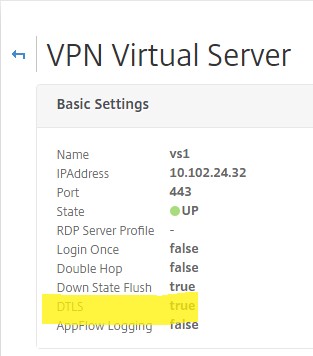
-
Click More to display other configuration options.
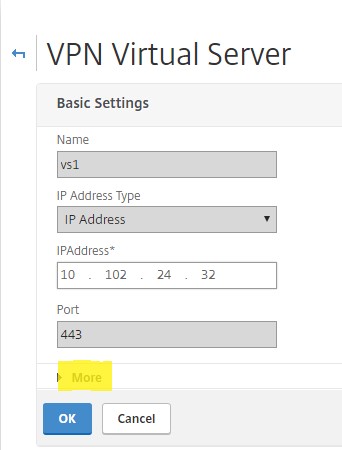
-
Select DTLS to provide communications security for datagram protocols. Click OK. The Basic Settings area for the VPN virtual server shows that the DTLS flag is set to True.
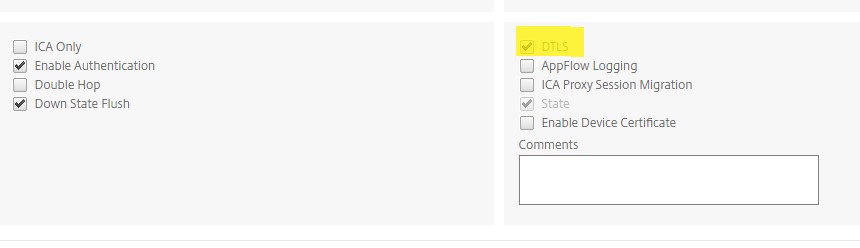
To configure NetScaler Gateway for EDT support using CLI
set vpn vserver vs1 -DTLS ON
Configure loss tolerant mode for audio
Starting from release 14.1 build 34.42, NetScaler Gateway supports the loss tolerant mode for audio in Citrix Virtual Apps and Desktops. This mode enhances the audio experience for users connecting to networks with high latency and packet loss. Users must use Citrix Virtual Apps and Desktops 7 2402 LTSR or later versions to use this functionality.
The loss tolerant mode for audio is based on the EDT loss tolerant transport protocol, which allows packet loss in transmission without resending multimedia content, resulting in a more real-time experience for users. It is the preferred mode for audio during lossy network conditions to ensure superior audio quality compared to EDT.
By default, the loss tolerant mode for audio is disabled on NetScaler Gateway.
Important:
Before upgrading NetScaler Gateway to version 14.1-43.50, you must disable the loss tolerant mode for audio to avoid losing ICA parameter configurations. After upgrading, configure the EDT Loss Tolerant parameter to enable the loss tolerant mode.
To configure NetScaler Gateway to enable loss tolerant mode using GUI
-
Navigate to System > Settings > Change ICA® Parameters.
-
Select EDT Lossy to enable the loss tolerant mode.
Note:
Starting from NetScaler Gateway release 14.1-43.50, the ICA parameter EDT Lossy is renamed to EDT Loss Tolerant.
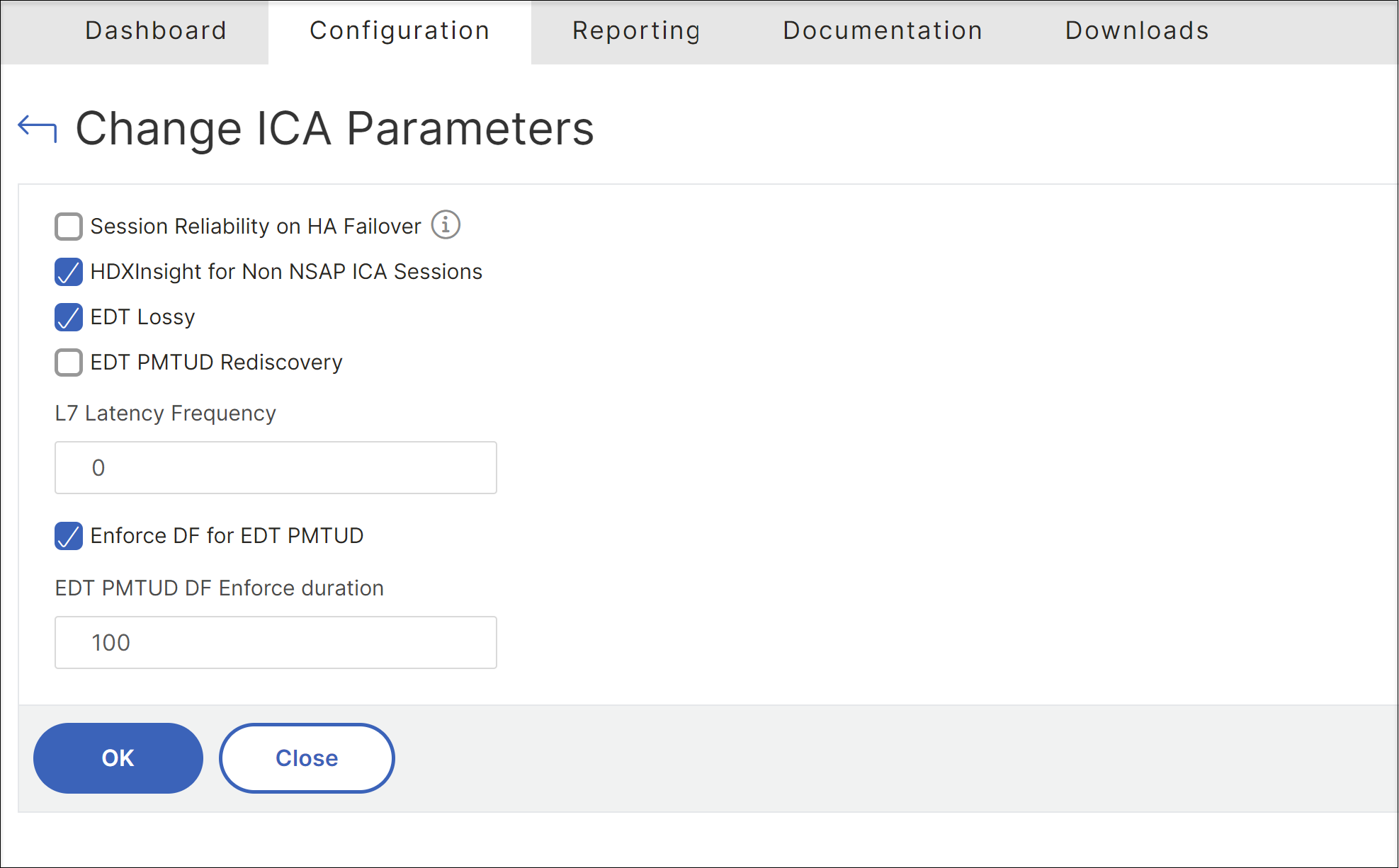
To configure NetScaler Gateway to enable loss tolerant mode using CLI
At the command prompt, enter the following command to enable loss tolerant mode:
set ica parameter -EDTLossy ENABLED
<!--NeedCopy-->
Note:
Starting from NetScaler Gateway release 14.1-43.50, enter the following command to enable loss tolerant mode:
set ica parameter -edtlosstolerant ENABLED <!--NeedCopy-->
Share
Share
This Preview product documentation is Cloud Software Group Confidential.
You agree to hold this documentation confidential pursuant to the terms of your Cloud Software Group Beta/Tech Preview Agreement.
The development, release and timing of any features or functionality described in the Preview documentation remains at our sole discretion and are subject to change without notice or consultation.
The documentation is for informational purposes only and is not a commitment, promise or legal obligation to deliver any material, code or functionality and should not be relied upon in making Cloud Software Group product purchase decisions.
If you do not agree, select I DO NOT AGREE to exit.