Converting a NetScaler MPX 8005/8010/8015/8200/8400/8600/8800 appliance to a NetScaler SDX 8010/8015/8400/8600 appliance
To convert a NetScaler MPX 8005 appliance to a NetScaler SDX 8010 appliance, access the appliance through a console cable attached to a computer or terminal.
Before connecting the console cable, configure the computer or terminal to support the following configuration:
- VT100 terminal emulation
- 9600 baud
- 8 data bits
- 1 stop bit
- Parity and flow control set to NONE
To convert a NetScaler MPX 8005/8010/8015/8200/8400/8600/8800 appliance to a NetScaler SDX 8010/8015/8400/8600 appliance
-
Connect one end of the console cable to the RS232 serial port on the appliance and the other end to the computer or terminal.
Note:
To use a cable with an RJ45 converter, insert the optional converter into the console port and attach the cable to it.
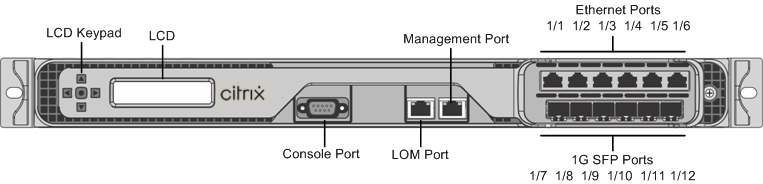
-
On the NetScaler MPX appliance, verify that the solid state drive, power supplies, CPU, SSL cores, and interfaces are operational.
-
Access the console port and enter the administrator credentials.
-
Run the following command from the NetScaler command line interface to display the serial number and confirm the SYSID of the appliance:
show hardware -
Run the following command to display the status of the active interfaces:
show interface -
In the
show interfacecommand’s output, verify that all the interfaces are enabled and the status of every interface is shown as UP/UP.Note:
If you have only a limited number of SFP+ transceivers, verify the interfaces in stages. After checking the first set of interfaces, unplug the SFP+ transceivers and plug them in to the next set of ports. The SFP+ transceivers are not hot-swappable. Therefore, restart the MPX appliance after you connect the transceivers.
-
Run the following commands for each of the interfaces:
enable interface 1/xenable interface 10/xwhere x is the new interface number.
-
For any interface that you do not want to use after conversion, run the following commands:
disable interface 1/xdisable interface 10/x -
Run the following command to verify that the status of the power supplies is normal:
stat system –detail - Run the following command:
show techsupportNote:
The output of the command is available in the
/var/tmp/support/collector_<IP_address>_P_<date>.tar.gzfile. Copy this file to another computer for future reference. It might be helpful if you want to contact a Citrix technical support engineer. -
At the NetScaler command line interface, switch to the shell prompt. Type:
shell -
Run the following command to verify that 4 Cavium cores are available:
root@ns# dmesg | grep cavium -
Run the following command to verify that 132 MB of RAM is reserved for shared memory:
root@ns# dmesg | grep memory -
Run the following command to verify that the appliance has 4 CPU cores:
root@ns# dmesg | grep cpu -
Run the following command to verify that the /var drive is mounted as /dev/ad4s1e:
root@ns# df –h -
Enter the following command to run the ns_hw_err.bash script. This script checks for latent hardware errors.
root@ns# /netscaler/ns_hw_err.bash -
At the shell prompt, switch to the NetScaler command line interface. Type:
exit -
Run the following command to shut down the appliance: shutdown -p now
-
Locate the solid-state drive on the back panel of the appliance, as shown in the following figure:

-
Verify that the replacement solid-state drive is the one required for your NetScaler model. The NetScaler label is on the top of the solid-state drive. The SSD is pre-populated with a new version of the BIOS. and a recent build of the required Service VM software.
-
Remove the currently installed SSD drive by pushing the safety latch of the drive cover to the right and removing the drive handle and the existing drive.
-
Open the drive handle on the new drive completely to the left, and insert the drive into the slot. The following figure shows the drive partially inserted. Push the drive all the way into the slot.

-
Close the handle flush with the rear side of the appliance so that the solid-state drive locks securely into the slot.
Important:
The orientation of the solid-state drive is important. Make sure that the NetScaler product label is facing up when you insert the drive.
-
Store the old SSD.
-
Start the NetScaler appliance. It takes approximately 30 minutes for the conversion process to complete. The conversion process performs the following actions:
- Updates the BIOS.
- Installs the Citrix Hypervisor and the Service VM operating system.
- Copies the NetScaler VPX image to the solid state drive for instance provisioning.
When the conversion begins, the LCD screen on the front panel indicates NSMPX-8200 Booting… or NSMPX-8200 10G Booting… depending on the model of the appliance. When the conversion is successful, the LCD indicates Citrix NSSDX-8200 or Citrix NSSDX-8200 10G, depending on the model of the appliance.
> **Note:**
>
> The serial number of the appliance remains the same.
-
Keep the console cable attached during the conversion process. Allow the process to continue until the netscaler-sdx login: prompt appears.
-
When the appliance finishes the conversion process, it no longer has the previously working configuration. Therefore, you can access the appliance through a Web browser only. Use the default IP address: 192.168.100.1/16. Configure a computer on network 192.168.0.0 and connect it directly to the management port 0/1 of the appliance by using a cross-over Ethernet cable. Alternately, access the NetScaler SDX appliance through a network hub by using a straight-through Ethernet cable. Use the default credentials.
-
Select the Configuration tab.
-
Verify that the System Resource section displays 8 CPU cores, 4 SSL cores, and 32 GB of total memory for the NetScaler SDX appliance.
-
Select System node and click the Network Configuration link on the System page to modify the IP address of the Service VM.
-
In the Modify Network Configuration dialog box, specify the following details:
- Interface—The interface through which clients connect to the Management Service. Possible values: 0/1, 0/2. Default: 0/1.
- Citrix Hypervisor IP Address—The IP address of Citrix Hypervisor.
- Management Service IP Address—The IP address of the Management Service.
- Netmask—The subnet mask for the subnet in which the SDX appliance is located.
- Gateway—The default gateway for the network.
- DNS Server—The IP address of the DNS server.
*An optional parameter
-
Click OK.
-
Connect the NetScaler SDX appliance to a switch to access it through the network. Browse to the Management Service IP address defined in step 31 and log on with the default credentials.
-
For instructions for applying the licenses, see NetScaler SDX Licensing Overview.