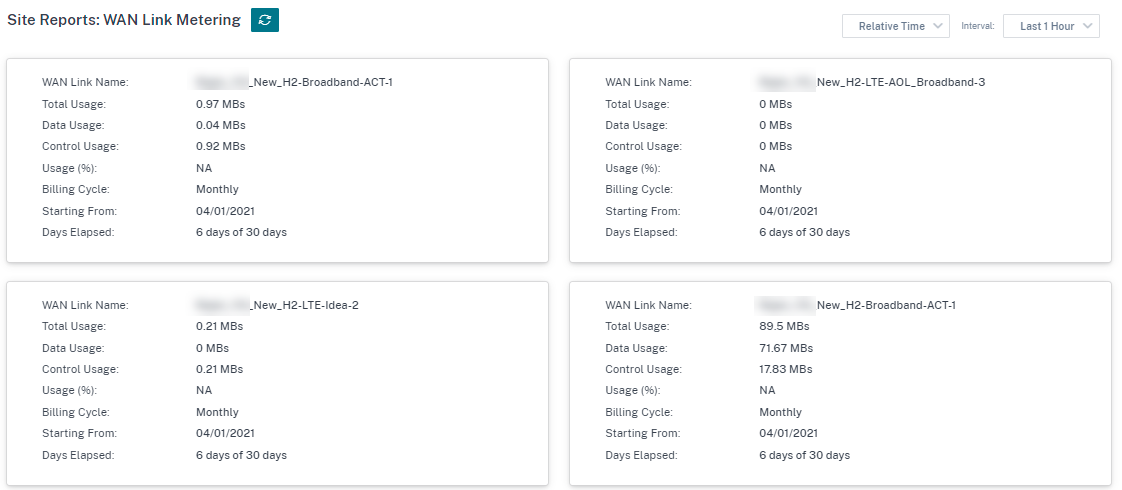Site-Berichte
Die Site-Berichte bieten Einblick in Warnungen auf Standortebene, Nutzungstrends, Qualität, Geräteinformationen und Firewall-Statistiken.
Um die Berichte anzuzeigen, navigieren Sie zu Partner > Anbieter > Kunde > Website > Berichte.
Warnungen
Der Site-Administrator kann einen detaillierten Bericht über alle Ereignisse und Warnungen anzeigen, die an einer Site generiert wurden.
Der Warnungsbericht enthält den Schweregrad, den Standort, an dem die Warnung ausgelöst wurde, die Warnmeldung, die Uhrzeit und andere Details.
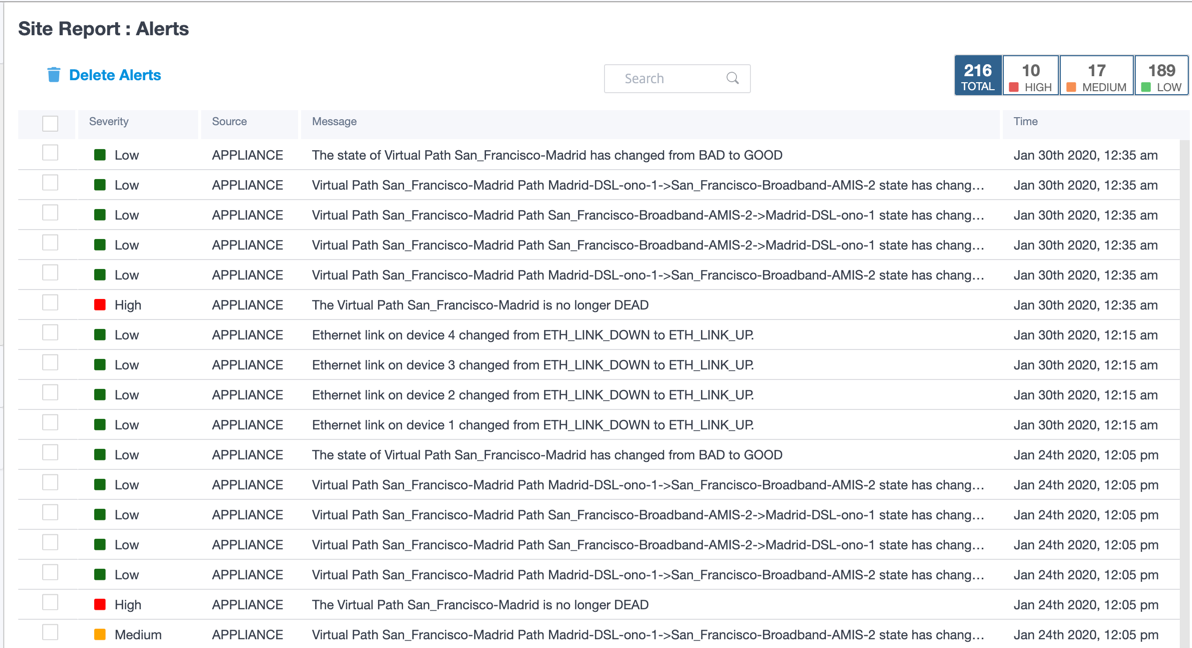
Geeignete Filteroptionen können nach Bedarf verwendet werden, zum Beispiel: Suchen Sie nach allen Warnungen mit hohem Schweregrad am Standort oder nach den Warnungen, die während eines bestimmten Zeitraums aufgetreten sind.
Sie können auch Alarme auswählen und löschen.
Verwendung
Site-Administratoren können Nutzungstrends wie Top-Anwendungen, Top-Anwendungskategorienund App-Bandbreite an einer bestimmten Site überprüfen.
Top-Anwendungen und Anwendungskategorien
Das Diagramm „ Top-Anwendungen“ und „Top-Anwendungskategorien “ zeigt die wichtigsten Anwendungen und Top-Anwendungsfamilien, die in der Site häufig verwendet werden. Auf diese Weise können Sie das Datenverbrauchsmuster analysieren und das Bandbreitenlimit für jede Datenklasse innerhalb der Site neu zuweisen.
Sie können auch die Statistiken zur Bandbreitennutzung anzeigen. Die Bandbreitenstatistiken werden für das ausgewählte Zeitintervall gesammelt. Sie können den statistischen Bericht basierend auf Berichtstyp, Apps- oder App-Kategorien und Metrikenfiltern.
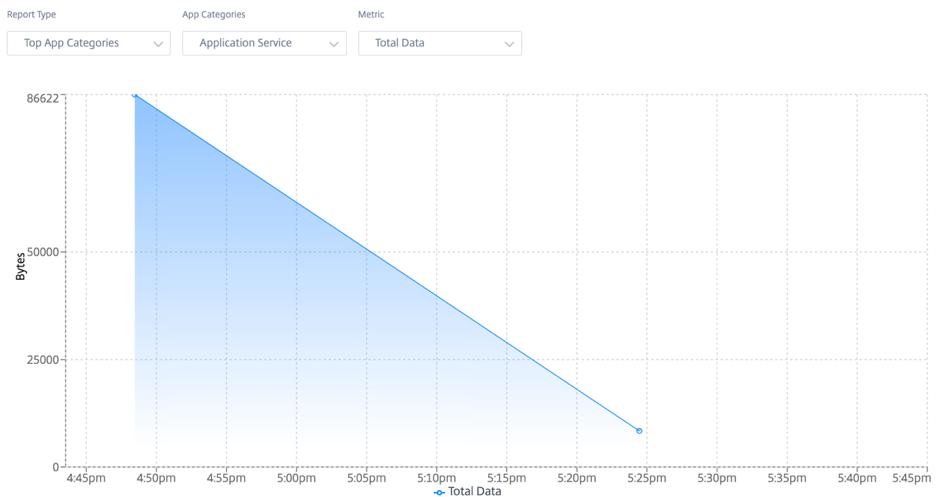
- Berichtstyp: Wählen Sie Top-App- oder App-Kategorien aus der Liste aus.
- Apps/App-Kategorien: Wählen Sie die wichtigsten Anwendungen oder Kategorien (z. B. Netzwerkdienst) aus der Liste aus.
- Metrik: Wählen Sie die Bandbreitenmetrik (z. B. Gesamtdaten, Eingehende Daten, Gesamtbandbreite) aus der Liste aus.
Wi-Fi
Für eine SD-WAN-Appliance, die als Wi-Fi-Zugangspunkt konfiguriert ist, enthält der Wi-Fi-Bericht Details zur Signalstärke, zur Anzahl der mit Wi-Fi verbundenen Geräte und zu den innerhalb der Site verwendeten Wi-Fi-Daten. Um einen Wi-Fi-Bericht anzuzeigen, navigieren Sie auf Standortebene zu Berichte > WLAN.
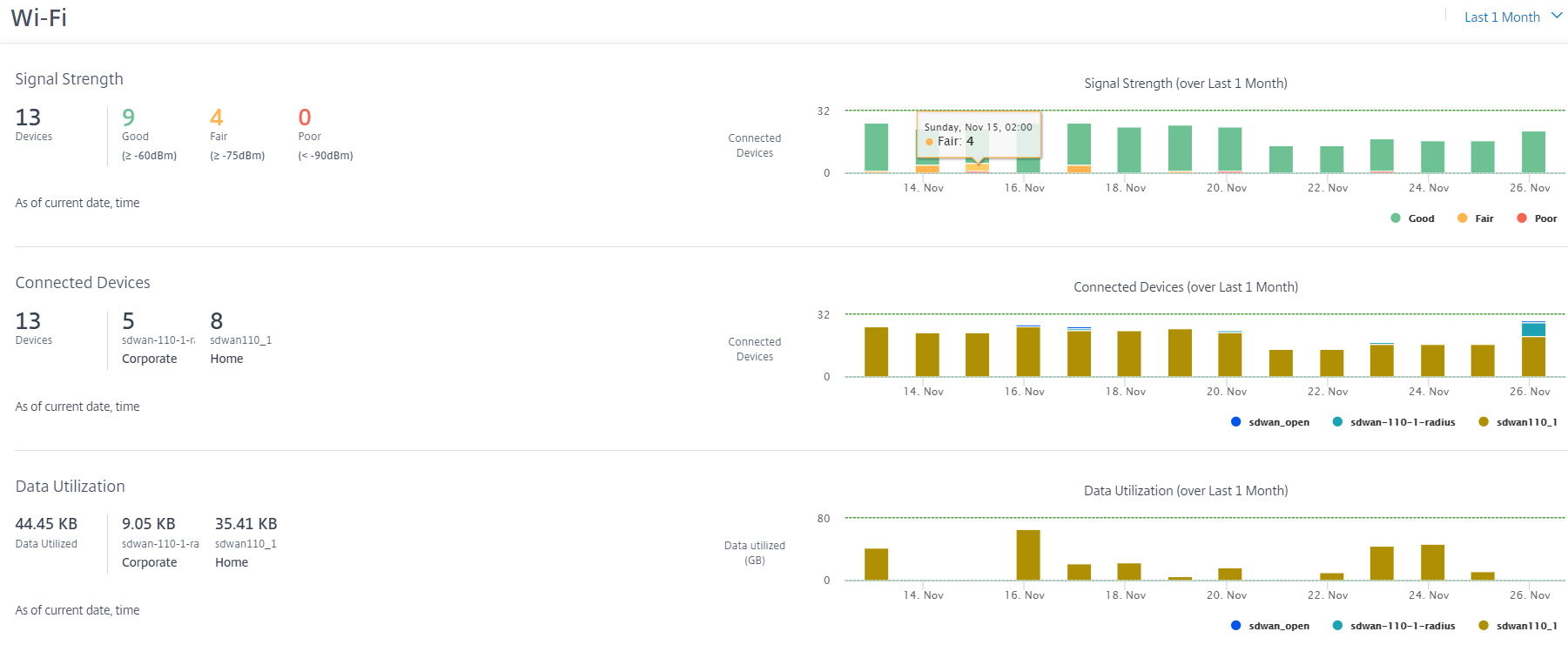
Stärke des Signals
Die Signalstärke bestimmt den vom Wireless-Client empfangenen Leistungspegel des drahtlosen Signals. Eine starke Signalstärke weist auf eine zuverlässige Hochgeschwindigkeitsverbindung hin. Die Signalstärke wird in Dezibel pro Milliwatt (dBm) dargestellt. Je näher der Wert bei Null liegt, desto stärker ist das Signal.
| Stärke des Signals | dBm |
|---|---|
| Gut |
|
| Fair |
|
| Schlecht |
|
Sie können die durchschnittliche Signalstärke, die Gesamtzahl der angeschlossenen Geräte und die Anzahl der Geräte mit guter, fairer und schlechter Signalstärke anzeigen.
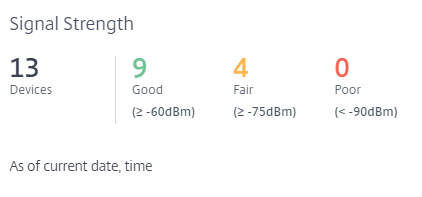
Sie können auch die Zeitleiste auswählen, um eine grafische Darstellung der historischen Daten anzuzeigen. Das Diagramm zeigt die Anzahl der Geräte mit guter, fairer und schlechter Signalstärke für den ausgewählten Zeitraum.
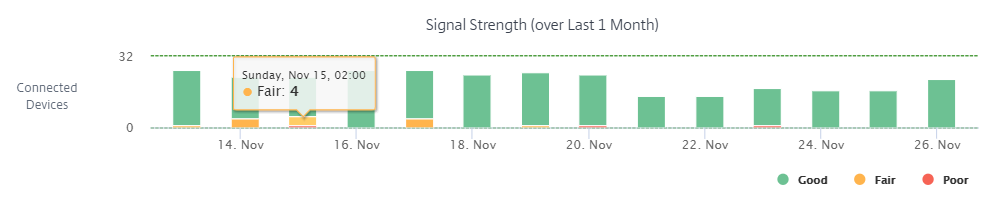
Verbundene Geräte
Im Abschnitt Verbundene Geräte wird die Gesamtzahl der Geräte am Standort angezeigt, die derzeit mit WLAN verbunden sind. Sie können auch die Anzahl der Appliances anzeigen, die mit jeder auf der Appliance konfigurierten Unternehmens- oder Heim-SSID verbunden sind. Es kann maximal vier SSIDs geben.
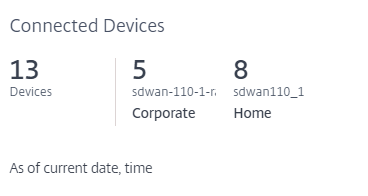
Sie können auch die Zeitleiste auswählen, um eine grafische Darstellung der historischen Daten anzuzeigen. Das Diagramm zeigt die Anzahl der Geräte, die im ausgewählten Zeitraum mit jeder SSID verbunden sind. Fahren Sie mit der Maus über eine Leiste, um die genaue Anzahl der Geräte anzuzeigen, die zu einem bestimmten Zeitpunkt mit jeder SSID verbunden sind.
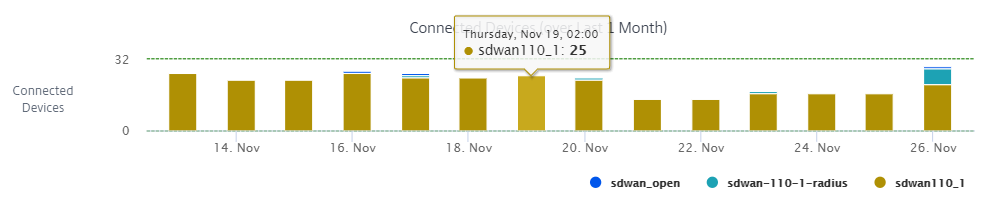
Datennutzung
Im Abschnitt Datennutzung wird die Gesamtmenge der Wi-Fi-Daten angezeigt, die derzeit von den angeschlossenen Geräten am Standort verwendet werden. Sie können auch die Daten anzeigen, die von Geräten verwendet werden, die mit jeder Unternehmens- oder Heim-SSIDs verbunden sind.
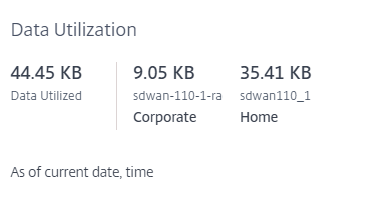
Sie können auch die Zeitleiste auswählen, um eine grafische Darstellung der historischen Daten anzuzeigen. Das Diagramm zeigt die Datenmenge, die von den mit jeder SSID verbundenen Geräten im ausgewählten Zeitraum verwendet wird. Bewegen Sie den Mauszeiger über eine Leiste, um die genaue Datenauslastung der an jede SSID angeschlossenen Geräte für eine bestimmte Zeit anzuzeigen.

Verwendung
In der Verwendungstabelle werden die Wi-Fi-Benutzer und die Fehlerprotokolle der Wi-Fi-Authentifizierung an der Site aufgeführt.
Benutzer
In der Tabelle Benutzer werden alle Wi-Fi-Benutzer an einem Standort zusammen mit Parametern wie Signalstärke, Upload-Daten und Downloaddaten aufgeführt. Klicken Sie auf die Parameterüberschrift, um die Spalte in absteigender Reihenfolge zu sortieren.
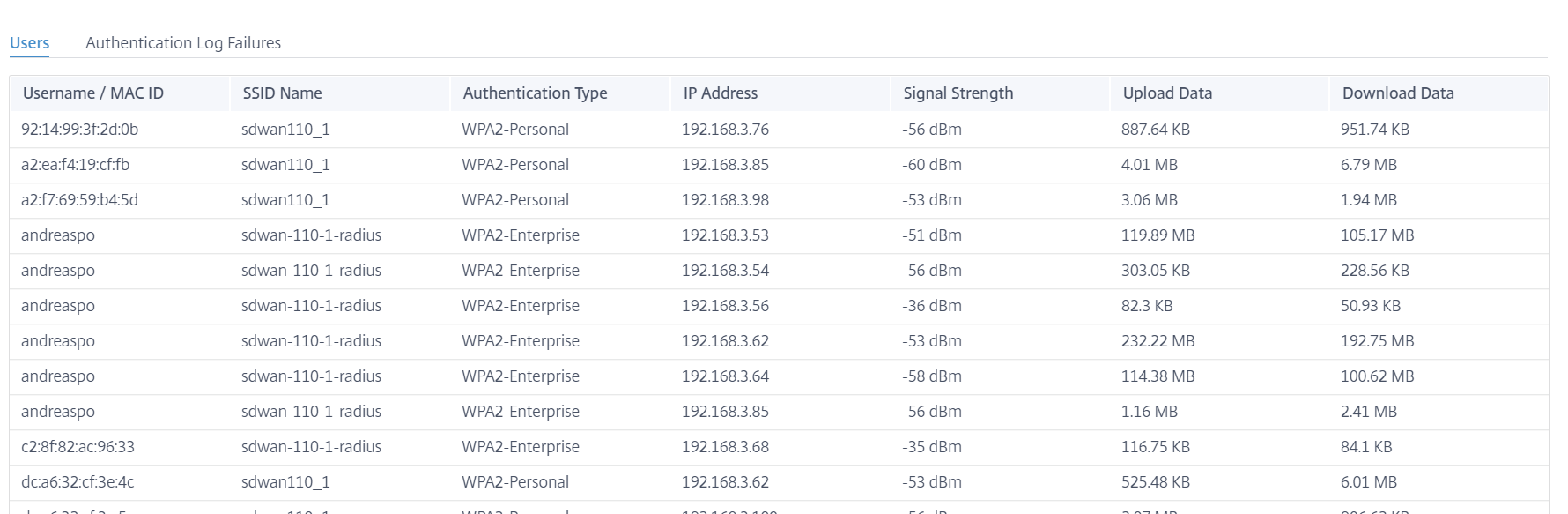
Klicken Sie auf Mehr anzeigen, um alle Wi-Fi-Benutzer auf der Website anzuzeigen. Sie können den Zeitraum auswählen oder die Liste nach Benutzernamen durchsuchen.
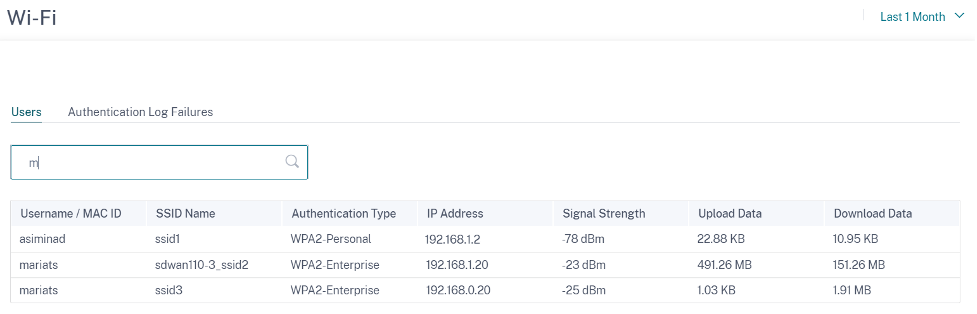
Protokolle bei Authentifizierungsfehlern
In der Tabelle mit den Protokollen für Authentifizierungsfehler werden alle Wi-Fi-Authentifizierungsfehler an der Site angezeigt. Sie können die MAC-Adresse und IP-Adresse des Clients anzeigen, der versucht, eine Verbindung zu einer bestimmten SSID herzustellen, zusammen mit der Fehlerzeit der Authentifizierung.

Klicken Sie auf Mehr anzeigen, um alle Protokolle von Authentifizierungsfehlern anzuzeigen. Sie können den Zeitraum auswählen oder die Liste nach Benutzernamen durchsuchen.
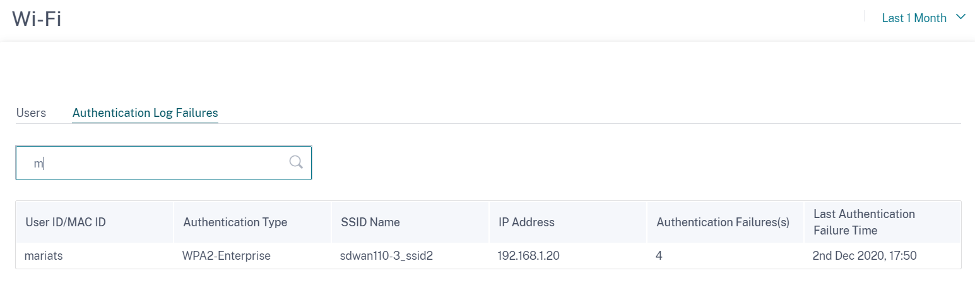
Qualität
Site-Administratoren können die Qualitätsberichte verwenden, um die Quality of Experience (QoE) am Standort für jede QoS-Metrik wie Verfügbarkeit, Verlust, Latenz und Jitter zu analysieren. Die Qualitätsmetrik wird sowohl für die virtuellen Overlay-Pfade als auch für die zugrunde liegenden Mitgliedspfade angezeigt.
Verfügbarkeit
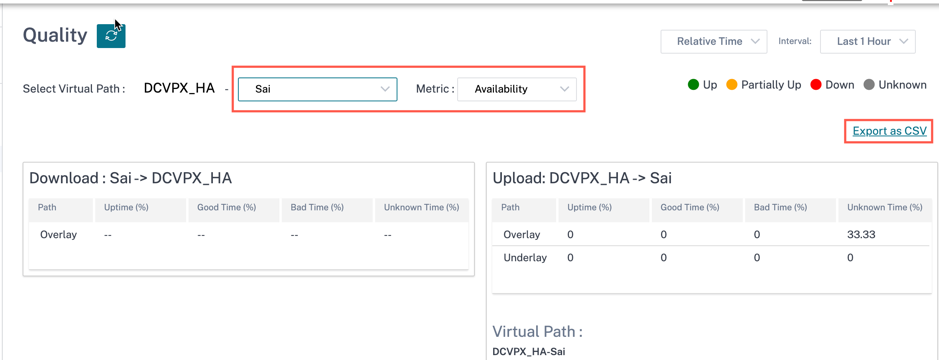
-
CSV-Exportberichte
Mit der Funktion Als CSV exportieren können Sie die Pfaddiagrammpunkte (virtueller/Mitgliedspfad) für jede Zeitreihe (stündlich, wöchentlich usw.) als Excel-Datei mit kommagetrennten Werten (CSV) herunterladen und alle eindeutigen Datenpunkte für einen bestimmten Standortbericht darstellen.
Um das Pfaddiagramm als CSV herunterzuladen/zu exportieren, navigieren Sie zu Berichte > Qualität auf Standortebene. Wählen Sie die Site und Metrik aus der Dropdownliste aus und klicken Sie auf den Link Als CSV exportieren .
Wählen Sie den Pfad aus, für den Sie die Daten abrufen möchten, und klicken Sie auf Diagrammpunkte herunterladen.
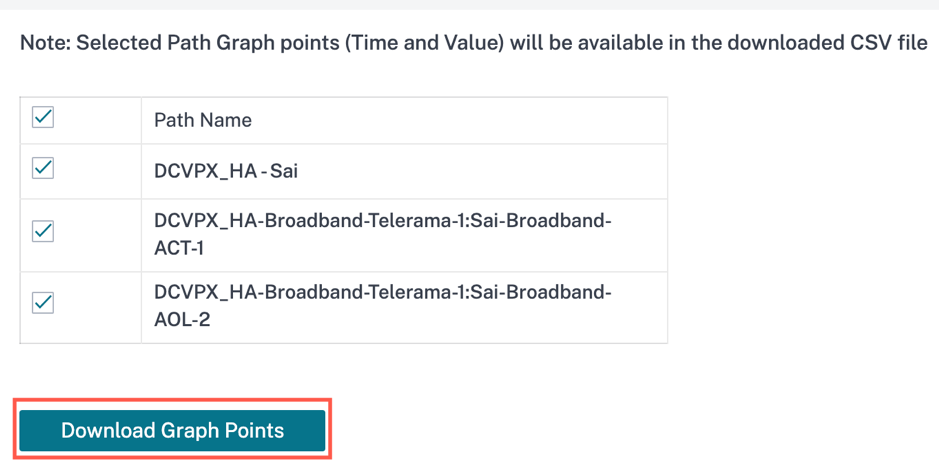
Standardmäßig sind alle Pfadkontrollfelder automatisch aktiviert. Sie können es nach Bedarf ändern.
Hinweis:
Wenn Pfade ausgewählt sind, bleibt die Schaltfläche Diagrammpunkte herunterladen deaktiviert.
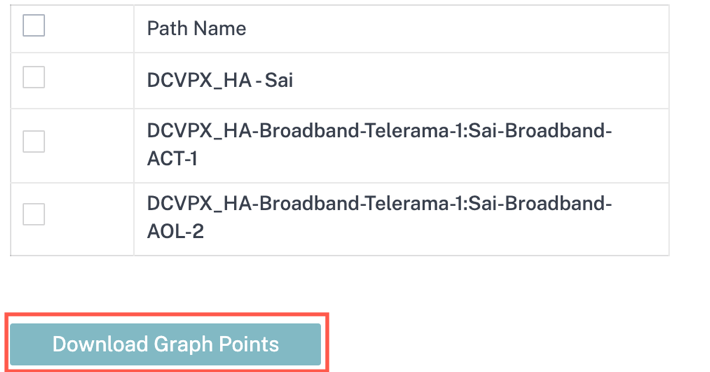
Derzeit lautet die Namenskonvention der heruntergeladenen CSV-Datei SiteQuality, gefolgt vom Download. Sie können jeden Pfad mit einem Paar von Zeit und Wert zusammen mit einer eindeutigen Kennung anzeigen. Sie können die Zeit in Millisekunden und den Wert als Einheit sehen.
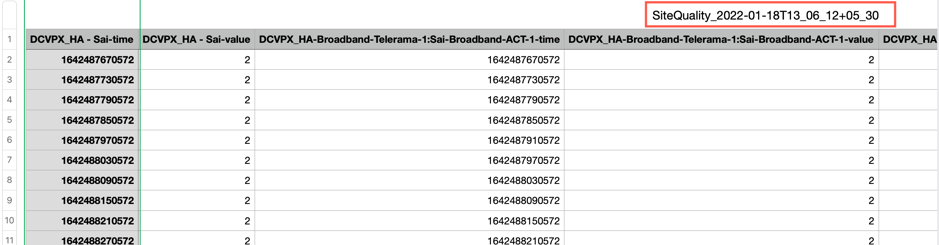
Anhand der folgenden Metrikauswahl können Sie sehen, dass in der Excel-Tabelle unterschiedliche Werte generiert werden:
- Verlust: Wert wird in% angezeigt.
- Latenz und Jitter: Wert wird in Millisekunden angezeigt.
- Durchsatz: Der Wert wird in Kbit/s angezeigt.
-
Verfügbarkeit: Zeigt den Pfad nach oben, teilweise nach oben, unten und unbekannte Zeit an.
- Wenn der Wert 4 ist, befindet sich der Pfad im Status Up.
- Wenn der Wert 3 ist, befindet sich der Pfad teilweise im Status Up.
- Wenn der Wert kleiner als 3 ist, befindet sich der Pfad im Status Bad/down.
Latenz

Verlust
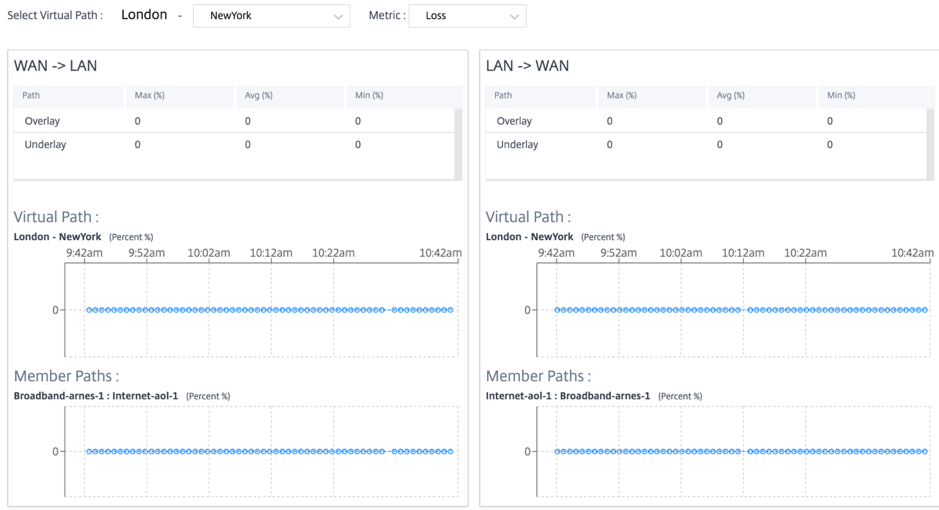
Jitter

Durchsatz
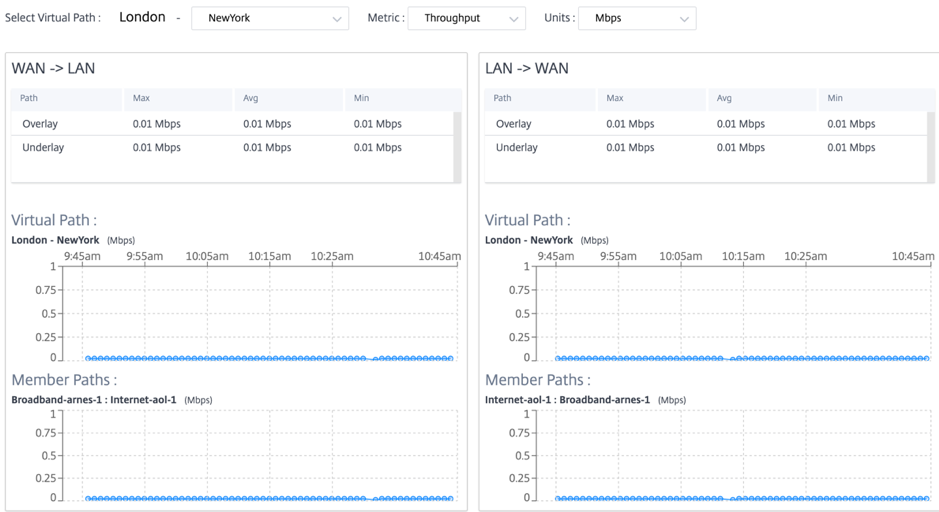
Servicequalität
Quality of Service (QoS) verwaltet den Datenverkehr, um Paketverlust, Latenz und Jitter im Netzwerk zu reduzieren. Weitere Informationen finden Sie unter Servicequalität. Es gibt zwei Möglichkeiten, den Quality of Service (QoS) -Bericht anzuzeigen:
-
Zusammenfassungsansicht: Die Zusammenfassungsansicht bietet einen Überblick über den Bandbreitenverbrauch über alle Arten von Datenverkehr hinweg - Echtzeit, interaktiv, Massenzugriff und Steuerung im gesamten Netzwerk und pro Standort.
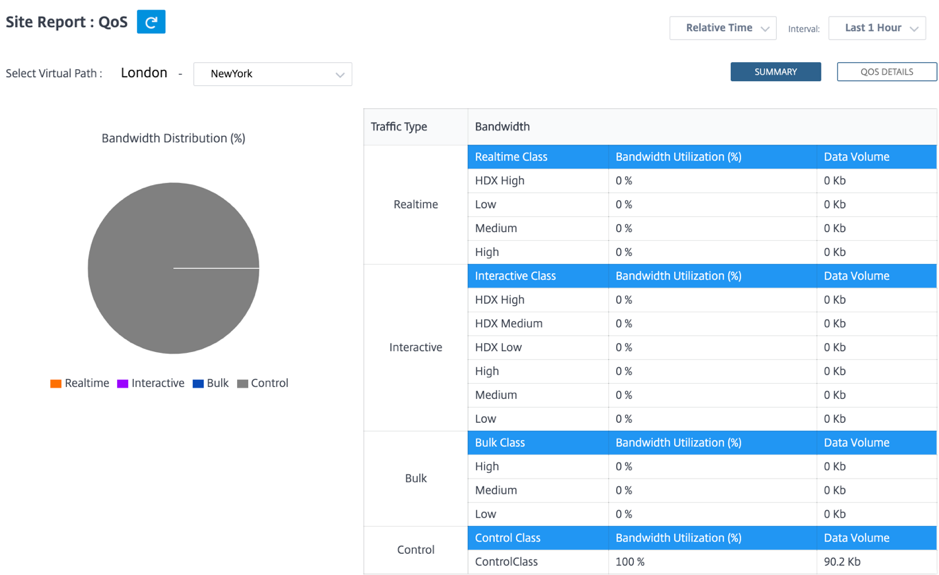
-
Echtzeit: Wird für zeitkritischen Datenverkehr mit geringer Latenz, geringer Bandbreite verwendet. Echtzeitanwendungen sind zeitkritisch, benötigen aber keine wirklich hohe Bandbreite (z. B. Voice over IP). Echtzeitanwendungen reagieren empfindlich auf Latenz und Jitter, können aber einige Verluste tolerieren.
-
Interaktiv: Wird für interaktiven Datenverkehr mit niedrigen bis mittleren Latenzanforderungen und niedrigen bis mittleren Bandbreitenanforderungen verwendet. Interaktive Anwendungen beinhalten menschliche Eingaben in Form von Mausklicks oder Cursorbewegungen. Die Interaktion erfolgt in der Regel zwischen einem Client und einem Server. Die Kommunikation benötigt möglicherweise keine hohe Bandbreite, ist aber empfindlich gegenüber Verlust und Latenz. Server zu Client benötigt jedoch eine hohe Bandbreite, um grafische Informationen zu übertragen, die möglicherweise nicht verlustempfindlich sind.
-
Bulk: Wird für Datenverkehr mit hoher Bandbreite verwendet, der hohe Latenz tolerieren kann. Anwendungen, die Dateiübertragung verarbeiten und eine hohe Bandbreite benötigen, werden als Massenklasse kategorisiert. Diese Anwendungen beinhalten wenig menschliche Eingriffe und werden meist von den Systemen selbst behandelt.
-
Steuerung: Wird verwendet, um Steuerpakete zu übertragen, die Informationen zu Routing, Scheduling und Verbindungsstatistiken enthalten.
-
-
Detailansicht: Die Detailansicht erfasst Trends in Bezug auf Bandbreitenverbrauch, Verkehrsaufkommen, verworfene Pakete usw. Für jede QoS-Klasse, die einem virtuellen Overlay-Pfad zugeordnet ist. Sie können QoS-Statistiken basierend auf dem virtuellen Pfad zwischen zwei Sites anzeigen.
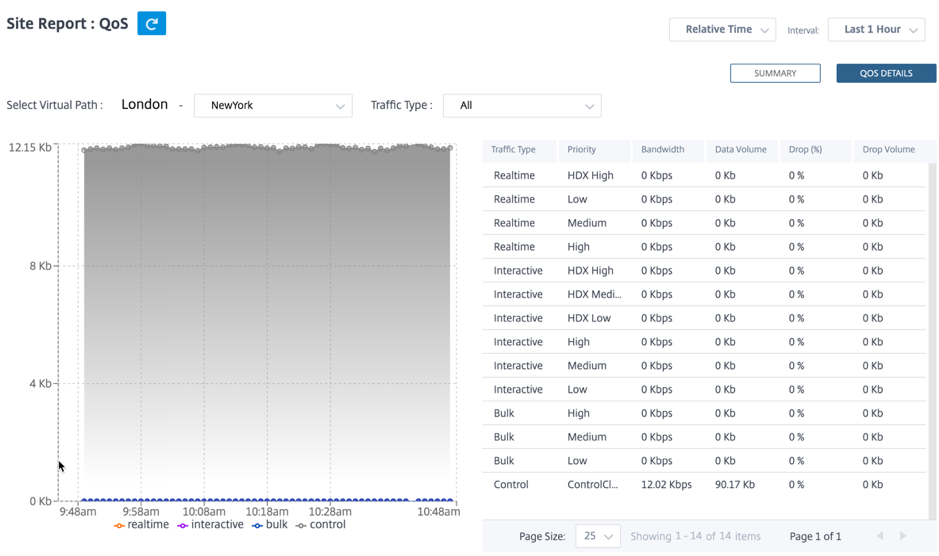
Historische Statistik
Für jede Site können Sie die Statistiken als Diagramme für die folgenden Netzwerkparameter anzeigen:
- Virtuelle Pfade
- Pfade
- WAN-Links
- Schnittstellen
- Klassen
- Services
- GRE Tunnel
- IPsec-Tunnel
Die Statistiken werden als Grafiken gesammelt. Diese Diagramme werden als Zeitleiste im Vergleich zur Nutzung dargestellt, sodass Sie die Nutzungstrends verschiedener Netzwerkobjekteigenschaften verstehen können. Sie können Diagramme für netzwerkweite Anwendungsstatistiken anzeigen.
Sie können die Grafiken anzeigen oder ausblenden und die Spalten nach Bedarf anpassen.
Virtuelle Pfade
Um die Statistiken zu virtuellen Pfaden anzuzeigen, navigieren Sie zur Registerkarte Berichte > Historische Statistiken > Virtuelle Pfade .
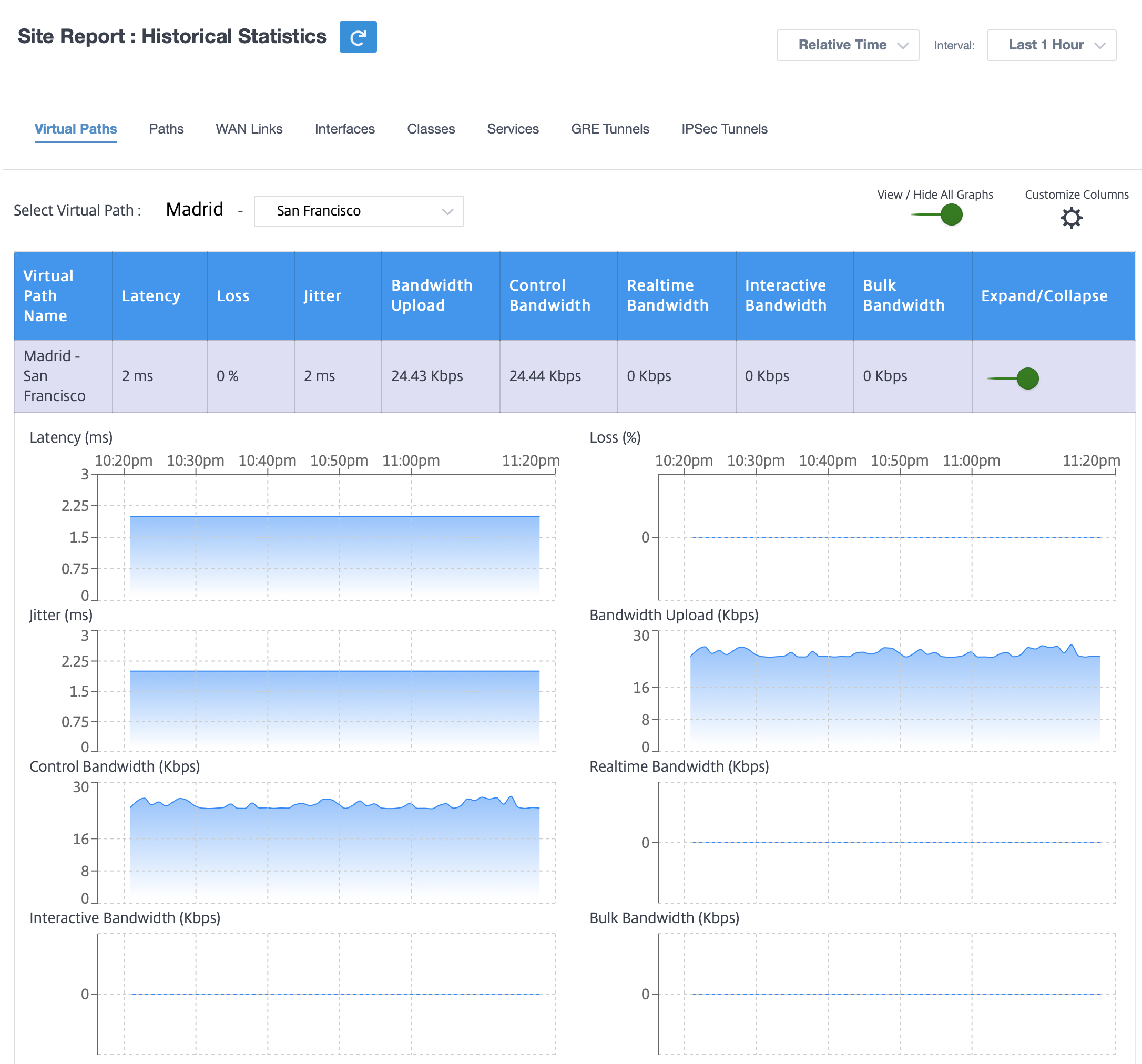
Sie können die folgenden Metriken anzeigen:
- Name des virtuellen Pfads: Der Name des virtuellen Pfads.
- Latenz: Die Latenz in Millisekunden für Echtzeitverkehr.
- Verlust: Prozentsatz der verlorenen Pakete.
- Jitter: Variation der Verzögerung empfangener Pakete in Millisekunden.
- Bandbreiten-Upload: Upload (LAN > WAN) Bandbreitennutzung für den ausgewählten Zeitraum.
- Bandbreite steuern: Bandbreite, die für die Übertragung von Steuerpaketen verwendet wird, die Informationen zu Routing, Planung und Verbindungsstatistiken enthalten.
- Echtzeitbandbreite: Bandbreite, die von Anwendungen verbraucht wird, die zum Echtzeit-Klasstyp in der SD-WAN-Konfiguration gehören. Die Leistung solcher Anwendungen hängt weitgehend von der Netzwerklatenz ab. Ein verzögertes Paket ist schlechter als ein verlorenes Paket (z. B. VoIP, Skype for Business).
- Interaktive Bandbreite: Bandbreite, die von Anwendungen verbraucht wird, die zum interaktiven Klassentyp in der SD-WAN-Konfiguration gehören. Die Leistung solcher Anwendungen hängt weitgehend von der Netzwerklatenz und dem Paketverlust ab (z. B. XenDesktop, XenApp).
- Massenbandbreite: Bandbreite, die von Anwendungen verbraucht wird, die zum Bulk-Klasstyp in der SD-WAN-Konfiguration gehören. Diese Anwendungen beinhalten wenig menschliches Eingreifen und werden meist von den Systemen selbst gehandhabt (zum Beispiel FTP, Backup-Operationen).
- Erweitern/Reduzieren: Sie können die Daten nach Bedarf erweitern oder reduzieren.
Pfade
Um die Pfadstatistik anzuzeigen, navigieren Sie zur Registerkarte Berichte > Statistiken > Pfade .
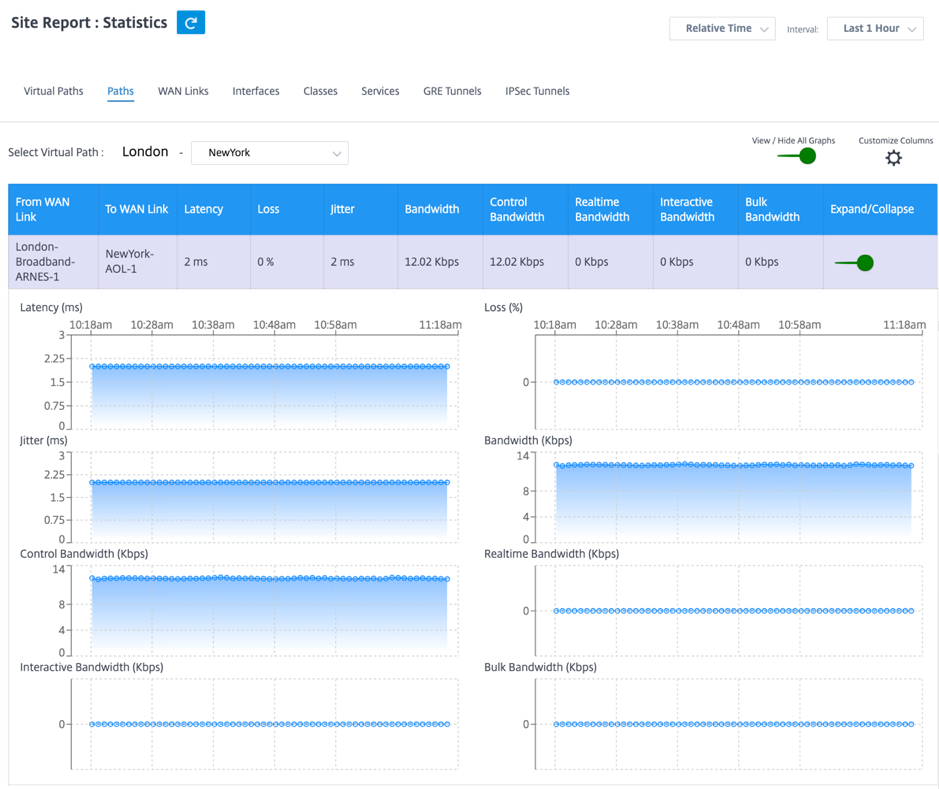
Sie können die folgenden Metriken anzeigen:
- Von WAN Link: Der Quell-WAN-Link.
- Zum WAN-Link: Die WAN-Zielverbindung.
- Latenz: Die Latenz in Millisekunden für Echtzeitverkehr.
- Verlust: Prozentsatz der verlorenen Pakete.
- Jitter: Variation der Verzögerung empfangener Pakete in Millisekunden.
- Bandbreite: Gesamtbandbreite, die von allen Pakettypen verbraucht wird. Bandbreite= Bandbreite steuern + Echtzeitbandbreite + Interaktive Bandbreite + Bulk-Bandbreite.
- Bandbreite steuern: Bandbreite, die für die Übertragung von Steuerpaketen verwendet wird, die Informationen zu Routing, Planung und Verbindungsstatistiken enthalten.
- Echtzeitbandbreite: Bandbreite, die von Anwendungen verbraucht wird, die zum Echtzeit-Klasstyp in der SD-WAN-Konfiguration gehören. Die Leistung solcher Anwendungen hängt weitgehend von der Netzwerklatenz ab. Ein verzögertes Paket ist schlechter als ein verlorenes Paket (z. B. VoIP, Skype for Business).
- Interaktive Bandbreite: Bandbreite, die von Anwendungen verbraucht wird, die zum interaktiven Klassentyp in der SD-WAN-Konfiguration gehören. Die Leistung solcher Anwendungen hängt weitgehend von der Netzwerklatenz und dem Paketverlust ab (z. B. XenDesktop, XenApp).
- Massenbandbreite: Bandbreite, die von Anwendungen verbraucht wird, die zum Bulk-Klasstyp in der SD-WAN-Konfiguration gehören. Diese Anwendungen beinhalten wenig menschliches Eingreifen und werden meist von den Systemen selbst gehandhabt (zum Beispiel FTP, Backup-Operationen).
- Erweitern/Reduzieren: Sie können die Daten nach Bedarf erweitern oder reduzieren.
WAN-Links
Um die Statistiken auf WAN-Link-Ebene anzuzeigen, navigieren Sie zur Registerkarte Berichte > Statistiken > WAN-Links .
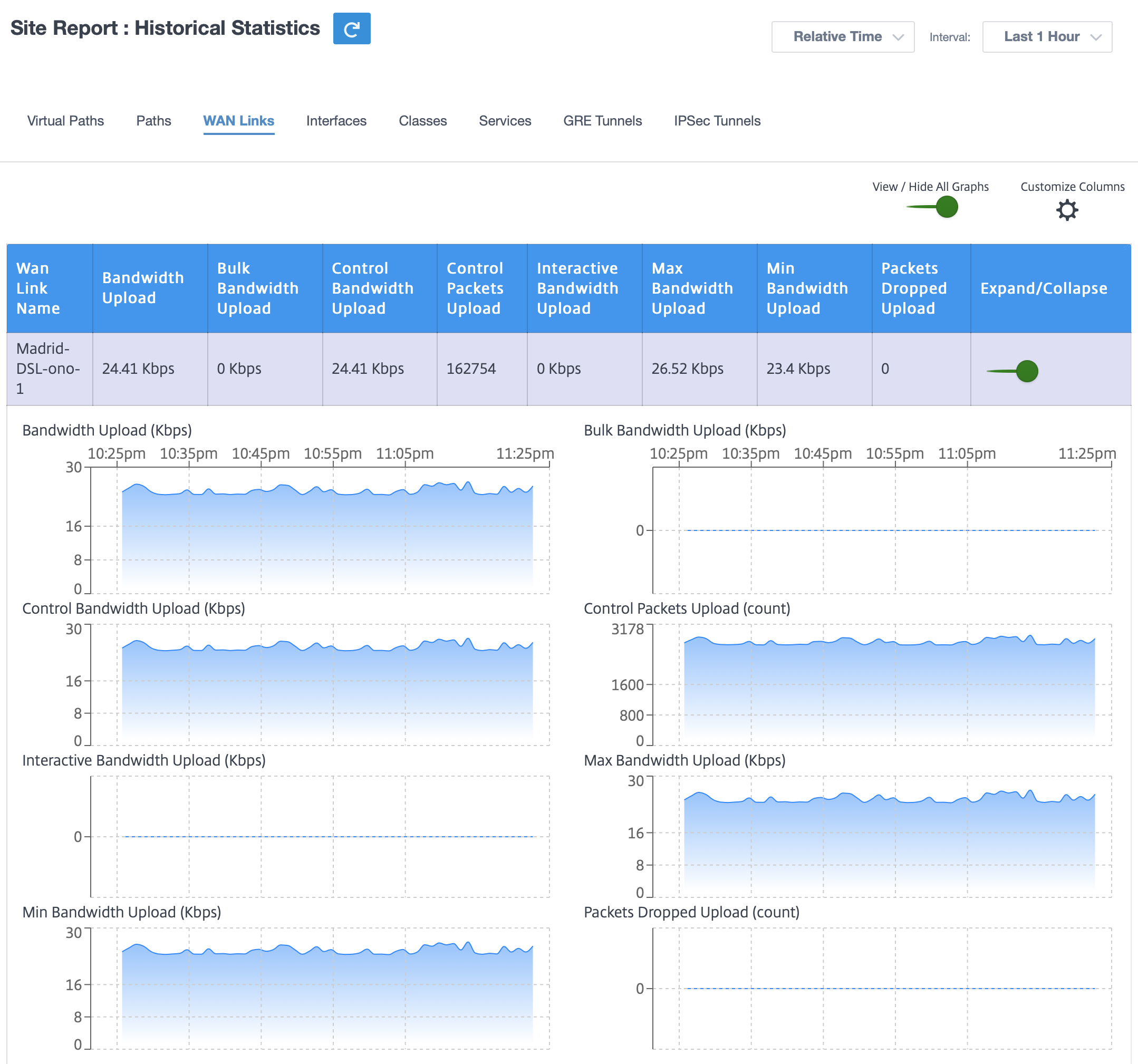
Sie können die folgenden Metriken anzeigen:
- WAN-Link-Name: Der Pfadname.
- Bandbreiten-Upload: Upload (LAN > WAN) Bandbreitennutzung für den ausgewählten Zeitraum.
- Massenbandbreiten-Upload: Laden Sie die Bandbreite des virtuellen Pfades hoch (LAN > WAN), die vom Massenverkehr für den ausgewählten Zeitraum verwendet wird
- Bandbreiten-Upload steuern: Laden Sie die Bandbreite des virtuellen Pfads hoch (LAN > WAN), die vom Kontrollverkehr für den ausgewählten Zeitraum verwendet wird
- Steuerpaket-Upload: Laden Sie Pakete für die virtuelle Pfadsteuerung (LAN > WAN) für den ausgewählten Zeitraum hoch.
- Interaktiver Bandbreiten-Upload: Laden Sie die Bandbreite des virtuellen Pfades hoch (LAN > WAN), die vom interaktiven Datenverkehr für den ausgewählten Zeitraum
- Max. Bandbreiten-Upload: Maximale Upload-Bandbreite (LAN > WAN), die in einer Minute für den ausgewählten Zeitraum verwendet wird.
- Min. Bandbreiten-Upload: Minimale Upload-Bandbreite (LAN > WAN) innerhalb einer Minute für den ausgewählten Zeitraum.
- Erweitern/Reduzieren: Sie können die Daten nach Bedarf erweitern oder reduzieren.
Schnittstellen
Der Statistikbericht der Schnittstellen hilft Ihnen bei der Fehlersuche, um schnell festzustellen, ob einer der Ports ausgefallen ist. Sie können auch die übertragene und empfangene Bandbreite oder Paketdetails an jedem Port anzeigen. Sie können auch die Anzahl der Fehler anzeigen, die während eines bestimmten Zeitraums auf diesen Schnittstellen aufgetreten sind.
Um Schnittstellenstatistiken anzuzeigen, navigieren Sie zur Registerkarte Berichte > Statistiken > Schnittstellen .
Sie können die folgenden Metriken anzeigen:
- Schnittstellenname: Der Name der Ethernet-Schnittstelle.
- Tx Bandbreite: Übertragene Bandbreite.
- Rx-Bandbreite: Bandbreite erhalten.
- Fehler: Anzahl der während des ausgewählten Zeitraums beobachteten Fehler.
- Erweitern/Reduzieren: Sie können die Daten nach Bedarf erweitern oder reduzieren.
Klassen
Die virtuellen Dienste können bestimmten QoS-Klassen zugewiesen werden, und unterschiedliche Bandbreitenbeschränkungen können auf verschiedene Klassen angewendet werden.
Um Klassenstatistiken anzuzeigen, navigieren Sie zur Registerkarte Berichte > Statistiken > Klassen .
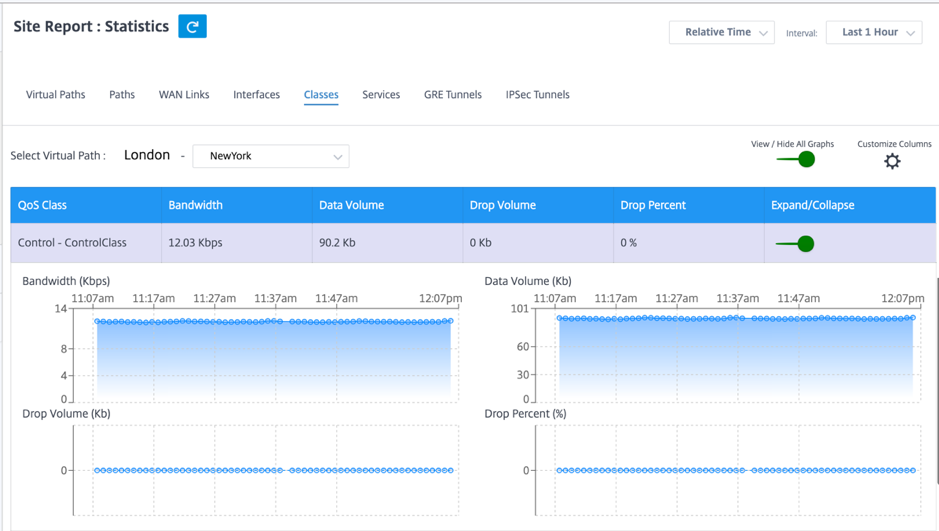
Sie können die folgenden Metriken anzeigen:
- QoS-Klasse: Der Klassenname.
- Bandbreite: Übertragene Bandbreite.
- Datenvolumen: Gesendete Daten in Kbps.
- Drop-Volume: Prozentsatz der verworfenen Daten.
- Prozentualer Rückgang: Prozentsatz der verlorenen Daten.
- Erweitern/Reduzieren: Sie können die Daten nach Bedarf erweitern oder reduzieren.
Services
Um die Servicestatistiken anzuzeigen, navigieren Sie zur Registerkarte Berichte > Statistiken > Dienste .
Wählen Sie den Diensttyp aus der Liste aus. Die folgenden Optionen stehen zur Auswahl:
-
Passthrough — Dieser Dienst verwaltet Datenverkehr, der vom SD-WAN nicht abgefangen, verzögert, geformt oder geändert wird. Der an den Passthrough-Dienst gerichtete Datenverkehr umfasst Broadcasts, ARPs und anderen Nicht-IPv4-Verkehr sowie Datenverkehr im lokalen Subnetz der Virtual WAN Appliance, konfigurierten Subnetzen oder Regeln, die vom Netzwerkadministrator angewendet werden. Dieser Verkehr wird vom SD-WAN nicht verzögert, geformt oder verändert. Daher müssen Sie sicherstellen, dass Passthrough-Datenverkehr keine erheblichen Ressourcen auf den WAN-Verbindungen verbraucht, die die SD-WAN-Appliance für andere Dienste konfiguriert ist.
-
Intranet — Dieser Dienst verwaltet Enterprise Intranet-Verkehr, der nicht für die Übertragung über einen virtuellen Pfad definiert wurde. Wie beim Internetverkehr bleibt er ungekapselt, und das SD-WAN verwaltet die Bandbreite, indem dieser Datenverkehr im Verhältnis zu anderen Diensttypen während der Staus begrenzt wird. Unter bestimmten Bedingungen und wenn für Intranet-Fallback auf dem virtuellen Pfad konfiguriert, kann Datenverkehr, der normalerweise mit einem virtuellen Pfad übertragen wird, stattdessen als Intranet-Verkehr behandelt werden, um die Netzwerkzuverlässigkeit aufrechtzuerhalten.
-
Internet — Dieser Dienst verwaltet den Verkehr zwischen einer Enterprise-Site und Websites im öffentlichen Internet. Verkehr dieser Art ist nicht gekapselt. In Zeiten der Überlastung verwaltet das SD-WAN aktiv die Bandbreite, indem es den Internetverkehr relativ zum virtuellen Pfad und den Intranet-Verkehr gemäß der vom Administrator festgelegten SD-WAN-Konfiguration begrenzt.
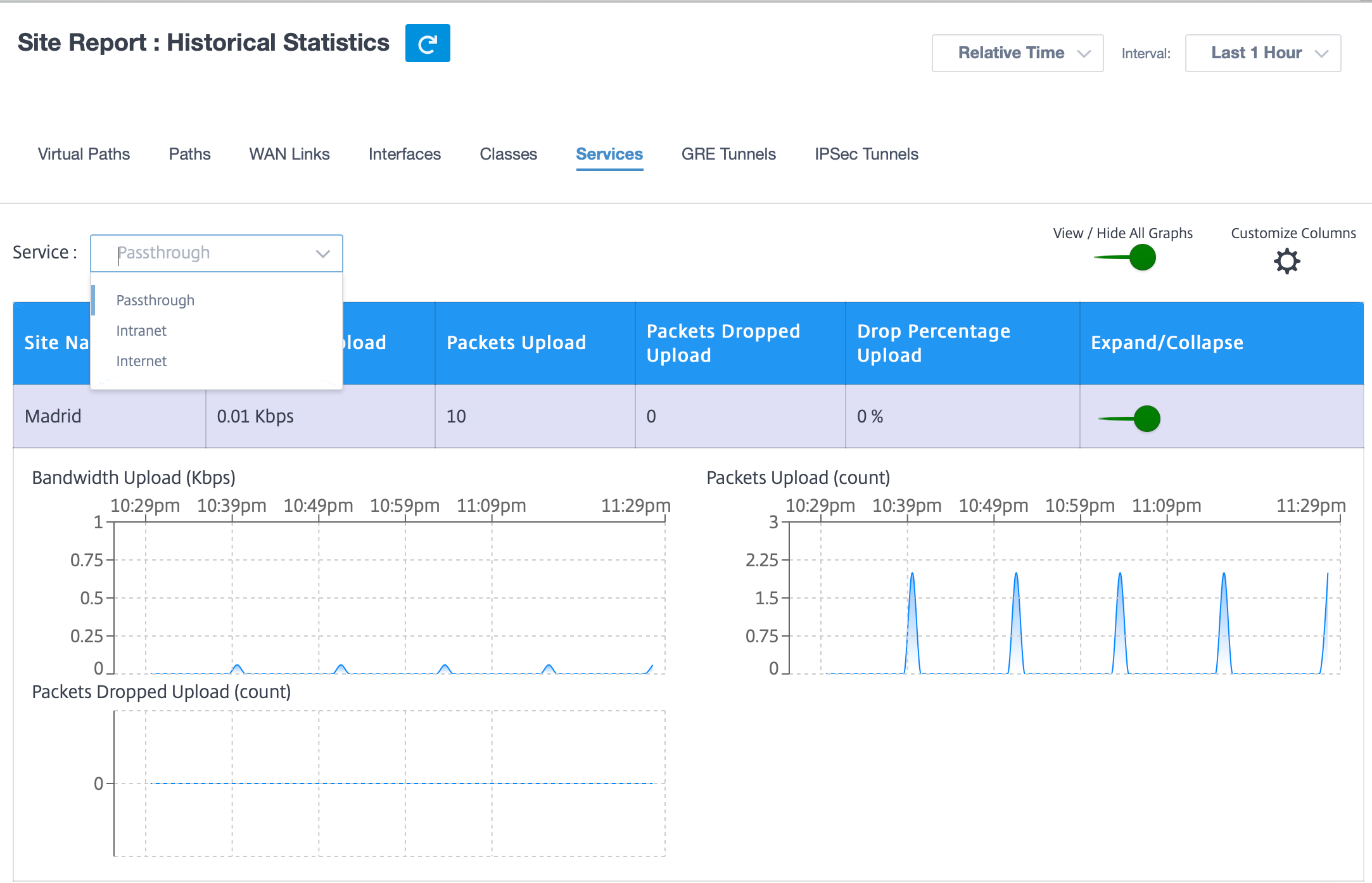
Sie können die folgenden Metriken anzeigen:
- Site-Name: Der Site-Name.
- Bandbreiten-Upload: Upload (LAN > WAN) Bandbreitennutzung für den ausgewählten Zeitraum.
- Paket-Upload: Upload (LAN > WAN) Pakete, die für das ausgewählte Zeitintervall gesendet wurden.
- Verworfene Pakete hochladen: Anzahl der verworfenen Upload-Pakete
- Prozentualer Upload: Prozentsatz der verworfenen Upload-Daten
- Erweitern/Reduzieren: Sie können die Daten nach Bedarf erweitern oder reduzieren.
GRE Tunnel
Sie können einen Tunnelmechanismus verwenden, um Pakete eines Protokolls innerhalb eines anderen Protokolls zu transportieren. Das Protokoll, das das andere Protokoll trägt, wird als Transportprotokoll bezeichnet, und das übertragene Protokoll wird als Passagierprotokoll bezeichnet. Generic Routing Encapsulation (GRE) ist ein Tunnelmechanismus, der IP als Transportprotokoll verwendet und viele verschiedene Passagierprotokolle tragen kann.
Die Tunnelquelladresse und die Zieladresse werden verwendet, um die beiden Endpunkte der virtuellen Punkt-zu-Punkt-Verbindungen im Tunnel zu identifizieren. Weitere Informationen zum Konfigurieren von GRE-Tunneln auf Citrix SD-WAN-Appliances finden Sie unter GRE-Tunnel.
Um GRE-Tunnelstatistiken anzuzeigen, navigieren Sie zur Registerkarte Berichte > Statistiken > GRE-Tunnel .
Sie können die folgenden Metriken anzeigen:
- Site-Name: Der Site-Name.
- Tx Bandbreite: Übertragene Bandbreite.
- Rx-Bandbreite: Bandbreite erhalten.
- Paket verworfen: Anzahl der verworfenen Pakete aufgrund von Netzwerküberlastung.
- Fragmentierte Pakete: Anzahl fragmentierter Pakete. Pakete werden fragmentiert, um kleinere Pakete zu erstellen, die eine Verbindung mit einer MTU passieren können, die kleiner als das ursprüngliche Datagramm ist. Die Fragmente werden vom empfangenden Host wieder zusammengesetzt.
- Erweitern/Reduzieren: Sie können die Daten nach Bedarf erweitern oder reduzieren.
IPsec-Tunnel
IP-Sicherheitsprotokolle (IPsec) bieten Sicherheitsdienste wie Verschlüsselung sensibler Daten, Authentifizierung, Schutz vor Wiederholung und Datenvertraulichkeit für IP-Pakete. Encapsulating Security Payload (ESP) und Authentication Header (AH) sind die beiden IPsec-Sicherheitsprotokolle, die zur Bereitstellung dieser Sicherheitsdienste verwendet werden.
Im IPsec-Tunnelmodus ist das gesamte ursprüngliche IP-Paket durch IPsec geschützt. Das ursprüngliche IP-Paket wird umhüllt und verschlüsselt, und ein neuer IP-Header wird hinzugefügt, bevor das Paket über den VPN-Tunnel übertragen wird. Weitere Informationen zum Konfigurieren von IPSec-Tunneln auf Citrix SD-WAN-Appliances finden Sie unter IPSec-Tunnelterminierung.
Um IPSec-Tunnelstatistiken anzuzeigen, navigieren Sie zur Registerkarte Reporting > Statistik > IPSec-Tunnel .
Sie können die folgenden Metriken anzeigen:
- Tunnelname: Der Name des Tunnels.
- Tunnelzustand: IPsec-Tunnelzustand.
- MTU: Maximale Übertragungseinheit — Größe des größten IP-Datagramms, das über eine bestimmte Verbindung übertragen werden kann.
- Empfangenes Paket: Anzahl der empfangenen Pakete.
- Gesendete Pakete: Anzahl der gesendeten Pakete.
- Paket verworfen: Anzahl der verworfenen Pakete aufgrund von Netzwerküberlastung.
- Byte fallen gelassen: Anzahl der verworfenen Byte.
- Erweitern/Reduzieren: Sie können die Daten nach Bedarf erweitern oder reduzieren.
Statistiken in Echtzeit
Netzwerk-Statistik
Unter Berichte > Echtzeit > Netzwerkstatistiken erhalten Sie folgende Echtzeitstatistikinformationen:
- Site
- Virtuelle Pfade
- Wege für WAN-Mitglieder
- WAN-Links
- WAN-Link-Nutzung
- MPLS-Warteschlangen
- Access Interfaces
- Schnittstellen
- Intranet
- IPsec-Tunnel
- GRE
Um den statistischen Bericht in Echtzeit abzurufen, wechseln Sie zur erforderlichen Registerkarte (z. B. Standort, virtuelle Pfade, WAN-Links) und klicken Sie auf Neueste Daten abrufen.
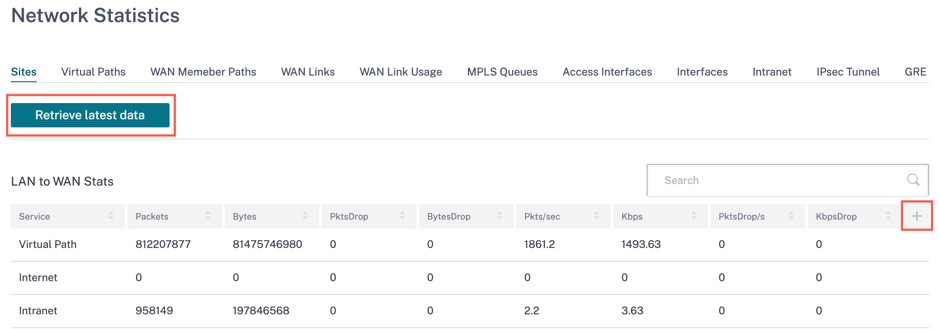
Klicken Sie auf das Pluszeichen (+), wenn Sie der Statistiktabelle eine Spalte hinzufügen oder daraus entfernen möchten, und klicken Sie auf Aktualisieren.
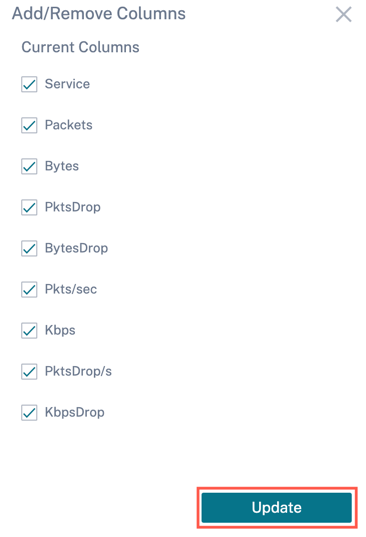
MPLS-Warteschlangen
Mit MPLS-Warteschlangen können Sie die Warteschlangen definieren, die den MPLS-Warteschlangen des Dienstanbieters für die MPLS-WAN-Verbindungen entsprechen. Informationen zum Konfigurieren von MPLS-Warteschlangen finden Sie unter MPLS-Warteschlangen.
Um MPLS-Warteschlangenstatistiken anzuzeigen, navigieren Sie auf Standortebene zu Berichte > Echtzeit > Statistiken. Klicken Sie auf Andere Statistiken, wählen Sie MPLS-Warteschlangenaus und klicken Sie auf Aktuelle Daten abrufen. Die neuesten MPLS-Warteschlangendaten werden von der Appliance abgerufen und im Citrix SD-WAN Orchestrator Service angezeigt.
Sie können die Richtung, das Nein der Pakete, Delta-Pakete und nicht übereinstimmende DSCP-Pakete für Intranet- und virtuelle Pfaddienste anzeigen.
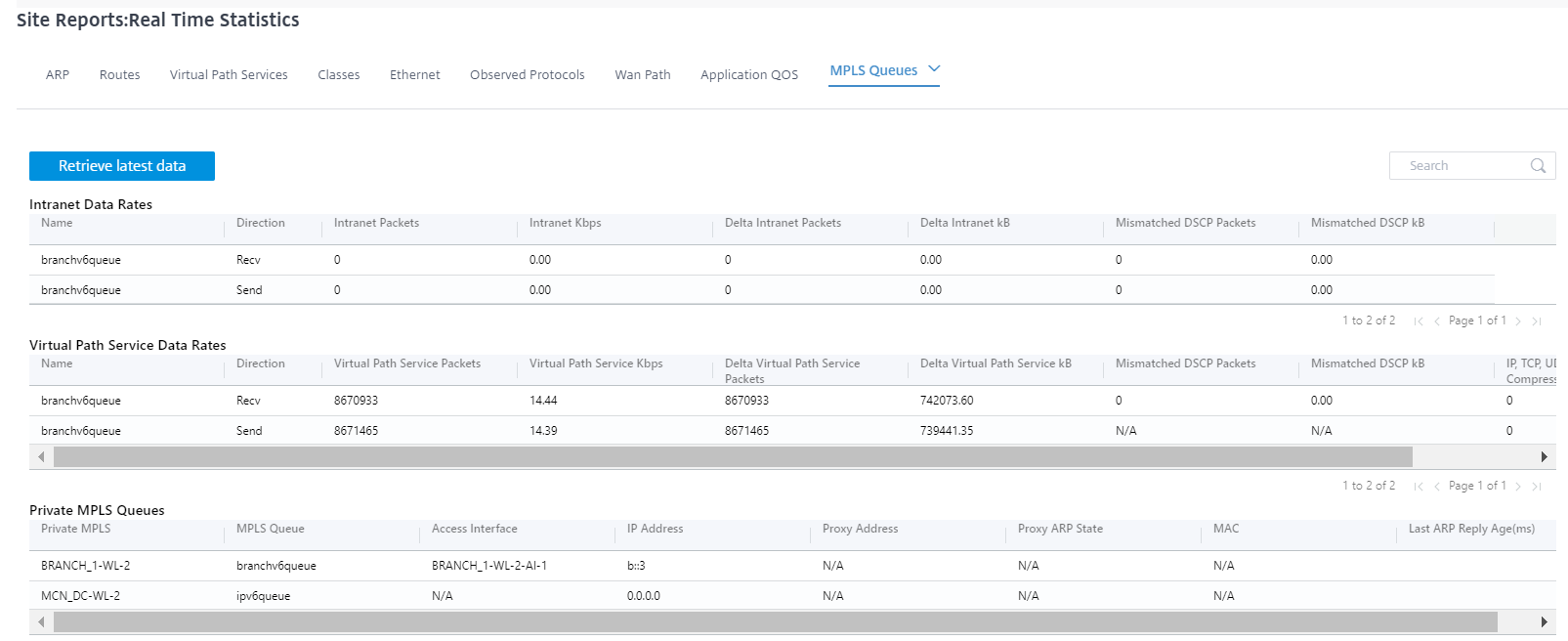
Für private MPLS-Warteschlangen können Sie die folgenden Details einsehen:
- Private MPLS: Die private MPLS-WAN-Verbindung.
- MPLS-Warteschlange: Die MPLS-Warteschlange, die der MPLS-WAN-Verbindung zugeordnet ist.
- Zugriffsschnittstelle: Die mit der MPLS-Warteschlange verknüpfte Zugriffsschnittstelle.
- IP-Adresse: Diemit der MPLS-Warteschlange verknüpfte IP-Adresse.
- Proxyadresse: DieProxy-IP-Adresse, die der MPLS-Warteschlange zugeordnet ist.
- Proxy-ARP-Status: Der Status des Protokolls zur Auflösung von Proxy-Adressen. Aktiviert, deaktiviert oder N/A
- MAC: Die MAC-Adresse der Schnittstelle, die der MPLS-Warteschlange zugeordnet ist.
- Alter der letzten ARP-Antwort: Zeit in Millisekunden, zu der die letzte ARP-Antwort empfangen wurde.
Weitere Informationen zur Problembehandlung finden Sie unter Problembehandlung bei MPLS-Warteschlangen.
Anwendungsstatistiken
Unter Berichte > Echtzeit > App-Statistik erhalten Sie folgende Echtzeit-Statistikinformationen:
- Anwendungen
- App QoS
- QoS-Klassen
- QoS-Regeln
- Regelgruppen
Um den statistischen Bericht in Echtzeit abzurufen, wechseln Sie zur erforderlichen Registerkarte (z. B. Anwendungen, App-QoS, QoS-Regel) und klicken Sie auf Neueste Daten abrufen.
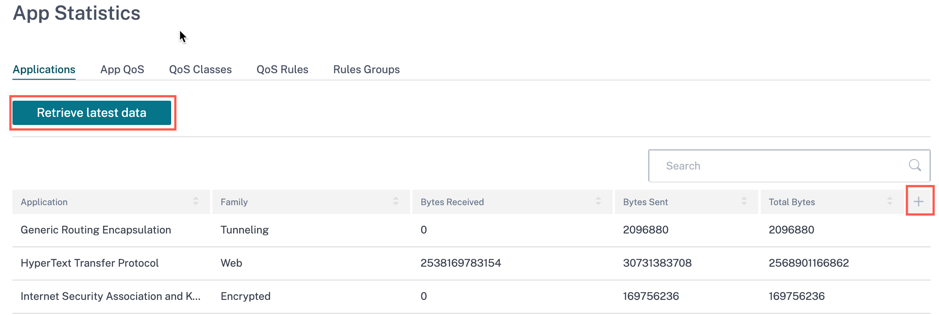
Klicken Sie auf das Pluszeichen (+), wenn Sie der Statistiktabelle eine Spalte hinzufügen oder daraus entfernen möchten, und klicken Sie auf Aktualisieren.
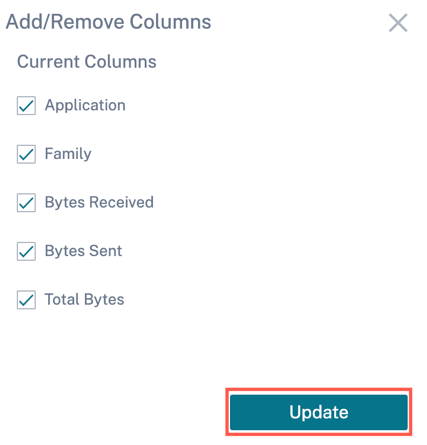
Routen-Statistik
Unter Berichte > Echtzeit > Streckenstatistik können Sie auch die folgenden Echtzeit-Statistikinformationenabrufen:
- ARP (Address Resolution Protocol)
- Routen
- App-Routen
- Beobachtete Protokolle
- Multicastgruppe
- NDP-Regelgruppen
Um den statistischen Bericht in Echtzeit zu erhalten, wechseln Sie zur gewünschten Registerkarte (z. B. ARP, Routen, App-Routen) und klicken Sie auf Neueste Daten abrufen.
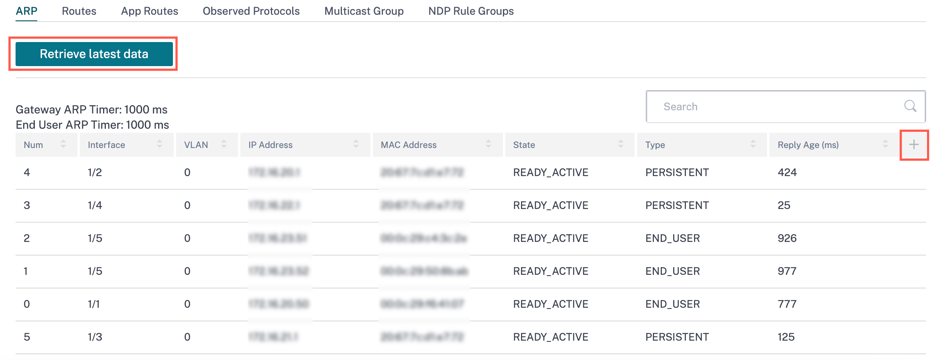
Klicken Sie auf das Pluszeichen (+), wenn Sie der Statistiktabelle eine Spalte hinzufügen oder daraus entfernen möchten, und klicken Sie auf Aktualisieren.
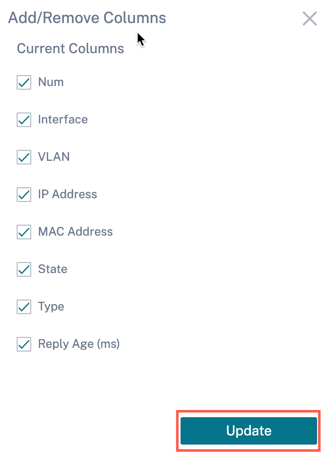
Firewall-Statistiken
Die Firewall-Statistiken enthalten den Status der Verbindung, NAT-Richtlinien (Network Address Protocol) und Filterrichtlinien für eine bestimmte Sitzung basierend auf der konfigurierten Firewallaktion. Firewall-Verbindungen bieten auch vollständige Details über die Quelle und das Ziel der Verbindung.
Um den Statistikbericht in Echtzeit abzurufen, wählen Sie den Statistiktyp aus der Dropdown-Liste aus (Verbindung, NAT-Richtlinien, Filterrichtlinien) > Wählen Sie die Anzahl für die maximal anzuzeigenden Einträge aus und klicken Sie auf Neueste Daten abrufen.
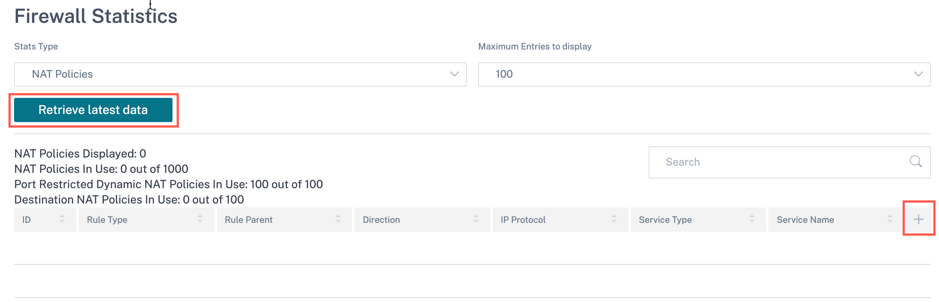
Klicken Sie auf das Pluszeichen (+), wenn Sie der Statistiktabelle eine Spalte hinzufügen oder daraus entfernen möchten, und klicken Sie auf Aktualisieren.
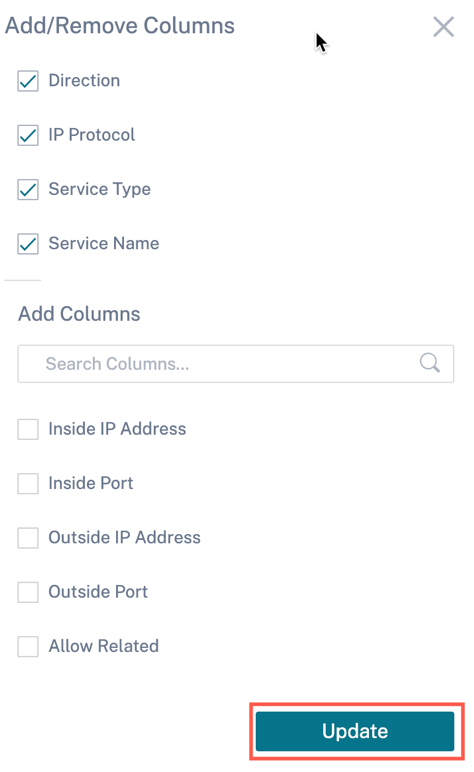
Strömungen
Die Flows-Funktion bietet unidirektionale Flussinformationen zu einer bestimmten Sitzung, die die Appliance durchläuft. Dies liefert Informationen über den Zieldiensttyp, in den der Flow fällt, sowie die Informationen, die sich auf den Regel- und Klassentyp sowie den Übertragungsmodus beziehen.
Die Tabellenspalten sind anpassbar. Klicken Sie in der rechten oberen Ecke der Tabelle auf Spalten anpassen und aktivieren/deaktivieren Sie die Optionen, die Sie in der Tabelle ein- oder ausblenden möchten.
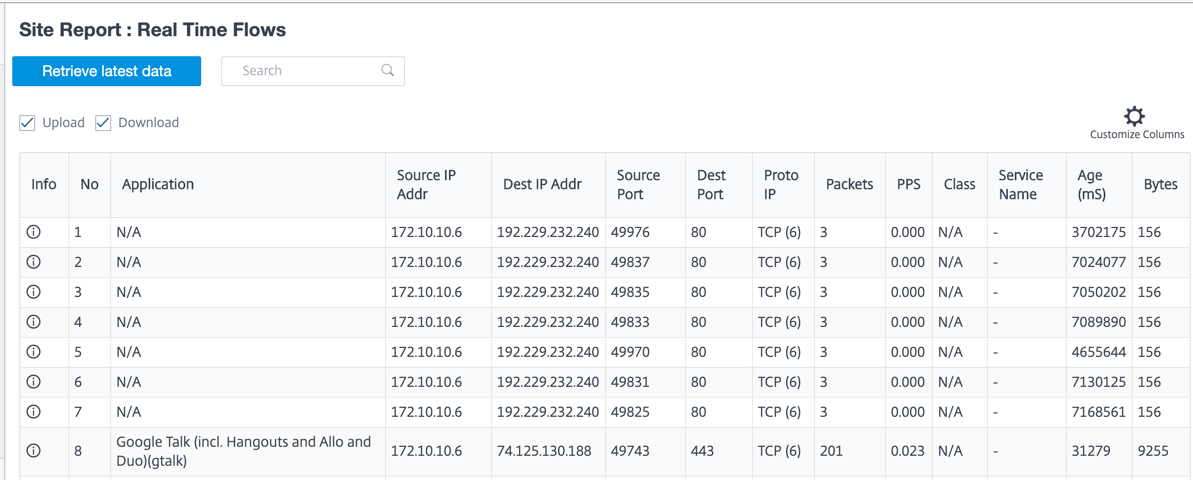
Routing-Protokolle
Der Bericht Routing-Protokolle enthält Einzelheiten zu den Parametern, die den Routingprotokollen zugeordnet sind. Wählen Sie im Abschnitt Routingprotokolle das entsprechende Routingprotokoll, die Routingdomäne und den IP-Adresstyp (IPv4 oder IPv6) aus der Dropdownliste aus. Klicken Sie auf Neueste Daten abrufen, um die aktuellen Daten anzuzeigen.
Sie können die Parameterdetails anzeigen, die mit den folgenden Optionen verknüpft sind:
- BGP-Staat
- OSPF-Staat
- OSPF-Topologie
- OSPF-Schnittstelle
- OSPF LADB
- OSPF-Nachbarn
- Routen-Tabelle
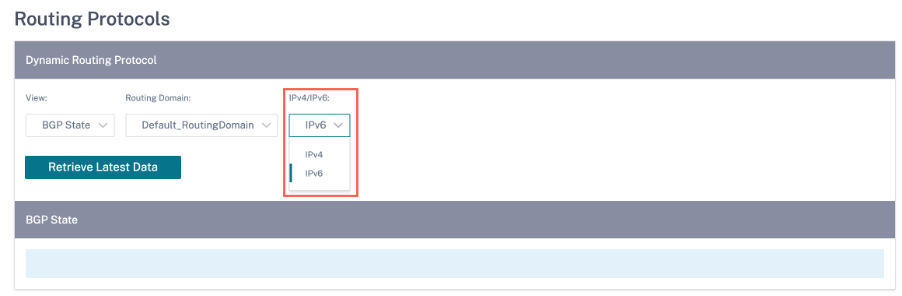
Ab der Version Citrix SD-WAN 11.5 wurde der IPv4- und IPv6-Filter neu hinzugefügt. Bei Auswahl auf IPv6 erhält der Benutzer einen neuen Vorgangsnamen für alle IPv6-Daten.
DHCP-Server und Relay
Der DHCP-Server/Relay-Bericht enthält die Informationen zu den als DHCP-Server oder -Relay konfigurierten Schnittstellen sowie die zugehörige Routingdomäne und den zugehörigen Status. Sie können im Format Schlüssel: Wert nach den erforderlichen DHCP-Server- oder Relay-Informationen suchen.
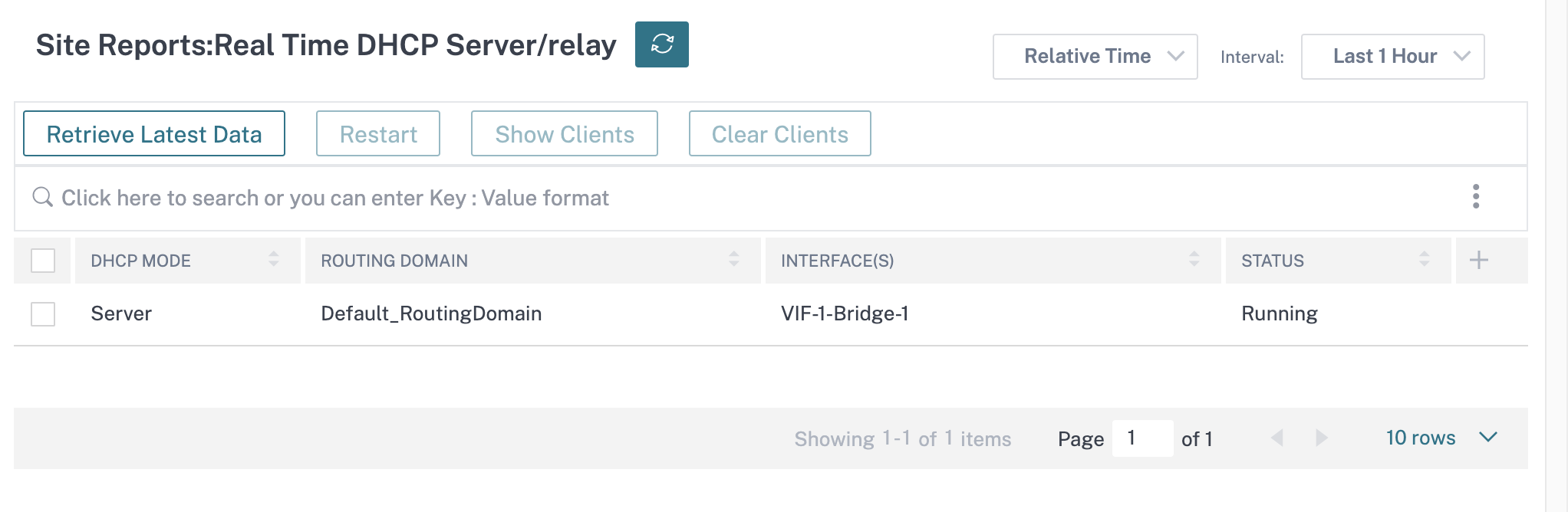
Wenn der Modus Serverist, können Sie auf Clients anzeigen klicken und die Liste der DHCP-Clients anzeigen, die dem DHCP-Server zugeordnet sind.
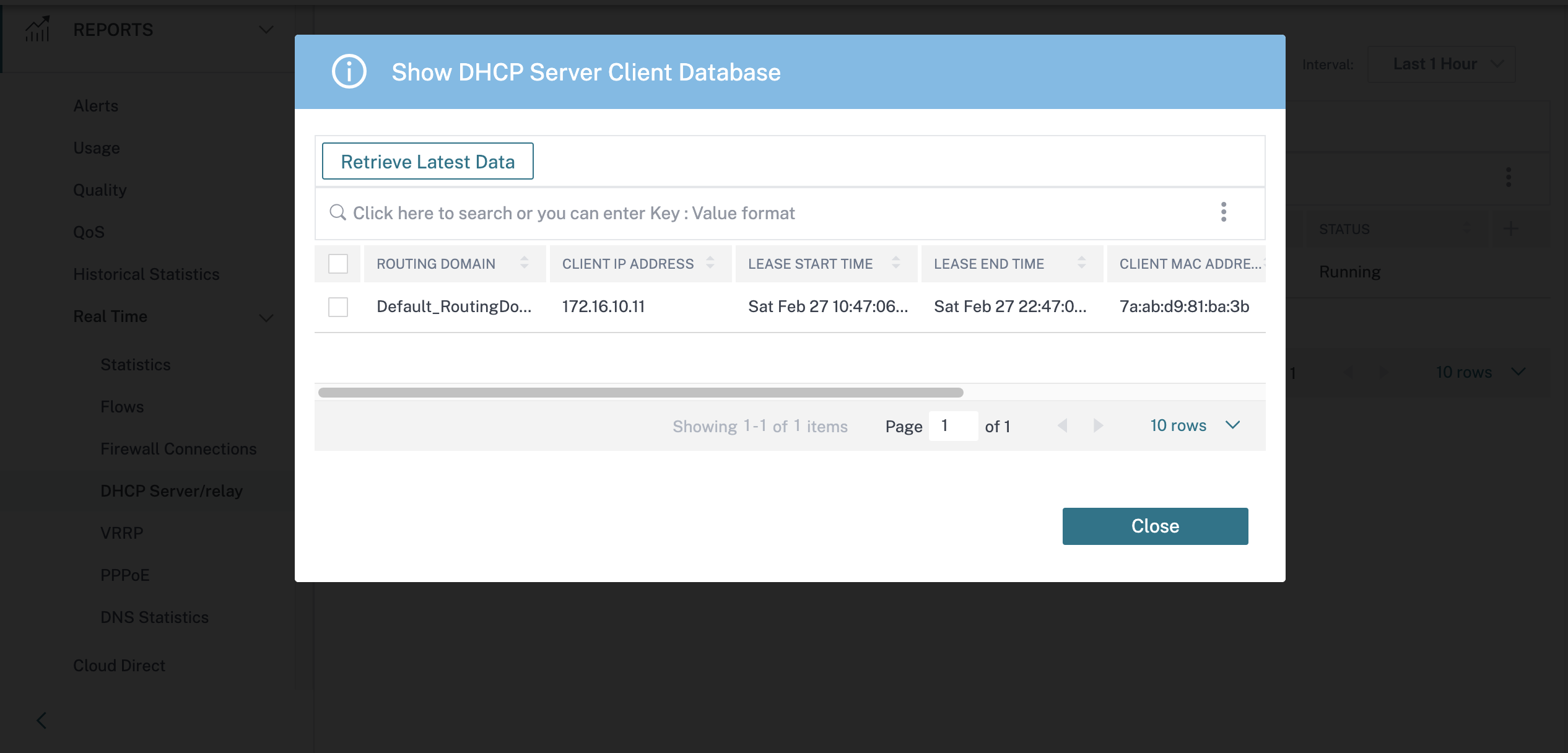
Klicken Sie auf Clients löschen, um die DHCP-Clients zu entfernen, die derzeit dem DHCP-Server zugeordnet sind.
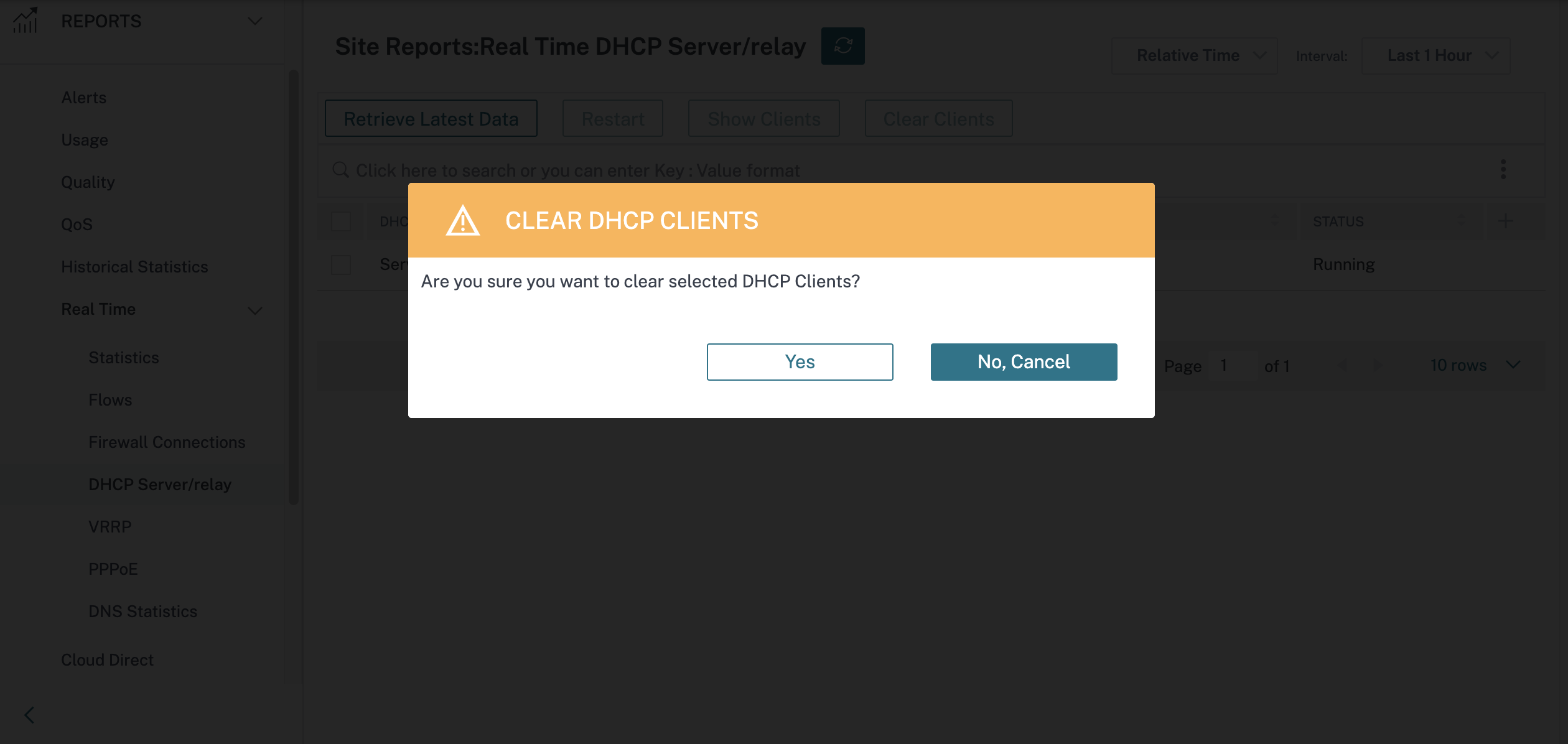
Klicken Sie auf Neu starten, um den DHCP-Server oder das Relay neu
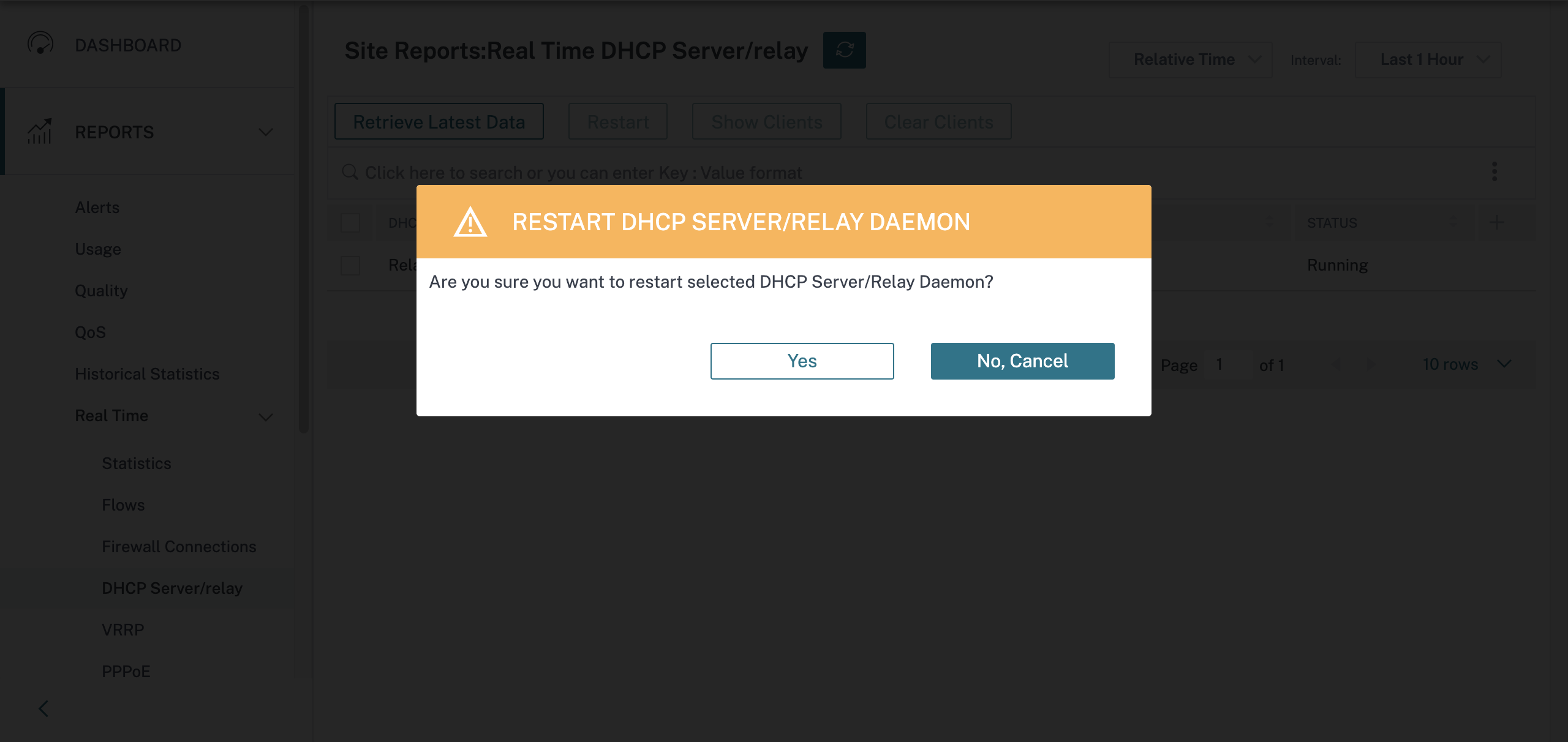
VRRP
Der VRRP-Echtzeitbericht enthält Details zu den konfigurierten VRRP-Gruppen. Um den Bericht des Virtual Router Redundancy Protocol (VRRP) anzuzeigen, navigieren Sie zu Berichte > Echtzeit > VRRP. Klicken Sie auf Neueste Daten abrufen, um die aktuellen Daten abzurufen.
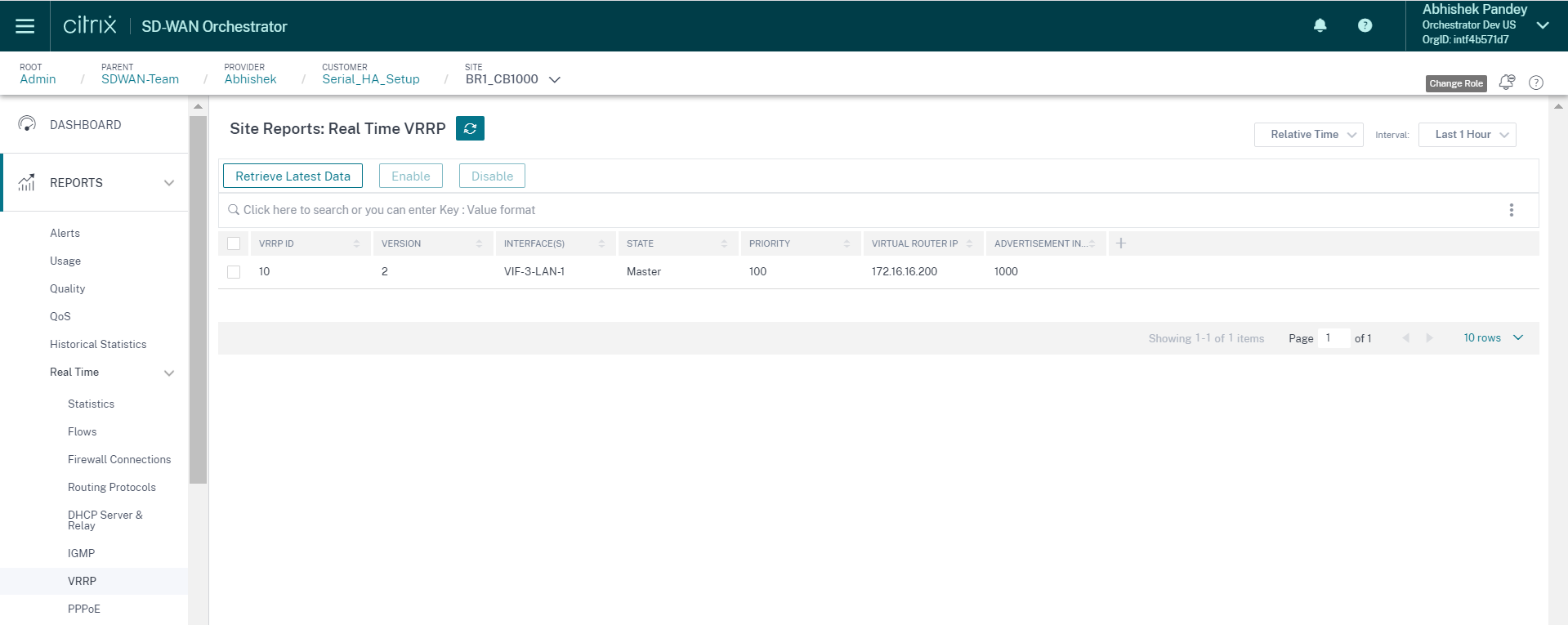
PPPoE
Der PPPoE-Bericht stellt Statusinformationen der konfigurierten virtuellen Schnittstelle mit dem statischen oder dynamischen PPPoE-Client-Modus bereit. Es ermöglicht Ihnen, die Sitzungen zur Fehlerbehebung manuell zu starten oder zu beenden.
- Virtuelle Schnittstelle: Die virtuelle Schnittstelle, die mit PPPoE verknüpft ist.
- IP-Adresse: Diemit der virtuellen Schnittstelle verknüpfte IP-Adresse. Wenn die virtuelle Schnittstelle aktiv und bereit ist, zeigen Sie die kürzlich empfangenen Werte an. Wenn die virtuelle Schnittstelle angehalten ist oder sich im Status „Fehlgeschlagen“ befindet, werden die zuletzt empfangenen Werte angezeigt.
- Gateway-IP: Die mit dem Gateway verknüpfte IP-Adresse. Wenn die virtuelle Schnittstelle aktiv und bereit ist, zeigen Sie die kürzlich empfangenen Werte an. Wenn die virtuelle Schnittstelle angehalten ist oder sich im Status „Fehlgeschlagen“ befindet, werden die zuletzt empfangenen Werte angezeigt.
- Sitzungs-ID: Die eindeutige Kennung, die der PPPoE-Sitzung zugeordnet ist
- Status: In der Spalte Status wird der Status der PPPoE-Sitzung anhand von drei Farbcodes angezeigt: grün, rot, gelb. In der folgenden Tabelle werden Status und Beschreibungen erklärt.
| PPPoE-Sitzungstyp | Status-Farbe | Beschreibung |
|---|---|---|
| Konfiguriert | Gelb | Ein VNI ist mit PPPoE konfiguriert. Dies ist ein Ausgangszustand. |
| Dialing | Gelb | Nachdem ein VNI konfiguriert wurde, wechselt der PPPoE-Sitzungsstatus in den Wählzustand, indem die PPPoE-Erkennung gestartet wird. Paketinformationen werden erfasst. |
| Sitzungsfortbestehen | Gelb | VNI wird vom Discovery-Status in den Sitzungsstatus verschoben und wartet auf den Empfang der IP, wenn es dynamisch ist, oder wartet auf Bestätigung vom Server für die angekündigte IP, falls statisch. |
| Bereit | Grün | IP-Pakete werden empfangen und VNI und die zugehörige WAN-Verbindung sind einsatzbereit. |
| Fehlgeschlagen | Rot | PPP/PPPoE-Sitzung wird beendet. Der Grund für den Fehler kann eine ungültige Konfiguration oder ein schwerwiegender Fehler sein. Die Sitzung versucht nach 30 Sekunden wieder eine Verbindung herzustellen. |
| Beendet | Gelb | PPP/PPPoE-Sitzung wird manuell gestoppt. |
| Kündigung | Gelb | Ein Zwischenzustand, der aus einem bestimmten Grund endet. Dieser Zustand beginnt automatisch nach einer bestimmten Dauer (5 Sekunden für normalen Fehler oder 30 Sekunden für einen schwerwiegenden Fehler). |
| Deaktiviert | Gelb | Der SD-WAN-Dienst ist deaktiviert. |
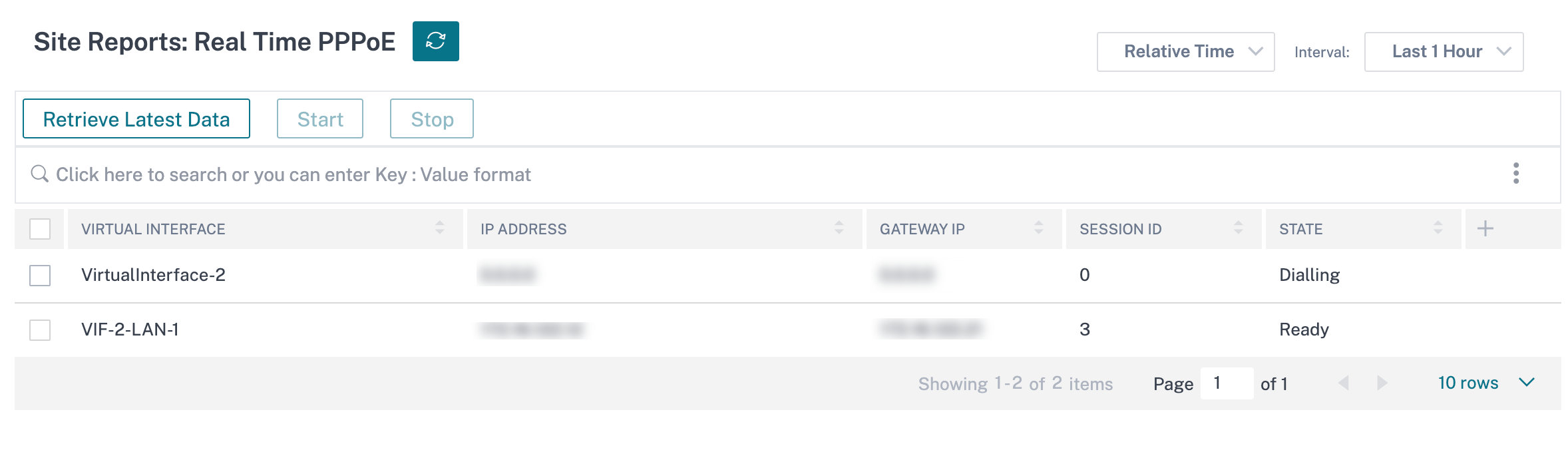
DNS-Statistiken
Die DNS-Statistik enthält die Informationen über den Anwendungsnamen, den DNS-Dienstnamen, den DNS-Dienststatus und den Umfang des hits DNS-Dienstes. Die Informationen für DNS-Proxy und DNS-transparente Weiterleitung werden auf zwei verschiedenen Registerkarten angezeigt.
Proxy-Statistiken
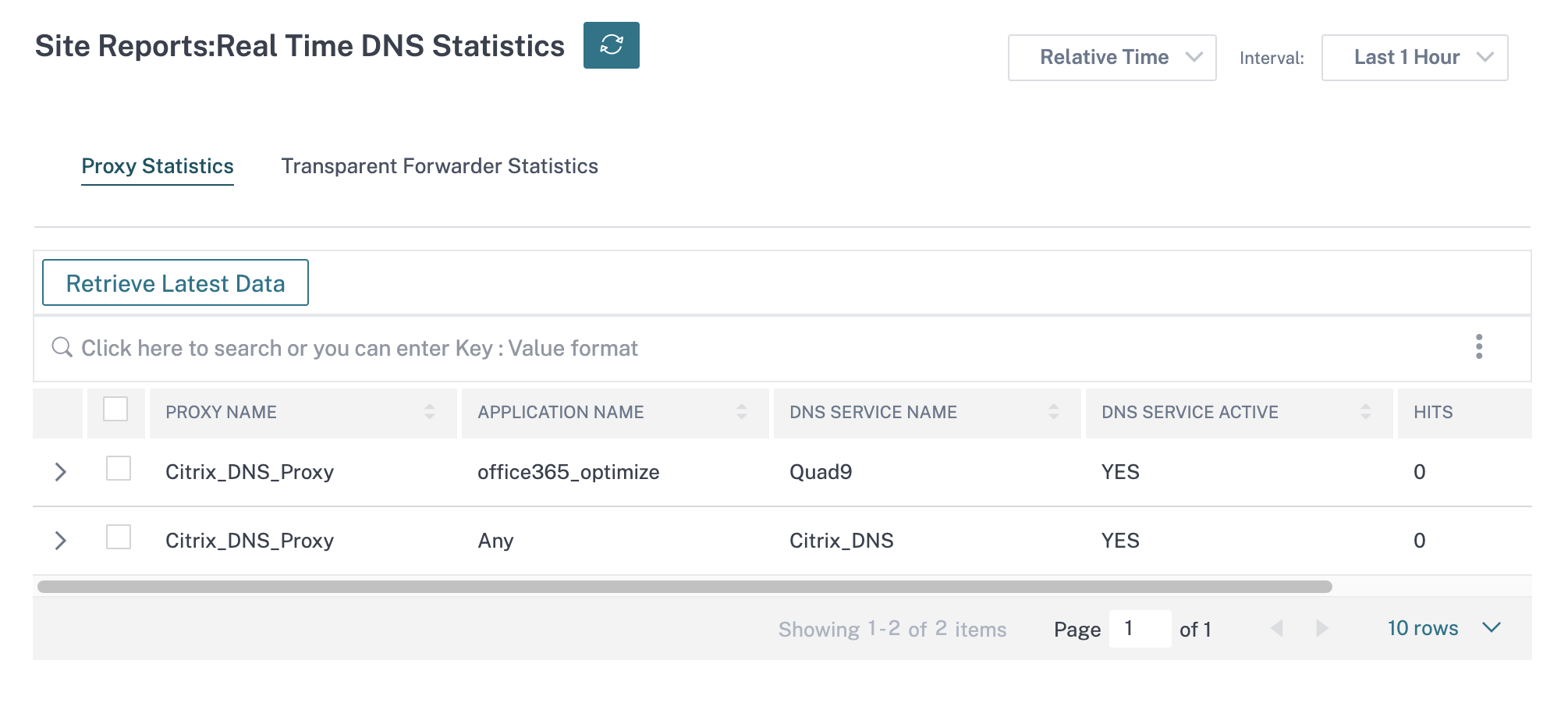
Transparente Forwarder-Statistiken
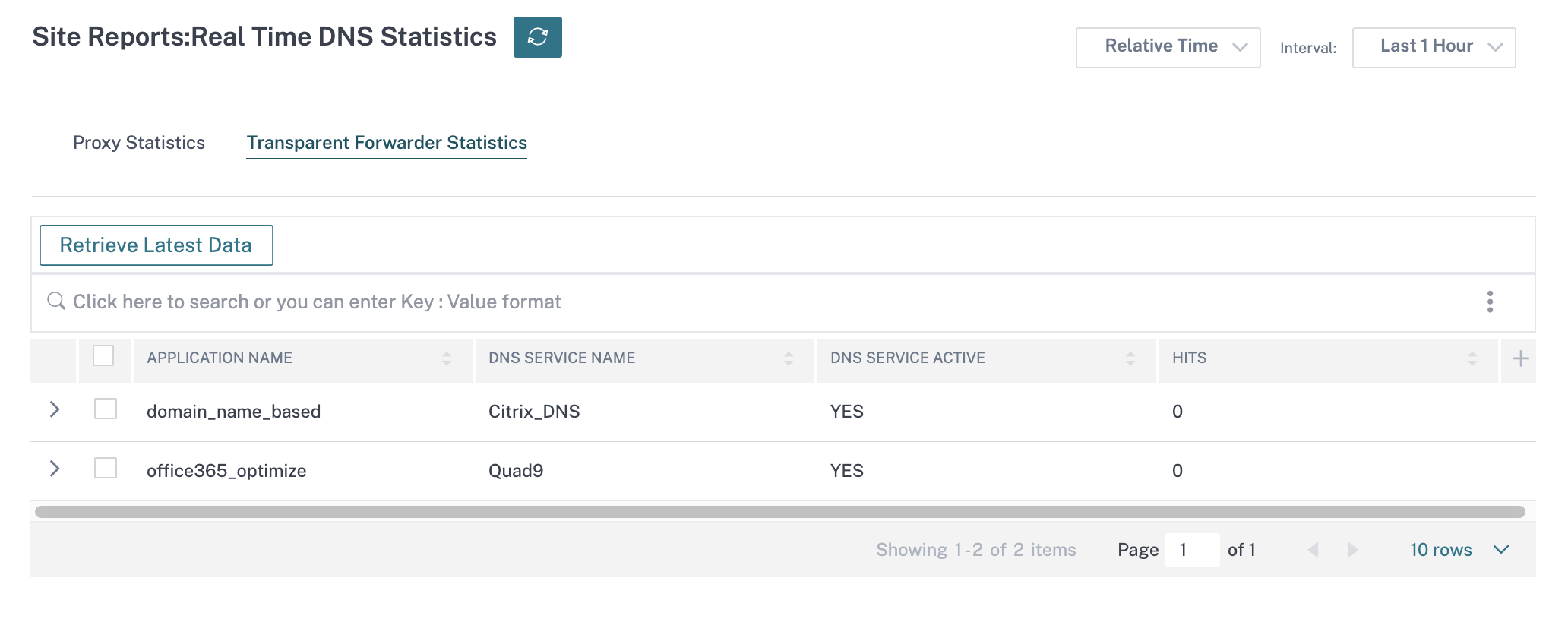
IPsec
Der IPSec-Echtzeitbericht enthält Details zu den IPSec-Tunneleinstellungen in Ihrem Netzwerk.
Um Details zu IPSec-Sicherheitszuordnungen (IPSec-SAs) anzuzeigen, navigieren Sie zu Berichte > Echtzeit > IPSec > IPSec-SAs. Klicken Sie auf Aktuelle Daten abrufen, um die aktuellen Daten abzurufen.
Um Details der Internet Key Exchange Security Associations (IKE SAs) anzuzeigen, navigieren Sie zu Berichte > Echtzeit > IPSec > IKE SAs. Klicken Sie auf Aktuelle Daten abrufen, um die aktuellen Daten abzurufen.
Sie können die IPSec-Gruppendaten und statistischen Daten auch löschen, indem Sie IPSec-Gruppe löschen bzw. IKE-Statistiken bereinigen auswählen.
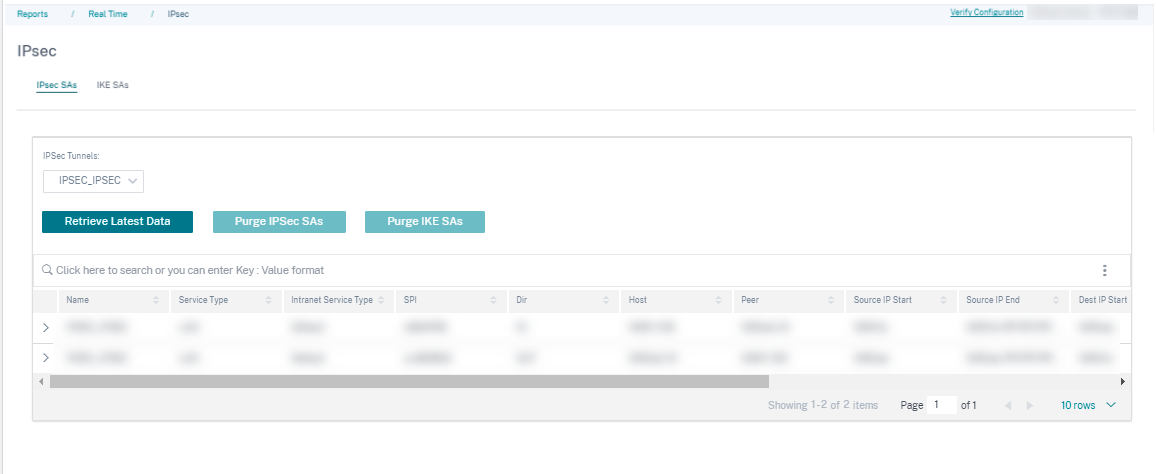
Cloud Direct
Der Cloud Direct-Bericht bietet detailliertere Details zur Nutzung (Bandbreitennutzung, Latenz und Paketverlust) für jede der teilnehmenden WAN-Verbindungen und wichtige historische Ereignisse der Site.
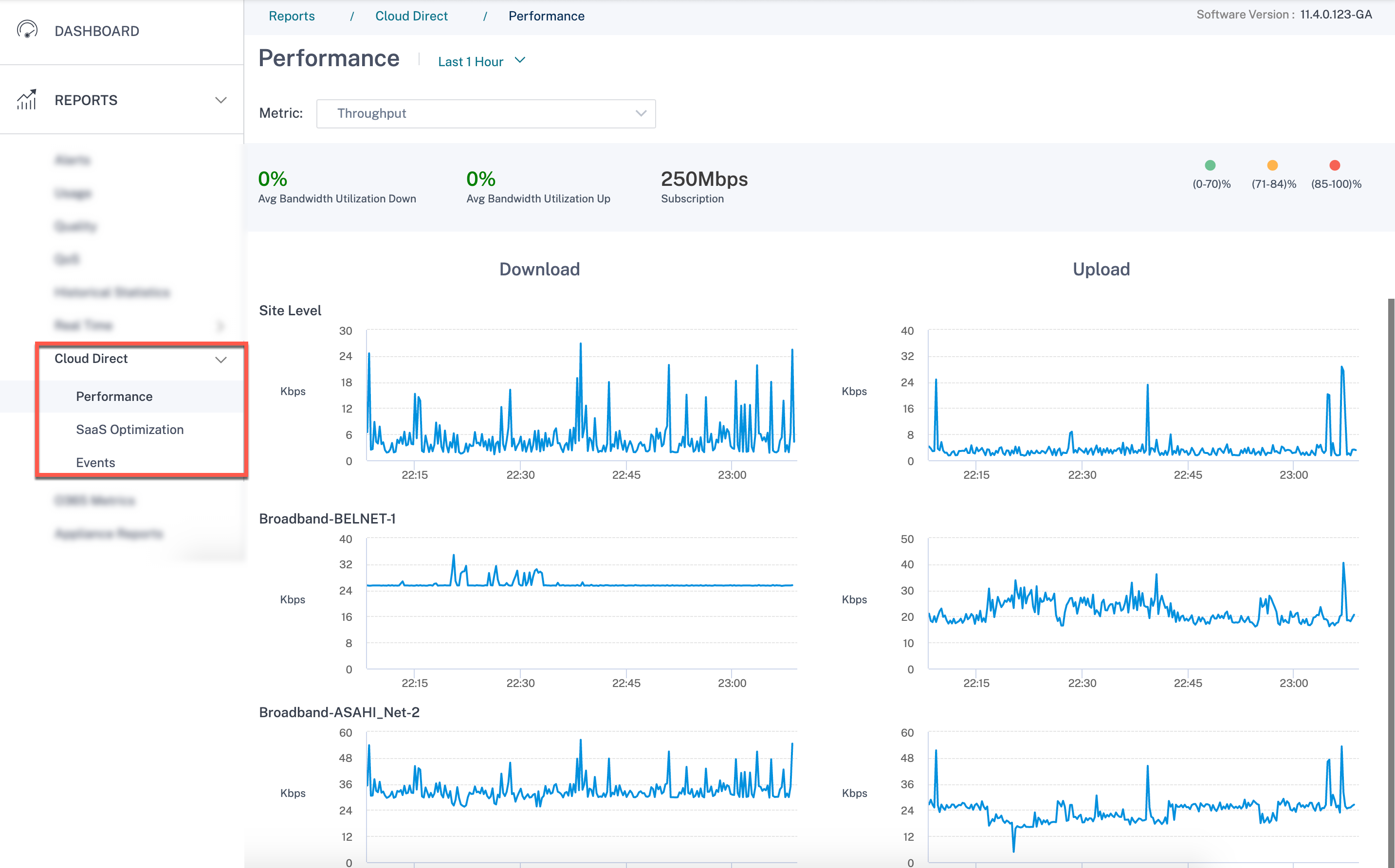
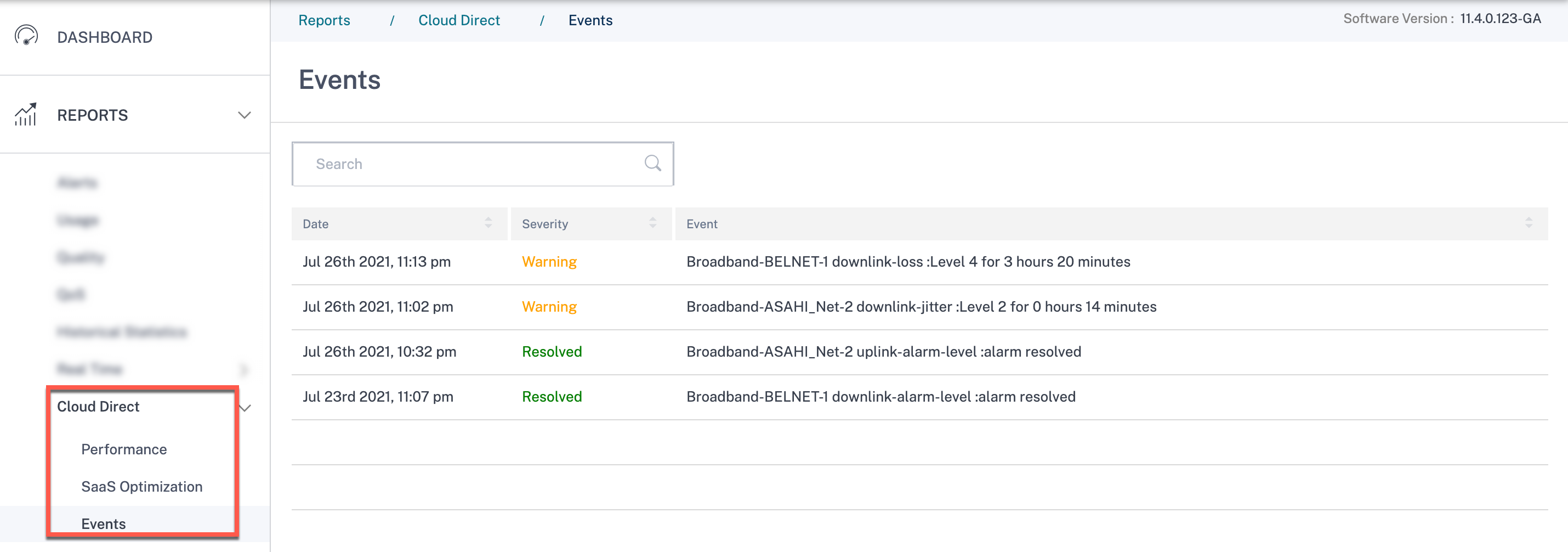
O365-Metriken
Mit Citrix SD-WAN können Sie nicht nur Beacon-Probing durchführen, sondern auch die Latenz bestimmen, mit der Office 365-Endpunkte über jede WAN-Verbindung erreicht werden. Die Latenz ist die Roundtrip-Zeit, die zum Senden einer Anfrage und zum Abrufen einer Antwort vom Office 365-Beacon-Dienst über eine WAN-Verbindung verwendet wird. Auf diese Weise können Netzwerkadministratoren den Bericht zur Beacon-Service-Latenz anzeigen und den besten Internetlink für den direkten Office 365-Breakout manuell auswählen. Beacon-Sprüfungen werden nur über den Citrix SD-WAN Orchestrator Service aktiviert. Standardmäßig ist die Beacon-Prüfung auf allen internetfähigen WAN-Verbindungen aktiviert, wenn Office 365-Breakout über den Citrix SD-WAN Orchestrator Service aktiviert ist.
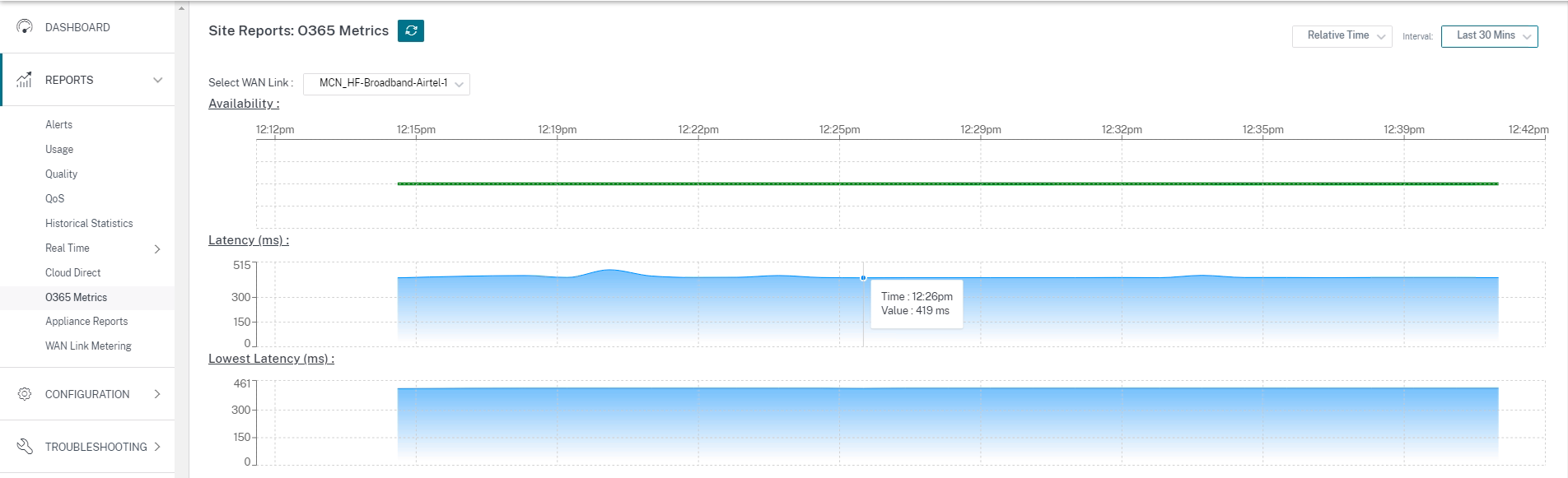
Appliance-Berichte (Vorschau)
Appliance-Berichte liefern die Berichte zum Netzwerkverkehr und zur Systemnutzung. Mit diesen Daten können Sie Netzwerkprobleme beheben oder das Verhalten Ihrer Citrix SD-WAN Geräte analysieren. Sie können die folgenden Registerkarten auf der Seite Appliance-Berichte sehen:
- Schnittstelle
- LACP LAG-Gruppen
- Netzwerk
- CPU-Nutzung
- Datenträgernutzung
- Speicherauslastung
- LTE-Signal
Klicken Sie auf jede Registerkarte, um das Appliance-Diagramm nach Stunde, Tag, Woche und Monat anzuzeigen oder zu überwachen. Sie können nach Bedarf zwischen absoluter und relativer Zeit wechseln. Die Tabellenspalten sind anpassbar. Klicken Sie in der rechten oberen Ecke der Tabelle auf Spalten anpassen und aktivieren/deaktivieren Sie die Optionen, die Sie in der Tabelle ein- oder ausblenden möchten.

Schnittstelle
Auf der Seite Schnittstelle werden die Fehler/der Datenverkehr der Verwaltungsschnittstelle angezeigt. Das gesamte Netzwerk ist in verschiedene Schnittstellen unterteilt, z. B. Management Interface, Interface 1/2/3.
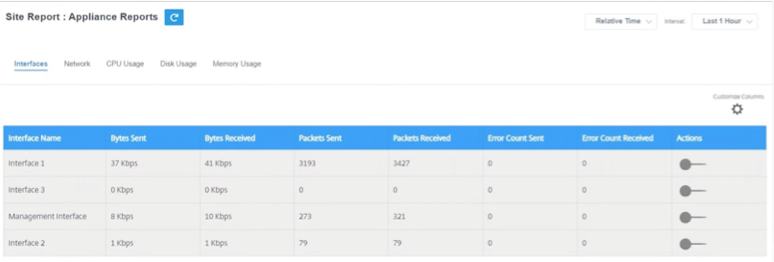
- Schnittstellenname — Zeigt den Schnittstellennamen an.
- Gesendete Byte — Durchschnittliche Anzahl der für die ausgewählte Dauer gesendeten Byte in Kbit/s.
- Empfangene Bytes — Durchschnittliche Anzahl der für die ausgewählte Dauer empfangenen Byte in Kbit/s.
- Gesendete Pakete — Anzahl der Pakete, die für die ausgewählte Dauer gesendet wurden.
- Empfangene Pakete — Anzahl der Pakete, die für die ausgewählte Dauer empfangen wurden.
- Anzahl gesendeter Fehler — Anzahl der für die ausgewählte Dauer gesendeten Fehler.
- Empfangene Fehleranzahl — Anzahl der für die ausgewählte Dauer empfangenen Fehler.
- Aktionen — Sie können die Aktionstaste einschalten, um das Netzwerkdiagramm anzuzeigen.
LACP LAG-Gruppen
Auf der Seite LACP-LAG-Gruppen werden die Details der Schnittstellen angezeigt, die mit LAG und LACP konfiguriert sind.
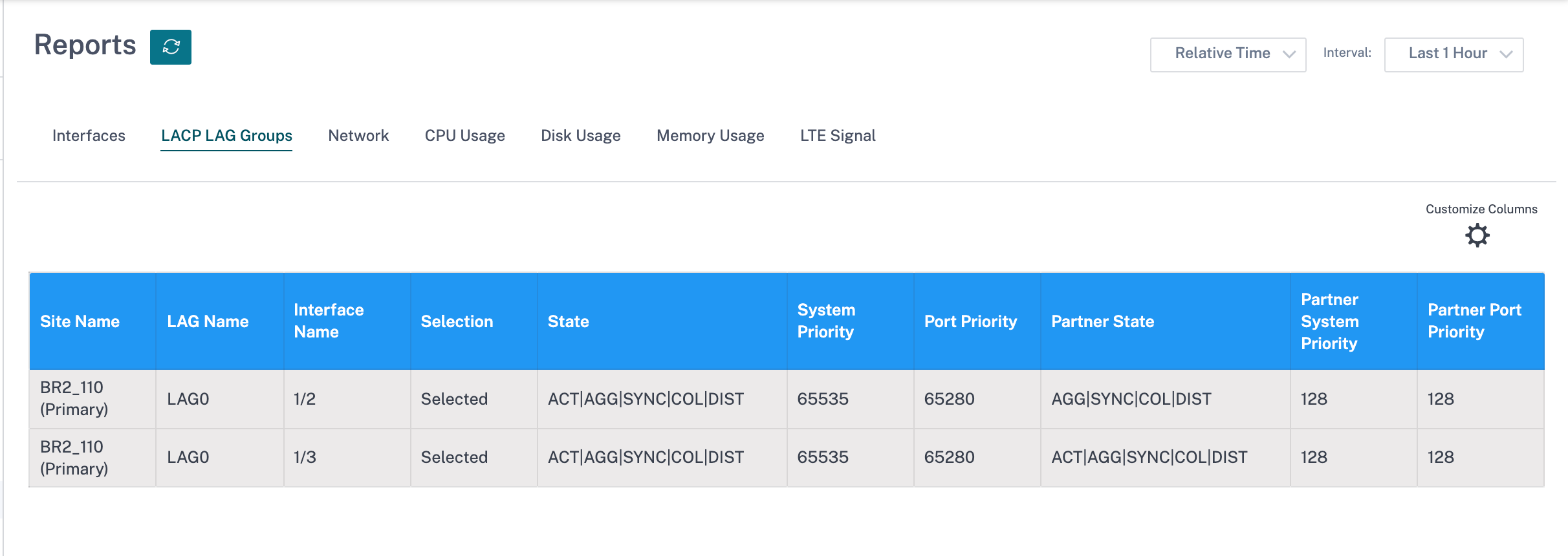
- Site-Name: Name der Site.
- LAG-Name: Name für LAG.
- Schnittstellenname: Die Schnittstelle, die für LAG konfiguriert ist.
- Auswahl: Der Status der Schnittstellenauswahl.
-
Status: Die folgenden Flags werden angezeigt, um den LACP-Status zwischen der von Ihnen verwendeten Site und der verbundenen Site zu kommunizieren:
- ACT: Bezieht sich auf aktiv. Zeigt an, dass sich LACP im aktiven Modus befindet.
- Inaktiv: Zeigt an, dass sich LACP im inaktiven Modus befindet.
- TIMEOUT: Bezieht sich auf Zeitlimit. Zeigt an, dass das Gerät ein schnelles (1 s) Übertragungsintervall mit der Site anfordert, mit der es verbunden ist. Wenn das TIMEOUT-Flag nicht angezeigt wird, bedeutet dies, dass ein langsames Sende-Intervall (30 s) angefordert wird.
- AGG: Bezieht sich auf Aggregation. Gibt an, dass der Port für die Aggregation konfiguriert ist (normalerweise immer gesetzt).
- SYNC: Bezieht sich auf Synchronisierung. Wenn SYNC angezeigt wird, zeigt dies an, dass das Gerät bereit ist, diesen Link im Bundle für die Übertragung von Datenverkehr zu verwenden. Wenn SYNC nicht angezeigt wird, bedeutet dies, dass die Verbindung nicht verwendet werden kann oder sich im Standby-Modus befindet.
- COL: Bezieht sich auf Sammlung. Zeigt an, dass der auf dieser Schnittstelle empfangene Datenverkehr vom Gerät verarbeitet wird.
- DIST: Bezieht sich auf den Vertrieb. Zeigt an, dass das Gerät diesen Link verwendet, um den Datenverkehr zu übertragen.
- EXP: Bezieht sich auf abgelaufen. Zeigt an, dass in den letzten 3 Intervallen keine lacPDUs vom Gerät empfangen wurden. Wenn EXP nicht angezeigt wird, bedeutet dies, dass innerhalb der letzten drei Intervalle mindestens eine LACPDU empfangen wurde.
- DEF: Bezieht sich auf Standard. Zeigt an, dass in den letzten 6 Intervallen keine lacPDUs empfangen wurden. Wenn DEF nicht angezeigt wird, bedeutet dies, dass innerhalb der letzten 6 Intervalle mindestens eine LACPDU empfangen wurde. Sobald das Standardflag angezeigt wird, werden alle gespeicherten Informationen der verbundenen Site entfernt.
- Systempriorität: Die Priorität des LACP-Systems, das der Site zugeordnet ist.
- Portpriorität: Die Priorität der für LAG konfigurierten Schnittstelle.
- Partnerstaat: Der Status des Standorts, mit dem das LACP-System verbunden ist.
- Partnersystempriorität: Die Priorität des LACP-Systems, das dem verbundenen Standort zugeordnet ist.
- Partner-Portpriorität: Die Priorität der Schnittstelle, die für LAG auf der verbundenen Site konfiguriert ist.
Netzwerk
Auf der Seite Netzwerk wird die Anzahl der TCP-Verbindungen für jeden konfigurierten Standort angezeigt.

- Site-Name — Zeigt den Site-Namen an.
- Aktiv — Durchschnittliche Anzahl aktiver TCP-Verbindungen für die ausgewählte Dauer.
- Passiv — Durchschnittliche Anzahl passiver TCP-Verbindungen für die ausgewählte Dauer.
- Fehlgeschlagen — Die durchschnittliche Anzahl der fehlgeschlagenen TCP-Verbindungen für die ausgewählte Dauer.
- Resets — Durchschnittliche Anzahl der zurückgesetzten TCP-Verbindungen für die ausgewählte Dauer.
- Etabliert — Durchschnittliche Anzahl etablierter TCP-Verbindungen für die ausgewählte Dauer.
- Aktionen — Sie können die Aktionstaste einschalten, um das Netzwerkdiagramm anzuzeigen.
CPU-Nutzung
Auf der Seite „ CPU-Auslastung “ wird die CPU-Auslastung des SD-WAN-Geräts als Prozentsatz angezeigt. Das CPU-Diagramm zeigt den durchschnittlichen CPU-Verbrauch für die regulären Intervalle während der ausgewählten Zeit.
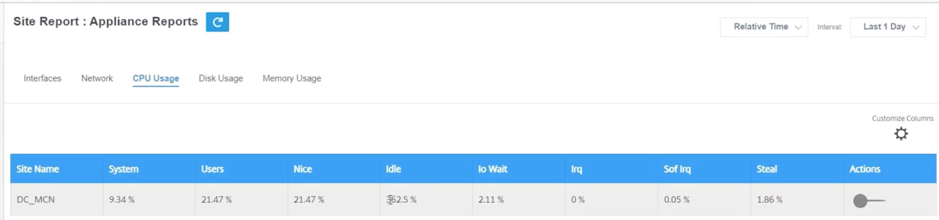
- Site-Name — Zeigt den Site-Namen an.
- System — Prozentsatz der Gesamtzeit, die die CPU mit der Verarbeitung von Programmen im Systembereich verbracht hat.
- Benutzer — Prozentsatz der Gesamtzeit, die die CPU mit der Verarbeitung von Userspace-Programmen verbrachte.
- Nice — Nice ist, wenn die CPU eine Benutzeraufgabe mit unterdurchschnittlicher Priorität ausführt.
- Leerlauf — Prozentsatz der Gesamtzeit, in der sich die CPU im Leerlaufmodus befand.
- Io Wait — Prozentsatz der Gesamtzeit, die die CPU mit Warten auf I/O-Vorgänge verbracht hat.
- Irq — Der Interrupt Requests (IRQs) -Wert, den der Kernel bedient.
- Stehlen - Wenn der Hypervisor in einer virtualisierten Umgebung ausgeführt wird, stiehlt er möglicherweise Zyklen, die für Ihre CPUs bestimmt sind, und gibt sie aus verschiedenen Gründen an eine andere weiter. Dieses Mal ist bekannt als Steal.
- Aktionen — Sie können die Aktionstaste einschalten, um das Netzwerkdiagramm anzuzeigen.
Datenträgernutzung
Auf der Seite Datenträgernutzung wird die Menge des vom Betriebssystem und der Datenpartition verwendeten Festplattenspeichers in einem I/O-pro-Sekunden-Wert (IOPS) angezeigt.
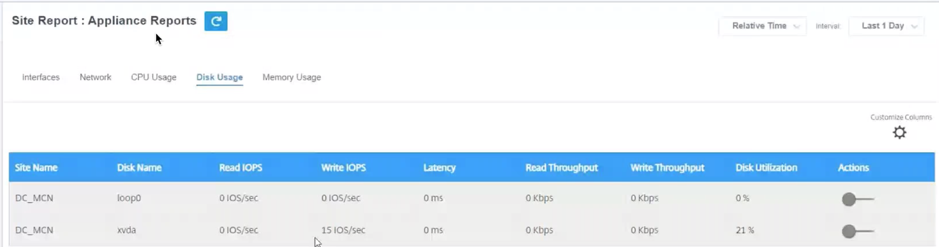
- Site-Name — Zeigt den Site-Namen an.
- Festplattenname — Zeigt den Namen der Festplatte an.
- IOPS lesen — Zeigt die durchschnittliche Anzahl von Lese-IOPS pro Sekunde über den ausgewählten Zeitraum an.
- Schreib-IOPS — Zeigt die durchschnittliche Anzahl von Schreib-IOPS pro Sekunde über den ausgewählten Zeitraum an.
- Latenz — Zeigt den Latenzwert der erfolgreichen Lese- und Schreibanforderungen des ausgewählten Volume-Workloads über den ausgewählten Zeitraum an. Es wird empfohlen, dass der Latenzwert unter 10 ms am besten für die E/A-Leistung geeignet ist.
- Lesedurchsatz — Zeigt den durchschnittlichen Festplattendurchsatzwert des Festplattenlesevorgangs über den ausgewählten Zeitraum in Kbit/s an.
- Schreibdurchsatz — Zeigt den durchschnittlichen Festplattendurchsatzwert des Festplattenschreibvorgangs über den ausgewählten Zeitraum in Kbit/s an.
- Festplattenauslastung — Zeigt den durchschnittlichen Wert der Festplattenauslastung in Prozent über den ausgewählten Zeitraum an.
- Aktionen — Sie können die Aktionstaste einschalten, um das Netzwerkdiagramm anzuzeigen.
Speichernutzung
Auf der Seite Speichernutzung wird der Bericht über die Menge des verwendeten Speichers angezeigt.
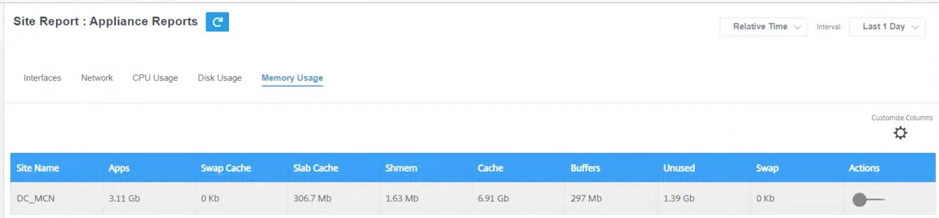
- Site-Name — Zeigt den Site-Namen an.
- Apps — Zeigt den Wert der verwendeten Anwendung in GB an.
- Swap Cache — Zeigt die Swap-Cache-Nummer in MB an. Der Swap-Cache ist eine Liste von Seitentabelleneinträgen mit einem Eintrag pro physischer Seite.
- Plattencache — Zeigt die Anzahl der vorab zugewiesenen Speicherplatten an. Auf Mb
- Shmem — Zeigt den gesamten verwendeten Shared Memory-Wert in MB an.
- Cache — Zeigt die Anzahl der in GB verwendeten Cache-Speicher an.
- Puffer — Zeigt die Nummer des physischen Speichers an, der vom Puffer-Cache verwendet wird.
- Unbenutzt — Zeigt die Anzahl der nicht verwendeten Speicher für den Cache an.
- Swap — Zeigt die Anzahl der Auslagerungsräume an. Der Swap Space wird verwendet, wenn Sie eine gewisse Speicherplatzerweiterung für Ihren physischen Speicher benötigen.
- Aktionen — Sie können die Aktionstaste einschalten, um das Netzwerkdiagramm anzuzeigen.
LTE-Signal
Auf der Seite LTE-Signal wird die Signalstärke von internen und externen LTE-Modems angezeigt.
Die Signalstärke wird in Dezibel (dB) gemessen und die Werte werden wie folgt klassifiziert:
- Ausgezeichnet: >-65 dB
- Gut: -65 dB bis -75 dB
- Fair: -75 dB bis —85 dB
- Schlecht: < -85 dB
HINWEIS
Die Seite LTE-Signal ist nur für Citrix SD-WAN 110- und 210-Appliances verfügbar.
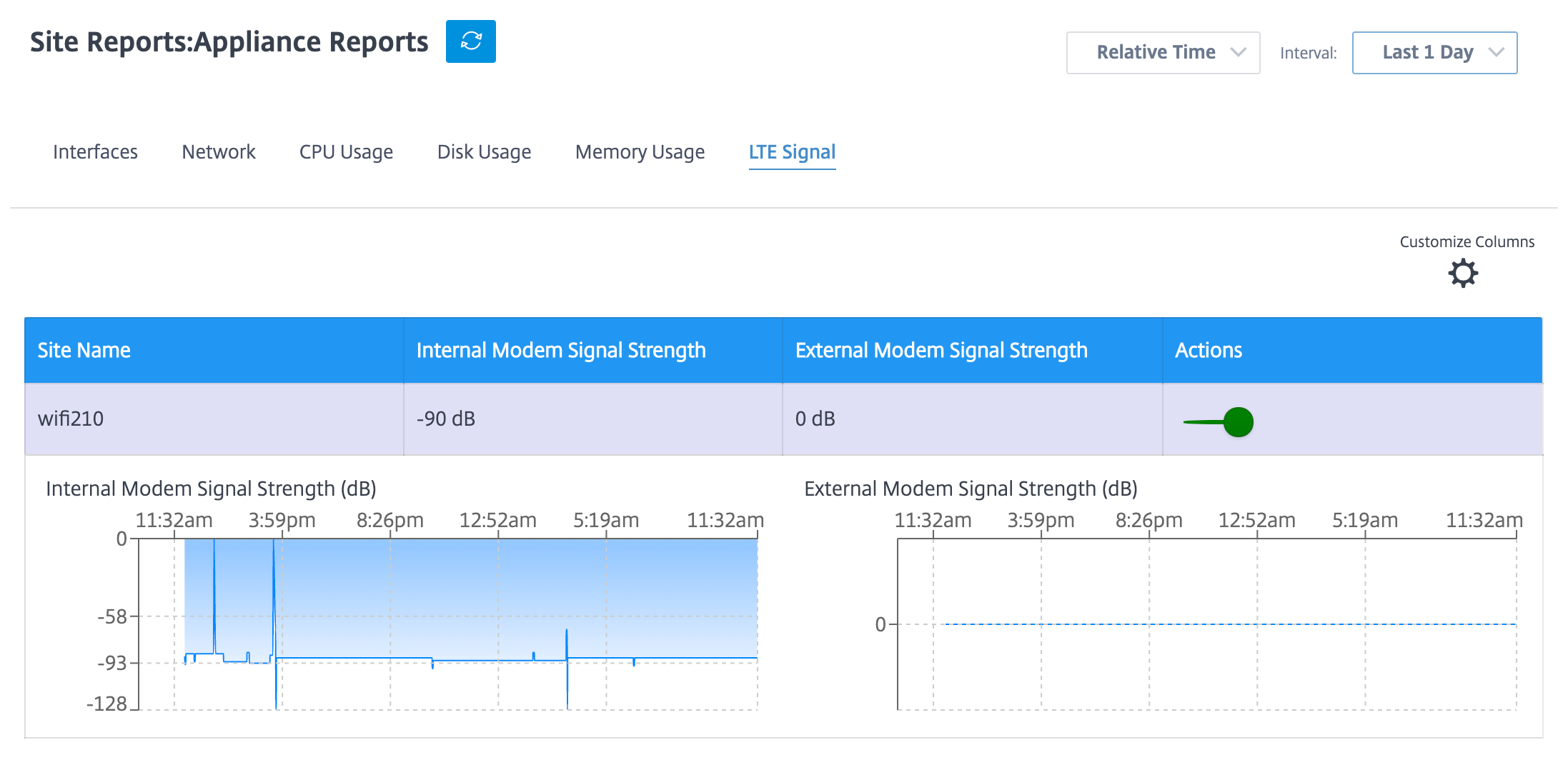
- Standortname: Zeigt den Standortnamen an.
- Interne Modemsignalstärke: Zeigt die Stärke des LTE-Signals auf dem internen Modem an.
- Signalstärke des externen Modems: Zeigt die Stärke des LTE-Signals auf dem externen Modem an.
- Aktionen: Sie können die Aktionstaste einschalten, um das Netzwerkdiagramm anzuzeigen.
WAN-Link-Messung
Berichte zur WAN-Link-Metering enthalten Details zur gemessenen WAN-Link-Nutzung. Sie können die Berichte anzeigen, um Einblicke in den Datenverbrauch der gemessenen WAN-Verbindungen zu erhalten. Um Berichte zur WAN-Link-Messung anzuzeigen, navigieren Sie zu Berichte > WAN Link Metering.