-
Déployer une instance de Citrix ADC VPX sur AWS
-
Optimisation des performances Citrix ADC VPX sur VMware ESX, Linux KVM et Citrix Hypervisors
-
Installer une instance Citrix ADC VPX sur VMware ESX
-
Configuration des appliances virtuelles Citrix ADC pour utiliser l'interface réseau VMXNET3
-
Migration du Citrix ADC VPX de l'E1000 vers les interfaces réseau SR-IOV ou VMXNET3
-
Configuration des appliances virtuelles Citrix ADC pour utiliser l'interface réseau PCI Passthrough
-
-
Installer une instance Citrix ADC VPX sur le cloud VMware sur AWS
-
Installer une instance Citrix ADC VPX sur les serveurs Microsoft Hyper-V
-
Installer une instance Citrix ADC VPX sur la plate-forme Linux-KVM
-
Provisionnement de l'appliance virtuelle Citrix ADC à l'aide d'OpenStack
-
Provisionnement de l'appliance virtuelle Citrix ADC à l'aide du gestionnaire de machines virtuelles
-
Configuration des appliances virtuelles Citrix ADC pour utiliser l'interface réseau SR-IOV
-
Configuration des appliances virtuelles Citrix ADC pour utiliser l'interface réseau PCI Passthrough
-
Provisionnement de l'appliance virtuelle Citrix ADC à l'aide du programme virsh
-
Provisionnement de l'appliance virtuelle Citrix ADC avec SR-IOV, sur OpenStack
-
Configuration d'une instance Citrix ADC VPX sur KVM pour utiliser les interfaces hôtes OVS DPDK
-
Deploy a Citrix ADC VPX instance on AWS
-
Serveurs d'équilibrage de charge dans différentes zones de disponibilité
-
Déployer une paire HA VPX dans la même zone de disponibilité AWS
-
Haute disponibilité dans différentes zones de disponibilité AWS
-
Déployez une paire VPX haute disponibilité avec des adresses IP privées dans différentes zones AWS
-
Configurer une instance Citrix ADC VPX pour utiliser l'interface réseau SR-IOV
-
Configurer une instance Citrix ADC VPX pour utiliser la mise en réseau améliorée avec AWS ENA
-
Déployer une instance de Citrix ADC VPX sur Microsoft Azure
-
Architecture réseau pour les instances Citrix ADC VPX sur Microsoft Azure
-
Configurer plusieurs adresses IP pour une instance autonome Citrix ADC VPX
-
Configurer une configuration haute disponibilité avec plusieurs adresses IP et cartes réseau
-
Configurer une instance Citrix ADC VPX pour utiliser la mise en réseau accélérée Azure
-
Configurer les nœuds HA-INC à l'aide du modèle Citrix haute disponibilité avec Azure ILB
-
Installer une instance Citrix ADC VPX sur la solution Azure VMware
-
Ajouter des paramètres de mise à l'échelle automatique Azure
-
Configurer GSLB sur une configuration haute disponibilité active en veille
-
Configurer les pools d'adresses (IIP) pour un dispositif NetScaler Gateway
-
Scripts PowerShell supplémentaires pour le déploiement Azure
-
Déployer une instance Citrix ADC VPX sur Google Cloud Platform
-
Automatiser le déploiement et les configurations de Citrix ADC
-
Solutions pour les fournisseurs de services de télécommunication
-
Trafic du plan de contrôle de l'équilibrage de charge basé sur les protocoles Diameter, SIP et SMPP
-
Utilisation de la bande passante avec la fonctionnalité de redirection du cache
-
-
Authentification, autorisation et audit du trafic des applications
-
Fonctionnement de l'authentification, de l'autorisation et de l'audit
-
Composants de base de la configuration de l'authentification, de l'autorisation et de l'audit
-
-
Autorisation de l'accès des utilisateurs aux ressources de l'application
-
Citrix ADC en tant que proxy Active Directory Federation Service
-
NetScaler Gateway sur site en tant que fournisseur d'identité vers Citrix Cloud
-
Prise en charge de la configuration de l'attribut de cookie SameSite
-
Résoudre les problèmes liés à l'authentification et à l'autorisation
-
-
-
-
Configuration de l'expression de stratégie avancée : mise en route
-
Expressions de stratégie avancées : utilisation des dates, des heures et des nombres
-
Expressions de stratégie avancées : analyse des données HTTP, TCP et UDP
-
Expressions de stratégie avancées : analyse des certificats SSL
-
Expressions de stratégie avancées : adresses IP et MAC, débit, ID VLAN
-
Expressions de stratégie avancées : fonctions d'analyse de flux
-
Référence des expressions - Expressions de stratégie avancées
-
Exemples récapitulatifs d'expressions et de stratégies de syntaxe par défaut
-
Tutoriel sur les exemples de stratégies syntaxiques par défaut pour la réécriture
-
Migration des règles Apache mod_rewrite vers la syntaxe par défaut
-
-
-
-
Vérifications de protection XML
-
Articles sur les alertes de signatures
-
-
Traduire l'adresse IP de destination d'une requête vers l'adresse IP d'origine
-
-
Prise en charge de la configuration Citrix ADC dans un cluster
-
-
-
Groupes de nœuds pour les configurations repérées et partiellement entrelacées
-
Désactivation de la direction sur le fond de panier du cluster
-
Suppression d'un nœud d'un cluster déployé à l'aide de l'agrégation de liens de cluster
-
Surveillance de la configuration du cluster à l'aide de la MIB SNMP avec lien SNMP
-
Surveillance des échecs de propagation des commandes dans un déploiement de cluster
-
Liaison d'interface VRRP dans un cluster actif à nœud unique
-
Scénarios de configuration et d'utilisation du cluster
-
Migration d'une configuration HA vers une configuration de cluster
-
Interfaces communes pour le client et le serveur et interfaces dédiées pour le fond de panier
-
Commutateur commun pour le client, le serveur et le fond de panier
-
Commutateur commun pour client et serveur et commutateur dédié pour fond de panier
-
Services de surveillance dans un cluster à l'aide de la surveillance des chemins
-
Opérations prises en charge sur des nœuds de cluster individuels
-
-
-
Configurer les enregistrements de ressources DNS
-
Créer des enregistrements MX pour un serveur d'échange de messagerie
-
Créer des enregistrements NS pour un serveur faisant autorité
-
Créer des enregistrements NAPTR pour le domaine des télécommunications
-
Créer des enregistrements PTR pour les adresses IPv4 et IPv6
-
Créer des enregistrements SOA pour les informations faisant autorité
-
Créer des enregistrements TXT pour contenir du texte descriptif
-
Configurer Citrix ADC en tant que résolveur de stub non validant sensible à la sécurité
-
Prise en charge des trames Jumbo pour le DNS pour gérer les réponses de grande taille
-
Configurer la mise en cache négative des enregistrements DNS
-
-
Équilibrage de charge de serveur global
-
Configurez les entités GSLB individuellement
-
Synchronisation de la configuration dans une configuration GSLB
-
Cas d'utilisation : déploiement d'un groupe de services Autoscale basé sur l'adresse IP
-
-
Remplacer le comportement de proximité statique en configurant les emplacements préférés
-
Configuration de la sélection des services GSLB à l'aide du changement de contenu
-
Configurer GSLB pour les requêtes DNS avec des enregistrements NAPTR
-
Exemple de configuration parent-enfant complète à l'aide du protocole d'échange de métriques
-
-
Équilibrer la charge du serveur virtuel et des états de service
-
Protection d'une configuration d'équilibrage de charge contre les défaillances
-
-
Configuration des serveurs virtuels d'équilibrage de charge sans session
-
Réécriture des ports et des protocoles pour la redirection HTTP
-
Insérer l'adresse IP et le port d'un serveur virtuel dans l'en-tête de requête
-
Utiliser une adresse IP source spécifiée pour la communication principale
-
Définir une valeur de délai d'expiration pour les connexions client inactives
-
Utiliser un port source d'une plage de ports spécifiée pour les communications en arrière-plan
-
Configurer la persistance de l'adresse IP source pour la communication principale
-
-
Paramètres d'équilibrage de charge avancés
-
Protégez les applications sur les serveurs protégés contre les pics de trafic
-
Activer le nettoyage des connexions de serveur virtuel et de service
-
Activer ou désactiver la session de persistance sur les services TROFS
-
Activer la vérification de l'état TCP externe pour les serveurs virtuels UDP
-
Maintenir la connexion client pour plusieurs demandes client
-
Utiliser l'adresse IP source du client lors de la connexion au serveur
-
Définissez une limite sur le nombre de demandes par connexion au serveur
-
Définir une valeur de seuil pour les moniteurs liés à un service
-
Définir une valeur de délai d'attente pour les connexions client inactives
-
Définir une valeur de délai d'attente pour les connexions de serveur inactives
-
Définir une limite sur l'utilisation de la bande passante par les clients
-
Conserver l'identificateur VLAN pour la transparence du VLAN
-
Configurer les moniteurs dans une configuration d'équilibrage de charge
-
Configurer l'équilibrage de charge pour les protocoles couramment utilisés
-
Cas d'utilisation 3 : configurer l'équilibrage de charge en mode de retour direct du serveur
-
Cas d'utilisation 4 : Configuration des serveurs LINUX en mode DSR
-
Cas d'utilisation 5 : configurer le mode DSR lors de l'utilisation de TOS
-
Cas d'utilisation 7 : Configurer l'équilibrage de charge en mode DSR à l'aide d'IP sur IP
-
Cas d'utilisation 8 : Configurer l'équilibrage de charge en mode à un bras
-
Cas d'utilisation 9 : Configurer l'équilibrage de charge en mode en ligne
-
Cas d'utilisation 10 : Équilibrage de charge des serveurs de systèmes de détection d'intrusion
-
Cas d'utilisation 11 : Isolation du trafic réseau à l'aide de stratégies d'écoute
-
Cas d'utilisation 12 : configurer Citrix Virtual Desktops pour l'équilibrage de charge
-
Cas d'utilisation 13 : Configuration de Citrix Virtual Apps pour l'équilibrage de charge
-
Cas d'utilisation 14 : Assistant ShareFile pour l'équilibrage de charge Citrix ShareFile
-
Cas d'utilisation 15 : configurer l'équilibrage de charge de couche 4 sur l'appliance Citrix ADC
-
-
-
Configuration pour générer le trafic de données Citrix ADC FreeBSD à partir d'une adresse SNIP
-
-
Déchargement et accélération SSL
-
Prise en charge du protocole TLSv1.3 tel que défini dans la RFC 8446
-
Suites de chiffrement disponibles sur les appliances Citrix ADC
-
Matrice de prise en charge des certificats de serveur sur l'appliance ADC
-
Prise en charge du module de sécurité matérielle Thales Luna Network
-
-
-
-
Authentification et autorisation pour les utilisateurs système
-
Configuration des utilisateurs, des groupes d'utilisateurs et des stratégies de commande
-
Réinitialisation du mot de passe administrateur par défaut (nsroot)
-
Configuration de l'authentification des utilisateurs externes
-
Authentification par clé SSH pour les administrateurs Citrix ADC
-
Authentification à deux facteurs pour les utilisateurs système
-
-
-
Points à prendre en compte pour une configuration haute disponibilité
-
Synchronisation des fichiers de configuration dans une configuration haute disponibilité
-
Restriction du trafic de synchronisation haute disponibilité vers un VLAN
-
Configuration de nœuds haute disponibilité dans différents sous-réseaux
-
Limitation des basculements causés par les moniteurs de routage en mode non INC
-
Gestion des messages de pulsation haute disponibilité sur une appliance Citrix ADC
-
Supprimer et remplacer un Citrix ADC dans une configuration haute disponibilité
-
This content has been machine translated dynamically.
Dieser Inhalt ist eine maschinelle Übersetzung, die dynamisch erstellt wurde. (Haftungsausschluss)
Cet article a été traduit automatiquement de manière dynamique. (Clause de non responsabilité)
Este artículo lo ha traducido una máquina de forma dinámica. (Aviso legal)
此内容已经过机器动态翻译。 放弃
このコンテンツは動的に機械翻訳されています。免責事項
이 콘텐츠는 동적으로 기계 번역되었습니다. 책임 부인
Este texto foi traduzido automaticamente. (Aviso legal)
Questo contenuto è stato tradotto dinamicamente con traduzione automatica.(Esclusione di responsabilità))
This article has been machine translated.
Dieser Artikel wurde maschinell übersetzt. (Haftungsausschluss)
Ce article a été traduit automatiquement. (Clause de non responsabilité)
Este artículo ha sido traducido automáticamente. (Aviso legal)
この記事は機械翻訳されています.免責事項
이 기사는 기계 번역되었습니다.책임 부인
Este artigo foi traduzido automaticamente.(Aviso legal)
这篇文章已经过机器翻译.放弃
Questo articolo è stato tradotto automaticamente.(Esclusione di responsabilità))
Translation failed!
Configurer une instance Citrix ADC VPX pour utiliser l’interface réseau VMXNET3
Après avoir installé et configuré l’instance Citrix ADC VPX sur VMware ESX, vous pouvez utiliser le client Web VMware vSphere pour configurer l’appliance virtuelle de manière à utiliser les interfaces réseau VMXNET3.
Pour configurer les instances Citrix ADC VPX de manière à utiliser les interfaces réseau VMXNET3 à l’aide de VMware vSphere Web Client :
-
Dans vSphere Web Client, sélectionnez Hôtes et clusters.
-
Mettez à niveau le paramètre de compatibilité de l’instance Citrix ADC VPX vers ESX, comme suit :
a. Mettez hors tension l’instance Citrix ADC VPX.
b. Cliquez avec le bouton droit de la souris sur l’instance Citrix ADC VPX et sélectionnez Compatibilité > Mettre à niveau la compatibilité des machines virtuelles.
c. Dans la boîte de dialogue Configurer la compatibilité des machines virtuelles, sélectionnez ESXi 5.5 et versions ultérieures dans la liste déroulante Compatible avec, puis cliquez sur OK.
-
Cliquez avec le bouton droit de la souris sur l’instance Citrix ADC VPX et cliquez sur Modifier les paramètres.
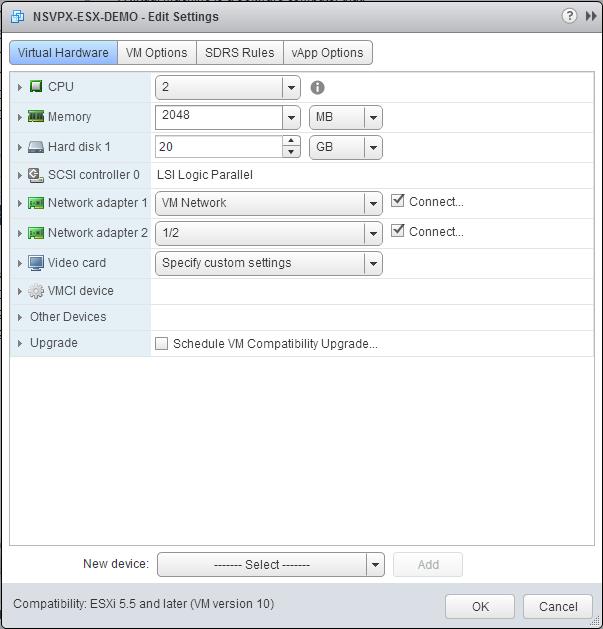
-
Dans la boîte de dialogue <virtual_appliance> - Edit Settings, cliquez sur la section CPU.
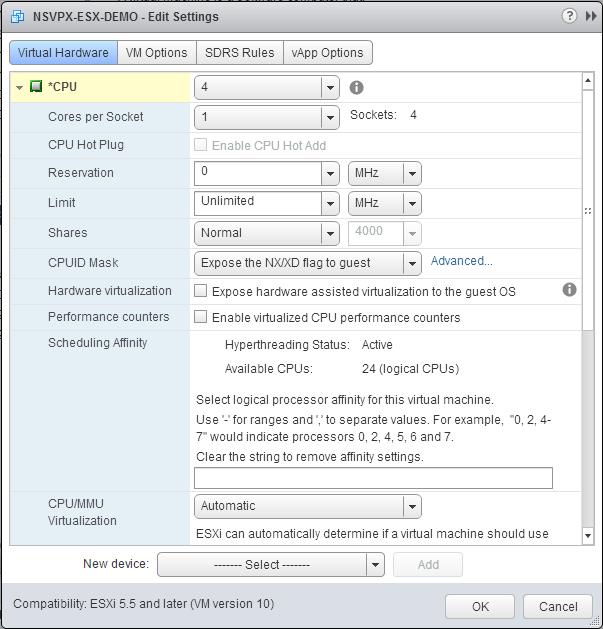
-
Dans la section CPU, mettez à jour les éléments suivants :
- Nombre de processeurs
- Nombre de sockets
- Réservations
- Limite
- Actions
Définissez les valeurs comme suit :
a. Dans la liste déroulante CPU, sélectionnez le nombre de CPU à affecter à l’appliance virtuelle.
b. Dans la liste déroulante Cœurs par socket, sélectionnez le nombre de sockets.
c. (Facultatif) Dans le champ CPU Hot Plug, activez ou désactivez la case à cocher Activer l’ajout à chaud du processeur.
Remarque : Citrix recommande d’accepter la valeur par défaut (désactivée).
d. Dans la liste déroulante Réservation, sélectionnez le nombre qui est affiché comme valeur maximale.
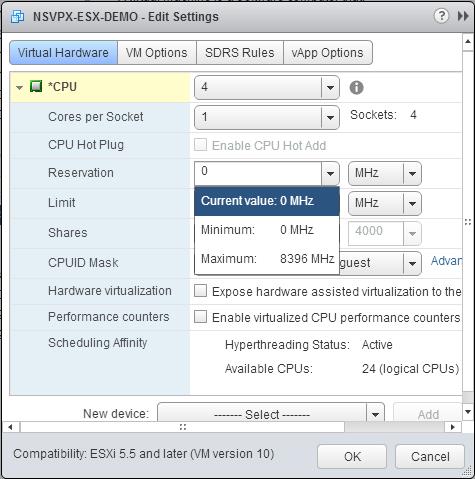
e. Dans la liste déroulante Limite, sélectionnez le nombre affiché comme valeur maximale.
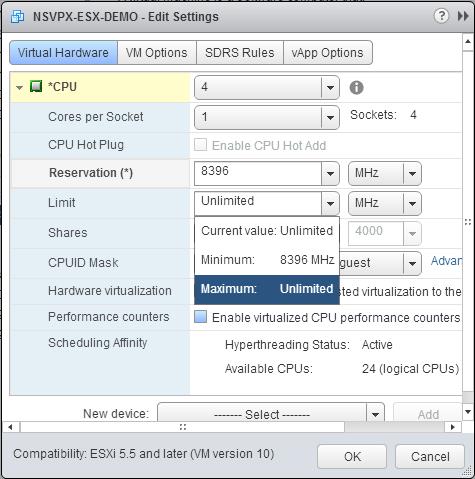
f. Dans les listes déroulantes Parts, sélectionnez Personnalisé et le nombre affiché comme valeur maximale.
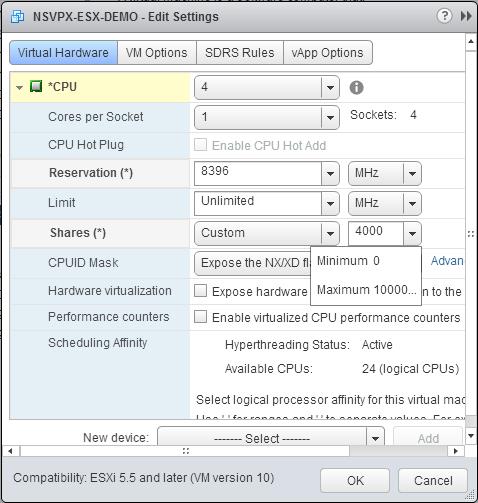
-
Dans la section Mémoire, mettez à jour les éléments suivants :
- Taille de la RAM
- Réservations
- Limite
- Actions
Définissez les valeurs comme suit :
a. Dans la liste déroulante RAM, sélectionnez la taille de la RAM. Il doit s’agir du nombre de processeurs virtuels x 2 Go. Par exemple, si le nombre de processeurs virtuels est de 4, la RAM doit être de 4 x 2 Go = 8 Go.
Remarque : pour une édition avancée ou Premium de l’appliance Citrix ADC VPX, assurez-vous d’allouer 4 Go de RAM à chaque vCPU. Par exemple, si le nombre de vCPU est 4 alors RAM = 4 x 4 Go = 16 Go.
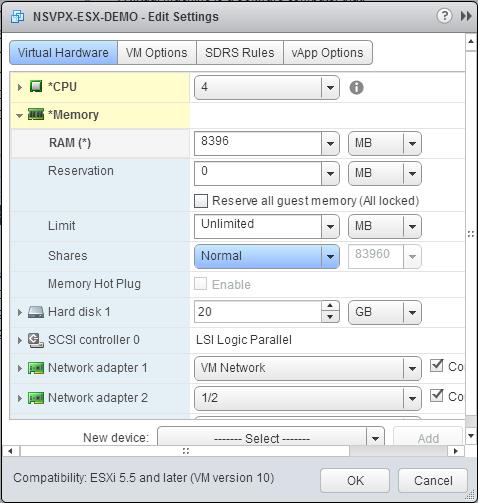
b. Dans la liste déroulante Réservation, entrez la valeur de la réservation mémoire et activez la case à cocher Réserver toute la mémoire invitée (Tout verrouillé). La réservation de mémoire doit correspondre au nombre de processeurs virtuels x 2 Go. Par exemple, si le nombre de processeurs virtuels est de 4, la réservation de mémoire doit être de 4 x 2 Go = 8 Go.
Remarque : pour une édition avancée ou Premium de l’appliance Citrix ADC VPX, assurez-vous d’allouer 4 Go de RAM à chaque vCPU. Par exemple, si le nombre de vCPU est 4 alors RAM = 4 x 4 Go = 16 Go.
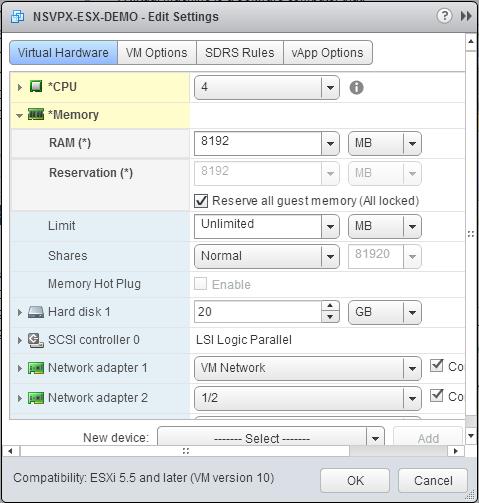
c. Dans la liste déroulante Limite, sélectionnez le nombre affiché comme valeur maximale.

d. Dans les listes déroulantes Partages, sélectionnez Personnalisé et le nombre qui s’affiche comme valeur maximale.
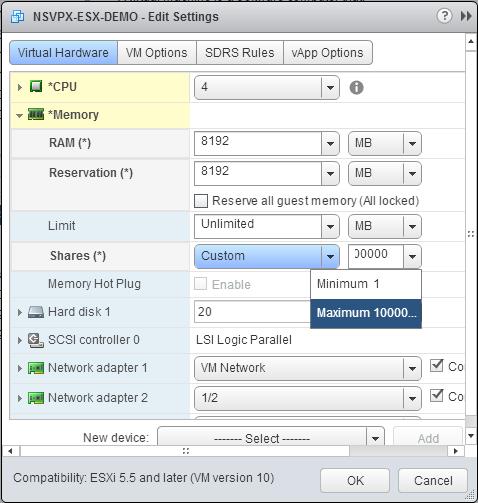
-
Ajoutez une interface réseau VMXNET3. Dans la liste déroulante Nouveau périphérique, sélectionnez Réseau et cliquez sur Ajouter.
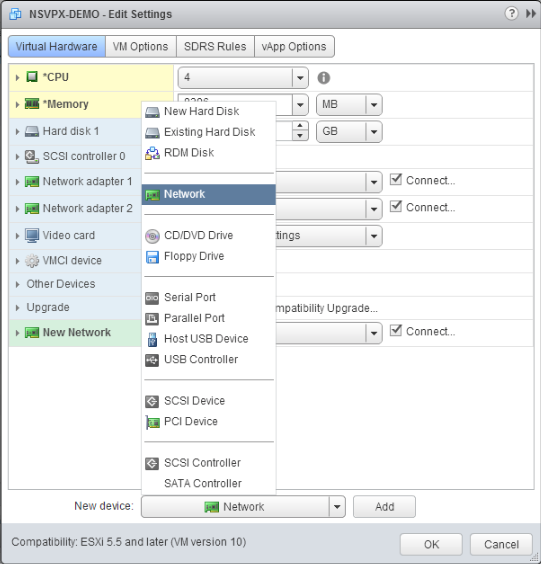
-
Dans la section Nouveau réseau, dans la liste déroulante, sélectionnez l’interface réseau et procédez comme suit :
a. Dans la liste déroulante Type d’adaptateur, sélectionnez VMXNET3.
Important
L’interface réseau E1000 par défaut et VMXNET3 ne peuvent pas coexister, assurez-vous de supprimer l’interface réseau E1000 et d’utiliser VMXNET3 (0/1) comme interface de gestion.
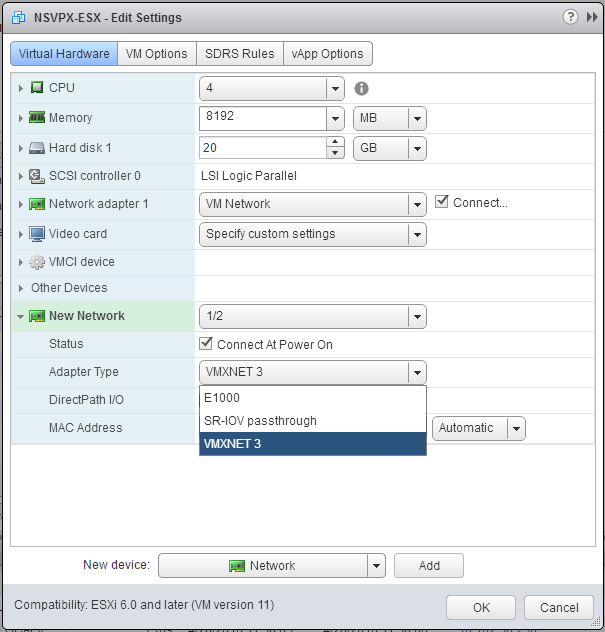
-
Cliquez sur OK.
-
Mettez sous tension l’instance Citrix ADC VPX.
-
Une fois l’instance Citrix ADC VPX sous tension, vous pouvez utiliser la commande suivante pour vérifier la configuration :
Afficher le résumé de l’interface
La sortie doit afficher toutes les interfaces que vous avez configurées :
> show interface summary
--------------------------------------------------------------------------------
Interface MTU MAC Suffix
--------------------------------------------------------------------------------
1 0/1 1500 00:0c:29:89:1d:0e NetScaler Vir...rface, VMXNET3
2 1/1 9000 00:0c:29:89:1d:18 NetScaler Vir...rface, VMXNET3
3 1/2 9000 00:0c:29:89:1d:22 NetScaler Vir...rface, VMXNET3
4 LO/1 9000 00:0c:29:89:1d:0e Netscaler Loopback interface
Remarque
Après avoir ajouté une interface VMXNET3 et redémarré l’appliance Citrix ADC VPX, l’hyperviseur VMware ESX peut modifier l’ordre dans lequel la carte réseau est présentée à l’appliance VPX. Par conséquent, la carte réseau 1 peut ne pas toujours rester 0/1, ce qui entraîne une perte de connectivité de gestion à l’appliance VPX. Pour éviter ce problème, modifiez le réseau virtuel de la carte réseau en conséquence.
Il s’agit d’une limitation de l’hyperviseur VMware ESX.
Partager
Partager
Dans cet article
This Preview product documentation is Cloud Software Group Confidential.
You agree to hold this documentation confidential pursuant to the terms of your Cloud Software Group Beta/Tech Preview Agreement.
The development, release and timing of any features or functionality described in the Preview documentation remains at our sole discretion and are subject to change without notice or consultation.
The documentation is for informational purposes only and is not a commitment, promise or legal obligation to deliver any material, code or functionality and should not be relied upon in making Cloud Software Group product purchase decisions.
If you do not agree, select I DO NOT AGREE to exit.