Installation de dispositifs virtuels SD-WAN sur VMware ESX
Avertissement
Assurez-vous d’activer le mode promiscuité uniquement sur le réseau de machines virtuelles. N’activez pas le mode promiscuité sur le paramètre Virtual Switch . Remarque :
Les détails de fonctionnement de VMware vSphere Client peuvent changer avec les nouvelles versions du logiciel vSphere. Pour obtenir les instructions d’installation et de fonctionnement de vSphere Client les plus complètes et les plus récentes, consultez également votre documentation VMware. Les instructions de ce chapitre visent à fournir les instructions les plus élémentaires et les plus essentielles, uniquement, pour l’installation d’un dispositif virtuel SD-WAN VPX-SE sur la plate-forme ESXi.
Ce qui suit résume les étapes principales pour l’installation et le déploiement d’un VPX-SE SD-WAN. Effectuez ces procédures dans l’ordre exact indiqué.
- Installez VMware vSphere Client.
- Installez et déployez le modèle OVF SD-WAN VPX-SE.
- Configurez l’adresse IP de gestion SD-WAN VPX-SE.
- Connectez et testez le déploiement.
Ce chapitre fournit des instructions pas à pas pour l’installation, la configuration et le déploiement du SD-WAN VPX-SE. Cela inclut des instructions de base pour l’installation de VMware vSphere Client, que vous utilisez pour créer et déployer la machine virtuelle SD-WAN VPX-SE.
Avant de commencer à installer une appliance virtuelle, procédez comme suit :
- Installez VMware ESX version 5.5 ou ESXi 6.0, ou version ultérieure, sur du matériel qui répond à la configuration minimale requise.
- Installez le client VMware vSphere sur un poste de travail de gestion qui répond à la configuration système minimale requise.
- Téléchargez les fichiers de configuration du SD-WAN VPX-SE.
- Obtenez les fichiers de licence SD-WAN VPX-SE.
De plus, avant d’installer une appliance virtuelle SD-WAN VPX-SE, étiquetez toutes les interfaces que vous prévoyez d’attribuer aux appliances virtuelles VPX, dans un format unique. Dans les grands déploiements, l’étiquetage de ces interfaces dans un format unique permet de les identifier rapidement entre d’autres interfaces utilisées par d’autres machines virtuelles, telles que les machines virtuelles Windows et Linux. Un tel étiquetage est particulièrement important si différents types de machines virtuelles partagent des interfaces.
Le SD-WAN VPX-SE nécessite des options réseau autres que celles par défaut. Entre autres choses, vous créez deux nouveaux commutateurs virtuels (vswitch0 et vswitch1) pour le pont accéléré, qui doivent être affectés à deux commutateurs virtuels différents.
Installation de VMware vSphere Client
Cette section fournit des instructions de base pour le téléchargement et l’installation du client VMware vSphere que vous utilisez pour créer et déployer la machine virtuelle SD-WAN VPX-SE.
Remarque
Consultez également la documentation de VMware vSphere Client pour plus d’informations.
- Ouvrez un navigateur et accédez au serveur ESXi qui héberge votre instance de machine virtuelle (VM) vSphere Client et SD-WAN VPX-SE. La page d’accueil de VMware ESXi s’affiche.
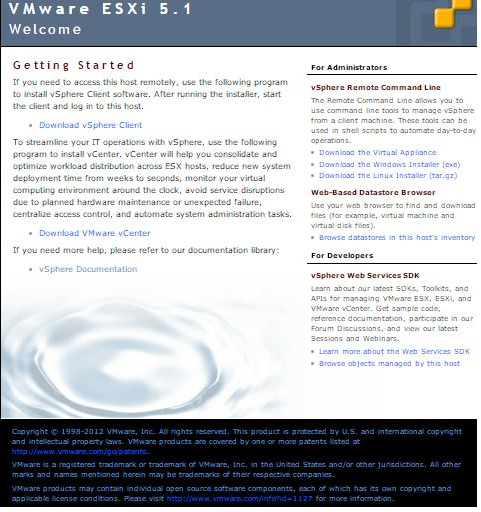
- Cliquez sur le lien Télécharger vSphere Client pour télécharger le fichier d’installation de vSphere Client.
- Installez vSphere Client. Exécutez le fichier d’installation de vSphere Client que vous avez téléchargé et acceptez chacune des options par défaut si vous y êtes invité.
- Une fois l’installation terminée, démarrez le programme vSphere Client. L’écran de connexion à VMware vSphere Client s’affiche et vous invite à entrer les informations d’identification de connexion au serveur ESXi.
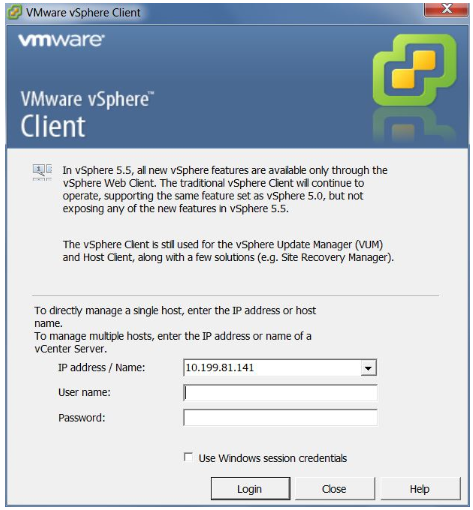
- Entrez les informations d’identification de connexion au serveur ESXi. Tapez ce qui suit :
- Adresse IP/Nom : entrez l’adresse IP ou le nom de domaine complet (FQDN) du serveur ESXi qui héberge votre instance de machine virtuelle SD-WAN VPX-SE.
- Nom d’utilisateur : entrez le nom du compte d’administrateur du serveur. La valeur par défaut est racine.
- Mot de passe : saisissez le mot de passe associé à ce compte administrateur.
- Choisissez Login. La page principale de vSphere Client s’affiche.
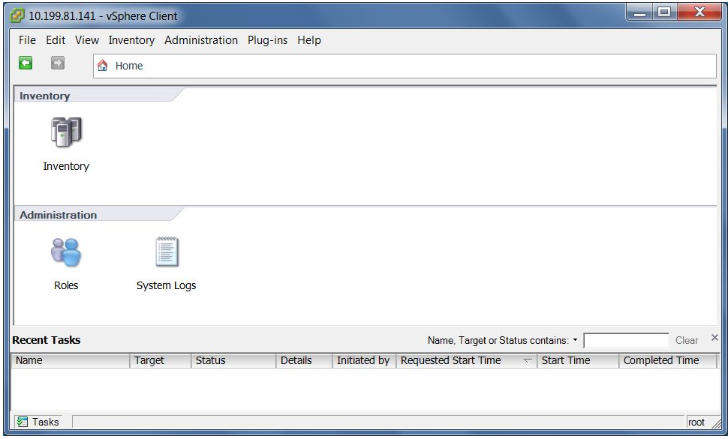
L’étape suivante consiste à installer et déployer le modèle OVF SD-WAN VPX-SE et à configurer la machine virtuelle. La section suivante fournit des instructions pour ces procédures.
Installation et déploiement du modèle OVF SD-WAN VPX-SE
Cette section fournit des instructions pour l’installation du modèle OVF SD-WAN VPX-SE et la création de la machine virtuelle SD-WAN VPX-SE.
- Lorsque vous ne l’avez pas déjà fait, téléchargez le fichier modèle OVF SD-WAN VPX-SE (fichier .ova) sur le PC local. Téléchargez ou copiez le modèle OVF SD-WAN VPX-SE sur le PC local que vous utilisez pour vous connecter au serveur ESXi qui héberge votre SD-WAN VPX-SE. Le fichier de modèle OVF possède un nom de fichier qui utilise la convention d’appellation suivante : cb-vwc-numéro_version-vmware.ova
Où :
numéro_version est le numéro de version de la version SD-WAN VPX-SE.
.ova est le suffixe du nom de fichier indiquant qu’il s’agit d’un fichier modèle OVF.
Remarque
Pour plus d’informations, reportez-vous à la section Téléchargement des packages logiciels .
- Poursuivant dans vSphere Client, choisissez Fichier, puis Déployer le modèle OVF… dans le menu déroulant. Cela apparaît sur la première page de l’assistant de déploiement d’un modèle OVF, la page Source .
- Choisissez le modèle OVF SD-WAN VPX-SE (fichier .ova ) que vous souhaitez installer. Accédez à l’emplacement du fichier .ova que vous avez téléchargé précédemment sur le PC local, puis sélectionnez-le.
- Choisissez Suivant. Cela importe le fichier .ova sélectionné et la page Détails du modèle OVF s’affiche.
- La page suivante affiche des informations de base concernant le modèle OVF que vous avez importé.
- Choisissez Suivant. Cela passe à la page du CLUF .
- Choisissez Accepter, puis Suivant. Vous accédez alors à la page Nom et emplacement .
- Entrez un nom unique pour la nouvelle machine virtuelle (ou acceptez le nom par défaut). Le nom doit être unique dans le dossier Inventory actuel et peut comporter jusqu’à 80 caractères**.**
- Choisissez Suivant. Cela passe à la page Stockage .
- Choisissez une banque de données disposant de suffisamment d’espace disponible pour la machine virtuelle. La machine virtuelle SD-WAN VPX-SE nécessite 39,1 Go d’espace disque.
- Choisissez Suivant. La page Format du disque s’affiche.
- Acceptez les paramètres par défaut, puis choisissez Suivant. Cela passe à la page de mappage du réseau .
- Acceptez la valeur par défaut (réseau de machines virtuelles) et choisissez Suivant. Cela passe à la page Prêt à terminer.
- Choisissez Finish pour créer la machine virtuelle. La boîte de dialogue d’état Déploiement de NetScaler SD-WAN VPX-SE s’affiche. Selon les conditions présentes sur votre serveur, le déploiement peut prendre de quelques minutes à quelques heures. Lorsque la machine virtuelle SD-WAN VPX-SE a été créée avec succès, un message de réussite s’affiche.
- Choisissez Fermer. Cela ferme l’assistant Déployer un modèle OVF et revient à la fenêtre principale de vSphere Client. Lorsqu’il s’agit de la première machine virtuelle que vous avez créée à l’aide de vSphere Client, la page d’accueil de vSphere Client s’affiche. Lorsque vous avez déjà créé une ou plusieurs machines virtuelles, la page Inventaire s’affiche.
L’étape suivante consiste à configurer l’adresse IP de gestion SD-WAN VPX-SE. La section suivante fournit des instructions pour cette procédure.
Configuration de l’adresse IP de gestion pour le SD-WAN VPX-SE
Il existe deux méthodes pour attribuer l’adresse IP de gestion à la machine virtuelle SD-WAN VPX-SE :
- Lorsque vous n’utilisez pas DHCP : vous devez attribuer manuellement une adresse IP de gestion statique à l’appliance virtuelle SD-WAN VPX-SE.
- Lorsque vous utilisez DHCP : Par défaut, tous les dispositifs virtuels SD-WAN -VW utilisent DHCP pour acquérir l’adresse IP de gestion. Pour utiliser le protocole DHCP, le serveur DHCP doit être présent et disponible dans le réseau étendu virtuel.
Pour plus d’informations, consultez Configuration de l’adresse IP de gestion.
Configuration manuelle d’une adresse IP de gestion statique pour le VPX
Lorsque vous n’utilisez pas DHCP ou que vous souhaitez définir une adresse IP de gestion statique pour la machine virtuelle SD-WAN VPX-SE, vous devez le faire manuellement. Pour ce faire, vous utilisez la console de la machine virtuelle que vous avez créée, dans vSphere Client.
Pour définir l’adresse IP de gestion manuellement, procédez comme suit :
Remarque
Le DHCP est activé par défaut pour l’adresse IP de gestion SD-WAN VPX-SE.
- Sur la page Inventaire de vSphere client, choisissez la nouvelle machine virtuelle SD-WAN VPX-SE dans l’arborescence d’ inventaire (volet gauche). La page Inventaire de la nouvelle machine virtuelle s’affiche, avec l’onglet Mise en route présélectionné.
- Mettez la nouvelle machine virtuelle sous tension. Dans la section Tâches de base de l’onglet Mise en route, choisissez Mettre la machine virtuelle sous tension (bouton vert de la souris de lecture) pour mettre sous tension la nouvelle machine virtuelle SD-WAN VPX-SE.
- Cliquez sur l’onglet Console dans la barre d’onglets de la page Inventaire . L’onglet Console se trouve dans la barre d’onglets de la page Inventaire en haut de la zone de la page principale. La sélection de cet onglet s’affiche et permet d’accéder à la console CLI pour la machine virtuelle. Étant donné que la nouvelle machine virtuelle démarre, une série de messages d’état s’affichent dans la console. Lorsque le processus de démarrage est terminé, l’invite de connexion de la console s’affiche.
- Choisissez n’importe où dans la zone de la console pour saisir le mode console. Cela place le contrôle du curseur de votre dispositif de pointage plutôt que sur la console de la machine virtuelle, et active le mode console.
-
- Connectez-vous à la console de la machine virtuelle. Les informations d’identification par défaut pour la nouvelle machine virtuelle SD-WAN VPX-SE sont les suivantes :
- Login: Admin
- Mot de passe:Mot de passe
- L’écran d’accueil de la console apparaît.
- Tapez la ligne de commande suivante à l’invite de console :
management_ipCette commande bascule vers l’interface de ligne de commandemanagement_ipdans la console et l’inviteset_management_ipapparaît. - Configurez les paramètres d’interface de la machine virtuelle. Tapez la ligne de commande suivante à l’invite set_management_ip :
set interface <ipaddress> <subnetmask> <gateway>Où :-
<ip>est l’adresse IP de gestion de l’appliance virtuelle SD-WAN VPX-SE. -
<subnetmask>est le masque de sous-réseau utilisé pour définir le réseau dans lequel réside l’appliance virtuelle SD-WAN VPX-SE. -
<gateway>est l’adresse IP de la passerelle utilisée par l’appliance virtuelle SD-WAN VPX-SE pour communiquer avec des réseaux externes. Cette étape n’applique pas les paramètres de l’interface.
-
- Appliquez les paramètres préparés pour l’interface de la machine virtuelle. Procédez comme suit :
- Tapez la commande suivante à l’invite set_management_ip : Appliquer
- Lorsque vous êtes invité à confirmer l’opération d’ application, tapez Y. Cela applique les paramètres d’interface intermédiaire pour la machine virtuelle et affiche les résultats.
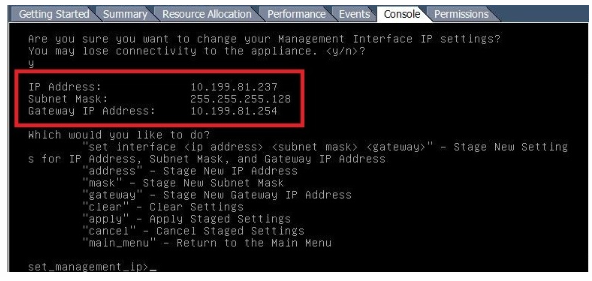
- Tapez exit et appuyez sur Entrée à l’invite pour quitter l’interface de ligne de commande management_ip.
- Quittez la console. Tapez exit et appuyez sur Retour à l’invite de la console, puis appuyez sur Ctrl+Alt pour reprendre le contrôle du curseur.
- Arrêtez et démarrez la machine virtuelle. Procédez comme suit :
- Cliquez sur l’onglet Mise en route pour afficher les options Tâches de base .
- Dans la section Tâches de base, choisissez d’arrêter la machine virtuelle (icône de case à cocher rouge). Vous êtes invité à confirmer que vous souhaitez mettre fin au système d’exploitation invité pour la machine virtuelle.
- Choisissez Oui pour confirmer. Cela arrête le système d’exploitation invité et met la machine virtuelle hors tension. Lorsque l’arrêt est terminé, l’option Allumer la machine virtuelle (bouton vert de la souris de lecture) devient disponible.
- Démarrez la machine virtuelle. Choisissez Mettre la machine virtuelle sous tension (flèche verte vers la droite) pour démarrer la machine virtuelle. Vous pouvez consulter la progression du processus de démarrage dans l’onglet Console de la machine virtuelle.
Lorsque le processus de démarrage est terminé, l’invite de connexion s’affiche. Vous pouvez maintenant passer à l’étape finale, Connexion au SD-WAN VPX-SE et test du déploiement.
REMARQUE
À partir des versions 10.2.6 et 11.0.3, il est obligatoire de modifier le mot de passe du compte d’utilisateur administrateur par défaut lors du provisionnement d’une appliance SD-WAN ou du déploiement d’un nouveau SD-WAN SE VPX. Cette modification est appliquée en utilisant l’interface de ligne de commande et l’interface utilisateur.
Un compte de maintenance du système - CBVWSSH, existe pour le développement et le débogage et n’a pas d’autorisations de connexion externes. Le compte est uniquement accessible via la session CLI d’un utilisateur administratif régulier.