Configurer l’IP de gestion
Il existe deux méthodes pour attribuer l’adresse IP de gestion à la machine virtuelle VPX SD-WAN :
- Automatique : par défaut, tous les appareils virtuels SD-WAN VPX utilisent le protocole DHCP (Dynamic Host Control Protocol) pour acquérir automatiquement l’adresse IP de gestion. Pour utiliser DHCP, le serveur DHCP doit être présent et disponible dans le SD-WAN. Pour acquérir automatiquement les adresses IPv6, les appliances peuvent utiliser DHCP ou Stateless Address Auto Configuration (SLAAC). Pour obtenir des instructions sur l’identification de l’adresse IP de gestion acquise, reportez-vous à la section Affichage de l’adresse IP de gestion DHCP attribuée au VPX.
- Manuel : Si vous n’utilisez pas DHCP ou SLAAC, vous devez attribuer manuellement une adresse IP de gestion statique à l’appliance virtuelle SD-WAN VPX. Pour obtenir des instructions, veuillez consulter la section Configuration manuelle d’une adresse IP de gestion statique pour le VPX.
Configuration manuelle d’une adresse IP de gestion statique pour le VPX
Si vous n’utilisez pas DHCP ou SLAAC, vous devez configurer manuellement une adresse IP de gestion statique pour la machine virtuelle SD-WAN VPX Virtual Appliance VPX. Pour configurer, utilisez la console de la machine virtuelle que vous avez créée, dans vSphere Client.
Remarque
DHCP est activé par défaut pour l’adresse IP de gestion VPX SD-WAN.
- En poursuivant la page vSphere client Inventory, sélectionnez la nouvelle machine virtuelle SD-WAN VPX dans l’arborescence des inventaires (volet gauche). La page Inventaire de la nouvelle machine virtuelle s’affiche alors que l’onglet Mise en route est présélectionné.
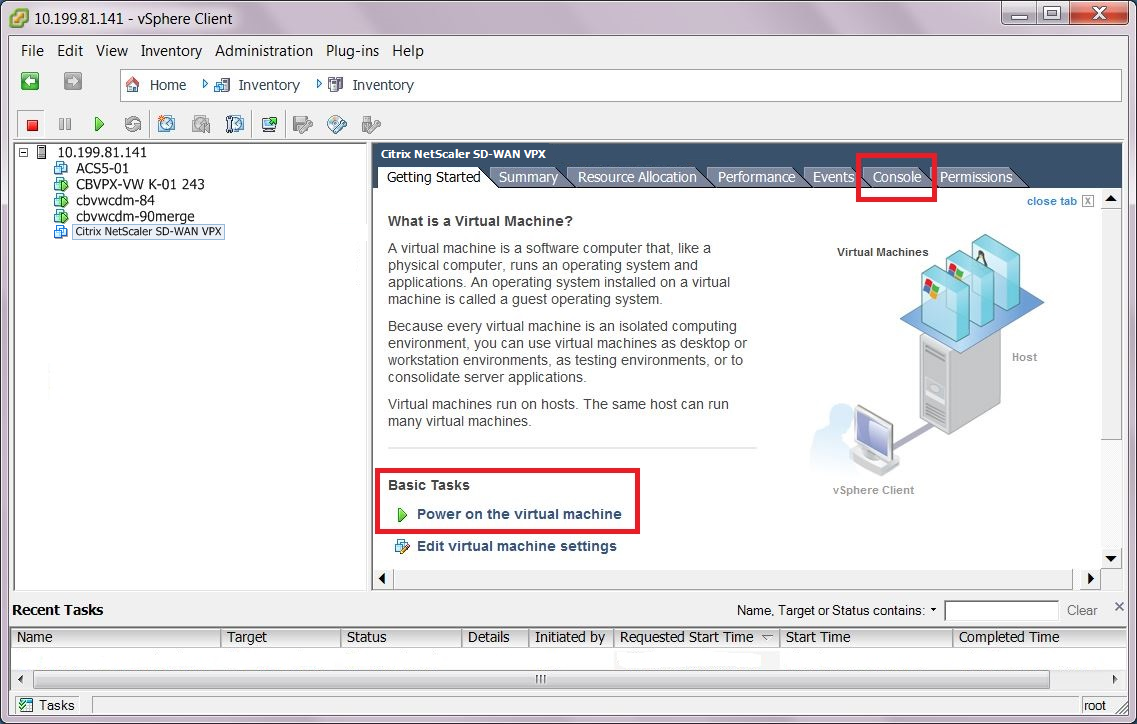
- Mettez sous tension la nouvelle machine virtuelle. Dans la section Tâches de base de l’onglet Mise en route, cliquez sur Mise sous tension sur la machine virtuelle (bouton vert de lecture) pour mettre sous tension la nouvelle machine virtuelle SD-WAN VPX-SE.
- Sélectionnez l’onglet Console dans la barre d’onglets de la page Inventaire. L’onglet Console se trouve dans la barre d’onglets de page Stock en haut de la zone de page principale. La sélection de cet onglet s’affiche et active l’accès à la console CLI pour la machine virtuelle.
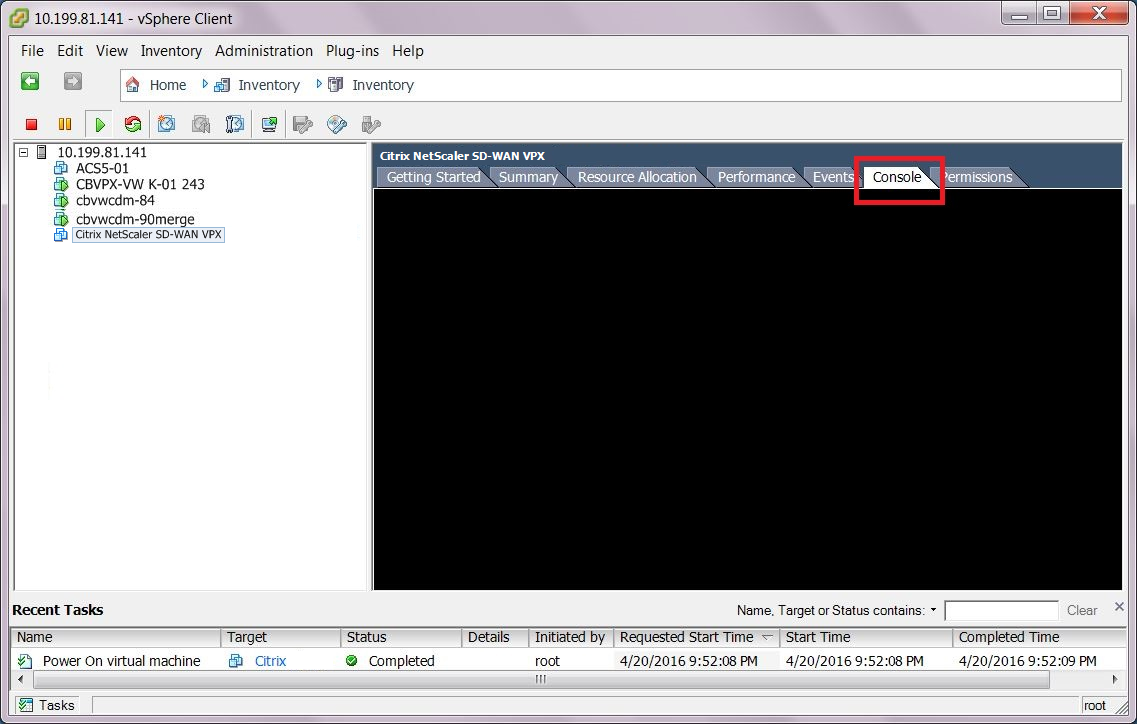 Au démarrage de la nouvelle machine virtuelle, une série de messages d’état s’affichent dans la console.
Au démarrage de la nouvelle machine virtuelle, une série de messages d’état s’affichent dans la console.
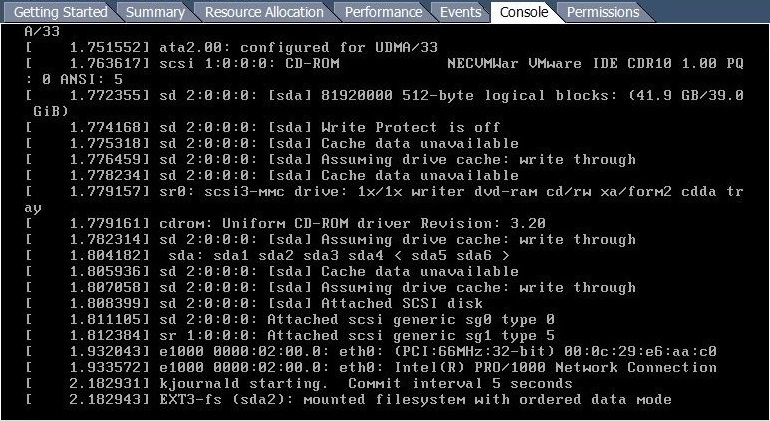
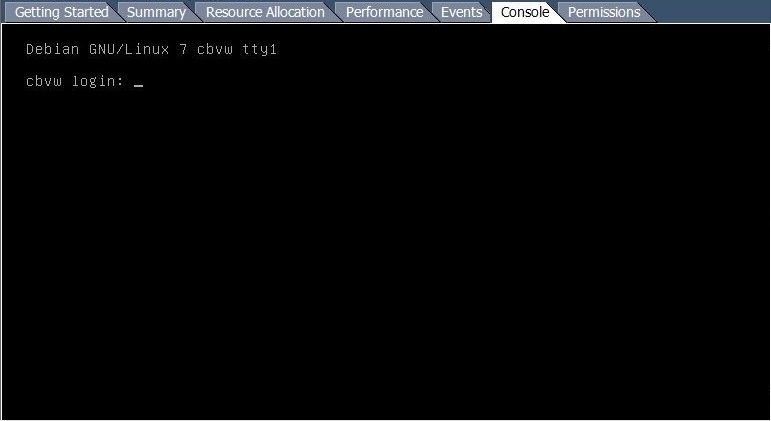 Une fois le processus de démarrage terminé, l’invite de connexion à la console s’affiche.
Une fois le processus de démarrage terminé, l’invite de connexion à la console s’affiche. - Cliquez n’importe où dans la zone de la console pour passer en mode console. Cela transforme le contrôle du curseur de votre souris sur la console de la machine virtuelle et active le mode console.
Remarque
Pour libérer le contrôle de la console de votre curseur, appuyez simultanément sur les touches Ctrl et Alt.
-
Connectez-vous à la console de la machine virtuelle. Les informations d’identification de connexion par défaut pour la nouvelle machine virtuelle SD-WAN VPX-SE sont les suivantes :
- Connexion : admin
- Mot de passe : mot
L’écran d’ accueil de la console s’affiche.
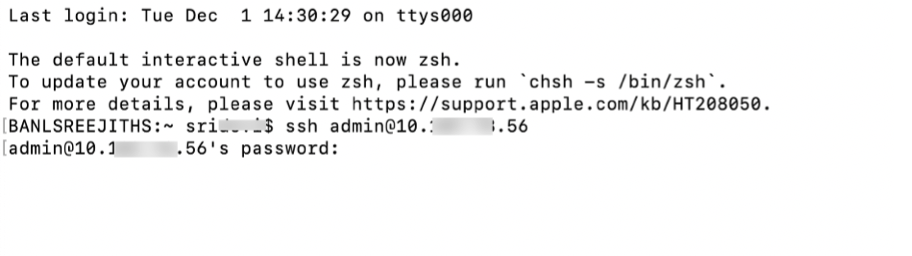
-
Entrez la ligne de commande suivante à l’invite de la console :
-
Pour configurer une adresse IPv4 :
management_ipCette option passe à l’interface de ligne de commande management_ip dans la console et affiche l’invite set_management_ip.

-
Pour configurer une adresse IPv6 :
management_ipv6Cette option passe à l’interface de ligne de commande management_ipv6 dans la console et affiche l’invite set_management_ipv6.
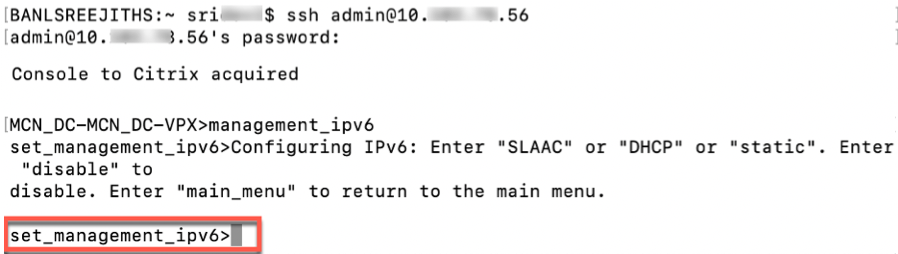
-
-
Configurez les paramètres d’interface pour la machine virtuelle. Entrez la ligne de commande suivante à l’invite set_management_ip :
-
Pour une adresse IPv4 :
set interface <ip address> <subnet mask> <gateway>Où :
- <IP address>est l’adresse IP de gestion de l’appliance virtuelle SD-WAN VPX-SE.
- <subnetmask>est le masque de sous-réseau utilisé pour définir le réseau dans lequel réside l’appliance virtuelle CB VPX-VW.
- est l’adresse IP de passerelle utilisée par l’appliance virtuelle SD-WAN VPX-SE pour communiquer avec les réseaux externes.
Cette étape, mais n’applique pas les paramètres de l’interface.
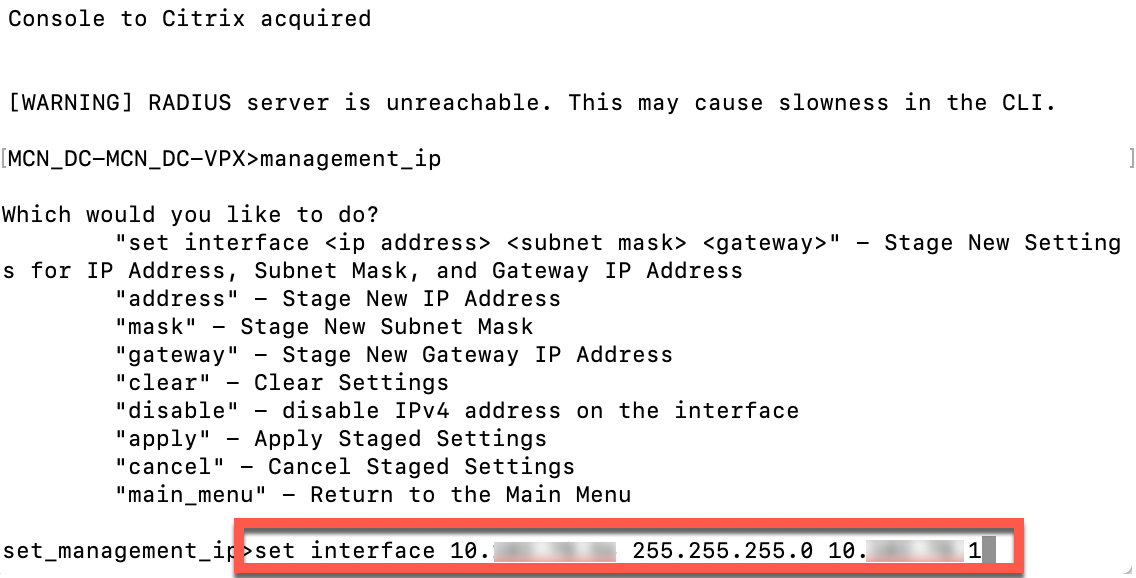
-
Pour une adresse IPv6 :
set interface <IPv6 address> <prefix>où :
-
<IPv6 address>est l’adresse IP de gestion de l’appliance virtuelle SD-WAN VPX-SE.
-
<prefix>représente un bloc d’espace d’adressage ou un réseau.
Entrez l’une des options suivantes :
-
SLAAC : Active SLAAC pour attribuer automatiquement une adresse IPv6 à chaque périphérique du réseau. SLAAC permet à un client IPv6 de générer ses propres adresses.
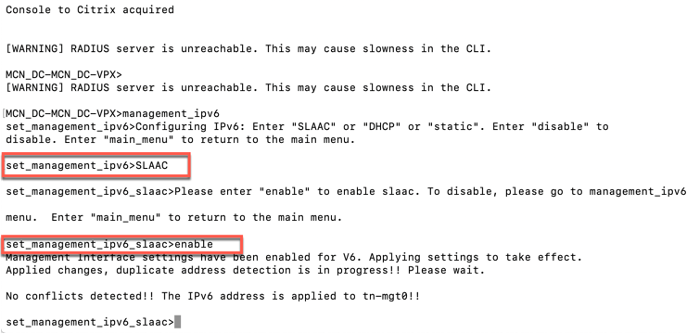
-
DHCP : active DHCP pour l’attribution automatique des adresses IP. Sélectionnez état ou apatride en fonction de vos besoins.
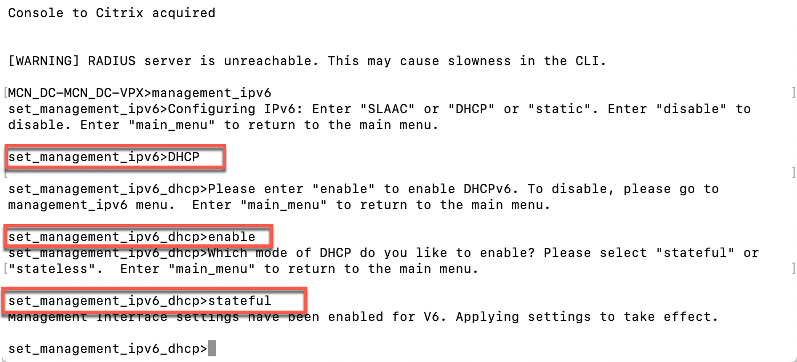
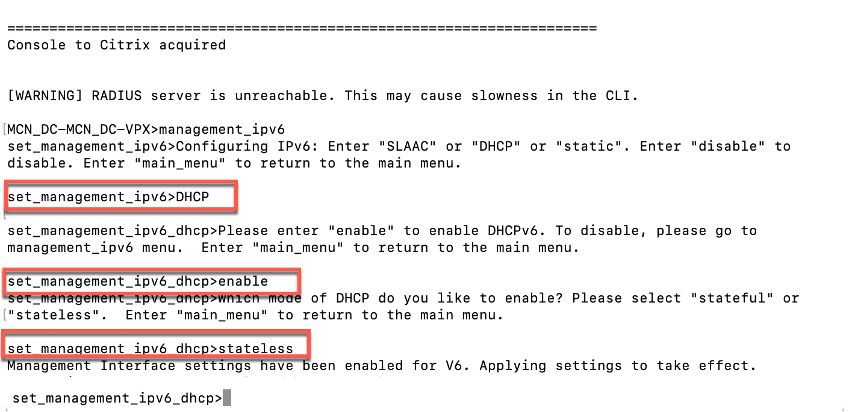
-
Statique : Entrez l’adresse IP est manuellement.
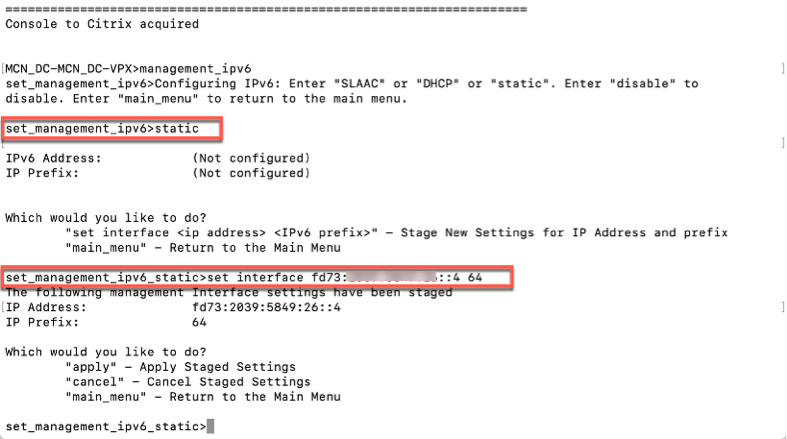
-
-
- Appliquez les paramètres de mise en scène pour l’interface de machine virtuelle. Procédez comme suit :
- Entrez la commande suivante à l’invite set_management_ip (pour IPv4) ou set_management_ipv6 (pour IPv6) :
apply - Lorsque vous êtes invité à confirmer l’opération d’application, entrez Y.
Cela applique les paramètres de l’interface intermédiaire pour la machine virtuelle et affiche les résultats.
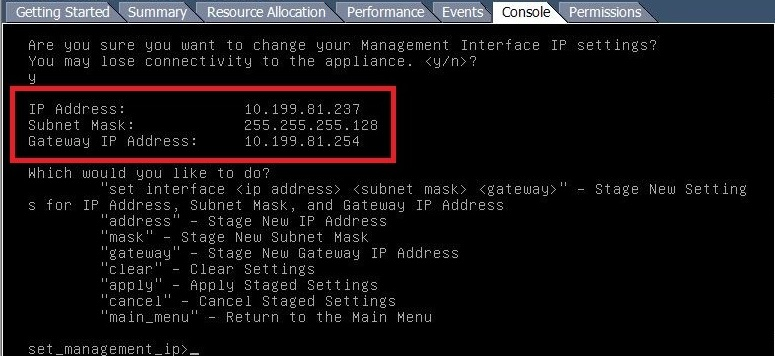
- Entrez la commande suivante à l’invite set_management_ip (pour IPv4) ou set_management_ipv6 (pour IPv6) :
- Entrez exit et appuyez sur Retour à l’invite pour quitter l’interface de ligne de commande management_ip.
- Quittez la console. Entrez exit et appuyez sur Retour à l’invite de console, puis appuyez sur Ctrl+Alt pour reprendre le contrôle du curseur.
- Arrêtez et redémarrez la machine virtuelle. Procédez comme suit :
- Sélectionnez l’onglet Mise en route pour afficher les options Tâches de base.
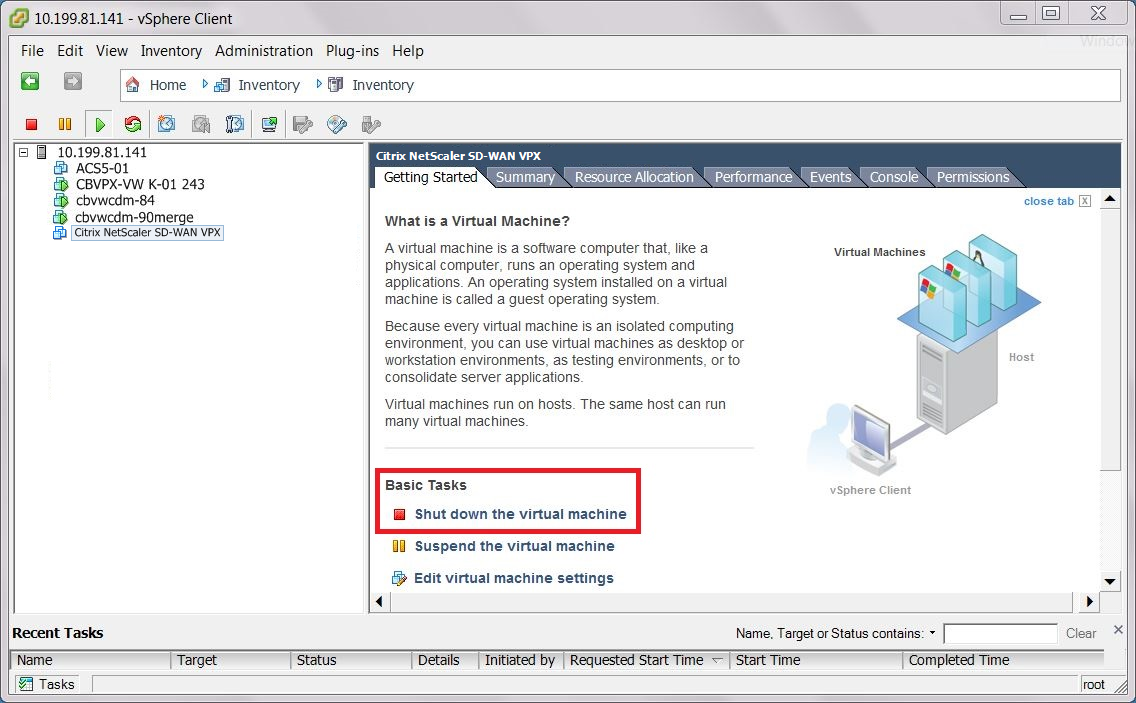
- Dans la section Tâches de base, cliquez sur Arrêter la machine virtuelle (icône de boîte rouge).
Vous êtes invité à confirmer que vous souhaitez arrêter le système d’exploitation invité pour la machine virtuelle.
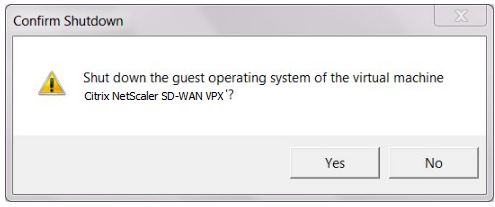
- Cliquez sur Oui pour confirmer. Cela arrête le système d’exploitation invité et met hors tension la machine virtuelle. Lorsque l’arrêt est terminé, l’option Mettez la machine virtuelle sous tension (bouton vert de lecture) devient disponible.
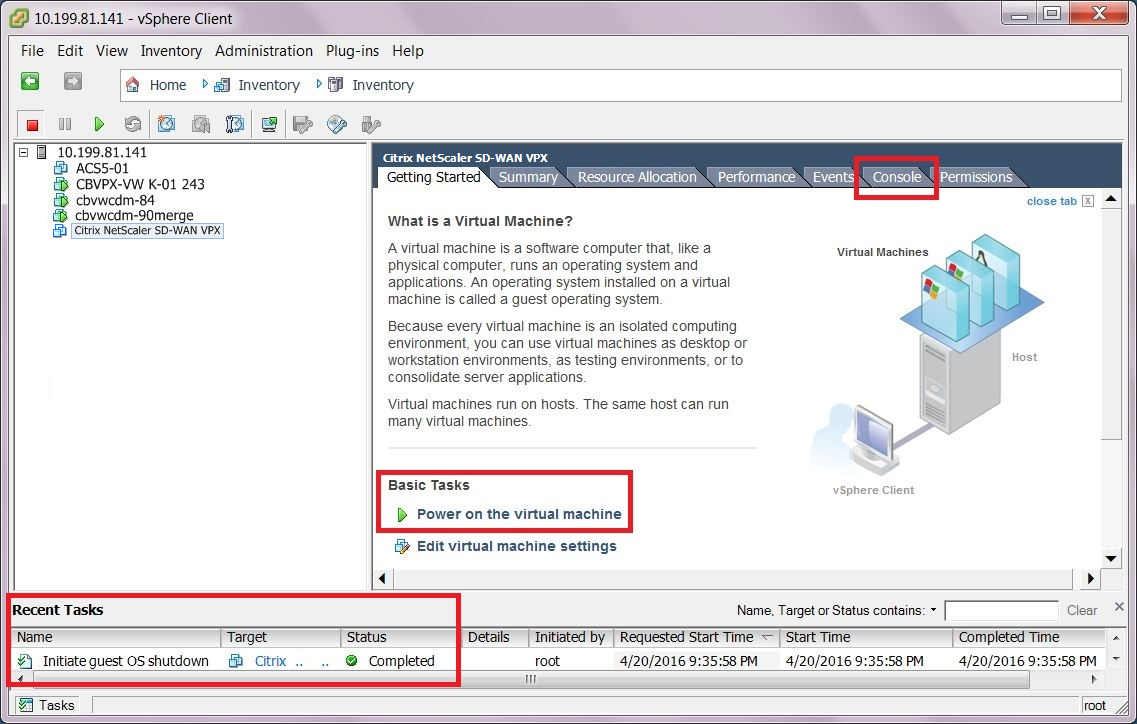
- Sélectionnez l’onglet Mise en route pour afficher les options Tâches de base.
- Redémarrez la machine virtuelle. Cliquez sur Mettez la machine virtuelle sous tension (flèche verte vers la droite) pour redémarrer la machine virtuelle. Vous pouvez afficher la progression du processus de démarrage dans la page de l’onglet Console de la machine virtuelle.
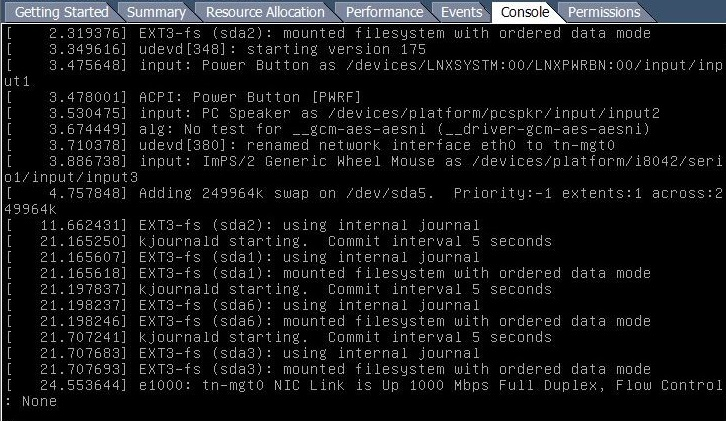 Une fois le processus de démarrage terminé, l’invite de connexion s’affiche.
Une fois le processus de démarrage terminé, l’invite de connexion s’affiche.
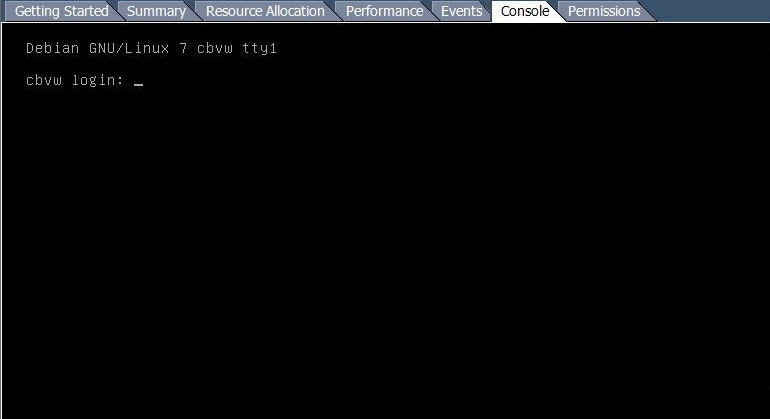 Vous pouvez maintenant passer à l’étape finale, Connexion au SD-WAN VPX-SE et test du déploiement
Vous pouvez maintenant passer à l’étape finale, Connexion au SD-WAN VPX-SE et test du déploiement
Affichage de l’adresse IP de gestion DHCP attribuée au VPX
Cette section fournit des instructions pour afficher et enregistrer l’adresse IP de gestion attribuée par DHCP pour la nouvelle machine virtuelle SD-WAN VPX-SE Virtual Appliance VPX-SE.
Remarque
Par défaut, tous les appareils virtuels SD-WAN VPX-SE utilisent DHCP. Si vous n’utilisez pas DHCP ou si vous avez attribué une adresse IP statique à l’appliance virtuelle, vous pouvez ignorer cette étape. Si vous utilisez DHCP, le serveur DHCP doit être présent et disponible dans le SD-WAN avant de pouvoir effectuer cette étape.
Pour afficher l’adresse IP de gestion attribuée à DHCP pour l’appliance virtuelle, procédez comme suit :
- En poursuivant la page vSphere client Inventory, sélectionnez la nouvelle machine virtuelle SD-WAN VPX-SE dans l’arborescence des inventaires (volet gauche). La page Inventaire de la machine virtuelle SD-WAN VPX-SE s’affiche.
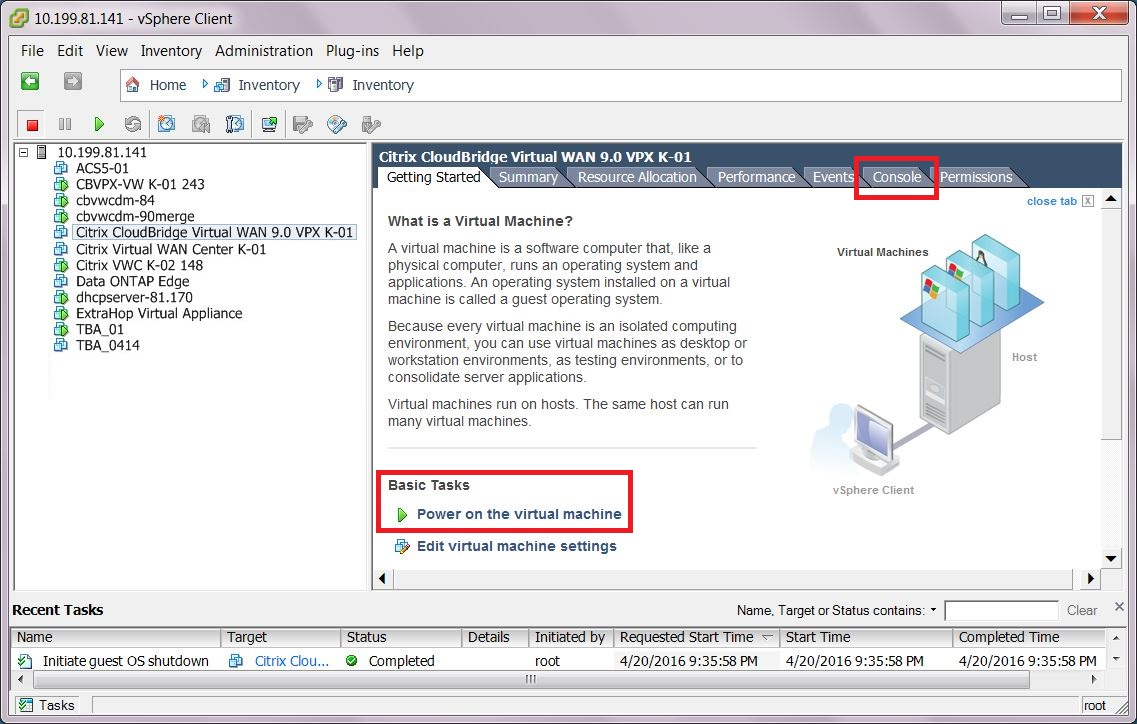
- Si vous ne l’avez pas déjà fait, mettez la nouvelle machine virtuelle sous tension. Dans la section Tâches de base, cliquez sur l’icône Lecture (flèche verte) pour mettre sous tension la nouvelle machine virtuelle SD-WAN VPX-SE.
- Sélectionnez l’onglet Console dans la barre d’onglets de la page Inventaire. L’onglet Console se trouve dans la barre d’onglets de page Stock en haut de la zone de page principale. La sélection de cet onglet s’affiche et active l’accès à la console CLI pour la machine virtuelle.
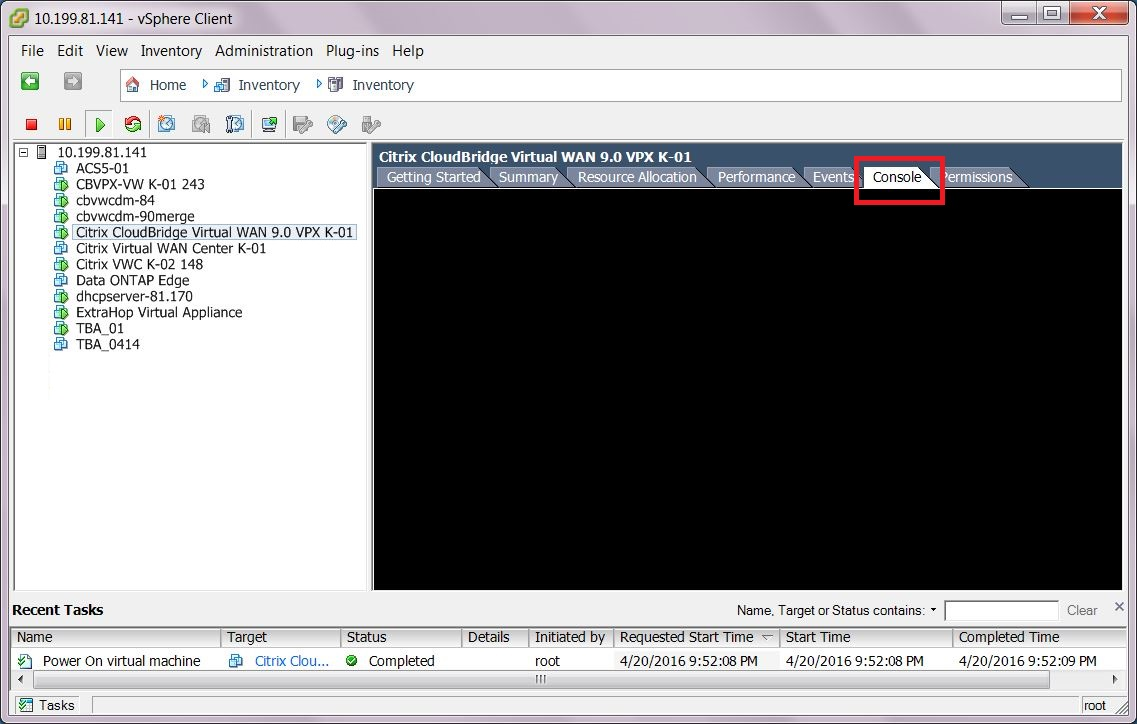
- Cliquez n’importe où dans la zone de la console pour passer en mode console. Cela transforme le contrôle du curseur de votre souris sur la console de la machine virtuelle et active le mode console.
Remarque
Pour libérer le contrôle de la console de votre curseur, appuyez simultanément sur les touches Ctrl et Alt.
- Appuyez sur Entrée pour afficher l’invite de connexion à la console. Appuyez sur Entrée une ou deux fois pour afficher l’invite deconnexion de la console.
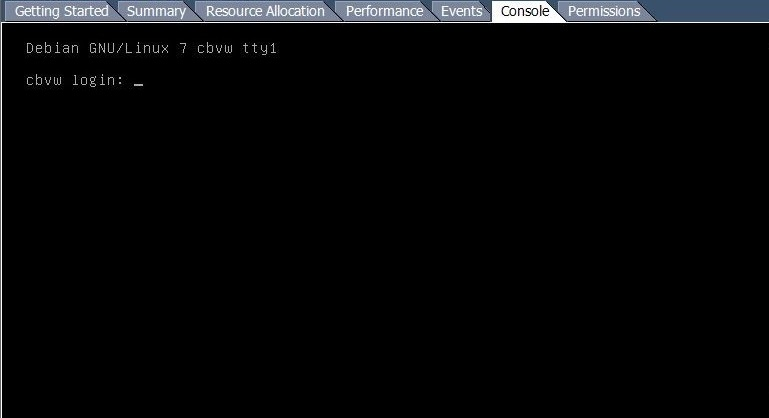
- Connectez-vous à la console de la machine virtuelle. Les informations d’identification de connexion par défaut pour la nouvelle machine virtuelle SD-WAN VPX-SE sont les suivantes :
- Connexion : admin
- Mot de passe : mot
Cela affiche le message d’ accueil de la console, qui inclut l’ adresse IP de l’hôte.
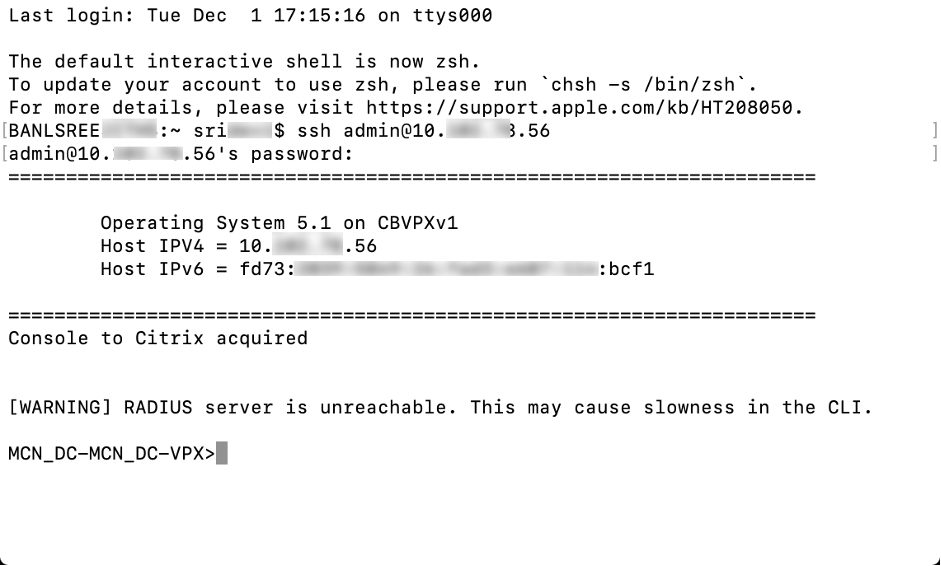
- Enregistrez l’adresse IP de gestion pour la machine virtuelle SD-WAN VPX-SE.
Remarque
Le serveur DHCP doit être présent et disponible dans le SD-WAN, sinon cette étape ne peut pas être terminée.
Après la connexion à la console, le message de bienvenue affiche les informations de dernière connexion et l’adresse IP de l’hôte. Cette adresse IP est l’adresse IP de gestion de cette nouvelle machine virtuelle SD-WAN VPX-SE.
Ceci termine le déploiement de la machine virtuelle SD-WAN VPX-SE. La dernière étape consiste à se connecter au nouveau SD-WAN VPX-SE et à tester le déploiement. Les instructions sont fournies dans la section suivante.