-
-
-
-
-
Présentation de l'installation et du déploiement de SD-WAN VPX
-
Ports Ethernet virtuels par plates-formes SD-WAN VPX-SE/VPXL-SE
-
Déployer VPX
-
Mise à niveau de XenServer 6.5 pour des appliances SD-WAN Standard Edition
-
Appliance virtuelle SD-WAN Standard Edition (VPX) dans l'hyperviseur sur HyperV 2012 R2 et 2016
-
Installer les appliances SD-WAN sur la plate-forme Microsoft Hyper-V
-
Installer des appliances virtuelles SD-WAN SE (VPX) dans la plate-forme Linux-KVM
-
Déployer l'instance Citrix SD-WAN Standard Edition sur Azure - Version 10.2 et ultérieure
-
Déployer une instance Citrix SD-WAN VPX sur une appliance Citrix ADC SDX
-
Edition standard dans AWS pour la prise en charge de Cloudwatch
-
This content has been machine translated dynamically.
Dieser Inhalt ist eine maschinelle Übersetzung, die dynamisch erstellt wurde. (Haftungsausschluss)
Cet article a été traduit automatiquement de manière dynamique. (Clause de non responsabilité)
Este artículo lo ha traducido una máquina de forma dinámica. (Aviso legal)
此内容已经过机器动态翻译。 放弃
このコンテンツは動的に機械翻訳されています。免責事項
이 콘텐츠는 동적으로 기계 번역되었습니다. 책임 부인
Este texto foi traduzido automaticamente. (Aviso legal)
Questo contenuto è stato tradotto dinamicamente con traduzione automatica.(Esclusione di responsabilità))
This article has been machine translated.
Dieser Artikel wurde maschinell übersetzt. (Haftungsausschluss)
Ce article a été traduit automatiquement. (Clause de non responsabilité)
Este artículo ha sido traducido automáticamente. (Aviso legal)
この記事は機械翻訳されています.免責事項
이 기사는 기계 번역되었습니다.책임 부인
Este artigo foi traduzido automaticamente.(Aviso legal)
这篇文章已经过机器翻译.放弃
Questo articolo è stato tradotto automaticamente.(Esclusione di responsabilità))
Translation failed!
Déployer SD-WAN VPX
Cette section fournit des instructions pour installer le modèle SD-WAN VPX OVF et créer la machine virtuelle SD-WAN VPX.
- Si vous ne l’avez pas déjà fait, téléchargez le fichier modèle SD-WAN VPX OVF (fichier .ova) sur le PC local. Téléchargez ou copiez le modèle SD-WAN VPX OVF sur le PC local que vous utilisez pour vous connecter au serveur ESXi qui hébergera votre VPX SD-WAN. Le fichier de modèle OVF a un nom de fichier utilisant la convention de dénomination suivante : cb-vw-vpx-version_number-vmware.ova, où :
- version_number est le numéro de version de la version SD-WAN VPX.
-
.ova est le suffixe de nom de fichier indiquant qu’il s’agit d’un fichier modèle OVF.
Remarque
Pour plus d’informations, reportez-vous à la section Téléchargement des progiciels.
- Poursuivant dans vSphere Client, cliquez sur Fichier, puis sélectionnez Déployer le modèle OVF… dans le menu déroulant. La première page de l’assistant Déployer un modèle OVF s’affiche, la page Source.
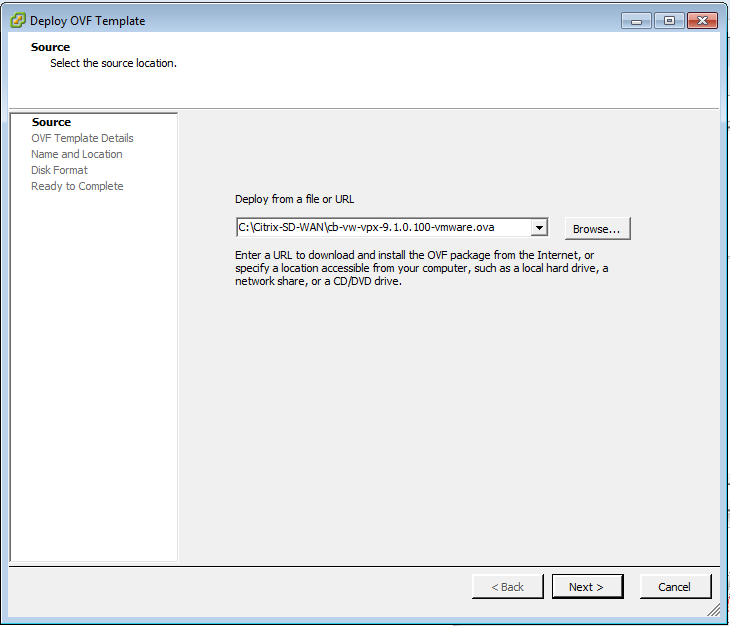
- Sélectionnez le modèle OVF CB VPX-VW (fichier .ova) que vous souhaitez installer. Accédez à l’emplacement du fichier .ova que vous avez téléchargé précédemment sur le PC local, puis sélectionnez-le.
- Cliquez sur Suivant. Ceci importe le fichier .ova sélectionné et affiche la page Détails du modèle OVF.
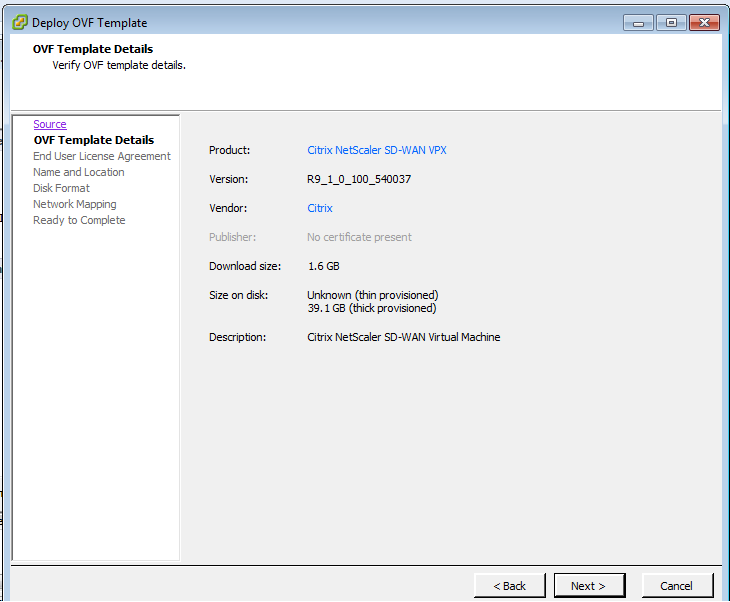
- Cette page affiche des informations de base concernant le modèle OVF que vous avez importé.
- Cliquez sur Suivant. Cela passe à la page Contrat de licence utilisateur final.
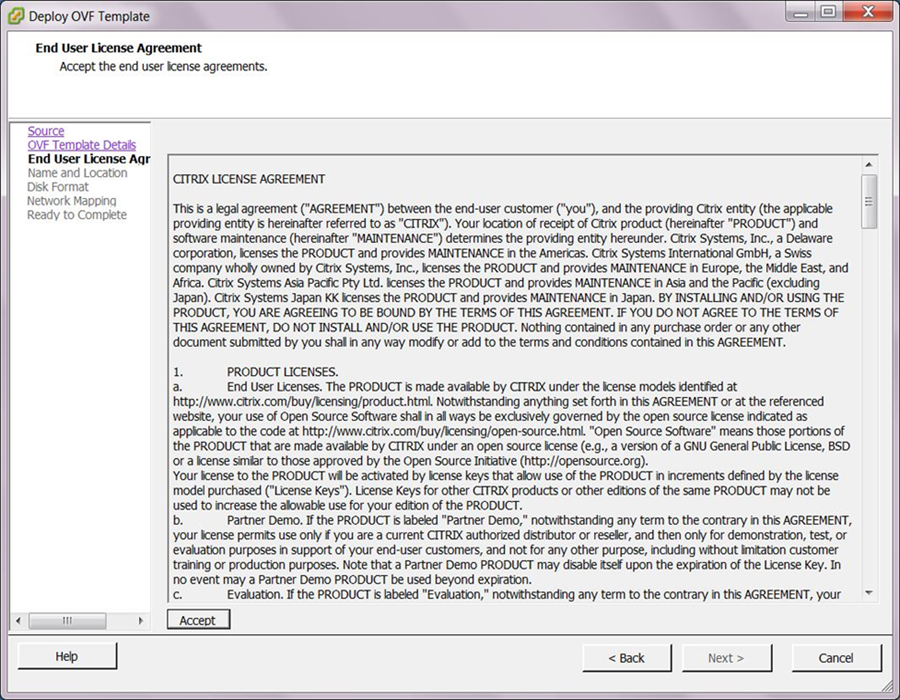
- Cliquez sur Accepter, puis cliquez sur Suivant. Cela passe à la page Nom et emplacement.

- Entrez un nom unique pour la nouvelle machine virtuelle (ou acceptez la valeur par défaut). Le nom doit être unique dans le dossier Stock actuel et peut contenir jusqu’à 80 caractères.
- Cliquez sur Suivant. La page Format de disque s’affiche. La machine virtuelle SD-WAN VPX-VW nécessite 39,1 Go d’espace disque.
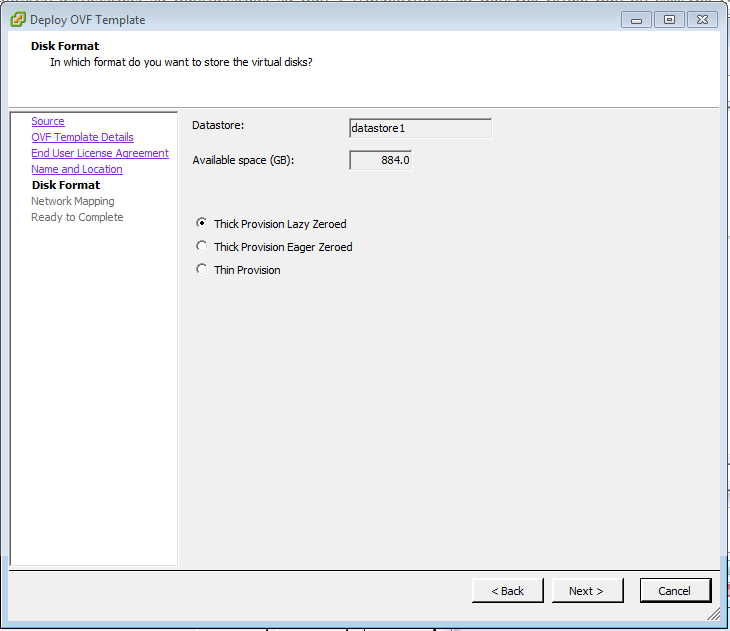
- Acceptez les paramètres par défaut, puis cliquez sur Suivant. Cela passe à la page Mappage réseau.
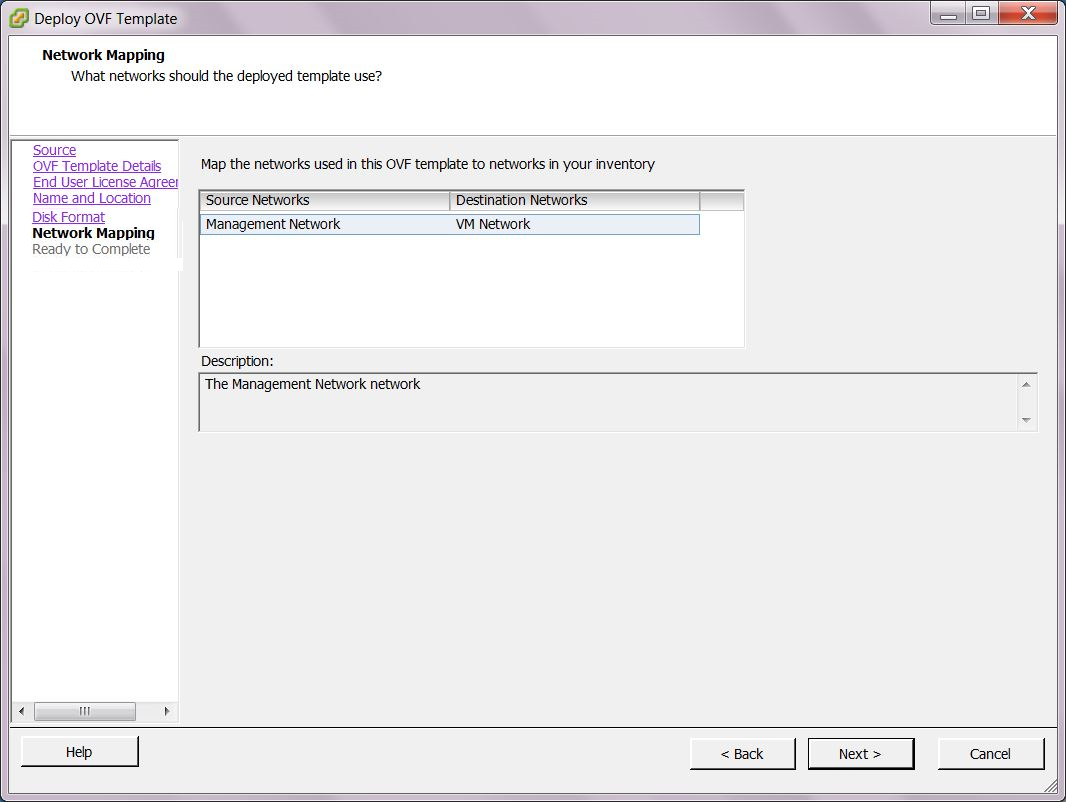
- Acceptez la valeur par défaut (VM Network) et cliquez sur Suivant. Vous accédez à la page Prêt à terminer.
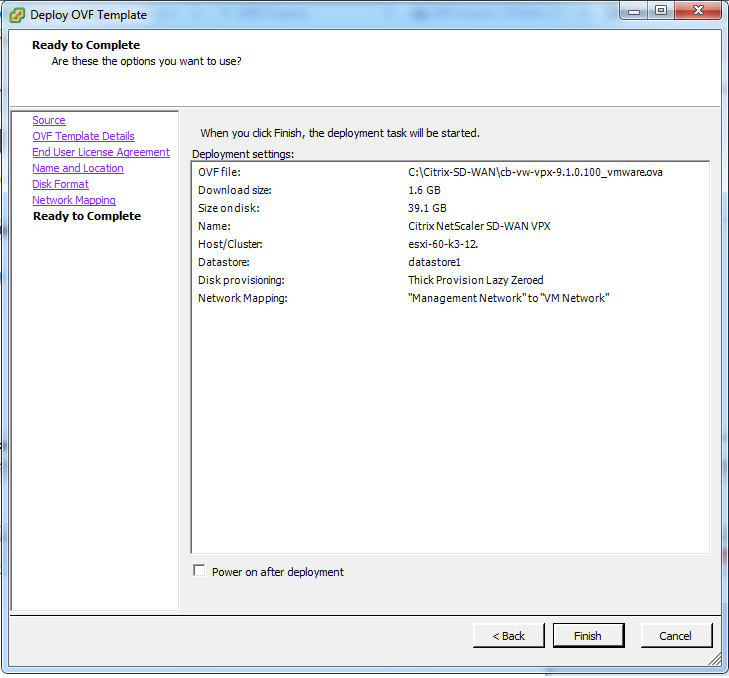
- Cliquez sur Terminer pour créer la machine virtuelle.
Remarque
La décompression de l’image disque sur le serveur peut prendre plusieurs minutes.
Cela affiche la boîte de dialogue Déploiement de Citrix SD-WAN VPX boîte de dialogue.
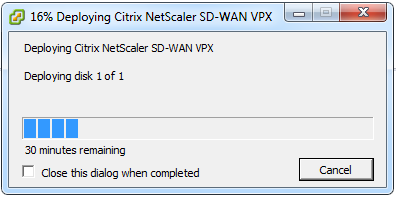 Selon les conditions présentes sur votre serveur, le déploiement peut prendre de plusieurs minutes à quelques heures. Lorsque la machine virtuelle SD-WAN VPX a été créée avec succès, un message de réussite s’affiche.
Selon les conditions présentes sur votre serveur, le déploiement peut prendre de plusieurs minutes à quelques heures. Lorsque la machine virtuelle SD-WAN VPX a été créée avec succès, un message de réussite s’affiche.
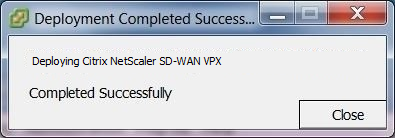
- Cliquez sur Fermer. Cette opération ferme l’assistant Déploiement du modèle OVF et retourne à la fenêtre principale de vSphere Client. S’il s’agit de la première machine virtuelle créée à l’aide de vSphere Client, la page d’accueil de vSphere Client s’affiche. Si vous avez déjà créé une ou plusieurs machines virtuelles, la page Inventaire s’affiche.
L’étape suivante consiste à configurer l’adresse IP de gestion SD-WAN VPX. La section suivante fournit des instructions pour cette procédure.
Partager
Partager
Dans cet article
This Preview product documentation is Cloud Software Group Confidential.
You agree to hold this documentation confidential pursuant to the terms of your Cloud Software Group Beta/Tech Preview Agreement.
The development, release and timing of any features or functionality described in the Preview documentation remains at our sole discretion and are subject to change without notice or consultation.
The documentation is for informational purposes only and is not a commitment, promise or legal obligation to deliver any material, code or functionality and should not be relied upon in making Cloud Software Group product purchase decisions.
If you do not agree, select I DO NOT AGREE to exit.