Installation des appliances virtuelles SD-WAN SE (VPX) dans la plate-forme Linux-KVM
- Pour configurer SDWAN VPX-SE pour la plate-forme Linux-KVM :
- Utilisez l’application graphique Virtual Machine Manager (Virtual Manager). Ou
- Utilisez la ligne de commande Linux-KVM du programme virsh.
- Le système d’exploitation Linux hôte doit être installé sur du matériel approprié à l’aide d’outils de virtualisation tels que le module KVM et QEMU. Le nombre de machines virtuelles pouvant être déployées sur l’Hypervisor dépend des besoins de l’application et du matériel choisi.
- Le fichier .qcow2 doit être unique pour chacune des instances NetScaler VPX provisionnées. Il s’agit d’un disque dur virtuel (VHD) qui est connecté à la machine virtuelle.
Pré-requis :
- Installez Ubuntu 16.04 sur l’appliance métallique nue prenant en charge la virtualisation. La procédure suivante permet de vérifier si la solution matérielle-logicielle nue prend en charge la virtualisation.
- Processeurs x86 64 bits avec la fonctionnalité de virtualisation matérielle incluse dans les processeurs AMD-V et Intel VT-X.
- Pour vérifier si votre CPU de l’hôte Linux prend en charge la virtualisation, entrez la commande suivante à l’invite de l’interpréteur Linux hôte :
egrep -c '(vmx|svm)' /proc/cpuinfo, cette sortie doit être supérieure à 0. - Alternative à l’étape 2, installez un package/outil appelé « cpu-checker » (sudo apt-get install cpu-checker), entrez la commande suivante :
kvm-ok, la sortie doit être « KVM accélération peut être utilisée. »
- Pour vérifier si votre CPU de l’hôte Linux prend en charge la virtualisation, entrez la commande suivante à l’invite de l’interpréteur Linux hôte :
- Sur l’hyperviseur d’hébergement, exécutez la commande
cat /proc/cpuinfo | grep flagset vérifiez si les indicateurs CPU suivants sont présents :popcnt, sse, sse2, pni, ssse3, sse4_1, and sse4_2. - Configuration matérielle minimale requise : Le WAN virtuel SDWAN (SE invité) requiert 4 vCPU, 4 Go de RAM et 40 Go (VHD). Vous devez avoir un hôte avec ces spécifications qui peut satisfaire à cela.
- Configuration logicielle requise : Ubuntu 16.04.2 LTS (GNU/Linux 4.4.0-78-generic x86_64)
Install qemu-kvm, libvirt-bin, virt-manager: sudo apt-get install qemu-kvm libvirt-bin virt-manager bridge-utils. Exécutez cette commande pour obtenir tous les paquets/logiciels requis.
Provisionnement des appliances VPX SD-WAN à l’aide de Virtual Machine Manager (VMM) :
- Ouvrez Virtual Machine Manager. Accédez à Application > Outils système > Virtual Machine Manageret fournissez les informations d’identification d’ouverture de session dans la fenêtre Authentification.
- Une fois le VMM ouvert, vous devez voir QEMU/KVM qui indique que le VMM n’est pas connecté à la virtualisation QEMU. La commande de carte réseau pour le provisionnement VPX-SE SD-WAN doit être dans l’ordre suivant : Gestion, LAN et WAN.

- Sélectionnez Nouvelle machine virtuelle. Ajouter un nouveau VMM
- Sélectionnez le VHD, le VHD utilisé par une machine ne peut pas être partagé. Un disque dur virtuel unique est requis pour chaque machine virtuelle. Parcourez l’image et sélectionnez le chemin où elle est téléchargée.
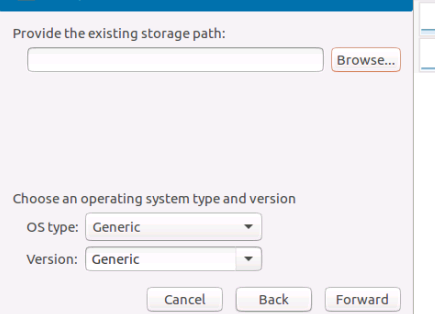
- Fournir RAM comme 4 096 Mo et CPU comme 4.
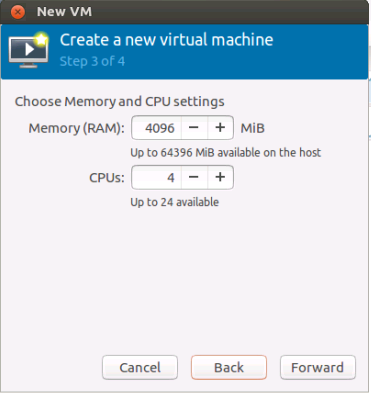
- Nommez la machine virtuelle selon vos besoins et sélectionnez Personnaliser la configuration avant Installer. Comme par défaut une carte réseau est sélectionnée sur la machine virtuelle, vous pouvez voir l’option de sélection réseau. Dans cette configuration, enp4s0f0 est le réseau de gestion de la machine hôte, et si vous souhaitez utiliser cette carte réseau, partager la même carte réseau entre les invités et l’hôte pour l’accès à la gestion. Le mode source est Bridge puisqu’il est partagé entre les machines virtuelles.
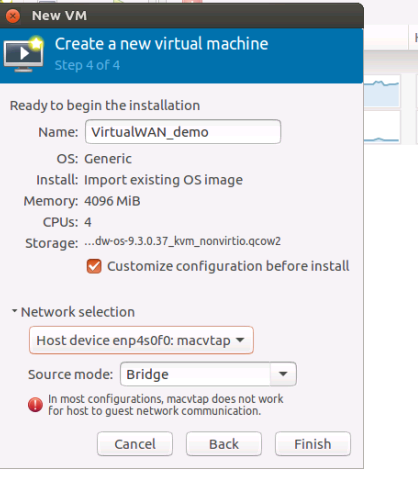
- Après avoir cliqué sur Terminer, assurez-vous de sélectionner personnaliser la configuration avant d’installer pour une configuration ultérieure. Pour la carte réseau affectée, dans cet exemple « enp4s0f0 : MacVTap », sélectionnez le modèle de périphérique comme « virtio ». Modèle pris en charge pour la communication.
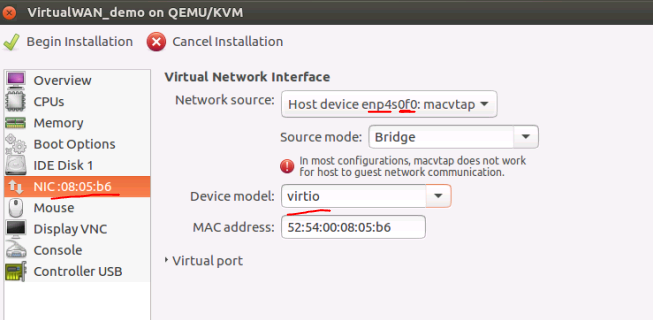
- Ajoutez d’autres cartes réseau pour LAN et WAN avec Ajouter du matériel dans le coin inférieur gauche. Pour de bonnes performances, il est recommandé d’utiliser le mode source comme pass-through (une seule machine virtuelle peut utiliser la carte réseau inférieure et ne peut donc pas être partagée entre les machines virtuelles). Pour les interfaces LAN et WAN, utilisez le mode « pass-through » et le modèle de périphérique doit être « virtio ».
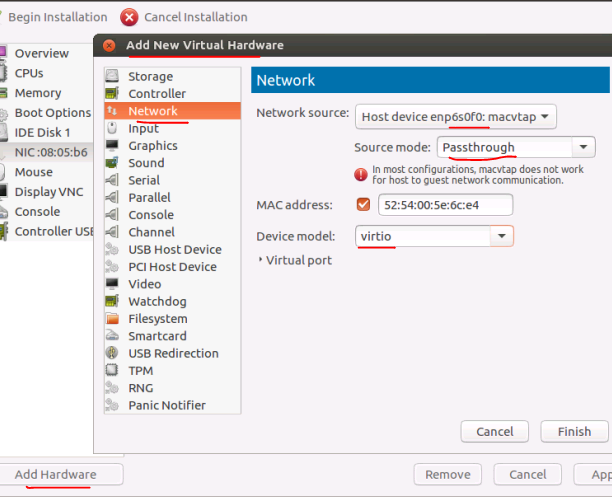
- Sélectionnez Commencer l’installation pour démarrer le processus d’installation et vous pouvez voir la console de l’appliance.
- Utilisez la commande management_ip pour définir l’adresse IP.
Comment déployer des appliances SD-WAN dans une instance de plate-forme d’hyperviseur KVM Linux-sur le même hôte
Le déploiement d’appliances SD-WAN en mode haute disponibilité sur le même hôte nécessite le partage de l’interface physique entre les appliances VPX SD-WAN. Par exemple. L’eth3 de l’hyperviseur physique (hôte) est utilisé pour WanLink-1 pour la machine virtuelle principale, la même interface doit être utilisée pour le matériel secondaire, de sorte que si l’appliance principale devient inactive, l’appliance secondaire peut répondre aux demandes ARP pour MAC partagé.
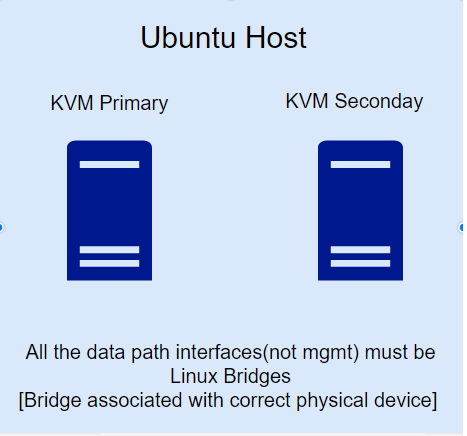
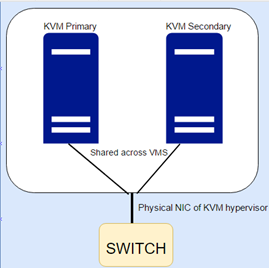
Pour partager la carte réseau physique entre les machines virtuelles qui se trouvent sur le même hôte, les modes source qui peuvent être utilisés en fonction de la mise en réseau KVM sont MACVTAP Bridge ou Linux Bridge.
Comment utiliser le pont linux
- Créez un pont à l’aide de « brctl » sur l’hôte (niveau Hyperviseur KVM).
- Associez la carte réseau physique requise au pont créé (à l’aide des commandes brctl).
- Ces ponts créés au niveau de l’hyperviseur doivent désormais être associés à la machine virtuelle SD-WAN.
- Les machines virtuelles principales et secondaires sont désormais associées aux ponts Linux créés.
Pour créer un pont linux et l’associer à une machine virtuelle :
- Ajout d’un pont,
brctl addbr ha-brwan1 - Associer la carte réseau physique au pont
ha-brwan1:brctl addif ha-brwan1 eth3 - Associer le pont « ha-brwan1 » au SD-WAN-SE (WAN virtuel) (physique et secondaire)
- Lors de l’ajout d’une interface réseau, sélectionnez Source réseau comme « Spécifier le nom du périphérique partagé ».
- Sous Nom du pont, indiquez le nom du pont créé.
- Le modèle de périphérique doit toujours être « virtio ».
Créez des ponts pour les interfaces LAN et WAN. L’instantané suivant illustre la façon d’associer l’interface à SDWAN-SE à l’aide de Virtual Machine Manager.
Remarque
Ces étapes doivent être suivies uniquement lorsque des nœuds de haute disponibilité primaire et secondaire sont présents sur le même hyperviseur/hôte KVM. Dans le cas où des nœuds haute disponibilité sont présents sur différents hyperviseurs, le mode sourceMACVTAP :Passthrough peut être utilisé.
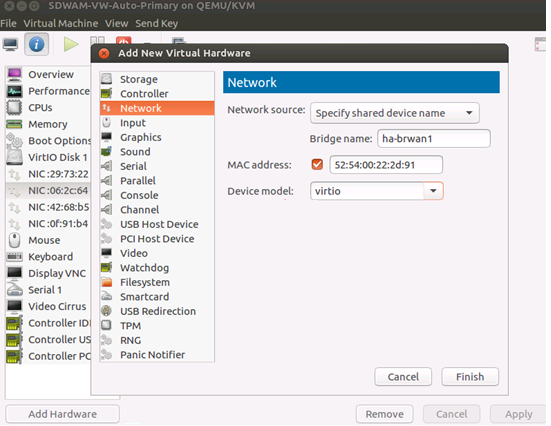
Limitation avec le type de mode pont MacVTap
Avec l’interface associée à Virtual Machines en tant que type de mode Pont MacVTap, il existe des problèmes avec la communication MAC partagée. SD-WAN virtuel WAN utilise un MAC partagé (AA : AA : AA : AA : 00:00 : XX). Lorsque le mode Pont MacVTap est utilisé, la résolution ARP ne se produit pas pour Mac partagé. Ainsi, MacVTap Bridge n’est pas une option recommandée.
REMARQUE
À partir des versions 10.2.6 et 11.0.3, il est obligatoire de modifier le mot de passe du compte d’utilisateur administrateur par défaut lors du provisionnement d’une appliance SD-WAN ou du déploiement d’un nouveau SD-WAN SE VPX. Cette modification est appliquée en utilisant l’interface de ligne de commande et l’interface utilisateur.
Un compte de maintenance du système - CBVWSSH, existe pour le développement et le débogage et n’a pas d’autorisations de connexion externes. Le compte est uniquement accessible via la session CLI d’un utilisateur administratif régulier.