Appliance virtuelle SD-WAN Standard Edition (VPX) dans l’hyperviseur sur HyperV 2012 R2 et 2016
Pour installer SD-WAN VPX-SE dans l’hyperviseur sur HyperV 2012 R2 et 2016 :
-
Installez HyperV Manager. Pour plus d’informations, consultez la documentation à l’adresse Microsoft.com.
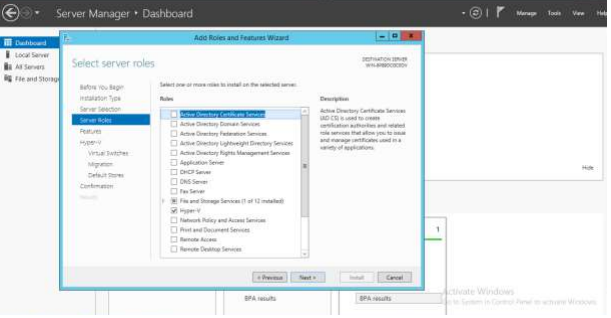
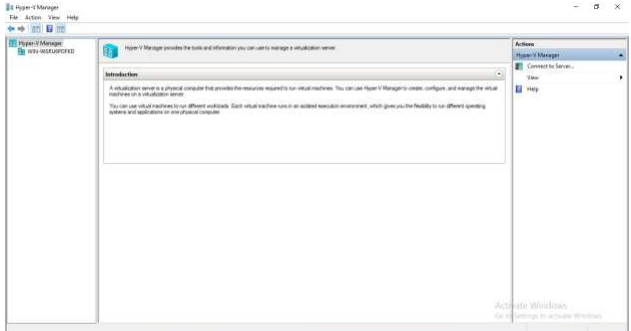
-
Décompressez la distribution SD-WAN que vous avez téléchargée depuis My Citrix.
-
Démarrez le Gestionnaire Hyper-V.
Il existe deux méthodes pour créer la machine virtuelle.
-
Méthode 1 : Importer une machine virtuelle
-
Dans le volet de navigation, sous Gestionnaire Hyper-V, sélectionnez le serveur sur lequel vous souhaitez installer SD-WAN VPX.
-
Dans le menu Actions, cliquez sur Importer la machine virtuelle.
-
Dans la boîte de dialogue Importer une machine virtuelle, dans la zone Emplacement, spécifiez le chemin d’accès au dossier contenant les fichiers SD-WAN VPX.
Remarque
Si vous avez reçu un fichier compressé, assurez-vous d’extraire les fichiers dans un dossier avant de spécifier le chemin d’accès au dossier.
- Cliquez sur Importer.
- Vérifiez que l’appliance virtuelle que vous avez créée est répertoriée sous Machines virtuelles.
- Cliquez avec le bouton droit sur la machine virtuelle, puis cliquez sur Paramètres.
- Dans le volet de navigation de la fenêtre Paramètres, sous Matériel, sélectionnez la première carte réseau de la liste.
- Dans le menu déroulant Réseau, sélectionnez Réseau APA1. Il s’agit de l’interface LAN pour ApA1.
- Assurez-vous que la case Activer l’usurpation d’adresse MAC est cochée. Si ce n’est pas le cas, sélectionnez-le et appliquez les modifications.
- Dans le volet de navigation de la fenêtre Paramètres, sous Matériel, sélectionnez la deuxième carte réseau dans la liste. Répétez les étapes 10 et 11 et affectez la carte à Apa2 Network. Il s’agit de l’interface WAN pour APA2. Important : ne configurez pas le même réseau pour les deux cartes réseau. Une configuration incorrecte crée des boucles de paquets, ce qui peut faire tomber le réseau.
- Modifiez éventuellement la taille du disque dur virtuel :
- Dans le volet de navigation de la fenêtre Paramètres, sous IDE Controller 0, sélectionnez Disque dur.
- Cliquez sur Modifier.
- Suivez les étapes de l’Assistant Modifier le disque dur virtuel pour augmenter l’allocation à l’une des tailles prises en charge, à l’aide de l’option Développer de l’Assistant.
- Modifiez éventuellement la taille de la mémoire.
- Dans le volet de navigation de la fenêtre Paramètres, sous Matériel, sélectionnez Mémoire.
- Allouez l’espace RAM en ajustant la mémoire à l’une des tailles prises en charge.
- Cliquez sur OK.
- Vous pouvez également définir le port de gestion.
- Cliquez avec le bouton droit sur la machine virtuelle, puis cliquez sur Paramètres.
- Dans le volet de navigation de la fenêtre Paramètres, sous Matériel, sélectionnez Ajouter du matériel.
- Sélectionnez Carte réseau dans la liste des périphériques, puis cliquez sur Ajouter.
- Nommez le nouveau réseau virtuel en tant que réseau principal 3.
- Assurez-vous que la case à cocher Activer l’usurpation d’adresses MAC est activée.
- Cliquez sur OK pour appliquer les modifications.
- Cliquez avec le bouton droit de la souris sur la machine virtuelle SD-WAN VPX et sélectionnez Se connecter.
- Dans le menu fichier, cliquez sur Action, puis sur Démarrer pour démarrer la machine virtuelle.
-
Lorsqu’une machine virtuelle SD-WAN VPX est démarrée pour la première fois, elle démarre automatiquement l’Assistant Déploiement. Cet assistant pose des questions sur le mode de déploiement. Sélectionnez Configuration à l’aide de l’interface utilisateur Web. Dans l’écran suivant, entrez l’adresse IP, le masque de réseau et la Gateway de l’interface APA, puis cliquez sur Terminer.
-
Après le redémarrage du SD-WAN VPX, connectez-vous à l’interface utilisateur basée sur le navigateur ((nom d’utilisateur : admin, mot de passe : password) à l’adresse IP que vous avez attribuée à APA, par exemple:
https://172.16.0.213 -
Dans la fenêtre Gestionnaire HyperV, accédez à Virtual Switch Manager et configurez les interfaces dans l’ordre suivant : gestion, LAN et WAN.
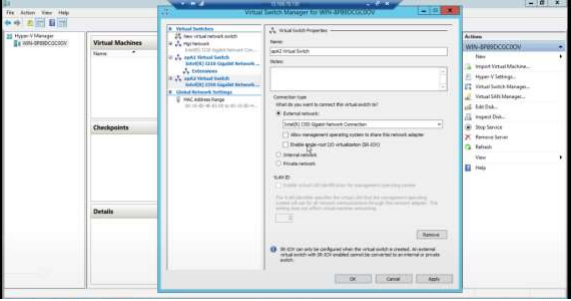
-
Téléchargez le fichier hyperv.tgz et décompressez le.
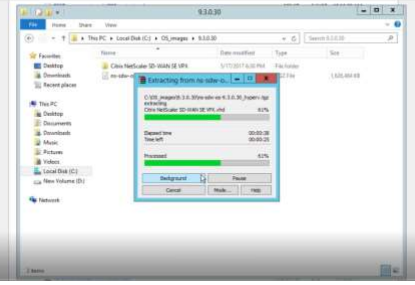
- Importez la machine virtuelle à l’aide du disque virtuel extrait et attribuez le nombre de processeurs et de mémoire en conséquence. Ajoutez des interfaces dans l’ordre (gestion, LAN et WAN). Activer l’usurpation Mac sur les interfaces LAN et WAN. Accédez à Réglages > InterfaceFonctionnalités avancées.
-
-
Méthode 2 : Assistant Nouvelle machine virtuelle
REMARQUE
Sélectionnez la méthode 2 si la machine virtuelle Hyper-V doit se connecter à orchestrator.
-
Ouvrez le fichier d’installation SD-WAN Hyper-V et sélectionnez le dossier Disques durs virtuels.
- Copiez l’image du disque dur et collez-la dans un dossier nouvellement créé en dehors du fichier d’installation Hyper-V.
- Ouvrez le Gestionnaire Hyper-V > sélectionnez l’ID Hyper-V clic droit et sélectionnez Nouveau > Machine virtuelle.
-
L’ Assistant Machine virtuelle s’ouvre, cliquez sur Suivant.
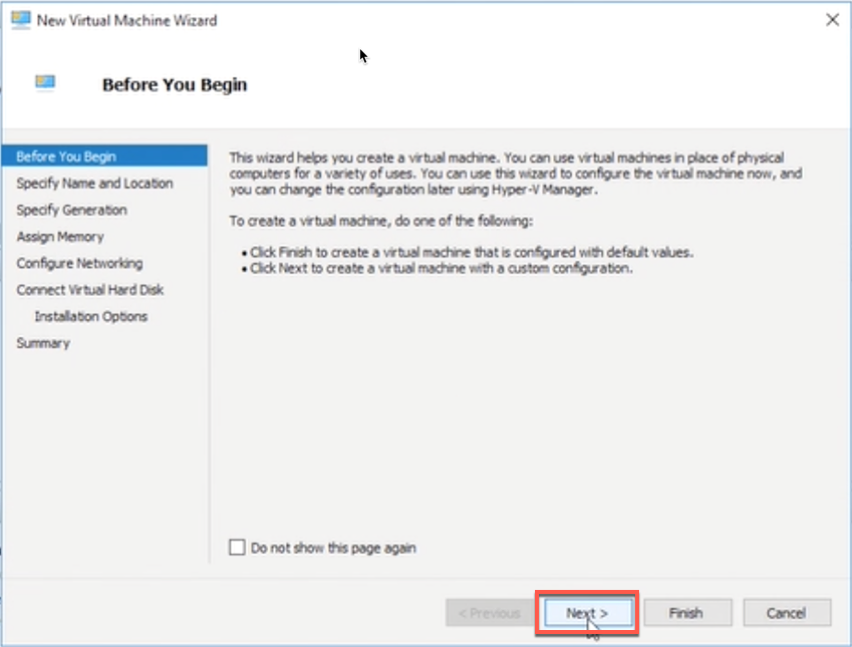
-
Indiquez le nom et vous pouvez également spécifier un emplacement pour la machine virtuelle. Activez la case à cocher pour indiquer un emplacement différent pour stocker la machine virtuelle. Cliquez sur Suivant.
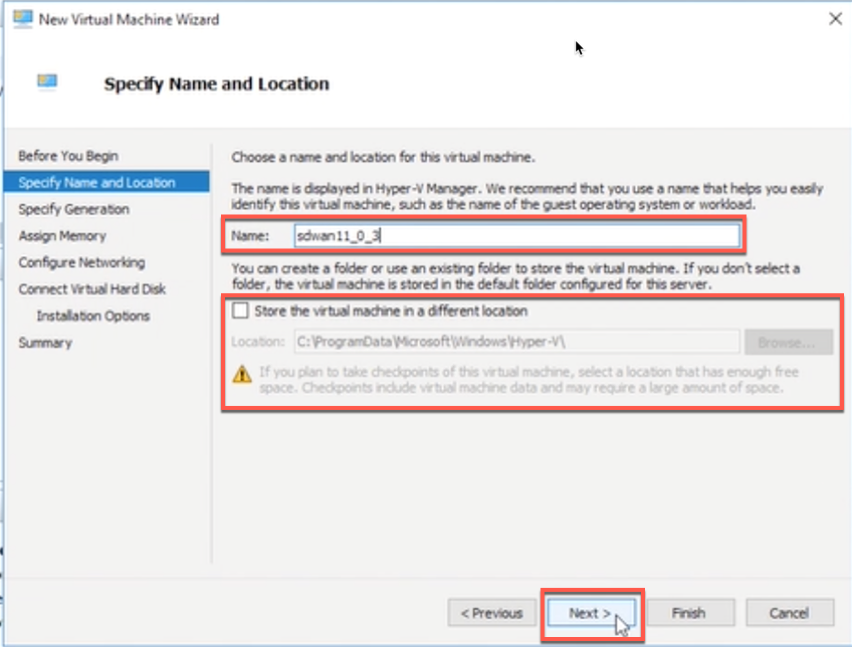
-
Sélectionnez la génération de la machine virtuelle et cliquez sur Suivant.
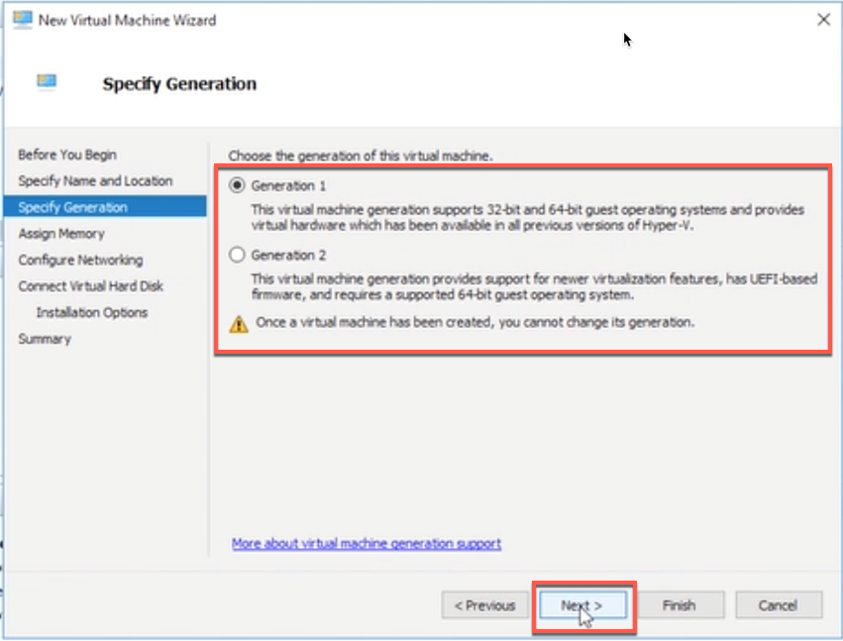
-
Spécifiez la quantité de mémoire à allouer à la machine virtuelle et cliquez sur Suivant.
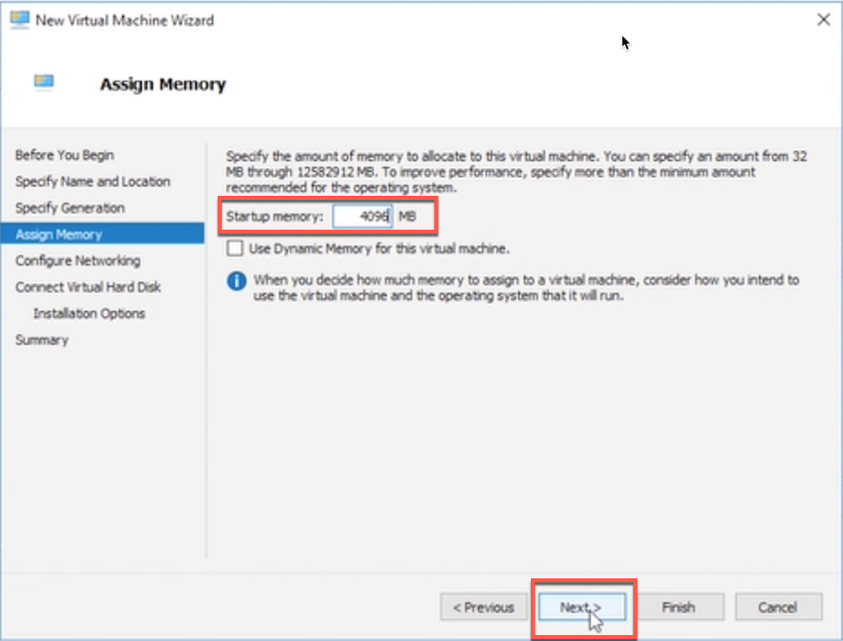
-
Sélectionnez une connexion dans la liste déroulante et cliquez sur Suivant. La connexion sélectionnée ici est pour le port de gestion.
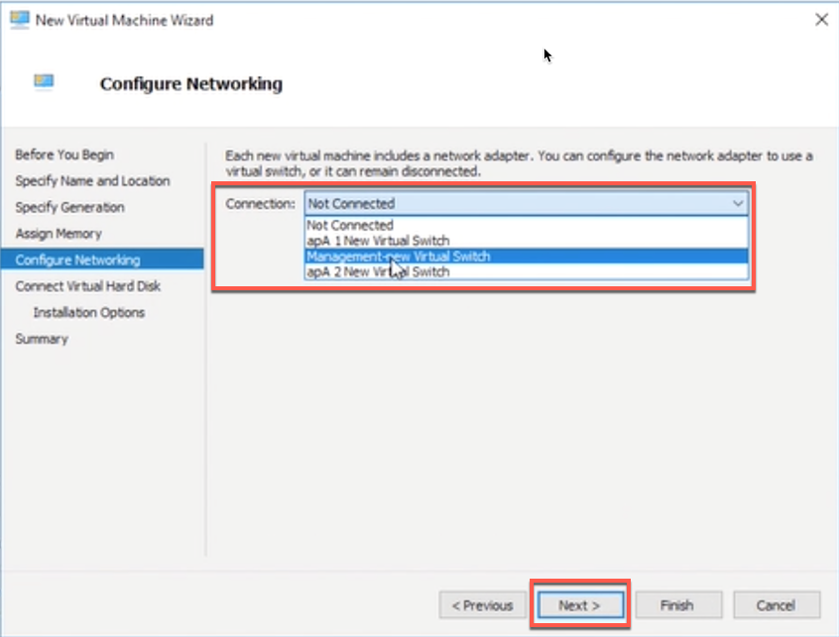
-
Pour connecter VHD, sélectionnez le bouton radio Utiliser un disque dur virtuel existant, parcourez et sélectionnez le fichier VHD dans le fichier zip extrait, puis cliquez sur Suivant. Le disque dur virtuel peut être trouvé dans l’emplacement ci-dessous :
> ctx-sdw-se-vpx > Disques durs virtuels<extracted_zip_file location>
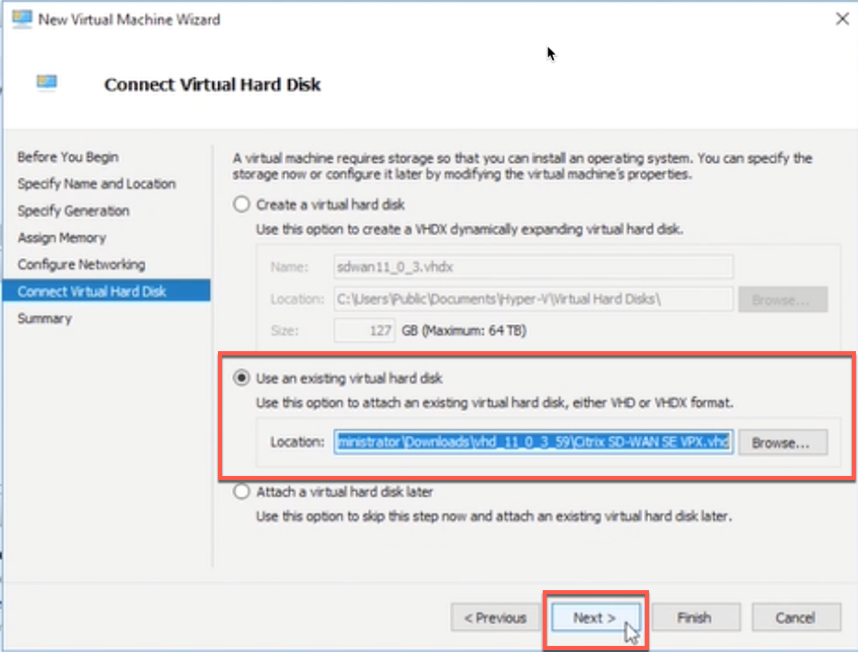
-
Vérifiez les détails de la page Résumé et cliquez sur Terminer pour terminer la création de la machine virtuelle.
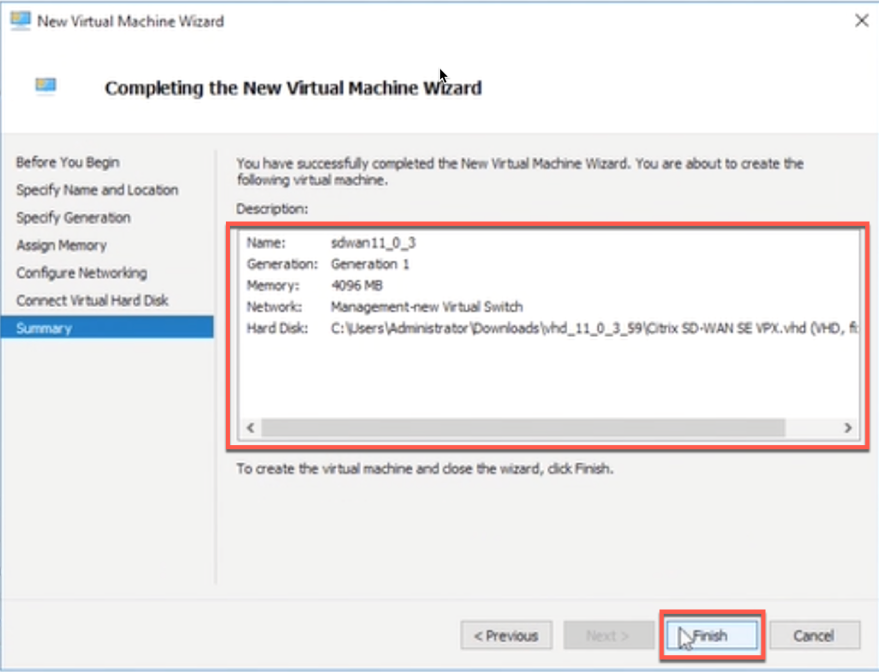
-
Par défaut, la machine virtuelle est en mode désactivé. La machine virtuelle créée jusqu’à présent a seulement 1 interface et 1 cœur, vous devez augmenter le nombre de cœurs et ajouter 2 interfaces supplémentaires pour le SD-WAN pour fonctionner. Effectuez la procédure suivante :
- Vérifiez que l’appliance virtuelle que vous avez créée est répertoriée sous Machines virtuelles.
- Cliquez avec le bouton droit sur la machine virtuelle, puis cliquez sur Paramètres.
- Dans le volet de navigation de la fenêtre Paramètres, sous Matériel, sélectionnez la première carte réseau de la liste.
- Dans le menu déroulant Réseau, sélectionnez Réseau APA1. Il s’agit de l’interface LAN pour ApA1.
- Assurez-vous que la case Activer l’usurpation d’adresse MAC est cochée. Si ce n’est pas le cas, sélectionnez-le et appliquez les modifications.
- Dans le volet de navigation de la fenêtre Paramètres, sous Matériel, sélectionnez la deuxième carte réseau dans la liste. Répétez les étapes 10 et 11 et affectez la carte à Apa2 Network. Il s’agit de l’interface WAN pour APA2. Important : ne configurez pas le même réseau pour les deux cartes réseau. Une configuration incorrecte crée des boucles de paquets, ce qui peut faire tomber le réseau.
- Augmentez le nombre de cœurs de CPU virtuels.
- Dans le volet de navigation de la fenêtre Paramètres, sélectionnez Processeur.
- Augmentez le nombre de processeurs virtuels à au moins 4.
- Cliquez sur Apply.
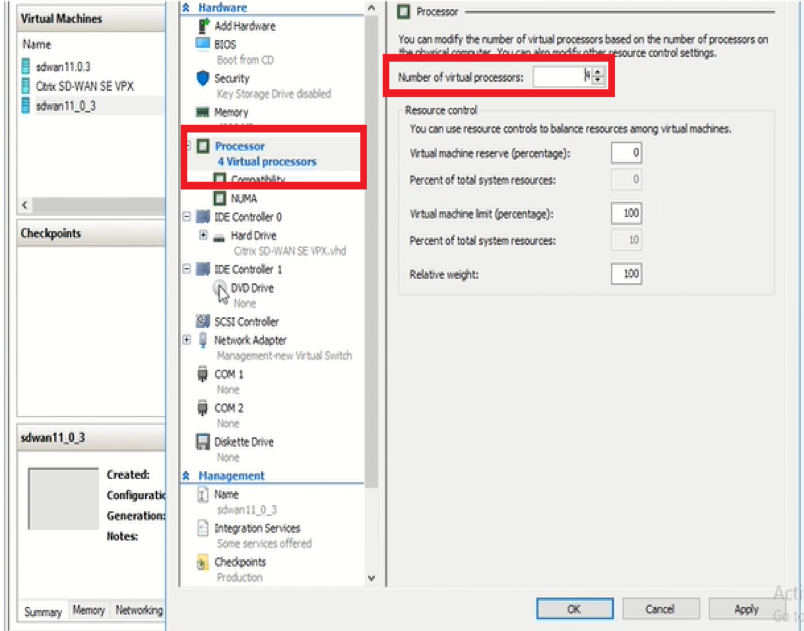
- Modifiez éventuellement la taille du disque dur virtuel :
- Dans le volet de navigation de la fenêtre Paramètres, sous IDE Controller 0, sélectionnez Disque dur.
- Cliquez sur Modifier.
- Suivez les étapes de l’Assistant Modifier le disque dur virtuel pour augmenter l’allocation à l’une des tailles prises en charge, à l’aide de l’option Développer de l’Assistant.
- Modifiez éventuellement la taille de la mémoire.
- Dans le volet de navigation de la fenêtre Paramètres, sous Matériel, sélectionnez Mémoire.
- Allouez l’espace RAM en ajustant la mémoire à l’une des tailles prises en charge.
- Cliquez sur OK.
- Faites un clic droit et sélectionnez Démarrer. Une fois que l’état est modifié en Exécution, votre machine virtuelle est maintenant prête à l’emploi.
Ajout d’interfaces
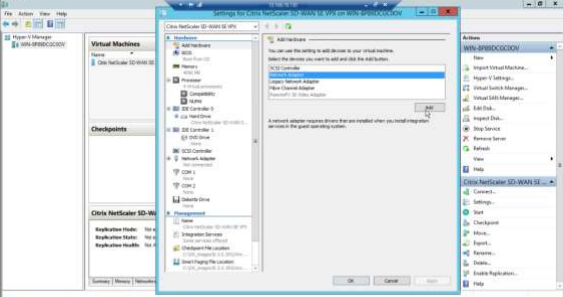
Activation de l’usurpation Mac sur les interfaces (LAN et WAN)
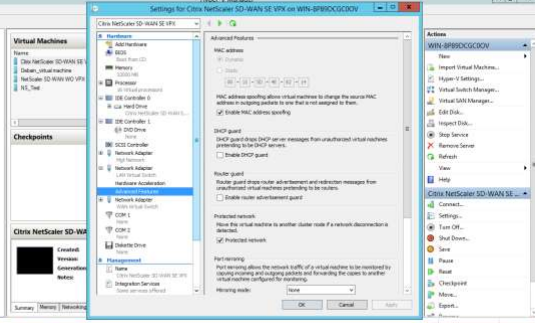
Une fois que la machine virtuelle est en place, attribuez une adresse IP libre. La machine virtuelle est accessible après l’attribution de l’adresse IP.
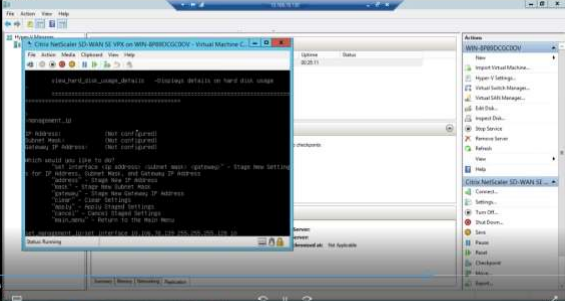
Remarque
L’image qcow téléchargée doit être présente sous le dossier par défaut /var/lib/libvirt/images. Si cette image est téléchargée et utilisée dans un dossier différent dans KVM, il peut y avoir des problèmes lors de l’extension de la taille du disque.
Limitations pour le déploiement de SD-WAN VPX-SE dans HyperV 2012 R2 et 2016
- Le déploiement de tronc balisé VLAN n’est pas pris en charge.