Configuration de l’appliance en connectant un ordinateur au port Ethernet
Pour la configuration initiale d’une appliance SD-WAN, effectuez les tâches suivantes :
- Configurez l’appliance pour une utilisation sur votre site.
- Installez la licence Citrix.
- Activer l’accélération.
- Activer le traffic shaping (mode Inline uniquement).
Avec les déploiements en ligne, cette configuration peut être tout ce dont vous avez besoin, car la plupart des fonctionnalités d’accélération sont activées par défaut et ne nécessitent aucune configuration supplémentaire.
Vous pouvez configurer l’appliance en connectant l’appliance à votre ordinateur via le port Ethernet ou la console série. La procédure suivante vous permet de configurer l’appliance en la connectant à votre ordinateur via le port Ethernet.
Si vous souhaitez configurer l’appliance en la connectant à l’ordinateur via la console série, attribuez l’adresse IP du service de gestion à partir de votre Feuille de calcul en complétant la procédure Affectation d’une adresse IP de gestion via la console série puis exécutez les étapes 4 à 25 de la procédure suivante.
Remarque : vérifiez que vous disposez d’un accès physique à la solution matérielle-logicielle.
Pour configurer l’appliance en connectant un ordinateur au port Ethernet 0/1 de l’appliance SD-WAN
- Définissez l’adresse du port Ethernet d’un ordinateur (ou d’un autre périphérique équipé d’un navigateur doté d’un port Ethernet) sur 192.168.100.50, avec un masque réseau de 255.255.0.0. Sur un périphérique Windows, cela se fait en modifiant les propriétés Internet Protocol Version 4 de la connexion LAN, comme indiqué ci-dessous. Vous pouvez laisser vides les champs de passerelle et de serveur DNS.
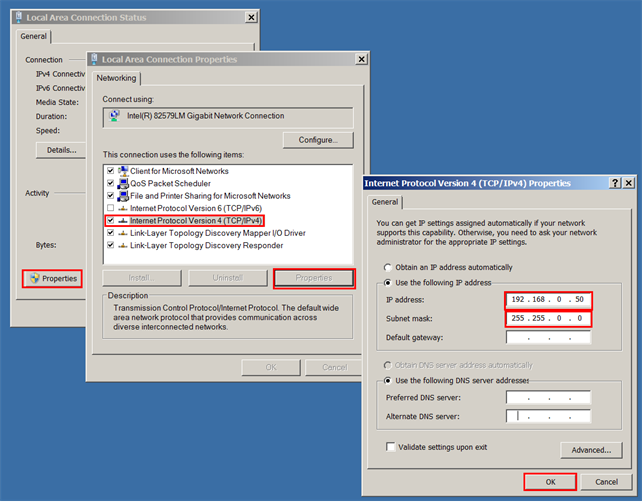
- À l’aide d’un câble Ethernet, connectez cet ordinateur au port nommé MGMT sur une appliance SD-WAN 1000 avec Windows Server, ou au port nommé PRI sur une appliance SD-WAN 2000 avec Windows Server.
- Allumez l’appliance. À l’aide du navigateur Web de l’ordinateur, accédez à l’appliance à l’aide de l’adresse IP du service de gestion par défaut http://192.168.100.1.
- Sur la page de connexion, utilisez les informations d’identification par défaut suivantes pour vous connecter à l’appliance : Nom d’utilisateur : nsroot Mot de passe : nsroot.
- Démarrez l’assistant de configuration en cliquant sur Démarrer.
- Dans la page Configuration de la plate-forme, entrez les valeurs respectives de votre feuille de calcul, comme illustré dans l’exemple suivant :
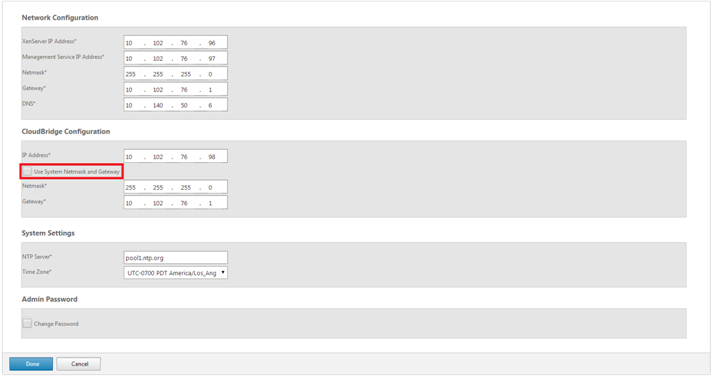
Remarque : Si, pour la configuration, vous souhaitez utiliser le même masque réseau et la même passerelle que ceux de la configuration réseau, sélectionnez l’option Utiliser le masque de réseau système et la passerelle .
- Cliquez sur Terminé. Un écran affichant le message Installation en cours… s’affiche. Ce processus prend environ 2 à 5 minutes, selon la vitesse de votre réseau.
Remarque : si vous configurez l’appliance en la connectant à votre ordinateur via le port de la console série, ignorez les étapes 8 à 14.
- Un message IP Redirection vers un nouveau système de gestion s’affiche.
- Cliquez sur OK.
- Débranchez votre ordinateur du port Ethernet et connectez le port à votre réseau de gestion.
- Réinitialisez l’adresse IP de votre ordinateur à son paramètre précédent.
- À partir d’un ordinateur du réseau de gestion, connectez-vous à l’appliance en entrant la nouvelle adresse IP du service de gestion, par exemple
https://<Managemnt_IP_Address>dans un navigateur Web. - Pour poursuivre la configuration, acceptez le certificat et continuez. L’option de continuer varie en fonction du navigateur Web que vous utilisez.
- Ouvrez une session sur l’appliance à l’aide du nom d’utilisateur nsroot et du mot de passe de votre feuille de calcul.
- L’Assistant Configuration redémarre. Dans cet assistant, certaines des valeurs que vous avez déjà fournies apparaissent par défaut. Spécifiez le reste des valeurs que vous avez enregistrées dans votre feuille de calcul.
- Si vous souhaitez gérer l’appliance via le Command Center, spécifiez l’adresse IP du Command Center, le port et le mot de passe d’enregistrement du Command Center dans la page Configuration du Centre de commande. Sinon, ignorez cette étape.
- Dans la section Services système, mettez à jour les valeurs si nécessaire.
- Dans la section Licences, sélectionnez le type de licence approprié. Vous pouvez sélectionner une licence locale ou un serveur de licences distant pour appliquer une licence à l’appliance.
- Si vous optez pour une licence locale, vous devez générer une licence à l’aide de l’ID d’hôte de l’appliance. Pour générer une licence locale pour l’appliance, reportez-vous à la section http://support.citrix.com/article/ctx131110. Pour appliquer la licence, vous pouvez accéder à la page Configuration du dispositif NetScaler SD-WAN ; Configuration > Paramètres de l’appliance > Licence, après avoir terminé l’Assistant Configuration.
- Si vous optez pour un serveur de licences distant, vous devez sélectionner un modèle d’appliance distant et indiquer l’adresse IP du serveur de licences dans le champ Adresse du serveur de licences.
- Dans la section Définition du lien WAN, spécifiez les vitesses de réception et d’envoi de la liaison WAN dans les champs respectifs. Citrix recommande des valeurs de 10 % inférieures à la bande passante WAN, afin d’éviter la congestion du réseau.
- Par défaut, les paramètres de la carte côté WAN sont configurés sur la solution matérielle-logicielle. Acceptez les paramètres par défaut.
- Cliquez sur Installer. Une fois le processus d’installation terminé, l’appliance redémarre.
- Dès que l’appliance redémarre, la page Tableau de bord apparaît.
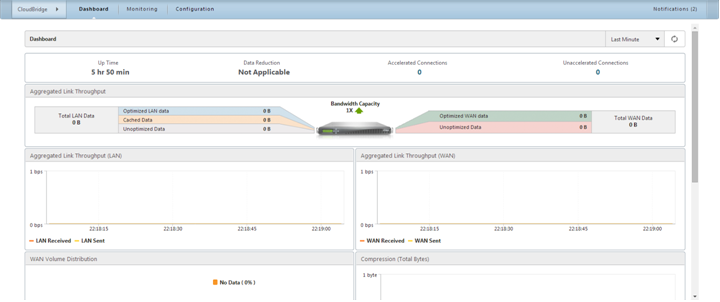
- Pour configurer l’appliance de manière à accélérer le trafic réseau, ouvrez l’onglet Configuration.
Remarque : Assurez-vous que vous avez déjà appliqué la licence appropriée à l’appliance.
- Sur la page Cartes réseau du nœud Paramètres du matériel, vérifiez et, si nécessaire, attribuez des adresses IP, des masques de sous-réseau et des passerelles aux ponts accélérés (ApA et ApB) à utiliser. L’application de ces modifications redémarre l’appliance.
Remarque : Vous devez attribuer des adresses IP aux adaptateurs ApA et ApB uniquement si vous aviez l’intention de configurer le mode WCCP, le mode virtuel en ligne ou la fonctionnalité de mise en cache vidéo sur l’appliance.
- La configuration initiale est terminée. Le trafic circule désormais dans l’appliance. La page Tableau de bord affiche ce trafic.

- Vous avez besoin d’une configuration supplémentaire sur l’appliance si vous avez l’intention d’utiliser certains des modes et fonctionnalités, tels que le mode WCCP, le mode virtuel en ligne, la mise en cache vidéo, l’appairage sécurisé, la haute disponibilité, l’accélération CIFS/MAPI cryptée, la surveillance AppFlow ou la surveillance SNMP.
Note :
- Les installations en ligne placent l’appliance entre vos routeurs LAN et WAN, en utilisant les deux ports du pont accéléré, tels que les ports LAN1 et WAN1 sur une appliance SD-WAN 1000 avec Window Server ou les ports 1/1 et 1/2 sur le dispositif SD-WAN 2000 avec Windows Server, pour le port de pont accéléré ApA.
- Les installations WCCP et virtuelles en ligne connectent un seul port de pont accéléré à votre routeur WAN.
- Les installations virtuelles en ligne nécessitent que vous configurez votre routeur pour transférer le trafic WAN vers l’appliance. Consultez Configuration du routeur.
- Les installations WCCP nécessitent la configuration de votre routeur et de l’appliance. Consultez Mode WCCP.