This content has been machine translated dynamically.
Dieser Inhalt ist eine maschinelle Übersetzung, die dynamisch erstellt wurde. (Haftungsausschluss)
Cet article a été traduit automatiquement de manière dynamique. (Clause de non responsabilité)
Este artículo lo ha traducido una máquina de forma dinámica. (Aviso legal)
此内容已经过机器动态翻译。 放弃
このコンテンツは動的に機械翻訳されています。免責事項
이 콘텐츠는 동적으로 기계 번역되었습니다. 책임 부인
Este texto foi traduzido automaticamente. (Aviso legal)
Questo contenuto è stato tradotto dinamicamente con traduzione automatica.(Esclusione di responsabilità))
This article has been machine translated.
Dieser Artikel wurde maschinell übersetzt. (Haftungsausschluss)
Ce article a été traduit automatiquement. (Clause de non responsabilité)
Este artículo ha sido traducido automáticamente. (Aviso legal)
この記事は機械翻訳されています.免責事項
이 기사는 기계 번역되었습니다.책임 부인
Este artigo foi traduzido automaticamente.(Aviso legal)
这篇文章已经过机器翻译.放弃
Questo articolo è stato tradotto automaticamente.(Esclusione di responsabilità))
Translation failed!
診断
Citrix SD-WAN 診断ユーティリティには 、接続の問題をテストおよび調査するための次のオプションが用意されています。
- Ping
- Traceroute
- パケットキャプチャ
- パス帯域幅
- システム情報
- 診断データ
- イベント
- alarms
- 診断ツール
- サイト診断
Citrix SD-WAN ダッシュボードの診断オプションは 、データ収集を制御します。
Ping
Ping オプションを使用するには、[ 構成] > [診断 ] に移動し、[ Ping] を選択します。Ping を使用して、ホストの到達可能性とネットワーク接続を確認できます。
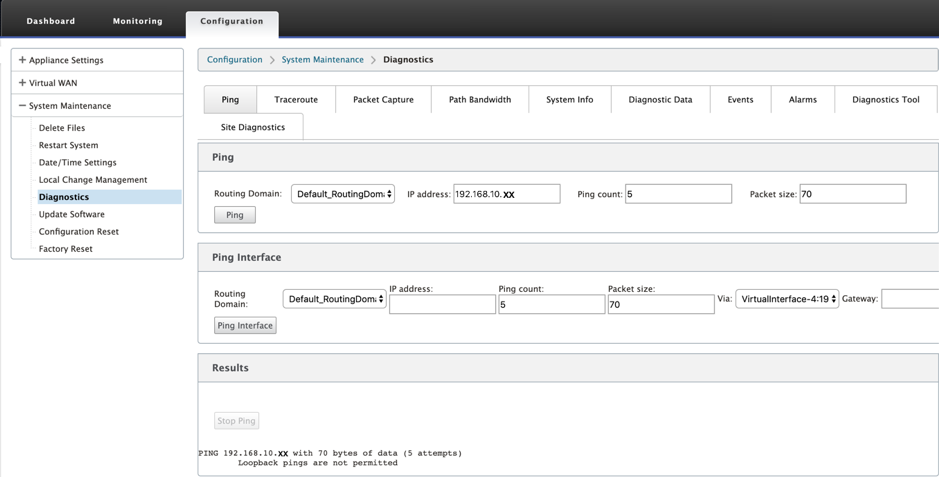
ルーティングドメインを選択します。有効な IP アドレス、ping カウント数 (ping 要求を送信する回数)、およびパケットサイズ (データバイト数) を指定します。[ Ping の停止 ] をクリックして、進行中の ping 検索を停止します。
特定のインターフェイスから ping を実行できます。ルーティングドメインを選択し、IP アドレスと ping カウント、パケットサイズを指定し、ドロップダウンリストから仮想インターフェイスを選択します。
Traceroute
Traceroute オプションを使用するには、[ 構成] > [システムメンテナンス] > [診断] を展開し 、[ traceroute] を選択します。
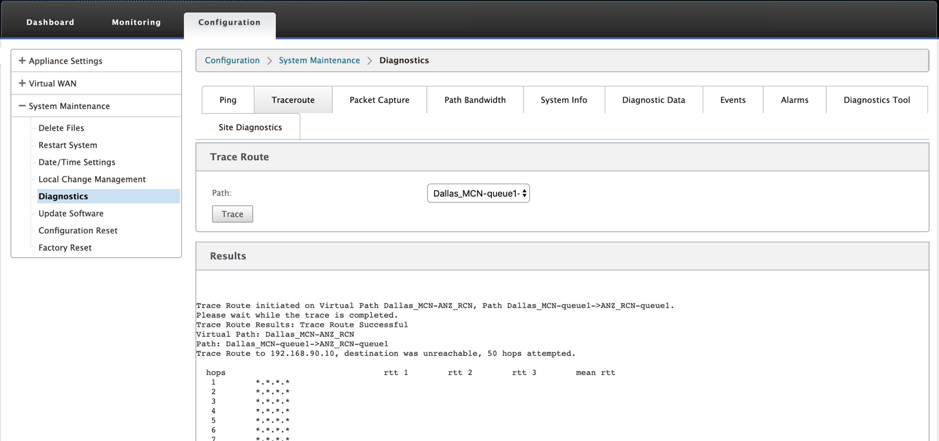
traceroute は、リモートサーバーへのパスまたはルートの検出と表示に役立ちます。 Traceroute オプションをデバッグツールとして使用して、ネットワーク内の障害点を検出します。
ドロップダウンリストからパスを選択し、[ トレース] をクリックします。[ 結果 ] セクションで詳細を表示できます。
Packet capture
[ パケットキャプチャ(Packet Capture )] オプションを使用すると、選択したサイトに存在する選択したアクティブインターフェイスを通過するリアルタイムデータパケットを代行受信できます。パケットキャプチャは、ネットワークの問題の分析とトラブルシューティングに役立ちます。
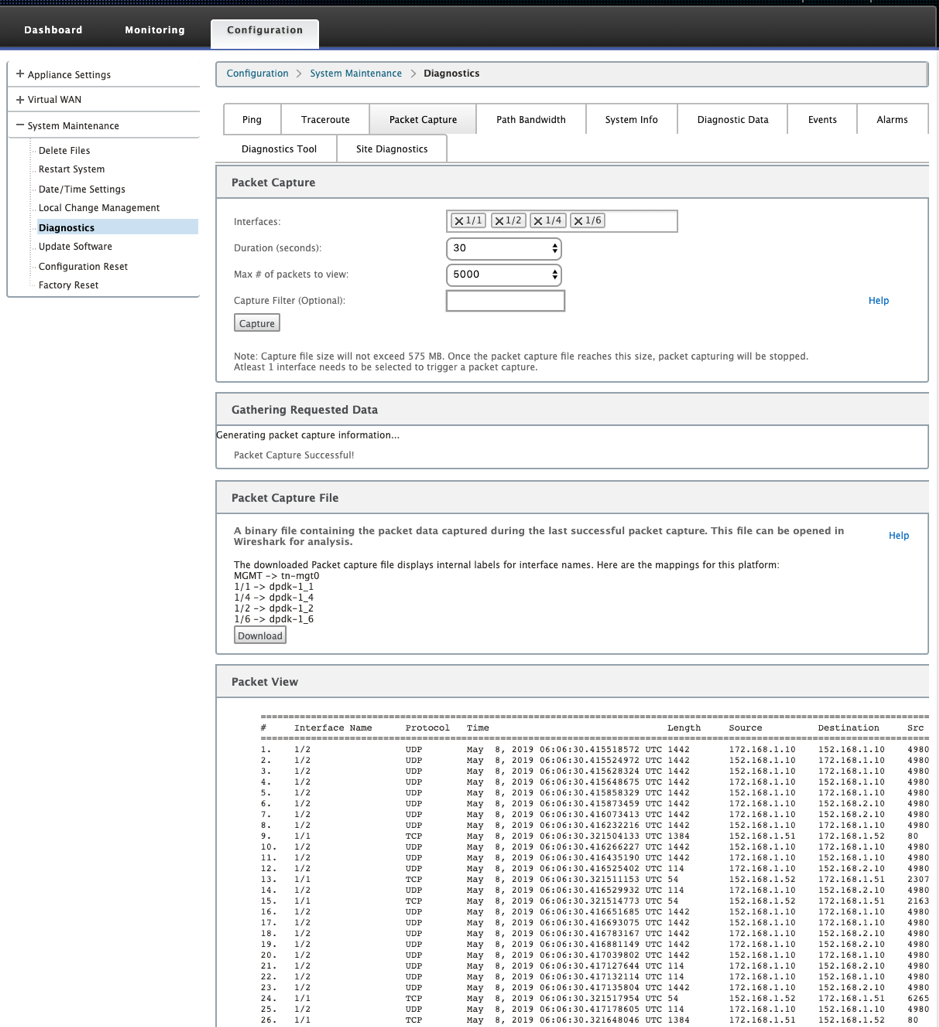
パケットキャプチャ操作に次の入力を提供します。
-
インターフェイス -アクティブなインターフェイスは、SD-WAN アプライアンスのパケットキャプチャに使用できます。ドロップダウンリストからインターフェイスを選択するか、インターフェイスを追加します。パケットキャプチャをトリガーするには、少なくとも 1 つのインターフェイスを選択する必要があります。
注:
すべてのインターフェイスで同時にパケットキャプチャを実行する機能は、トラブルシューティングタスクのスピードアップに役立ちます。
- Duration (秒) — データをキャプチャする必要がある期間 (秒単位)。
- 表示するパケットの最大数 :パケットキャプチャ結果に表示されるパケットの最大制限。
- Capture Filter(オプション) :オプションのCapture Filter フィールドは、キャプチャされるパケットを決定するために使用されるフィルタ文字列を受け入れます。パケットはフィルター文字列と比較され、比較結果がtrueの場合、パケットがキャプチャされます。フィルターが空の場合、すべてのパケットがキャプチャされます。詳細については、 キャプチャフィルタを参照してください。
このキャプチャフィルターの例を以下に示します。
- Ether proto\ ARP :ARP パケットだけをキャプチャします。
- Ether proto\ IP :IPv4 パケットのみをキャプチャします
- VLAN 100 :VLAN が 100 のパケットのみをキャプチャします。
- ホスト 10.40.10.20 -アドレスが 10.40.10.20 のホストとの間で送受信される IPv4 パケットのみをキャプチャします
- ネット 10.40.10.0 マスク 255.255.255.0 -10.40.10.0/24 サブネット内の IPv4 パケットだけをキャプチャします
- IP プロト¥TCP -IPv4/TCP パケットのみをキャプチャします。
- ポート 80 :ポート 80 との間で送受信される IP パケットのみをキャプチャします。
- ポート範囲 20 ~ 30: ポート 20 ~ 30 との間で送受信される IP パケットだけをキャプチャします。
注
キャプチャファイルの最大サイズ制限は最大575 MBです。パケットキャプチャファイルがこのサイズに達すると、パケットキャプチャは停止します。
[ Capture ] をクリックして、パケットキャプチャ結果を表示します。最後に成功したパケットキャプチャ中にキャプチャされたパケットデータを含むバイナリファイルをダウンロードすることもできます。
リクエストされたデータの収集
この表では、パケットキャプチャ情報の生成のステータス(パケットキャプチャが成功したかどうか、パケットキャプチャがないかどうか)を確認できます。
パケットキャプチャファイル
パケットは、最後に成功したパケットキャプチャ中に、バイナリデータとしてキャプチャされます。バイナリファイルをダウンロードして、パケット情報をオフラインで分析できます。インタフェース名は、GUI インタフェースと比較して、ダウンロードしたファイルでは異なります。内部インターフェイスのマッピングを表示するには、[Help] オプションをクリックします。
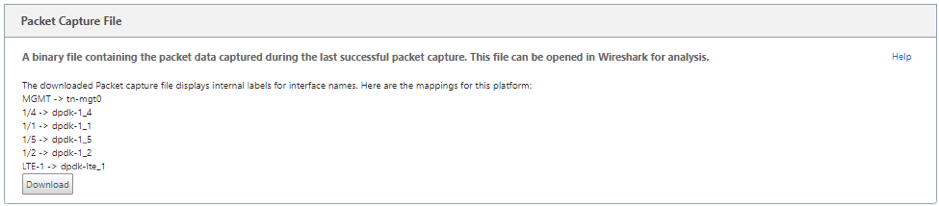
バイナリファイルを開いて読み込むには、 Wireshark ソフトウェア 2.4.13 バージョン以上が必要です。

パケットビュー
パケットキャプチャファイルのサイズが大きければ、パケットビューのレンダリングプロセスを完了するのに時間がかかります。この場合、 パケットビューの結果に頼るのではなく 、ファイルをダウンロードして分析に Wireshark を使用することを推奨します。
パス帯域幅
パス帯域幅機能を使用するには 、[ 設定] > [システムメンテナンス] > [診断] を展開し 、[ パス帯域幅] を選択します。
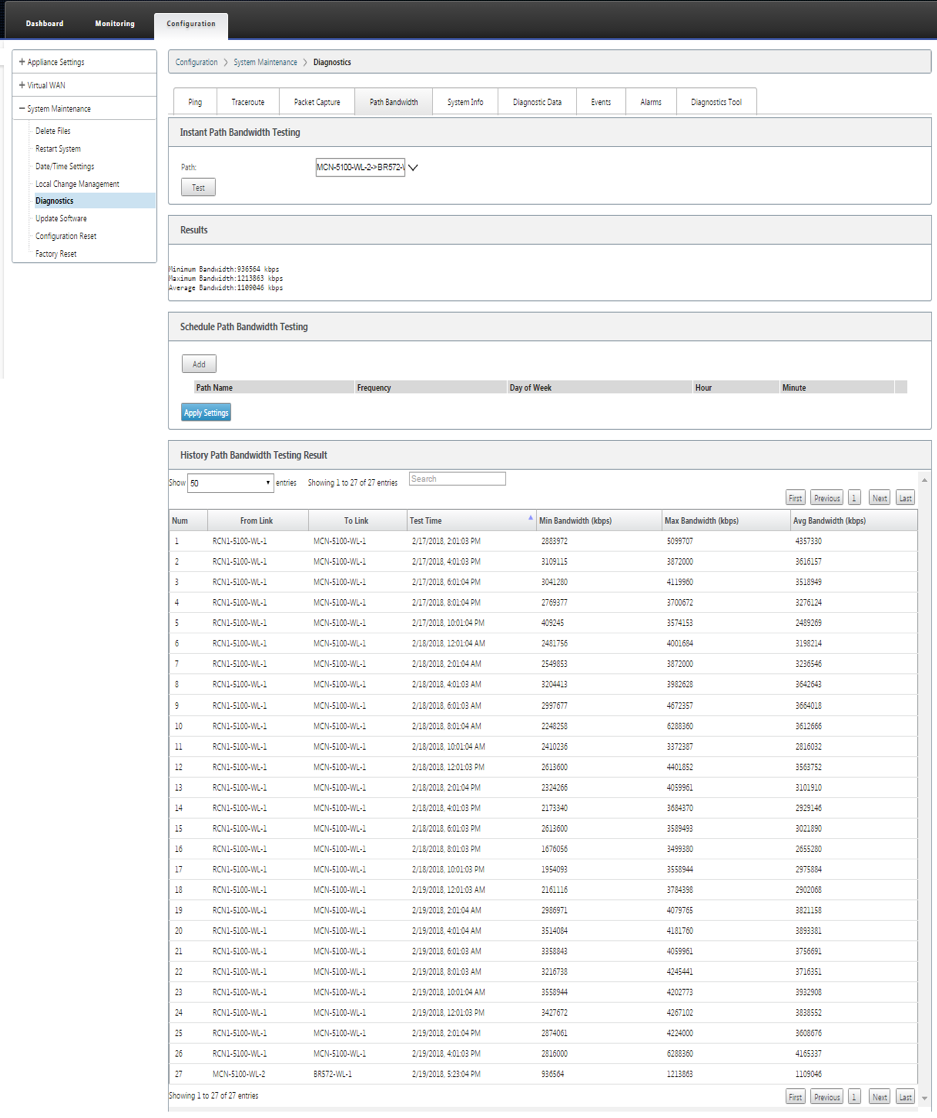
アクティブ帯域幅テストを使用すると、パブリックインターネット WAN リンクを介してインスタントパス帯域幅テストを発行したり、パブリックインターネット WAN リンク帯域幅テストを特定の時間に繰り返して完了するようにスケジュールしたりできます。
パス帯域幅機能は 、新規および既存のインストール時に、2 つのロケーション間で使用可能な帯域幅の量を示すのに役立ちます。[パス帯域幅] の値は、可能な最大帯域幅を示します。正確な許可された帯域幅に関しては、 設定 > システムメンテナンス > 診断 > **サイト診断** > 帯域幅テストにナビゲートして下さい。詳細については、 アクティブ帯域幅テストを参照してください。
システム情報
[ システム情報(System Info )] ページには、システム情報、イーサネットポートの詳細、およびライセンスステータスが表示されます。
システム情報を表示するには、[ 構成] > [システムメンテナンス] > [診断] の順に展開し 、[ システム情報] を選択します。

[ システム情報(System Info )] には、デフォルトに設定されていないすべてのパラメータが一覧表示されます。この情報は読み取り専用です。なんらかの設定ミスが疑われる場合にサポートが使用します。問題を報告すると、このページで 1 つ以上の値を確認するように求められる場合があります。
診断データ
診断データを使用すると 、Citrix サポートチームが分析する診断データパッケージを生成できます。 診断ログファイルパッケージをダウンロードして 、Citrix サポートチームと共有できます。
診断データを表示するには、[ 構成] > [システムメンテナンス] > [診断] の順に展開し 、[ 診断データ] を選択します。
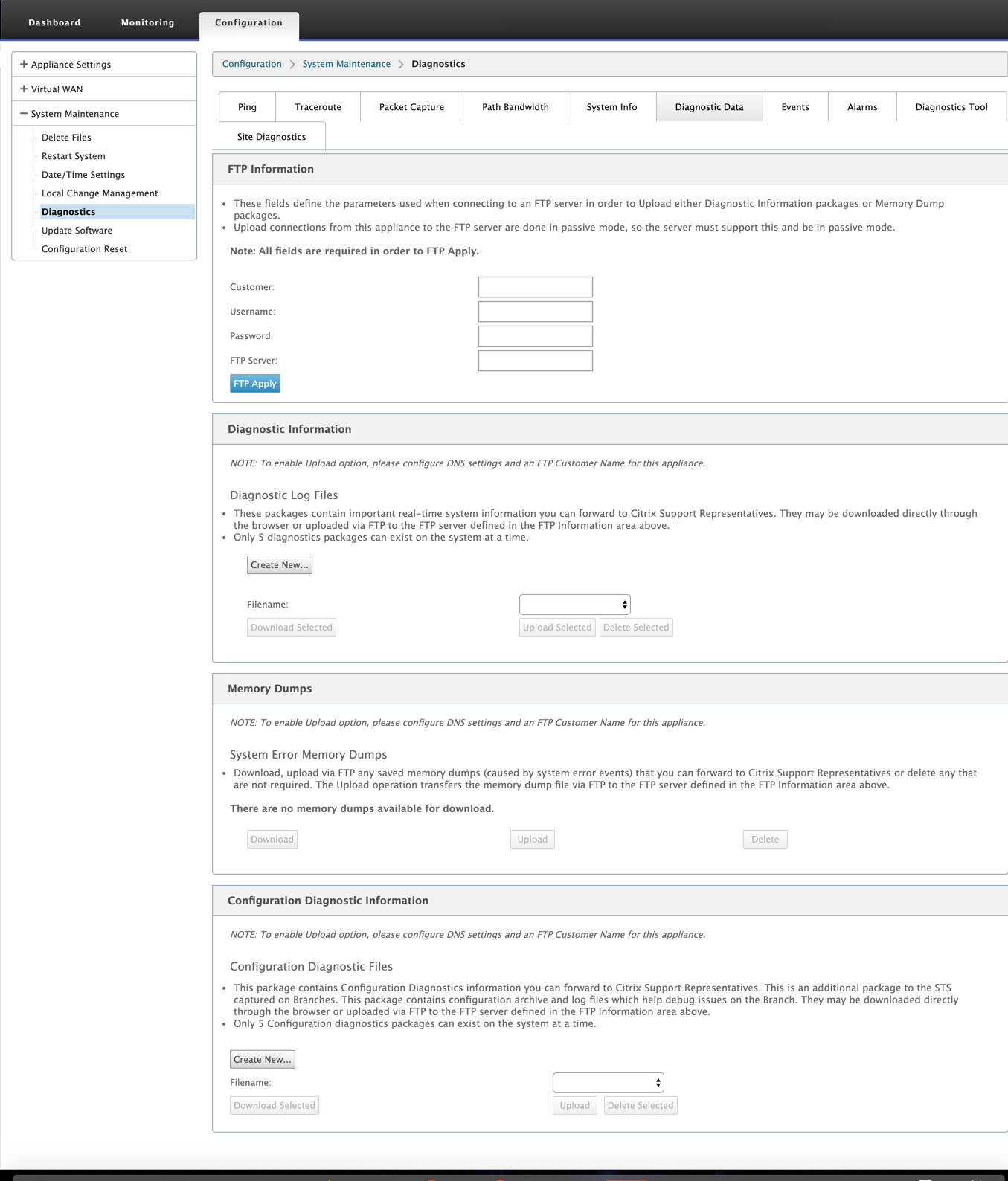
診断データには次のものが含まれます 。
- 「FTP 情報 」— FTP パラメータの詳細を入力し、「 FTP 適用」をクリックします。診断情報パッケージをアップロードするために FTP サーバーに接続するのに必要な FTP 情報。
-
診断情報 :診断ログファイルパッケージには、ブラウザからダウンロードしたり、FTP 経由で FTP サーバにアップロードしたりできるリアルタイムのシステム情報が含まれています。
注:
システムに同時に存在できる診断パッケージは 5 つだけです。
-
構成診断情報 -Citrix SD-WAN 11.0 リリースでは、ブランチ用に収集された診断情報でネットワーク構成ファイルを使用できません。サポートケースの場合は、ブランチの診断情報と、ブランチの接続先のコントロールノードからの構成診断情報を入力します。
Control Node GUI から設定診断情報を収集するには、[ 構成] > [システムメンテナンス] > [診断] > [診断データ ] > [ 構成診断情報] の下に移動し、[ 新規作成] をクリックします。
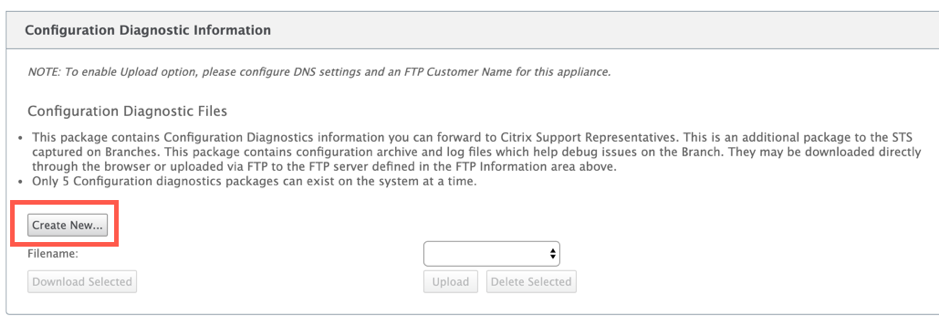
構成診断情報の作成が完了したら 、[ 選択したファイルのダウンロード ]をクリックしてこのファイルをCitrix サポートに提供するか、同じページにあるFTP適用操作を使用してこのファイルをFTP処理します。
-
メモリダンプ — システムエラーメモリダンプファイルをダウンロードまたはアップロードして、Citrix サポートチームと共有できます。必要でない場合は、ファイルを削除することもできます。
注:
デフォルトでは、[ アップロード ] オプションは無効モードになっています。これを有効にするには、 このアプライアンスの DNS 設定と FTP カスタマー名を設定します 。
イベント
イベント機能を使用して 、生成されたイベントを追加、監視、および管理します。リアルタイムでイベントを特定し、問題を即座に解決し、Citrix SD-WANアプライアンスを効果的に実行し続けるのに役立ちます。イベントはCSV形式でダウンロードできます。
イベントを追加するには、ドロップダウンリストからオブジェクトタイプ、イベントタイプ、および重大度を選択し、[ Add Event] をクリックします。
イベントを表示するには、[ 構成] > [システムメンテナンス] **[診断] の順に展開し** 、[ イベント] を選択します。
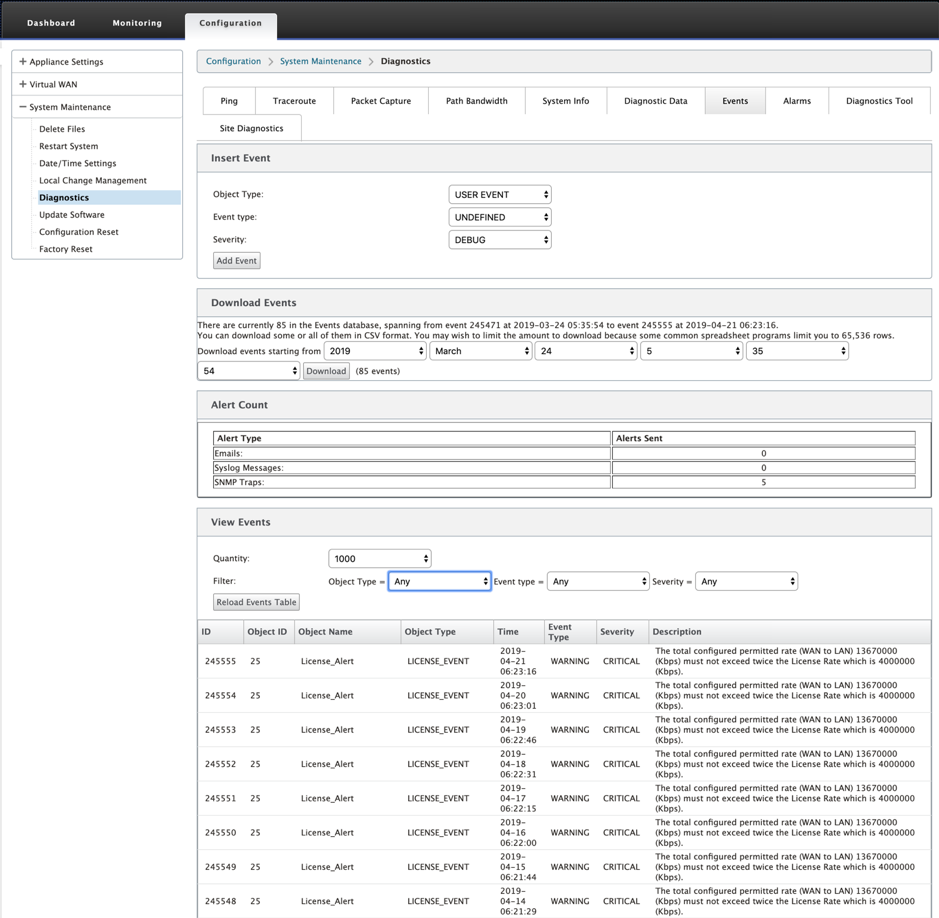
Citrix SD-WAN を構成して、 さまざまなイベントタイプのイベント通知を電子メール、SNMPトラップ、またはSyslogメッセージとして送信できます**。
電子メール、SNMP、および syslog 通知の設定が完了したら、さまざまなイベントタイプの重大度を選択し、イベント通知を送信するモード(電子メール、SNMP、syslog)を選択できます。
通知は、イベントタイプに指定された重大度レベル以上のイベントに対して生成されます。
イベントの詳細は、[View Events] テーブルで確認できます。イベントの詳細には、次の情報が含まれます。
- ID — イベント ID。
- オブジェクト ID -イベントを生成するオブジェクトの ID。
- オブジェクト名 -イベントを生成するオブジェクトの名前。
- オブジェクトタイプ — イベントを生成するオブジェクトのタイプ。
- Time — イベントが生成された時刻。
- Event Type — イベント発生時のオブジェクトの状態。
- 重大度 — イベントの重大度レベル。
- 説明 — イベントの説明文です。
alarms
トリガーされたアラームを表示およびクリアできます。アラームを表示するには、[ 構成] に移動し、[システムメンテナンス] > [診断] を展開し 、[ アラーム] を選択します。
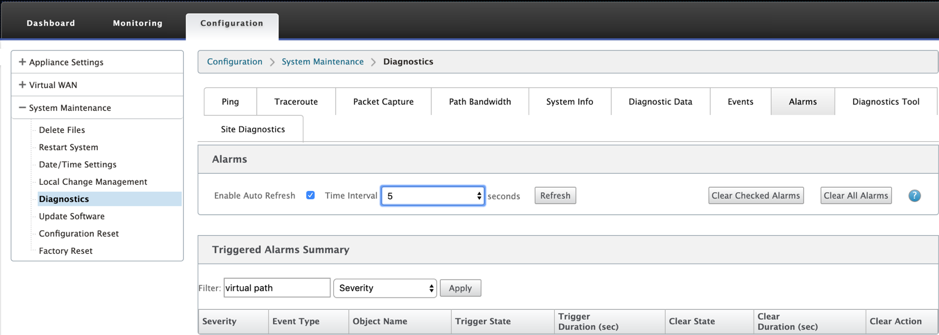
クリアするアラームを選択し、[ チェック済みアラームのクリア(Clear Alarms)] をクリックするか、[すべてのアラームをクリア(Clear All Alarms )] をクリックしてすべてのアラームをクリアします。
トリガーされたすべてのアラームの次のサマリーを表示できます。
- 重大度 :重大度は、アラームがトリガーまたはクリアされたときに送信されるアラート、およびトリガーされたアラームの概要に表示されます。
- Event Type :SD-WAN アプライアンスは、ネットワーク内の特定のサブシステムまたはオブジェクトに対してアラームをトリガーできます。これらのアラームは、イベントタイプと呼ばれます。
- [オブジェクト名 ] — イベントを生成するオブジェクトの名前。
- [Trigger State ]:イベントタイプのアラームをトリガーするイベント状態。
- トリガー期間 (秒) — 秒単位の期間によって、アプライアンスがアラームをトリガーする速度が決まります。
- [Clear State]:アラームがトリガーされた後にイベントタイプのアラームをクリアするイベント状態。
- [Clear Duration (sec) ]:アラームをクリアするまでの待機時間を秒単位で指定します。
- [Clear Action ]:アラームのクリア中に実行されるアクション。
診断ツール
診断ツールは 、テストトラフィックを生成するために使用します。これにより、次のような結果になる可能性のあるネットワーク上の問題をトラブルシューティングできます。
- パス状態が良好から不良に頻繁に変化する。
- アプリケーションのパフォーマンスが低下します。
- パケット損失の増加
ほとんどの場合、これらの問題は、ファイアウォールとルータで設定されたレート制限、誤った帯域幅設定、低いリンク速度、ネットワークプロバイダーによって設定されたプライオリティキューなどが原因で発生します。診断ツールを使用すると、このような問題の根本原因を特定し、トラブルシューティングを行うことができます。
診断ツールは、データセンターおよびブランチホストに手動でインストールする必要がある iPerf などのサードパーティ製ツールへの依存性を排除します。これにより、送信される診断トラフィックのタイプ、診断トラフィックが流れる方向、および診断トラフィックが流れるパスをより詳細に制御できます。
診断ツールでは、次の 2 種類のトラフィックを生成できます。
- 制御:パケットに QoS/スケジューリングが適用されていないトラフィックを生成します。その結果、そのパスが最適でない場合でも、UI で選択したパスでパケットが送信されます。このトラフィックは、特定のパスをテストするために使用され、ISP 関連の問題の特定に役立ちます。これを使用して、選択したパスの帯域幅を決定することもできます。
- データ:SD-WAN トラフィック処理でホストから生成されたトラフィックをシミュレートします。QoS/Scheduling がパケットに適用されるため、パケットは利用可能な最良のパスで送信されます。負荷分散が有効の場合、トラフィックは複数のパスで送信されます。このトラフィックは、QoS /スケジューラ関連の問題のトラブルシューティングに使用されます。
注
パスで診断テストを実行するには、パスの両端でアプライアンスでテストを開始する必要があります。診断テストは、一方のアプライアンスのサーバとして、もう一方のアプライアンスのクライアントとして開始します。
診断ツールを使用するには、次の手順に従います。
-
両方のアプライアンスで、 構成 > システムメンテナンス > 診断 > 診断ツールをクリックします。
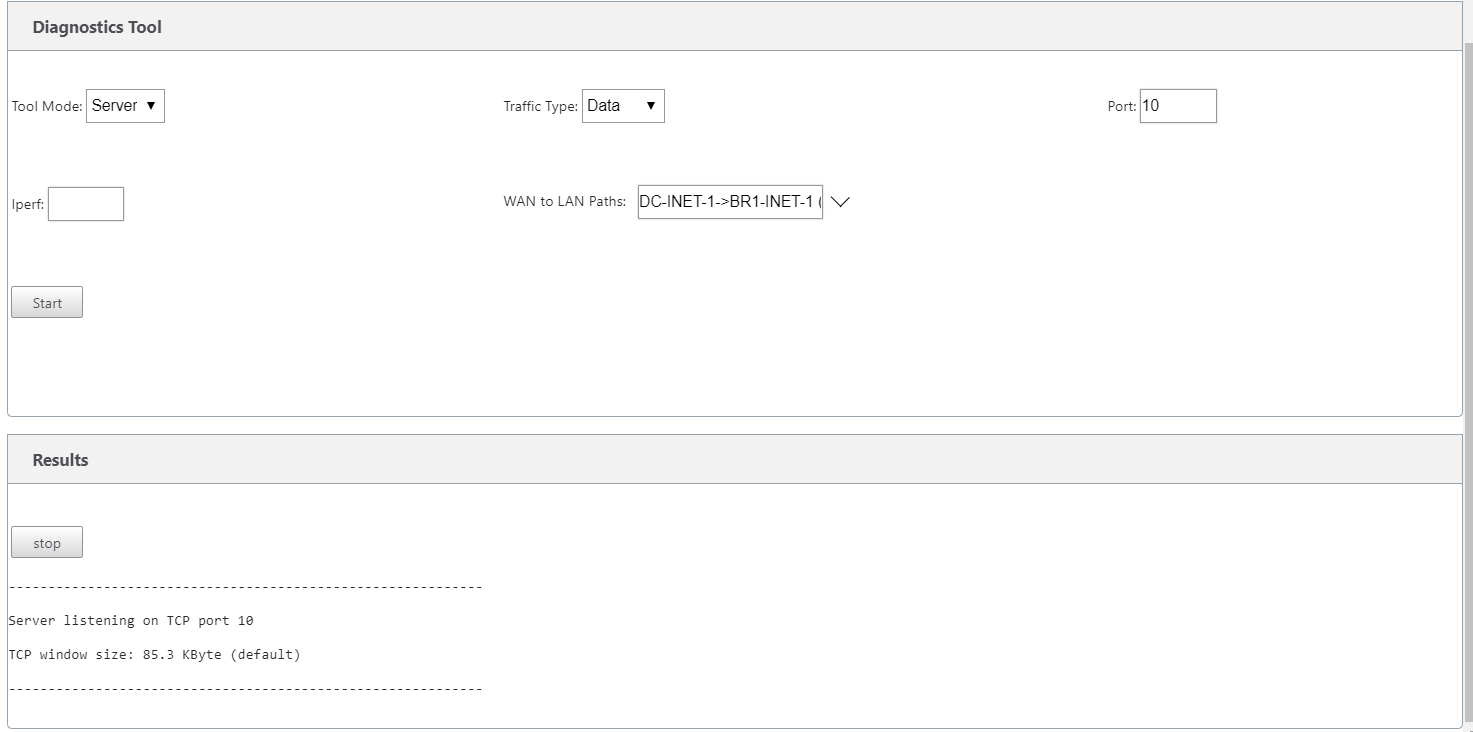
-
「 ツールモード 」フィールドで、「 アプライアンス上のサーバ 」を選択し、選択したパスのリモートエンドに存在するアプライアンスで「 クライアント 」を選択します。
-
[ トラフィックタイプ (Traffic Type)] フィールドで、診断トラフィックの種類([ 制御 ] または [ データ])を選択します。両方のアプライアンスで同じトラフィックタイプを選択します。
-
[ ポート ( Port)] フィールドで、診断トラフィックを送信する TCP/UDP ポート番号を指定します。両方のアプライアンスで同じポート番号を指定します。
-
[ Iperf ] フィールドに、IPERF コマンドラインオプションがあれば指定します。
注
次の IPERF コマンドラインオプションを指定する必要はありません。
- -c: 診断ツールによってクライアントモードオプションが追加されます。
- -s:診断ツールによってサーバ・モード・オプションが追加されます。
- -B: IPERF を特定の IP/インターフェイスにバインドするには、選択したパスに応じて診断ツールを実行します。
- -p:ポート番号は診断ツールで提供されます。
- -i: 出力間隔 (秒)。
- -t: テストの合計時間 (秒)。
-
診断トラフィックを送信する WAN から LAN へのパスを選択します。両方のアプライアンスで同じパスを選択します。
-
両方のアプライアンスで [ Start ] をクリックします。
結果には、選択したアプライアンスのモード(クライアントまたはサーバー)と、テストが実行された TCP または UDP ポートが表示されます。テストの合計期間に達するまで、指定された間隔で転送されたデータおよび使用された帯域幅が定期的に表示されます。
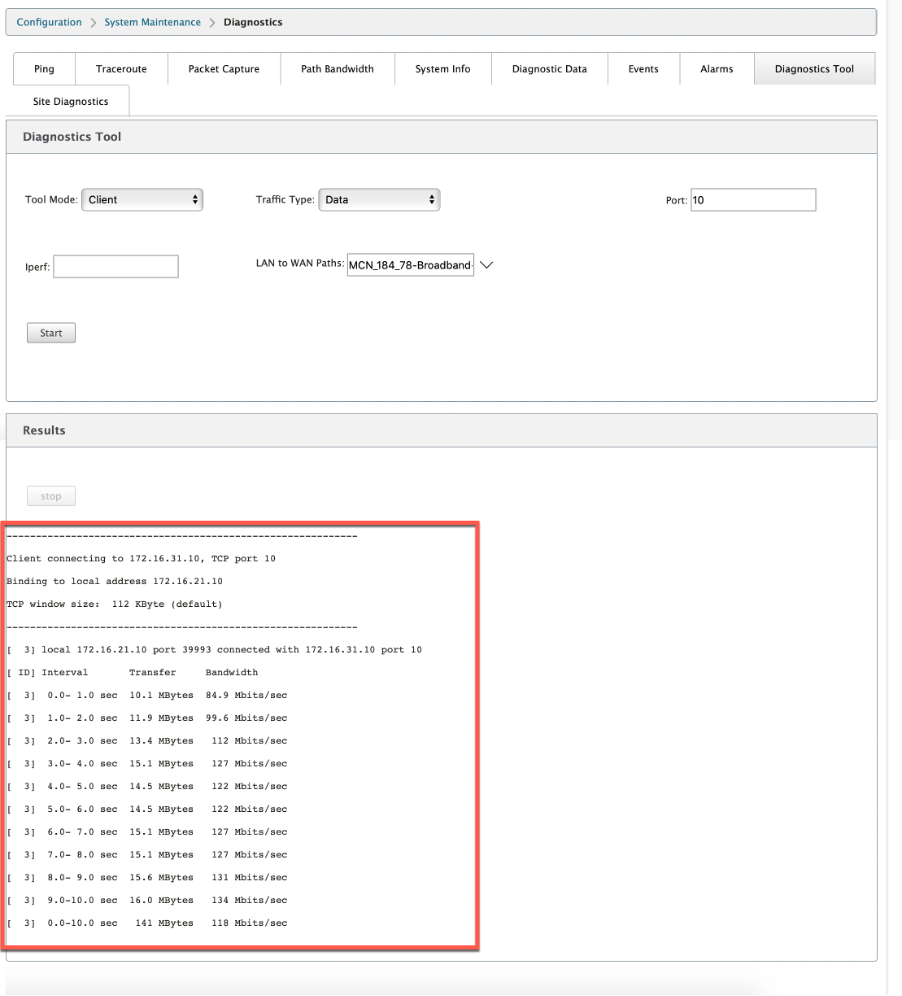
サイト診断
Citrix SD-WANネットワークの異なるサイトで構成されたWANリンクの帯域幅使用状況、pingをテストし、トレースルートを実行することができます。既存の設定の問題のトラブルシューティングに役立つ情報を提供します。
サイト診断を使用するには、[ 構成] > [システムメンテナンス] **[診断** ] を展開し、[ 診断ツール] を選択します。
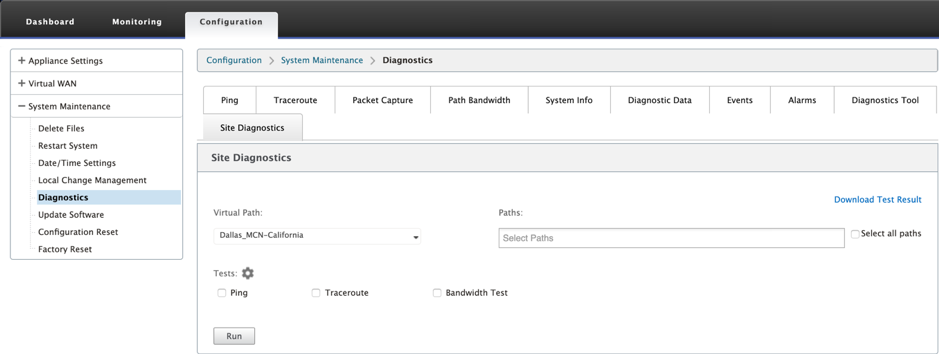
[結果] セクションには次の情報が表示されます。
- [Interface Status]:インターフェイスの名前、インターフェイスに関連付けられているファイアウォールゾーンの数、VLAN ID、および関連付けられているポートが表示されます。
- [パスステータス]: ターゲットプライベート IP、ゲートウェイ IP、ターゲットパブリック IP、パートナー IP、パートナーパブリック IP アドレスの詳細が表示されます。また、ゲートウェイ ARP とパス MTU のステータスも表示されます。
- Ping Result: pingの方向、ステータス、回数 (試行回数と失敗回数を含む)、および RTT が表示されます。
- traceroute Result:ホップの方向、ステータス、ホップ数、IP アドレスまたは RTT が表示されます。
- 帯域幅の結果:TCP と UDP のステータスと、オーバーレイおよびアンダーレイネットワークに使用されている帯域幅 (kbps 単位) が表示されます。UDP は帯域幅ベースであり、設定された帯域幅のみを使用するため、UDP と比較して TCP で使用される帯域幅は大きくなります。TCP はランプアッププロトコルです。基盤となるネットワーク構成によっては、使用状況によって、設定された帯域幅よりも高い帯域幅が報告される場合があります。
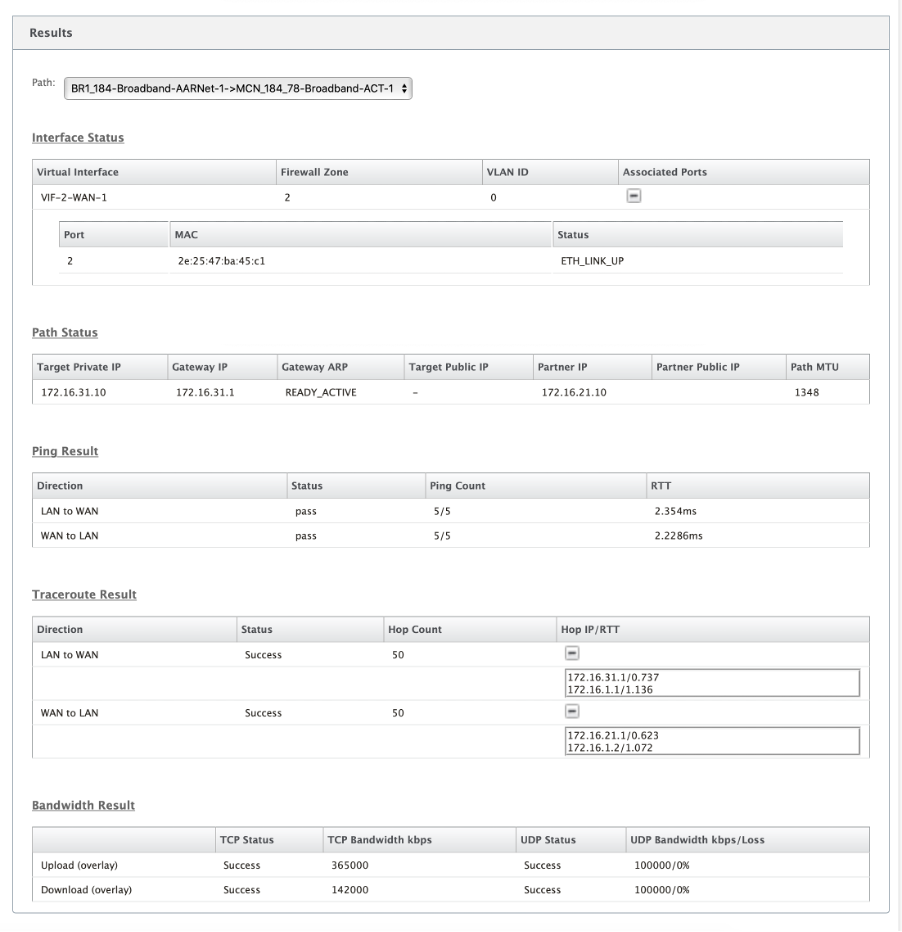
共有
共有
この記事の概要
This Preview product documentation is Cloud Software Group Confidential.
You agree to hold this documentation confidential pursuant to the terms of your Cloud Software Group Beta/Tech Preview Agreement.
The development, release and timing of any features or functionality described in the Preview documentation remains at our sole discretion and are subject to change without notice or consultation.
The documentation is for informational purposes only and is not a commitment, promise or legal obligation to deliver any material, code or functionality and should not be relied upon in making Cloud Software Group product purchase decisions.
If you do not agree, select I DO NOT AGREE to exit.