インスタンスの追加
NetScaler Consoleの初回セットアップ時、または後からインスタンスを追加できます。
インスタンスとは、NetScaler Consoleから検出、管理、監視するNetScalerアプライアンスまたは仮想アプライアンスです。NetScaler Consoleには、以下のNetScalerアプライアンスおよび仮想アプライアンスを追加できます。
- NetScaler MPX
- NetScaler VPX
- NetScaler SDX
- NetScaler CPX
- NetScaler BLX
- NetScaler Gateway
- Citrix Secure Web Gateway
インスタンスを追加するには、各NetScalerインスタンスのホスト名またはIPアドレス、あるいはIPアドレス範囲を指定する必要があります。
NetScaler Consoleがインスタンスにアクセスするために使用できるインスタンスプロファイルを指定します。このインスタンスプロファイルには、サービスに追加するインスタンスのユーザー名とパスワードが含まれています。インスタンスタイプごとに、デフォルトプロファイルが利用可能です。たとえば、ns-root-profileはNetScalerインスタンスのデフォルトプロファイルです。このプロファイルは、デフォルトのNetScaler管理者資格情報によって定義されます。インスタンスのデフォルトの管理者資格情報を変更した場合は、それらのインスタンスに対してカスタムインスタンスプロファイルを定義できます。インスタンスが検出された後にインスタンスの資格情報を変更した場合は、インスタンスプロファイルを編集または作成してから、インスタンスを再検出する必要があります。
NetScaler Consoleにインスタンスを追加した後、NetScaler ConsoleからNetScalerインスタンスのGUIにアクセスできます。NetScaler ConsoleからNetScalerインスタンスにアクセスするには、Citrixネットワークに接続している必要があります。
注
クラスターで構成されたNetScalerインスタンスを追加するには、クラスターIPアドレスまたはクラスター設定内の個々のノードのいずれかを指定する必要があります。ただし、NetScaler Consoleでは、クラスターIPアドレスがクラスターを表します。
HAペアとして設定されたNetScalerインスタンスの場合、1つのインスタンスを追加すると、ペア内のもう一方のインスタンスが自動的に追加されます。
NetScalerユーザーがすべての権限を持っていることを確認するには、NetScalerでユーザーにスーパーユーザー権限を割り当てます。詳しくは、「ユーザー、ユーザーグループ、およびコマンドポリシー」を参照してください。
NetScalerプロファイルの作成方法
NetScalerプロファイルには、NetScaler Consoleに追加するインスタンスのユーザー名、パスワード、通信ポート、および認証タイプが含まれています。インスタンスタイプごとに、デフォルトプロファイルが利用可能です。たとえば、nsrootはNetScalerインスタンスのデフォルトプロファイルです。デフォルトプロファイルは、デフォルトのNetScaler管理者資格情報を使用して定義されます。インスタンスのデフォルトの管理者資格情報を変更した場合は、それらのインスタンスに対してカスタムインスタンスプロファイルを定義できます。インスタンスが検出された後にインスタンスの資格情報を変更した場合は、インスタンスプロファイルを編集または作成してから、インスタンスを再検出する必要があります。
NetScalerプロファイルは、インスタンスページから、またはインスタンスの追加または変更時に作成できます。
注:
インスタンスプロファイルを作成するには、スーパー管理者アカウントを使用してください。
インスタンスページからNetScalerプロファイルを作成するには:
-
インフラストラクチャ > インスタンスに移動します。
-
インスタンスを選択します。たとえば、NetScaler。
-
NetScalerページで、[アクションの選択]の下にある[プロファイル]を選択します。
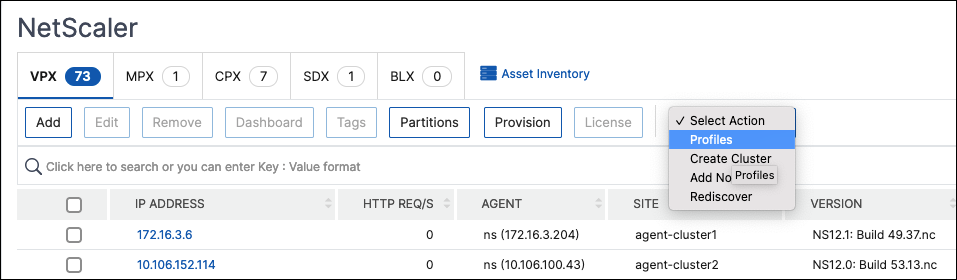
-
[管理者プロファイル]ページで、[追加]を選択します。
-
[NetScalerプロファイルの作成]ページで、次の操作を行います。
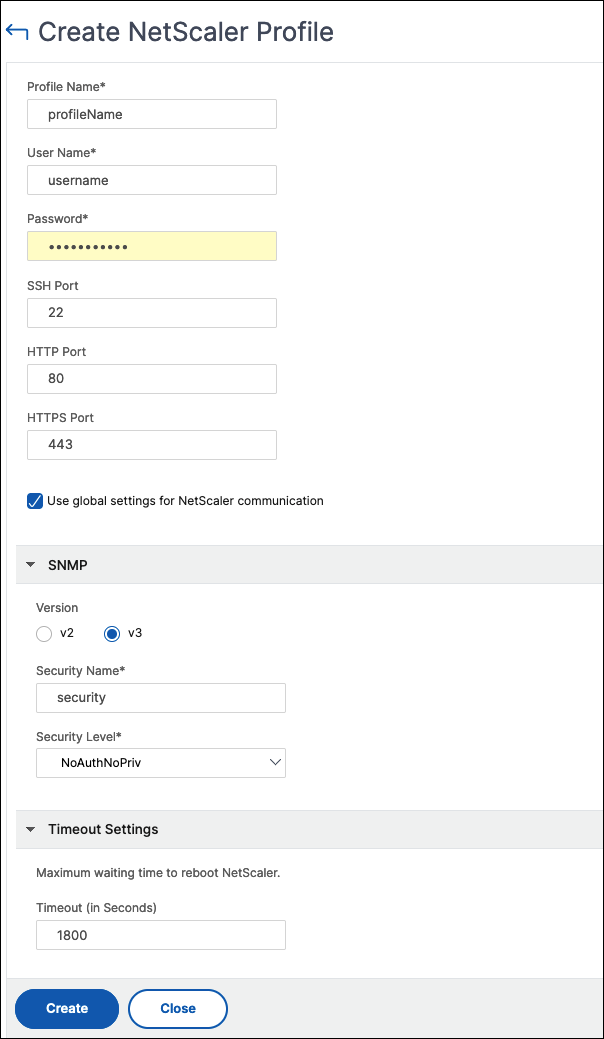
-
プロファイル名: NetScalerインスタンスのプロファイル名を指定します。
-
ユーザー名: NetScalerインスタンスにログオンするためのユーザー名を指定します。
-
パスワード: NetScalerインスタンスにログオンするためのパスワードを指定します。
-
SSHポート: NetScaler ConsoleとNetScalerインスタンス間のSSH通信に使用するポートを指定します。
-
HTTPポート: NetScaler ConsoleとNetScalerインスタンス間のHTTP通信に使用するポートを指定します。
注:
デフォルトのHTTPポートは80です。NetScaler CPXインスタンスで構成した、デフォルト以外のHTTPポートまたはカスタマイズされたHTTPポートを指定することもできます。カスタマイズされたHTTPポートは、NetScaler ConsoleとNetScaler CPX間でのみ通信に使用できます。
-
HTTPSポート: NetScaler ConsoleとNetScalerインスタンス間のHTTPS通信に使用するポートを指定します。
注:
デフォルトのHTTPSポートは443です。NetScaler CPXインスタンスで構成した、デフォルト以外のHTTPSポートまたはカスタマイズされたHTTPSポートを指定することもできます。カスタマイズされたHTTPSポートは、NetScaler ConsoleとNetScaler CPX間でのみ通信に使用できます。
-
NetScaler通信にグローバル設定を使用: NetScaler ConsoleとNetScalerインスタンス間の通信にシステム設定を使用する場合は、このオプションを選択します。それ以外の場合は、HTTPまたはHTTPSのいずれかを選択します。
-
SNMPバージョン: SNMPv2またはSNMPv3のいずれかを選択し、次の操作を行います。
-
SNMPv2を選択した場合は、認証用のコミュニティ名を指定します。
-
SNMPv3を選択した場合は、セキュリティ名とセキュリティレベルを指定します。セキュリティレベルに基づいて、認証タイプとプライバシータイプを選択します。
注:
NetScaler SDXでは、SNMPv2のみがサポートされています。
-
-
タイムアウト設定: 再起動後にNetScaler ConsoleがNetScalerインスタンスに接続要求を送信するまでに待機する時間を指定します。
-
[作成]を選択します。
-
NetScaler ConsoleへのNetScalerインスタンスの追加
注
NetScaler CPXインスタンスを除く、他のすべてのNetScalerインスタンスを追加するには、このタスクを実行します。
-
インフラストラクチャ > インスタンス > NetScalerに移動します。[インスタンス]で、追加するインスタンスのタイプ(例: NetScaler VPX)を選択し、[追加]をクリックします。
-
次のいずれかのオプションを選択します。
-
デバイスIPアドレスの入力 - NetScalerインスタンスの場合、次のいずれかを指定します。
- ホスト名
- 各NetScalerインスタンスのIPアドレスまたはNAT IP
-
IPアドレス範囲
たとえば、1つ以上のホスト名、IPアドレスまたはNAT IP、および/またはIPアドレス範囲(例: 10.10.20.10-10.10.20.45)をコンマ区切りで入力します。NAT HAインスタンス検出の入力形式は、10.10.20.10#10.10.20.32(両方のNetScaler HAインスタンスのNAT IPアドレス)です。
-
ファイルからインポート - ローカルシステムから、追加するすべてのインスタンスのIPアドレスを含むテキストファイルをアップロードします。
-
-
(オプション)[初回ログイン失敗時のデバイス追加を有効にする]を選択します。このオプションを使用すると、有効な資格情報がなくてもインスタンスを追加できます。
-
[プロファイル名]から、適切なインスタンスプロファイルを選択するか、+アイコンをクリックしてプロファイルを作成します。
-
[サイト]から、インスタンスを追加するサイトを選択します。
-
[エージェント]から、インスタンスを関連付けるエージェントを選択し、[OK]をクリックします。
NetScaler Consoleでエージェントが1つだけ構成されている場合、そのエージェントがデフォルトで選択されます。
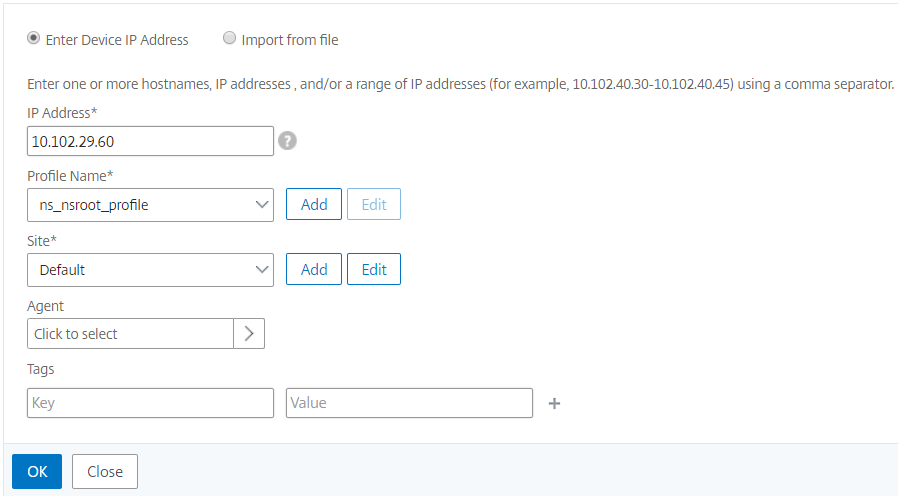
NetScaler ConsoleへのNetScaler CPXインスタンスの追加
-
インフラストラクチャ > インスタンスに移動します。[インスタンス]で[NetScaler]を選択し、[CPX]タブを選択します。
-
[追加]をクリックします。
-
次のいずれかのオプションを選択します。
-
デバイスIPアドレスの入力。各インスタンスのホスト名またはIPアドレス、あるいはIPアドレス範囲を指定します。
-
ファイルからインポート。ローカルシステムから、追加するすべてのインスタンスのIPアドレスを含むテキストファイルをアップロードします。
-
-
(オプション)[初回ログイン失敗時のデバイス追加を有効にする]を選択します。このオプションを使用すると、有効な資格情報がなくてもインスタンスを追加できます。
-
[ルーティング可能なIP/Docker IP]フィールドに、IPアドレスを入力します。IPアドレスは、NetScaler CPXインスタンス(到達可能な場合)またはDockerホストのいずれかです。
-
[プロファイル名]フィールドで、適切なインスタンスプロファイルを選択するか、+アイコンをクリックしてプロファイルを作成します。
注
プロファイルを作成する際は、ホストのHTTP、HTTPS、SSH、およびSNMPポートの詳細を指定してください。ホストによって公開されているポートの範囲を、[開始ポート]フィールドと[ポート数]フィールドで指定することもできます。
-
オプションとして、CPXインスタンスを展開するサイトを選択します。[追加]をクリックしてサイトを作成することもできます。
-
利用可能な場合は、エージェントのリストからエージェントを選択します。
-
[OK]をクリックして、NetScaler Consoleへのインスタンスの追加プロセスを開始します。
注
インスタンスを再検出する場合は、次の手順を実行します。
- インフラストラクチャ > インスタンス > NetScaler > CPXに移動します。
- 再検出するインスタンスを選択します。
- [アクションの選択]リストから、[再検出]をクリックします。
NetScaler ConsoleへのスタンドアロンNetScaler BLXインスタンスの追加
スタンドアロンNetScaler BLXインスタンスは、専用ホストLinuxサーバーで実行されている単一のインスタンスです。
-
インフラストラクチャ > インスタンス > NetScalerに移動します。
-
[BLX]タブで、[追加]をクリックします。
-
(オプション)[初回ログイン失敗時のデバイス追加を有効にする]を選択します。このオプションを使用すると、有効な資格情報がなくてもインスタンスを追加できます。
-
[インスタンスタイプ]リストから[スタンドアロン]オプションを選択します。
-
[IPアドレス]フィールドに、BLXインスタンスのIPアドレスを指定します。
-
[ホストIPアドレス]フィールドに、BLXインスタンスがホストされているLinuxサーバーのIPアドレスを指定します。
-
[プロファイル名]リストで、BLXインスタンスの適切なプロファイルを選択するか、プロファイルを作成します。
プロファイルを作成するには、[追加]をクリックします。
重要
プロファイルにLinuxサーバーの正しいホストユーザー名とパスワードを指定していることを確認してください。
-
[サイト]リストで、インスタンスを追加するサイトを選択します。
サイトを追加する場合は、[追加]をクリックします。
-
[エージェント]リストで、インスタンスを関連付けるエージェントを選択します。
NetScaler Consoleでエージェントが1つだけ構成されている場合、そのエージェントがデフォルトで選択されます。
-
[OK]をクリックします。
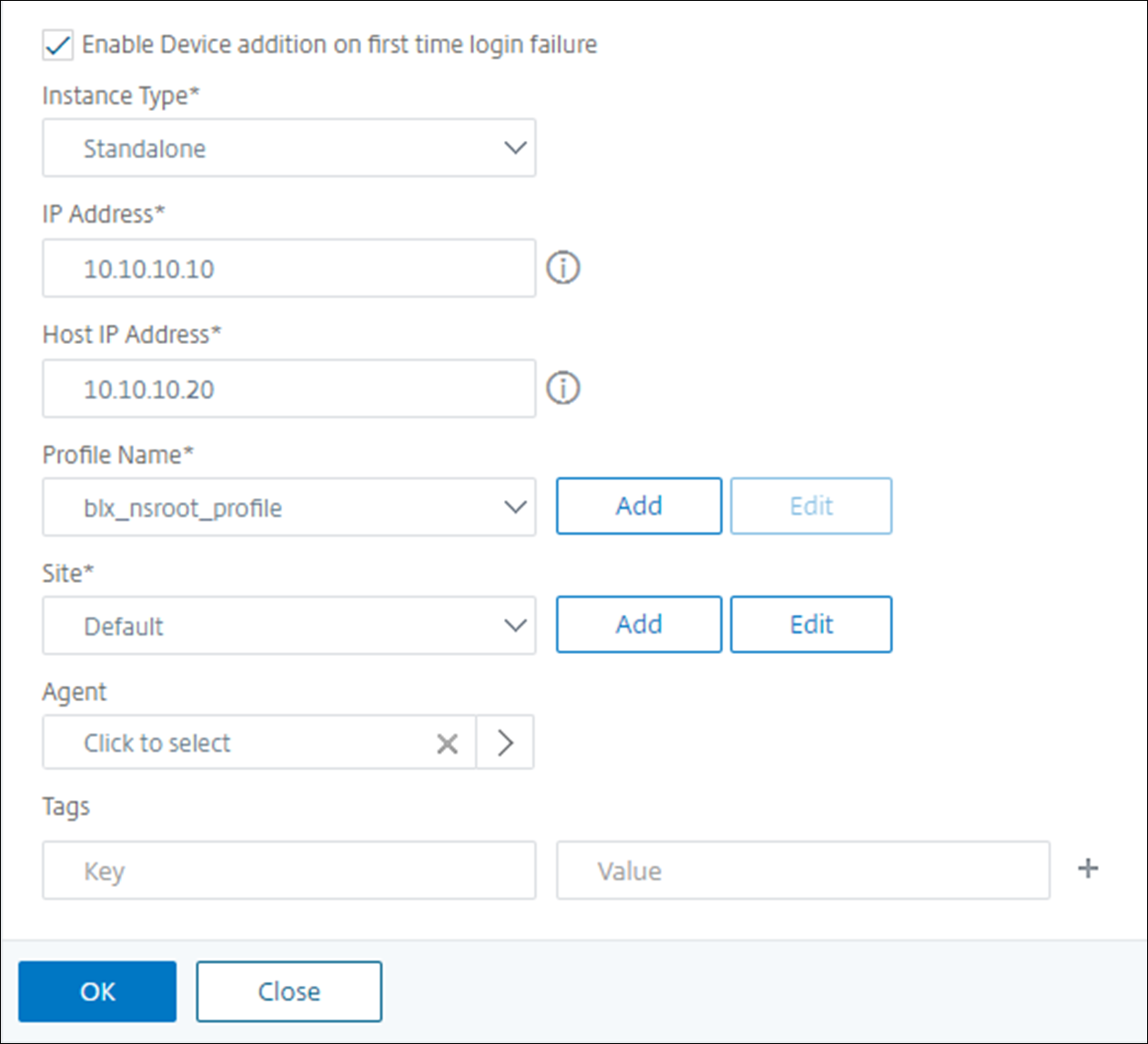
NetScaler Consoleへの高可用性NetScaler BLXインスタンスの追加
高可用性NetScaler BLXインスタンスは、異なるホストLinuxサーバーで実行されます。Linuxサーバーは複数のBLXインスタンスをホストできません。
-
[BLX]タブで、[追加]をクリックします。
-
(オプション)[初回ログイン失敗時のデバイス追加を有効にする]を選択します。このオプションを使用すると、有効な資格情報がなくてもインスタンスを追加できます。
-
[インスタンスタイプ]リストから[高可用性]オプションを選択します。
-
[IPアドレス]フィールドに、BLXインスタンスのIPアドレスを指定します。
-
[ホストIPアドレス]フィールドに、BLXインスタンスがホストされているLinuxサーバーのIPアドレスを指定します。
-
[ピアIPアドレス]フィールドに、ピアBLXインスタンスのIPアドレスを指定します。
-
[ピアホストIPアドレス]フィールドに、ピアBLXインスタンスがホストされているLinuxサーバーのIPアドレスを指定します。
-
[プロファイル名]リストで、BLXインスタンスの適切なプロファイルを選択するか、プロファイルを作成します。
プロファイルを作成するには、[追加]をクリックします。
重要
プロファイルにLinuxサーバーの正しいホストユーザー名とパスワードを指定していることを確認してください。
-
[サイト]リストで、インスタンスを追加するサイトを選択します。
サイトを追加する場合は、[追加]をクリックします。
-
[エージェント]リストで、インスタンスを関連付けるエージェントを選択します。
NetScaler Consoleでエージェントが1つだけ構成されている場合、そのエージェントがデフォルトで選択されます。
-
[OK]をクリックします。
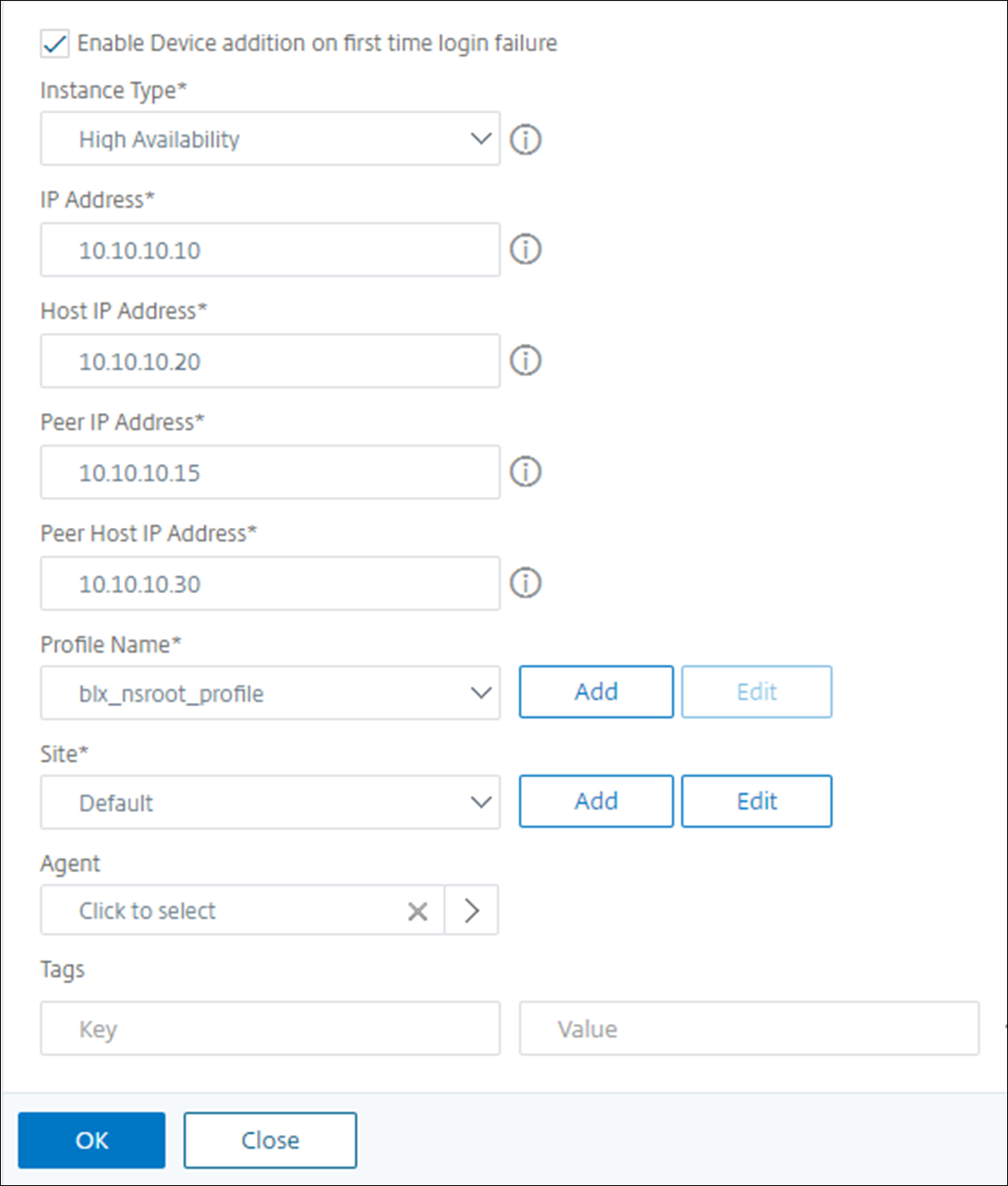
NetScaler ConsoleからのインスタンスGUIへのアクセス
-
インフラストラクチャ > インスタンス > NetScalerに移動します。
-
アクセスするインスタンスのタイプ(例: VPX、MPX、CPX、SDX、またはBLX)を選択します。
-
必要なNetScaler IPアドレスまたはホスト名をクリックします。
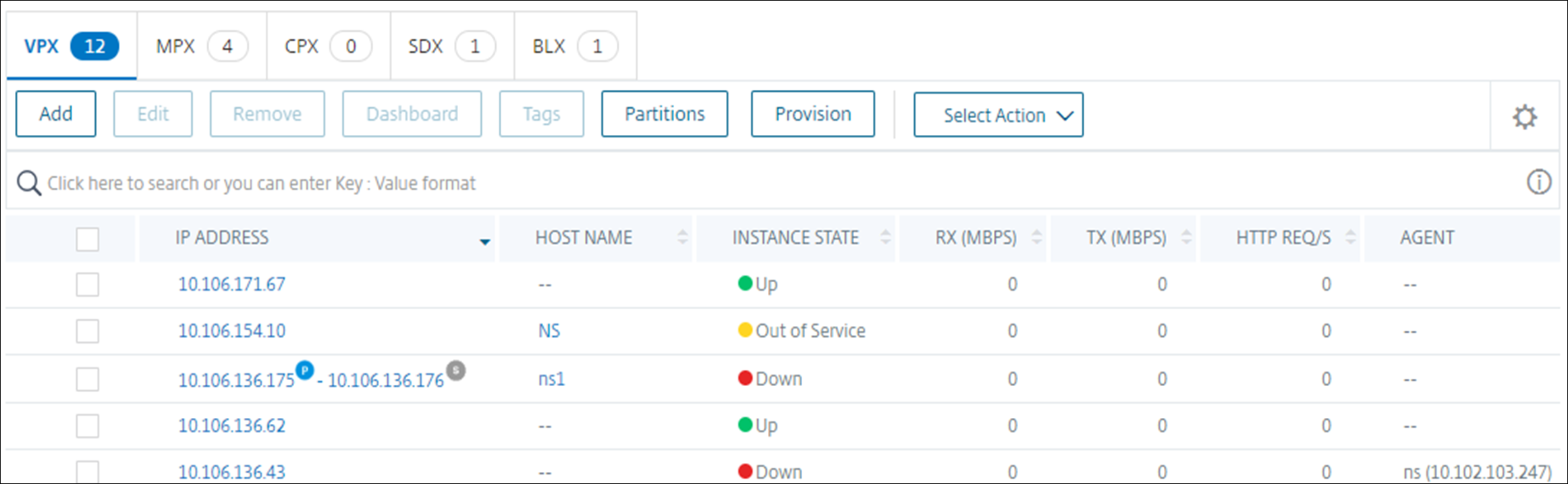
インスタンスのIPアドレスは、以下の表記で展開タイプを示します。
-
高可用性ペアの場合、P – プライマリサーバー、S – セカンダリサーバー。
-
C-クラスター
-
A-オートスケールグループ
インスタンスに表記がない場合は、スタンドアロン展開を示します。
選択したインスタンスのGUIがポップアップウィンドウに表示されます。
インスタンスの警告の解決
インスタンスに警告サインが表示されるのは、次の理由によります。
-
ログイン失敗 - 有効な資格情報なしでインスタンスを追加すると、DOWN状態になり、「ログイン失敗」の警告が表示されます。NetScaler Consoleでインスタンスを管理するには、正しい資格情報を指定してください。
インスタンスにライセンスがない場合、インスタンスを選択すると[ライセンス]オプションが表示されます。[ライセンス]をクリックして、ライセンスプールからインスタンスにライセンスを適用します。
-
HTTPSプロファイルを持つライセンスなしのインスタンス - ライセンスのないインスタンスがHTTPS接続のみを使用している場合は、NetScaler GUIからインスタンスにライセンスを適用します。