-
-
-
-
-
仮想サーバーでのアナリティクスの構成
This content has been machine translated dynamically.
Dieser Inhalt ist eine maschinelle Übersetzung, die dynamisch erstellt wurde. (Haftungsausschluss)
Cet article a été traduit automatiquement de manière dynamique. (Clause de non responsabilité)
Este artículo lo ha traducido una máquina de forma dinámica. (Aviso legal)
此内容已经过机器动态翻译。 放弃
このコンテンツは動的に機械翻訳されています。免責事項
이 콘텐츠는 동적으로 기계 번역되었습니다. 책임 부인
Este texto foi traduzido automaticamente. (Aviso legal)
Questo contenuto è stato tradotto dinamicamente con traduzione automatica.(Esclusione di responsabilità))
This article has been machine translated.
Dieser Artikel wurde maschinell übersetzt. (Haftungsausschluss)
Ce article a été traduit automatiquement. (Clause de non responsabilité)
Este artículo ha sido traducido automáticamente. (Aviso legal)
この記事は機械翻訳されています.免責事項
이 기사는 기계 번역되었습니다.책임 부인
Este artigo foi traduzido automaticamente.(Aviso legal)
这篇文章已经过机器翻译.放弃
Questo articolo è stato tradotto automaticamente.(Esclusione di responsabilità))
Translation failed!
仮想サーバーでのアナリティクス設定
14.1-21.xビルド以降、検出されたすべての仮想サーバーおよびその後の仮想サーバーは自動的にライセンスされます。アナリティクスを設定できます。
アナリティクスは2つの方法で設定できます。[設定] > [アナリティクス設定] に移動して表示します。
-
仮想サーバーアナリティクス概要 - 検出された仮想サーバーでアナリティクスを設定できます。
-
グローバルアナリティクス概要 - 検出された仮想サーバーと、その後の仮想サーバーの両方でアナリティクスを設定できます。
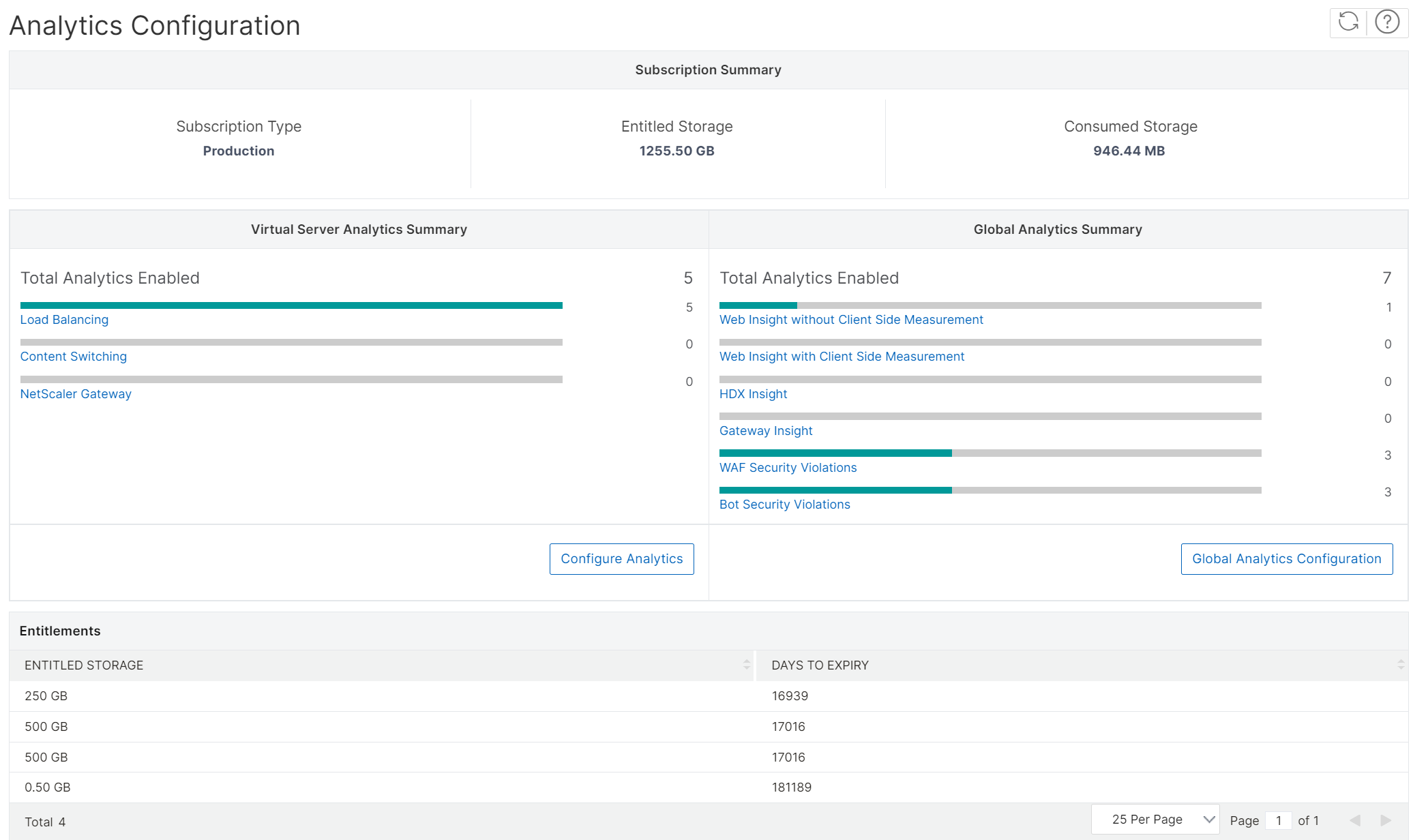
検出された仮想サーバーでのアナリティクス設定
注:
アナリティクスを有効にする仮想サーバーが UP ステータスであることを確認してください。
-
仮想サーバーアナリティクス概要で、アナリティクス設定をクリックします。
すべての仮想サーバーページが表示されます。次のことができます。
-
アナリティクスを有効にする
-
アナリティクスを編集する
-
アナリティクスを無効にする
注:
アナリティクスを有効にするためにサポートされている仮想サーバーは、負荷分散、コンテンツスイッチング、およびNetScaler Gatewayです。
-
-
仮想サーバーを選択し、セキュリティとアナリティクスを有効にするをクリックします。
注:
または、インスタンスのアナリティクスを有効にすることもできます。
-
インフラストラクチャ > インスタンス > NetScaler に移動し、インスタンスタイプを選択します。例: VPX。
-
インスタンスを選択し、アクションの選択リストからアナリティクス設定を選択します。
-
仮想サーバーでのアナリティクス設定ページで、仮想サーバーを選択し、セキュリティとアナリティクスを有効にするをクリックします。
-
-
セキュリティとアナリティクスを有効にするウィンドウで:
-
インサイトタイプを選択します。
注:
14.1-44.xビルド以降、Webトランザクションアナリティクスが仮想サーバーレベルで利用可能です。有効にするには、Webインサイトの下にある詳細なWebトランザクションオプションを選択します。
-
詳細設定 (オプション)で:
-
トランスポートモードとしてLogstreamを選択します。
注:
NetScaler 12.0以前の場合、トランスポートモードのデフォルトオプションはIPFIXです。NetScaler 12.0以降の場合、トランスポートモードとしてLogstreamまたはIPFIXのいずれかを選択できます。
IPFIXとLogstreamの詳細については、Logstreamの概要を参照してください。
-
HTTP X-Forwarded-Forを有効にする - クライアントとアプリケーション間の接続のIPアドレスを、HTTPプロキシまたはロードバランサーを介して識別するには、このオプションを選択します。
-
カスタムヘッダー - プロキシIPアドレスの代わりに実際のクライアントIPアドレスを取得するために、X-Real-IP、X-Client-IP、またはその他のカスタムヘッダーを定義します。管理対象のNetScalerインスタンスが14.1–38.24ビルド以降であることを確認してください。
-
NetScaler Gateway - NetScaler Gatewayのアナリティクスを表示するには、このオプションを選択します。
-
-
式はデフォルトでtrueです。
-
OKをクリックします。
注:
-
管理パーティションでは、Webインサイトのみがサポートされています。
-
キャッシュリダイレクション、認証、GSLBなどの仮想サーバーでは、アナリティクスを有効にできません。エラーメッセージが表示されます。
-
-
OKをクリックすると、NetScaler Consoleは選択された仮想サーバーでアナリティクスを有効にする処理を開始します。
注:
NetScaler ConsoleはLogstreamにNetScaler SNIPを、IPFIXにNSIPを使用します。NetScalerエージェントとNetScalerインスタンスの間にファイアウォールが有効になっている場合、NetScaler ConsoleがAppFlowトラフィックを収集できるように、次のポートを開いていることを確認してください。
トランスポートモード 送信元IP タイプ ポート IPFIX NSIP UDP 4739 Logstream SNIP TCP 5557
アナリティクスの編集
仮想サーバーでアナリティクスを編集するには:
-
仮想サーバーを選択します。
注:
または、インスタンスのアナリティクスを編集することもできます。
-
インフラストラクチャ > インスタンス > NetScaler に移動し、インスタンスタイプを選択します。例: VPX。
-
インスタンスを選択し、セキュリティとアナリティクスを編集をクリックします。
-
-
セキュリティとアナリティクスを編集をクリックします。
-
アナリティクス設定の編集ウィンドウで、適用するパラメーターを編集します。
-
OKをクリックします。
アナリティクスの無効化
選択した仮想サーバーでアナリティクスを無効にするには:
-
仮想サーバーを選択します。
-
アナリティクスを無効にするをクリックします。
NetScaler Consoleは、選択された仮想サーバーでアナリティクスを無効にします。
次の表は、トランスポートモードとしてIPFIXとLogstreamをサポートするNetScaler Consoleの機能について説明しています。
| 機能 | IPFIX | Logstream |
|---|---|---|
| Webインサイト | サポート | サポート |
| WAFセキュリティ違反 | サポート | サポート |
| Gatewayインサイト | サポート | サポート |
| HDXインサイト | サポート | サポート |
| SSLインサイト | サポートされていません | サポート |
| CRインサイト | サポート | サポート |
| IPレピュテーション | サポート | サポート |
| AppFirewall | サポート | サポート |
| クライアント側測定 | サポート | サポート |
| Syslog/Auditlog | サポート | サポート |
グローバルアナリティクス設定
カスタムポリシーまたはグローバルポリシーを作成することで、グローバルアナリティクスを有効にできます。
注:
最大10個のポリシーを作成できます。ポリシーは、9個のカスタムポリシーと1個のグローバルポリシーの組み合わせ、または10個のカスタムポリシーのいずれかです。
カスタムポリシーとグローバルポリシーの両方がある場合、両方のポリシーで選択されたインサイトが仮想サーバーに適用されます。インサイトを削除したい場合は、手動で削除する必要があります。
カスタムポリシー
カスタムポリシーを使用すると、特定のインサイトのみを必要とするインスタンスまたは仮想サーバーを制御できます。NetScaler Consoleで管理されているさまざまなNetScalerインスタンスを介して、何百もの仮想サーバーが構成されている場合があります。このようなシナリオでは、特定のインサイト(例: ボットセキュリティ違反やWAFセキュリティ違反)を一部の仮想サーバーまたはインスタンスにのみ適用したい場合があります。そのようなシナリオでは、カスタムポリシーを設定し、特定のアナリティクス機能を選択して、関連するインスタンスと仮想サーバーに適用できます。
カスタムポリシーを設定するには:
-
グローバルアナリティクス概要で、グローバルアナリティクス設定をクリックします。
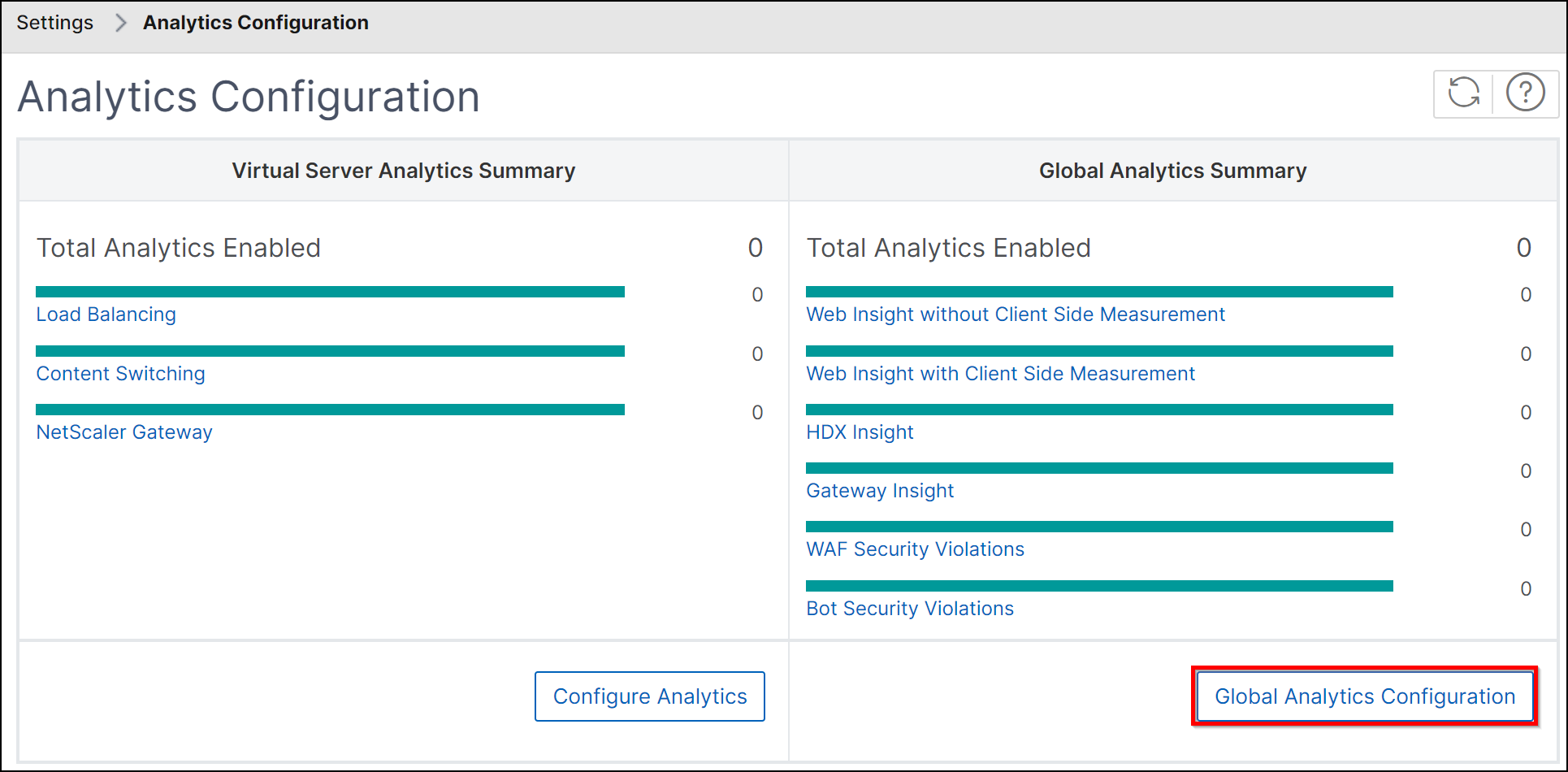
-
ポリシーの詳細で、カスタムポリシーを選択し、任意のポリシー名を指定します。
注:
ポリシー名は後で編集できません。

-
条件の定義で、インスタンスIPのセット、特定のインスタンス、仮想サーバー名、またはその両方を選択して条件を作成します。
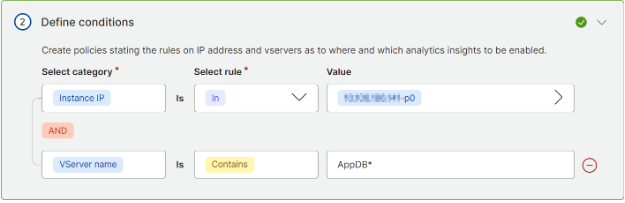
-
アナリティクスを有効にするで、アナリティクス機能タイプを選択します。
注:
このアナリティクス設定をその後の仮想サーバーに適用するを有効にすると、定義されたアナリティクス機能に基づいて、アナリティクスがその後の仮想サーバーに適用されます。
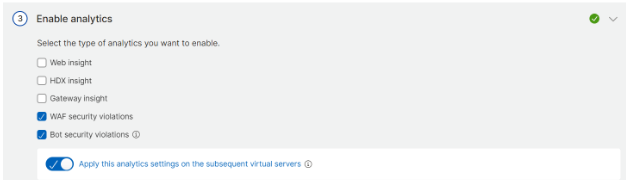
-
保存をクリックします。
注意点:
-
既存のインサイトを削除して別のインサイトを追加することでポリシーを変更した場合、更新されたポリシーは新しいインサイトとともに適用されます。インサイトを削除したい場合は、すでに構成されているインサイトを手動で削除する必要があります。
HDXインサイトとWebインサイトを含むカスタムポリシーを作成したとします。ポリシーを更新してHDXインサイトを削除し、ボットセキュリティ違反を追加した場合、仮想サーバー/インスタンスはHDXインサイト、Webインサイト、およびボットセキュリティ違反で更新されます。HDXインサイトを削除したい場合は、アナリティクスの編集オプションを使用して手動で削除する必要があります。
-
既存のポリシーを削除し、同じインスタンスまたは仮想サーバーを追加して別のポリシーを作成した場合も、同じロジックが適用されます。
-
グローバルポリシー
グローバルポリシーを使用すると、検出された仮想サーバーと、その後の仮想サーバーの両方でアナリティクスを有効にできます。グローバルポリシーを作成するには:
-
グローバルアナリティクス概要で、グローバルアナリティクス設定をクリックします。
-
ポリシーの詳細で、グローバルポリシーを選択します。
-
アナリティクスを有効にするで、アナリティクス機能タイプを選択します。
注:
このアナリティクス設定をその後の仮想サーバーに適用するを有効にすると、定義されたカテゴリに基づいて、アナリティクスがその後の仮想サーバーに適用されます。
-
保存をクリックします。
設定後、アナリティクスは検出された仮想サーバーと、その後の仮想サーバーの両方で有効になります。
注意点
-
Webインサイト、HDXインサイト、Gatewayインサイトを選択してグローバルポリシーを初めて構成したとします。後でアナリティクス設定を再度変更し、Gatewayインサイトの選択を解除しても、すでにアナリティクスが有効になっている仮想サーバーには変更が影響しません。仮想サーバー上のGatewayインサイトは手動で削除する必要があります。
-
10個の仮想サーバーがあり、そのうち2個がアナリティクス設定オプションを使用してすでにアナリティクスが有効になっているとします。このシナリオでは、グローバルポリシーを構成すると、アナリティクスは残りの8個の仮想サーバーにのみ適用されます。
-
10個の仮想サーバーがあり、そのうち2個のアナリティクスを手動で無効にしたとします。このシナリオでは、グローバルポリシーを構成すると、アナリティクスは残りの8個の仮想サーバーにのみ適用され、手動でアナリティクスが無効にされた仮想サーバーはスキップされます。
アナリティクスの移行
14.1-40.xビルド以降、仮想サーバーでアナリティクスを有効にすると、アナリティクスはプロファイルベースの構成を通じて適用されます。以前は、アナリティクスはAppFlowポリシーを通じて構成されていました。プロファイルベースの構成には、次の利点があります。
-
パフォーマンスと柔軟性の向上
-
設定と管理の簡素化
注:
アナリティクス構成に関連する機能強化は、プロファイルベースの構成を通じてのみサポートされます。アナリティクスが有効になっている既存のすべての仮想サーバーをプロファイルベースの構成に移行することをお勧めします。
-
設定 > アナリティクス設定 に移動し、アナリティクスを移行を選択します。
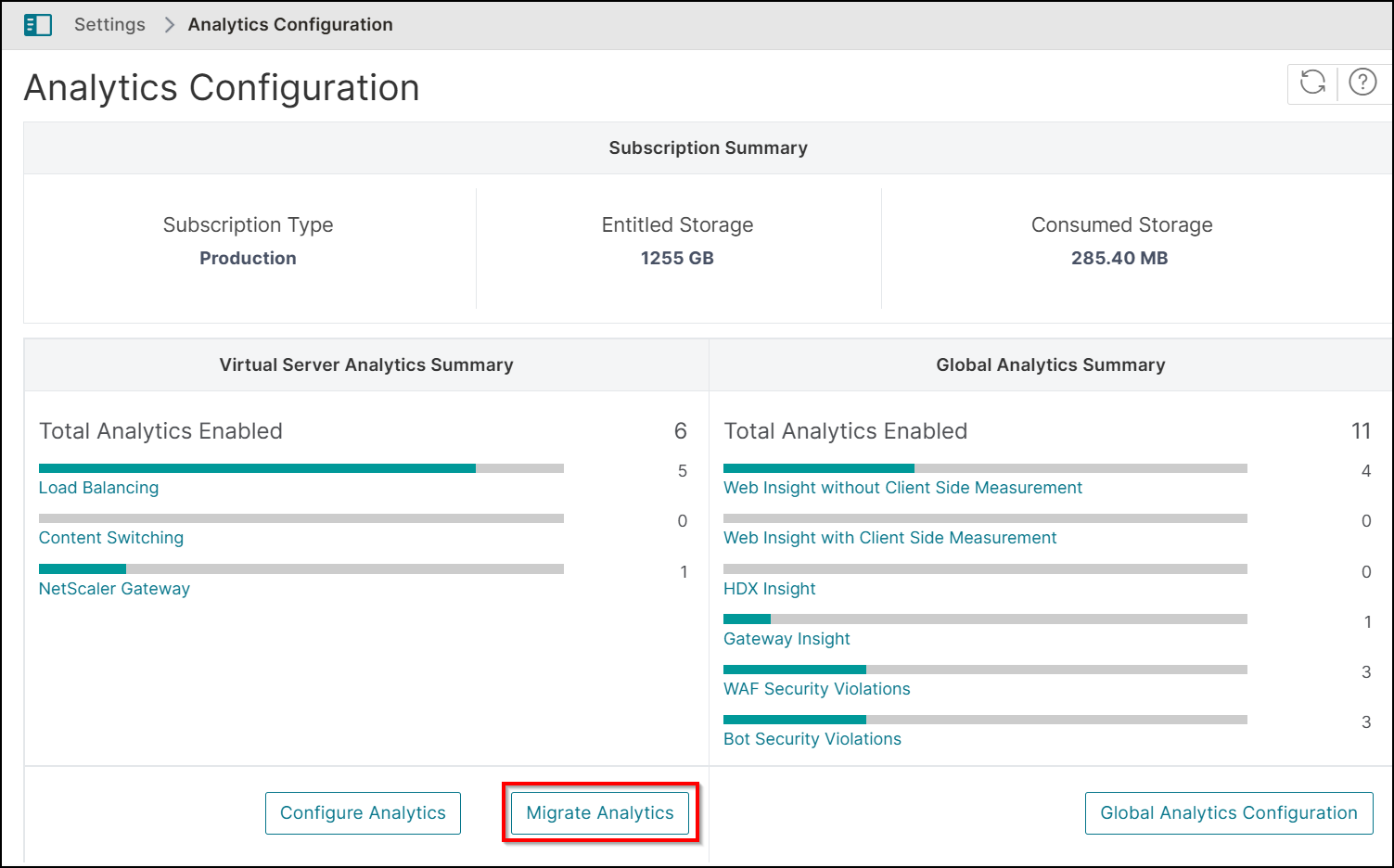
-
アナリティクスを移行ページで、AppFlowポリシーを通じて1つ以上の仮想サーバーが構成されているインスタンスを表示できます。
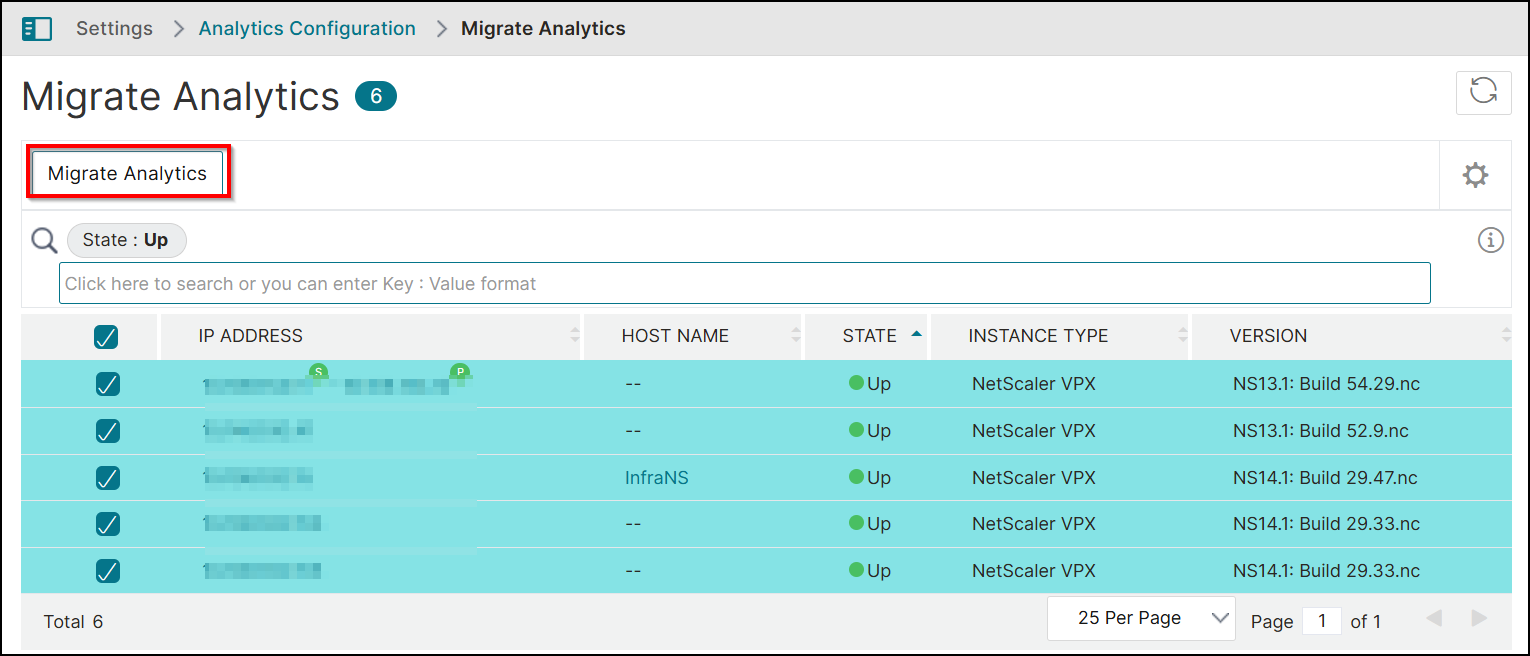
確認ウィンドウが表示されます。はいをクリックして移行を完了します。
共有
共有
This Preview product documentation is Cloud Software Group Confidential.
You agree to hold this documentation confidential pursuant to the terms of your Cloud Software Group Beta/Tech Preview Agreement.
The development, release and timing of any features or functionality described in the Preview documentation remains at our sole discretion and are subject to change without notice or consultation.
The documentation is for informational purposes only and is not a commitment, promise or legal obligation to deliver any material, code or functionality and should not be relied upon in making Cloud Software Group product purchase decisions.
If you do not agree, select I DO NOT AGREE to exit.