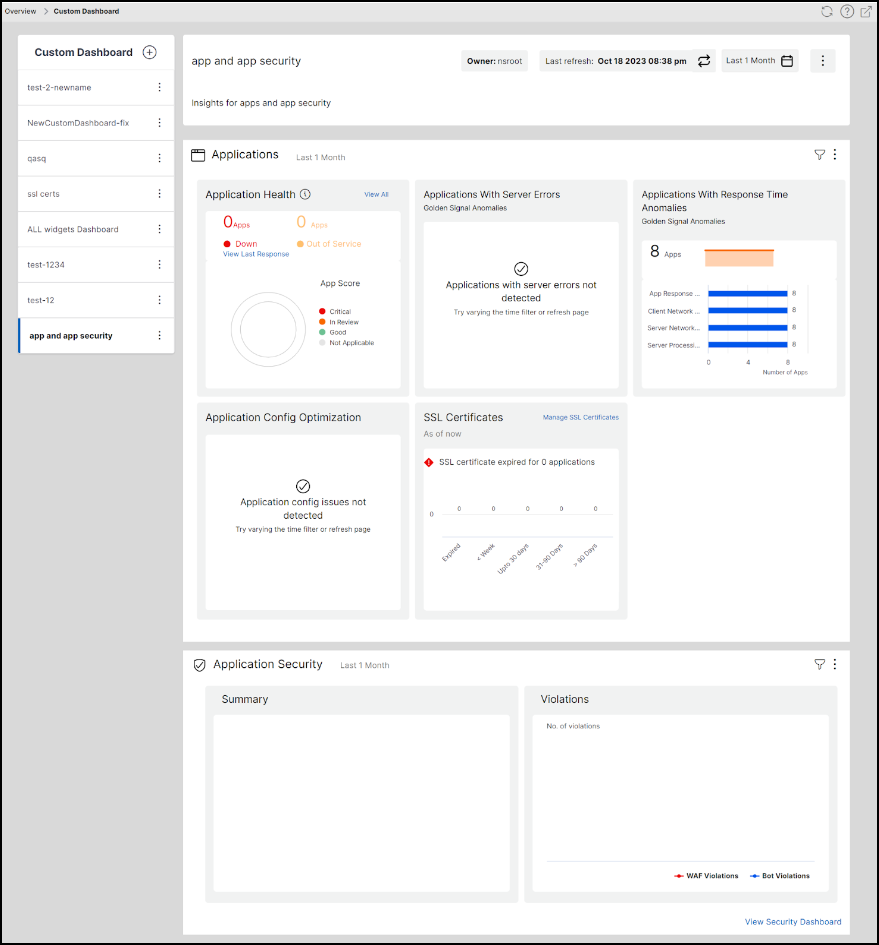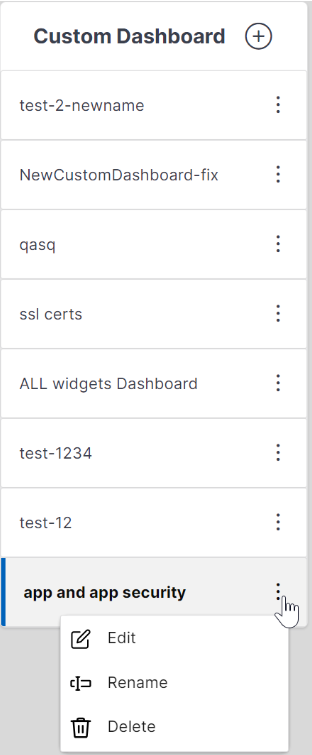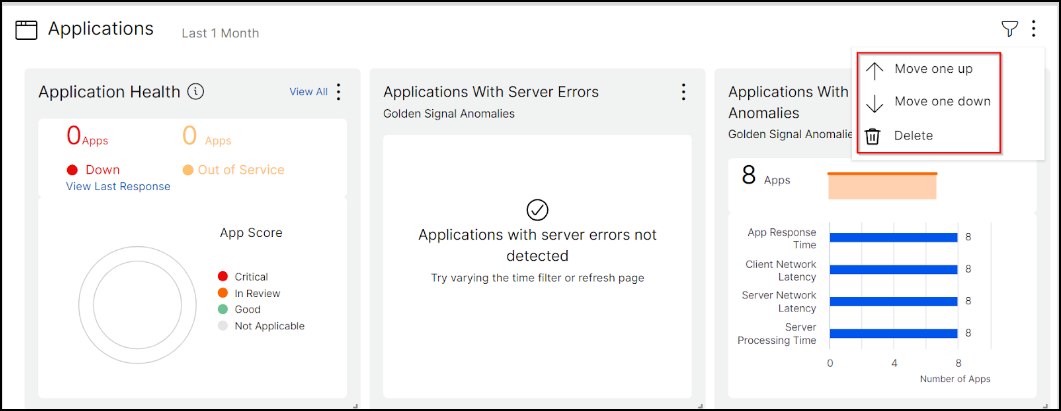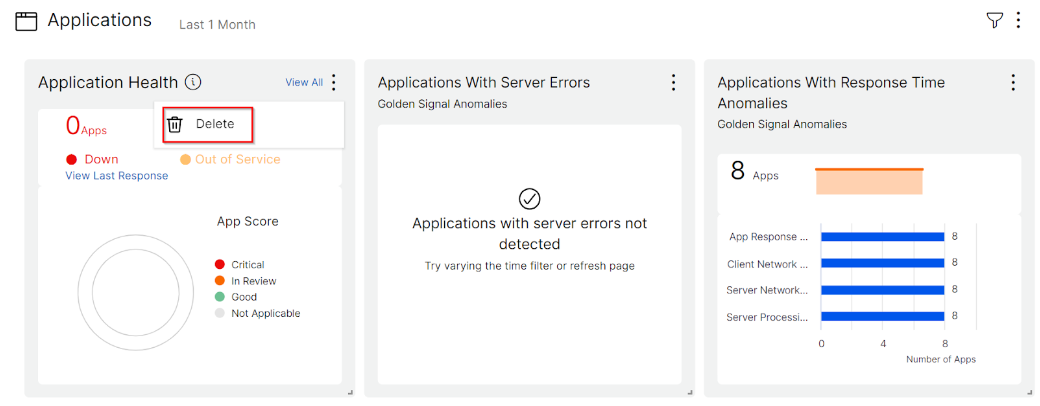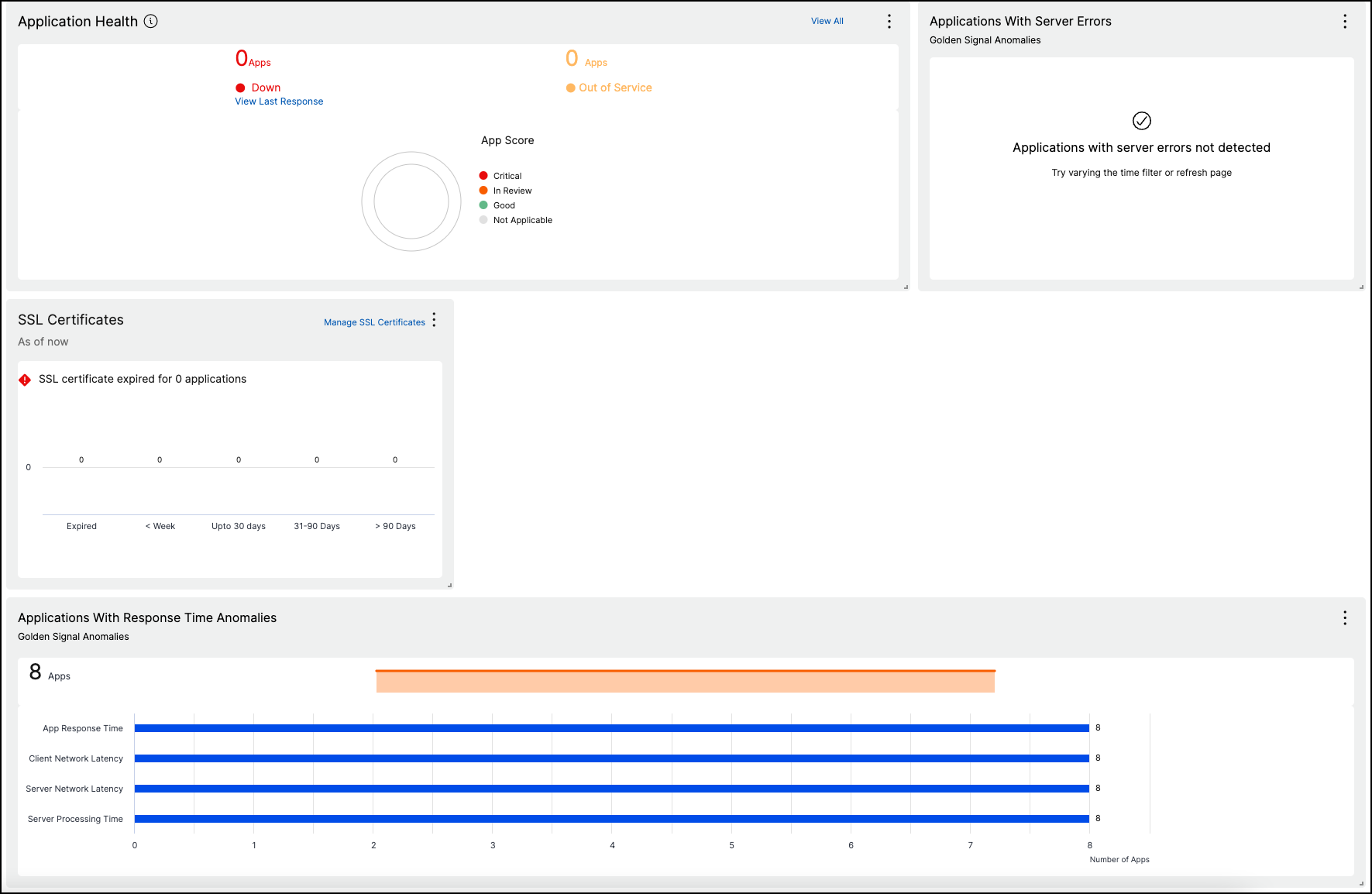创建自定义仪表板以查看实例关键指标详细信息
与统一仪表板(概览 > 仪表板)类似,您可以通过创建自定义仪表板根据自己的选择查看实例指标详情。 您最多可以创建 30 个仪表板,并为每个仪表板使用唯一的名称。 作为管理员,此增强功能使您能够创建多个仪表板并仅监控所需的实例洞察。
首先,假设您想要监控 应用程序 和 应用程序安全的关键指标:
-
导航到 概览 > 自定义仪表板。
-
单击 + 创建新的仪表板。
在 创建自定义仪表板 页面中:
-
自定义仪表板名称 - 为仪表板指定一个唯一的名称。
-
描述 - 提供简短描述以了解更多详细信息。
-
将小部件添加到仪表板 - 在此示例中,要求是添加用于应用程序和应用程序安全的小部件。 从 应用程序 和 应用程序安全 类别中选择您想要监控的小部件。
-
应用程序过滤器 - 默认情况下,过滤器应用于所有应用程序。 您还可以创建过滤器并仅选择特定的应用程序。 有关更多信息,请参阅 创建和应用过滤器。
-
点击 保存。

仪表板已成功创建。 同样,您可以创建最多 20 个仪表板,并根据您的选择选择类别,为每个仪表板指定唯一的名称。
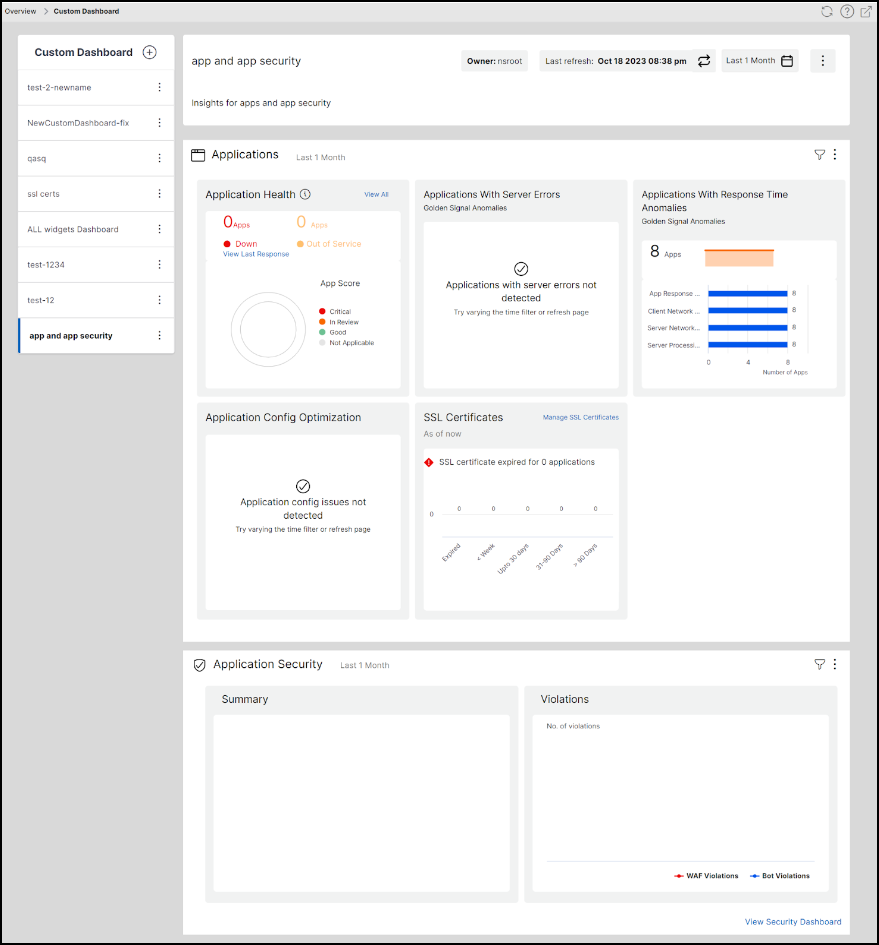
创建自定义仪表板后,您可以使用以下选项:
仪表板中的更多选项
在您创建的自定义仪表板中,您可以使用以下选项:

进行更改后,单击 保存 以查看更新的仪表板。
与其他用户共享仪表板
您可以与其他用户共享仪表板。 选择一个现有的仪表板并单击 共享。 输入用户名并单击 邀请 以共享仪表板。 指定的用户可以以只读模式查看仪表板。