-
Bereitstellen einer NetScaler VPX- Instanz
-
Optimieren der Leistung von NetScaler VPX auf VMware ESX, Linux KVM und Citrix Hypervisors
-
NetScaler VPX-Konfigurationen beim ersten Start der NetScaler-Appliance in der Cloud anwenden
-
Verbessern der SSL-TPS-Leistung auf Public-Cloud-Plattformen
-
Gleichzeitiges Multithreading für NetScaler VPX in öffentlichen Clouds konfigurieren
-
Installieren einer NetScaler VPX Instanz auf einem Bare-Metal-Server
-
Installieren einer NetScaler VPX-Instanz auf Citrix Hypervisor
-
Installieren einer NetScaler VPX-Instanz in der VMware Cloud auf AWS
-
Installieren einer NetScaler VPX-Instanz auf Microsoft Hyper-V-Servern
-
Installieren einer NetScaler VPX-Instanz auf der Linux-KVM-Plattform
-
Voraussetzungen für die Installation virtueller NetScaler VPX-Appliances auf der Linux-KVM-Plattform
-
Provisioning der virtuellen NetScaler-Appliance mit OpenStack
-
Provisioning der virtuellen NetScaler-Appliance mit Virtual Machine Manager
-
Konfigurieren virtueller NetScaler-Appliances für die Verwendung der SR-IOV-Netzwerkschnittstelle
-
Provisioning der virtuellen NetScaler-Appliance mit dem virsh-Programm
-
Provisioning der virtuellen NetScaler-Appliance mit SR-IOV auf OpenStack
-
-
Bereitstellen einer NetScaler VPX-Instanz auf AWS
-
Bereitstellen einer eigenständigen NetScaler VPX-Instanz auf AWS
-
Bereitstellen eines VPX-HA-Paar in derselben AWS-Verfügbarkeitszone
-
Bereitstellen eines VPX Hochverfügbarkeitspaars mit privaten IP-Adressen in verschiedenen AWS-Zonen
-
Schützen von AWS API Gateway mit NetScaler Web Application Firewall
-
Konfigurieren einer NetScaler VPX-Instanz für die Verwendung der SR-IOV-Netzwerkschnittstelle
-
Konfigurieren einer NetScaler VPX-Instanz für die Verwendung von Enhanced Networking mit AWS ENA
-
Bereitstellen einer NetScaler VPX Instanz unter Microsoft Azure
-
Netzwerkarchitektur für NetScaler VPX-Instanzen auf Microsoft Azure
-
Mehrere IP-Adressen für eine eigenständige NetScaler VPX-Instanz konfigurieren
-
Hochverfügbarkeitssetup mit mehreren IP-Adressen und NICs konfigurieren
-
Hochverfügbarkeitssetup mit mehreren IP-Adressen und NICs über PowerShell-Befehle konfigurieren
-
NetScaler-Hochverfügbarkeitspaar auf Azure mit ALB im Floating IP-Deaktiviert-Modus bereitstellen
-
Konfigurieren Sie eine NetScaler VPX-Instanz für die Verwendung von Azure Accelerated Networking
-
Konfigurieren Sie HA-INC-Knoten mithilfe der NetScaler-Hochverfügbarkeitsvorlage mit Azure ILB
-
NetScaler VPX-Instanz auf der Azure VMware-Lösung installieren
-
Eigenständige NetScaler VPX-Instanz auf der Azure VMware-Lösung konfigurieren
-
NetScaler VPX-Hochverfügbarkeitssetups auf Azure VMware-Lösung konfigurieren
-
Konfigurieren von GSLB in einem Active-Standby-Hochverfügbarkeitssetup
-
Konfigurieren von Adresspools (IIP) für eine NetScaler Gateway Appliance
-
NetScaler VPX-Instanz auf der Google Cloud Platform bereitstellen
-
Bereitstellen eines VPX-Hochverfügbarkeitspaars auf der Google Cloud Platform
-
VPX-Hochverfügbarkeitspaars mit privaten IP-Adressen auf der Google Cloud Platform bereitstellen
-
NetScaler VPX-Instanz auf Google Cloud VMware Engine bereitstellen
-
Unterstützung für VIP-Skalierung für NetScaler VPX-Instanz auf GCP
-
-
Bereitstellung und Konfigurationen von NetScaler automatisieren
-
Lösungen für Telekommunikationsdienstleister
-
Authentifizierung, Autorisierung und Überwachung des Anwendungsverkehrs
-
Wie Authentifizierung, Autorisierung und Auditing funktionieren
-
Grundkomponenten der Authentifizierung, Autorisierung und Audit-Konfiguration
-
Web Application Firewall-Schutz für virtuelle VPN-Server und virtuelle Authentifizierungsserver
-
Lokales NetScaler Gateway als Identitätsanbieter für Citrix Cloud
-
Authentifizierungs-, Autorisierungs- und Überwachungskonfiguration für häufig verwendete Protokolle
-
-
-
-
Konfigurieren von erweiterten Richtlinienausdrücken: Erste Schritte
-
Erweiterte Richtlinienausdrücke: Arbeiten mit Datumsangaben, Zeiten und Zahlen
-
Erweiterte Richtlinienausdrücke: Analysieren von HTTP-, TCP- und UDP-Daten
-
Erweiterte Richtlinienausdrücke: Analysieren von SSL-Zertifikaten
-
Erweiterte Richtlinienausdrücke: IP- und MAC-Adressen, Durchsatz, VLAN-IDs
-
Erweiterte Richtlinienausdrücke: Stream-Analytics-Funktionen
-
Zusammenfassende Beispiele für erweiterte Richtlinienausdrücke
-
-
-
-
-
-
-
Verwalten eines virtuellen Cache-Umleitungsservers
-
Statistiken für virtuelle Server zur Cache-Umleitung anzeigen
-
Aktivieren oder Deaktivieren eines virtuellen Cache-Umleitungsservers
-
Direkte Richtlinieneinschläge auf den Cache anstelle des Ursprungs
-
Verwalten von Clientverbindungen für einen virtuellen Server
-
Externe TCP-Integritätsprüfung für virtuelle UDP-Server aktivieren
-
-
Übersetzen die Ziel-IP-Adresse einer Anfrage in die Ursprungs-IP-Adresse
-
-
Verwalten des NetScaler Clusters
-
Knotengruppen für gepunktete und teilweise gestreifte Konfigurationen
-
Entfernen eines Knotens aus einem Cluster, der mit Cluster-Link-Aggregation bereitgestellt wird
-
Überwachen von Fehlern bei der Befehlsausbreitung in einer Clusterbereitstellung
-
VRRP-Interface-Bindung in einem aktiven Cluster mit einem einzigen Knoten
-
-
Konfigurieren von NetScaler als nicht-validierenden sicherheitsbewussten Stub-Resolver
-
Jumbo-Frames Unterstützung für DNS zur Handhabung von Reaktionen großer Größen
-
Zwischenspeichern von EDNS0-Client-Subnetzdaten bei einer NetScaler-Appliance im Proxymodus
-
-
GSLB-Entitäten einzeln konfigurieren
-
Anwendungsfall: Bereitstellung einer Domänennamen-basierten Autoscale-Dienstgruppe
-
Anwendungsfall: Bereitstellung einer IP-Adressbasierten Autoscale-Dienstgruppe
-
-
-
IP-Adresse und Port eines virtuellen Servers in den Request-Header einfügen
-
Angegebene Quell-IP für die Back-End-Kommunikation verwenden
-
Quellport aus einem bestimmten Portbereich für die Back-End-Kommunikation verwenden
-
Quell-IP-Persistenz für Back-End-Kommunikation konfigurieren
-
Lokale IPv6-Linkadressen auf der Serverseite eines Load Balancing-Setups
-
Erweiterte Load Balancing-Einstellungen
-
Allmählich die Belastung eines neuen Dienstes mit virtuellem Server-Level erhöhen
-
Anwendungen vor Verkehrsspitzen auf geschützten Servern schützen
-
Bereinigung von virtuellen Server- und Dienstverbindungen ermöglichen
-
Persistenzsitzung auf TROFS-Diensten aktivieren oder deaktivieren
-
Externe TCP-Integritätsprüfung für virtuelle UDP-Server aktivieren
-
Standortdetails von der Benutzer-IP-Adresse mit der Geolocation-Datenbank abrufen
-
Quell-IP-Adresse des Clients beim Verbinden mit dem Server verwenden
-
Limit für die Anzahl der Anfragen pro Verbindung zum Server festlegen
-
Festlegen eines Schwellenwerts für die an einen Dienst gebundenen Monitore
-
Grenzwert für die Bandbreitenauslastung durch Clients festlegen
-
-
-
Lastausgleichs für häufig verwendete Protokolle konfigurieren
-
Anwendungsfall 5: DSR-Modus beim Verwenden von TOS konfigurieren
-
Anwendungsfall 6: Lastausgleich im DSR-Modus für IPv6-Netzwerke mit dem TOS-Feld konfigurieren
-
Anwendungsfall 7: Konfiguration des Lastenausgleichs im DSR-Modus mithilfe von IP Over IP
-
Anwendungsfall 8: Lastausgleich im Einarmmodus konfigurieren
-
Anwendungsfall 9: Lastausgleich im Inlinemodus konfigurieren
-
Anwendungsfall 10: Lastausgleich von Intrusion-Detection-System-Servern
-
Anwendungsfall 11: Netzwerkverkehr mit Listenrichtlinien isolieren
-
Anwendungsfall 12: Citrix Virtual Desktops für den Lastausgleich konfigurieren
-
Anwendungsfall 13: Konfiguration von Citrix Virtual Apps and Desktops für den Lastausgleich
-
Anwendungsfall 14: ShareFile-Assistent zum Lastausgleich Citrix ShareFile
-
Anwendungsfall 15: Konfiguration des Layer-4-Lastenausgleichs auf der NetScaler Appliance
-
SSL-Offload und Beschleunigung
-
Unterstützung des TLSv1.3-Protokolls wie in RFC 8446 definiert
-
Unterstützungsmatrix für Serverzertifikate auf der ADC-Appliance
-
Unterstützung für Intel Coleto SSL-Chip-basierte Plattformen
-
Unterstützung für Thales Luna Network Hardwaresicherheitsmodul
-
-
-
CloudBridge Connector-Tunnels zwischen zwei Rechenzentren konfigurieren
-
CloudBridge Connector zwischen Datacenter und AWS Cloud konfigurieren
-
CloudBridge Connector Tunnels zwischen einem Rechenzentrum und Azure Cloud konfigurieren
-
CloudBridge Connector Tunnels zwischen Datacenter und SoftLayer Enterprise Cloud konfigurieren
-
-
Konfigurationsdateien in einem Hochverfügbarkeitssetup synchronisieren
-
Hochverfügbarkeitsknoten in verschiedenen Subnetzen konfigurieren
-
Beschränken von Failovers, die durch Routenmonitore im Nicht-INC-Modus verursacht werden
-
HA-Heartbeat-Meldungen auf einer NetScaler-Appliance verwalten
-
NetScaler in einem Hochverfügbarkeitssetup entfernen und ersetzen
This content has been machine translated dynamically.
Dieser Inhalt ist eine maschinelle Übersetzung, die dynamisch erstellt wurde. (Haftungsausschluss)
Cet article a été traduit automatiquement de manière dynamique. (Clause de non responsabilité)
Este artículo lo ha traducido una máquina de forma dinámica. (Aviso legal)
此内容已经过机器动态翻译。 放弃
このコンテンツは動的に機械翻訳されています。免責事項
이 콘텐츠는 동적으로 기계 번역되었습니다. 책임 부인
Este texto foi traduzido automaticamente. (Aviso legal)
Questo contenuto è stato tradotto dinamicamente con traduzione automatica.(Esclusione di responsabilità))
This article has been machine translated.
Dieser Artikel wurde maschinell übersetzt. (Haftungsausschluss)
Ce article a été traduit automatiquement. (Clause de non responsabilité)
Este artículo ha sido traducido automáticamente. (Aviso legal)
この記事は機械翻訳されています.免責事項
이 기사는 기계 번역되었습니다.책임 부인
Este artigo foi traduzido automaticamente.(Aviso legal)
这篇文章已经过机器翻译.放弃
Questo articolo è stato tradotto automaticamente.(Esclusione di responsabilità))
Translation failed!
Bereitstellen eines VPX Hochverfügbarkeitspaars mit privaten IP-Adressen in verschiedenen AWS-Zonen
Sie können zwei NetScaler VPX-Instanzen in zwei verschiedenen Subnetzen oder zwei verschiedenen AWS-Verfügbarkeitszonen mit privaten IP-Adressen im INC-Modus konfigurieren. Diese Lösung kann einfach in das vorhandene Multizonen-VPX-Hochverfügbarkeitspaar mit elastischen IP-Adressenintegriert werden. Daher können Sie beide Lösungen zusammen verwenden.
Weitere Informationen zur Hochverfügbarkeit finden Sie unter Hochverfügbarkeit. Weitere Informationen zu INC finden Sie unter Konfigurieren von Hochverfügbarkeitsknoten in verschiedenen Subnetzen.
Hinweis:
Diese Bereitstellung wird ab NetScaler Release 13.0 Build 67.39 unterstützt. Diese Bereitstellung ist mit AWS Transit Gateway kompatibel.
Hochverfügbarkeits-Paar mit privaten IP-Adressen unter Verwendung von AWS nicht gemeinsam genutzter VPC
Voraussetzungen
Stellen Sie sicher, dass die mit Ihrem AWS-Konto verknüpfte IAM-Rolle über die folgenden IAM-Berechtigungen verfügt:
{
"Version": "2012-10-17",
"Statement": [
{
"Action": [
"ec2:DescribeInstances",
"ec2:DescribeAddresses",
"ec2:AssociateAddress",
"ec2:DisassociateAddress",
"ec2:DescribeRouteTables",
"ec2:DeleteRoute",
"ec2:CreateRoute",
"ec2:ModifyNetworkInterfaceAttribute",
"iam:SimulatePrincipalPolicy",
"iam:GetRole"
],
"Resource": "*",
"Effect": "Allow"
}
]
}
<!--NeedCopy-->
Bereitstellen eines VPX-HA-Paars mit privaten IP-Adressen mithilfe der nicht gemeinsam genutzten AWS VPC
Im Folgenden finden Sie eine Zusammenfassung der Schritte zum Bereitstellen eines VPX-Paares in zwei verschiedenen Subnetzen oder zwei verschiedenen AWS-Verfügbarkeitszonen unter Verwendung privater IP-Adressen.
- Erstellen Sie eine virtuelle Private Cloud von Amazon.
- Stellen Sie zwei VPX-Instanzen in zwei verschiedenen Availability Zones bereit.
- Konfigurieren der Hochverfügbarkeit
- Richten Sie Hochverfügbarkeit im INC-Modus in beiden Instanzen ein.
- Fügen Sie die entsprechenden Routentabellen in der VPC hinzu, die auf die Clientschnittstelle verweist.
- Fügen Sie einen virtuellen Server in der primären Instanz hinzu.
Verwenden Sie für die Schritte 1, 2 und 3b die AWS-Konsole. Verwenden Sie für Schritt 3a und 3c die NetScaler VPX GUI oder die CLI.
Schritt 1. Erstellen Sie eine Amazon Virtual Private Cloud (VPC).
Schritt 2. Stellen Sie zwei VPX-Instanzen in zwei verschiedenen Availability Zones mit der gleichen Anzahl von ENI (Network Interface) bereit.
Weitere Informationen zum Erstellen einer VPC und zum Bereitstellen einer VPX-Instanz auf AWS finden Sie unter Bereitstellen einer eigenständigen NetScaler VPX Instanz auf AWS und Scenario: Standalone-Instanz
Schritt 3. Konfigurieren Sie die ADC-VIP-Adressen, indem Sie ein Subnetz auswählen, das sich nicht mit den Amazon VPC-Subnetzen überschneidet. Wenn Ihre VPC 192.168.0.0/16 ist, können Sie zur Konfiguration von ADC-VIP-Adressen ein beliebiges Subnetz aus diesen IP-Adressbereichen auswählen:
- 0.0.0.0 - 192.167.0.0
- 192.169.0.0 - 254.255.255.0
In diesem Beispiel wurde das ausgewählte 10.10.10.0/24-Subnetz und VIPs in diesem Subnetz erstellt. Sie können ein beliebiges Subnetz außer dem VPC-Subnetz (192.168.0.0/16) wählen.
Schritt 4. Fügen Sie aus der VPC-Routingtabelle eine Route hinzu, die auf die Clientschnittstelle (VIP) des primären Knotens verweist.
Geben Sie in der AWS CLI den folgenden Befehl ein:
aws ec2 create-route --route-table-id rtb-2272532 --destination-cidr-block 10.10.10.0/24 --gateway-id <eni-client-primary>
<!--NeedCopy-->
Führen Sie in der AWS-GUI die folgenden Schritte aus, um eine Route hinzuzufügen:
- Öffnen Sie die Amazon EC2-Konsole.
- Wählen Sie im Navigationsbereich Route Tablesund wählen Sie die Routing-Tabelle aus.
- Wählen Sie Aktionenund klicken Sie auf Routen bearbeiten.
- Um eine Route hinzuzufügen, wählen Sie Route hinzufügen. Geben Sie für Destinationden Ziel-CIDR-Block, eine einzelne IP-Adresse oder die ID einer Präfixliste ein. Wählen Sie für Gateway-ID das ENI einer Client-Schnittstelle des primären Knotens aus.
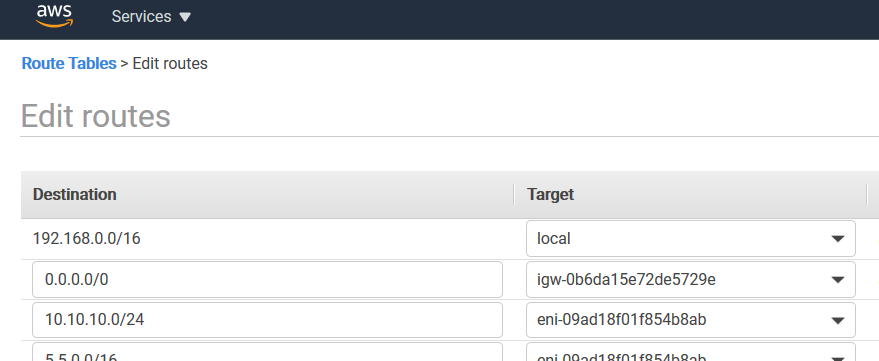
Hinweis:
Sie müssen Source/Dest-Check auf dem Client-ENI der primären Instanz deaktivieren.
Um die Quell-/Zielüberprüfung für eine Netzwerkschnittstelle mithilfe der Konsole zu deaktivieren, führen Sie die folgenden Schritte aus:
- Öffnen Sie die Amazon EC2-Konsole.
- Wählen Sie im Navigationsbereich Network Interfacesaus.
- Wählen Sie die Netzwerkschnittstelle einer primären Clientschnittstelle aus, wählen Sie Aktionenaus und klicken Sie auf Quelle/Dest ändern. Überprüfe.
- Wählen Sie im Dialogfeld Deaktiviertund klicken Sie auf Speichern.
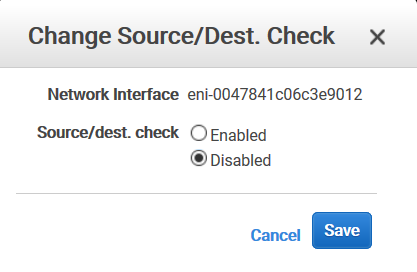
Schritt 5. Konfigurieren Sie Hochverfügbarkeit. Sie können die NetScaler VPX CLI oder die GUI verwenden, um Hochverfügbarkeit einzurichten.
Konfigurieren Sie Hochverfügbarkeit über die CLI
-
Richten Sie Hochverfügbarkeit im INC-Modus in beiden Instanzen ein.
Auf dem primären Knoten:
add ha node 1 <sec_ip> -inc ENABLED <!--NeedCopy-->Auf dem sekundären Knoten:
add ha node 1 <prim_ip> -inc ENABLED <!--NeedCopy--><sec_ip>bezieht sich auf die private IP-Adresse der Management-NIC des sekundären Knotens.
<prim_ip>bezieht sich auf die private IP-Adresse der Management-NIC des primären Knotens.
-
Fügen Sie einen virtuellen Server auf der primären Instanz hinzu. Sie müssen es aus dem ausgewählten Subnetz hinzufügen, z. B. 10.10.10.0/24.
Geben Sie den folgenden Befehl ein:
add \<server\_type\> vserver \<vserver\_name\> \<protocol\> \<primary\_vip\> \<port\> <!--NeedCopy-->
Konfigurieren der Hochverfügbarkeit mit der GUI
-
Richten Sie Hochverfügbarkeit im INC-Modus auf beiden Instanzen ein
-
Melden Sie sich mit dem Benutzernamen
nsrootund der Instanz-ID als Kennwort am primären Knoten an. -
Navigieren Sie zu Konfiguration > System > Hochverfügbarkeitund klicken Sie auf Hinzufügen.
-
Fügen Sie im Feld Remote-Knoten-IP-Adresse die private IP-Adresse der Management-NIC des sekundären Knotens hinzu.
-
Wählen Sie den Modus NIC (Unabhängige Netzwerkkonfiguration) auf Selbstknoten einschalten .
-
Fügen Sie unter Remote System Login Credentialden Benutzernamen und das Kennwort für den sekundären Knoten hinzu und klicken Sie auf Erstellen.
-
Wiederholen Sie die Schritte im sekundären Knoten.
-
Fügen Sie einen virtuellen Server in der primären Instanz hinzu
Navigieren Sie zu Konfiguration > Traffic Management > Virtuelle Server > Hinzufügen.
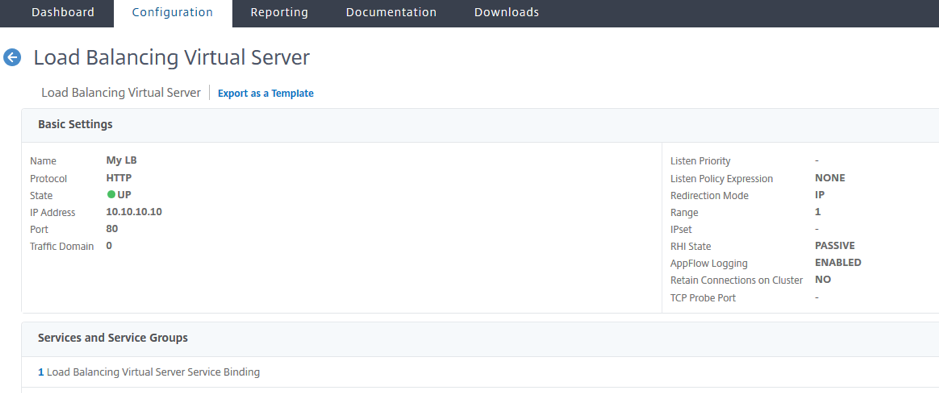
Bereitstellen eines VPX-HA-Paars mit privaten IP-Adressen mithilfe von AWS Shared VPC
In einem gemeinsam genutzten AWS-VPC-Modell teilt sich das Konto, dem die VPC (Eigentümer) gehört, ein oder mehrere Subnetze mit anderen Konten (Teilnehmern). Daher haben Sie ein VPC-Besitzerkonto und ein Teilnehmerkonto. Nachdem ein Subnetz freigegeben wurde, können die Teilnehmer ihre Anwendungsressourcen in den für sie freigegebenen Subnetzen anzeigen, erstellen, ändern und löschen. Teilnehmer können keine Ressourcen anzeigen, ändern oder löschen, die anderen Teilnehmern oder dem VPC-Besitzer gehören.
Informationen zur gemeinsam genutzten AWS-VPC finden Sie in der AWS-Dokumentation.
Hinweis:
Die Konfigurationsschritte für die Bereitstellung eines VPX-HA-Paars mit privaten IP-Adressen unter Verwendung der gemeinsam genutzten AWS-VPC entsprechen denen der Bereitstellung eines VPX-HA-Paars mit privaten IP-Adressen unter Verwendung der nicht gemeinsam genutzten AWS VPC mit der folgenden Ausnahme:
- Die Routing-Tabellen in der VPC, die auf die Clientschnittstelle verweisen, müssen aus dem VPC-Besitzerkontohinzugefügt werden.
Voraussetzungen
-
Stellen Sie sicher, dass die IAM-Rolle, die der NetScaler VPX-Instance im AWS-Teilnehmerkonto zugeordnet ist, über die folgenden IAM-Berechtigungen verfügt:
"Version": "2012-10-17", "Statement": [ { "Sid": "VisualEditor0", "Effect": "Allow", "Action": [ "ec2:DisassociateAddress", "iam:GetRole", "iam:SimulatePrincipalPolicy", "ec2:DescribeInstances", "ec2:DescribeAddresses", "ec2:ModifyNetworkInterfaceAttribute", “ec2:AssociateAddress”, "sts:AssumeRole" ], "Resource": "*" } ] } <!--NeedCopy-->Hinweis:
Mit der AssumeRole kann die NetScaler VPX-Instanz die kontenübergreifende IAM-Rolle übernehmen, die vom VPC-Besitzerkonto erstellt wird.
-
Stellen Sie sicher, dass das VPC-Besitzerkonto dem Teilnehmerkonto mithilfe der kontenübergreifenden IAM-Rolle die folgenden IAM-Berechtigungen bereitstellt:
{ "Version": "2012-10-17", "Statement": [ { "Sid": "VisualEditor0", "Effect": "Allow", "Action": [ "ec2:CreateRoute", "ec2:DeleteRoute", "ec2:DescribeRouteTables" ], "Resource": "*" } ] } <!--NeedCopy-->
Erstellen einer kontenübergreifenden IAM-Rolle
- Melden Sie sich bei der AWS-Webkonsole an.
- Navigieren Sie auf der Registerkarte IAM zu Roles, und wählen Sie dann Create Roleaus.
-
Wählen Sie ein anderes AWS-Konto.
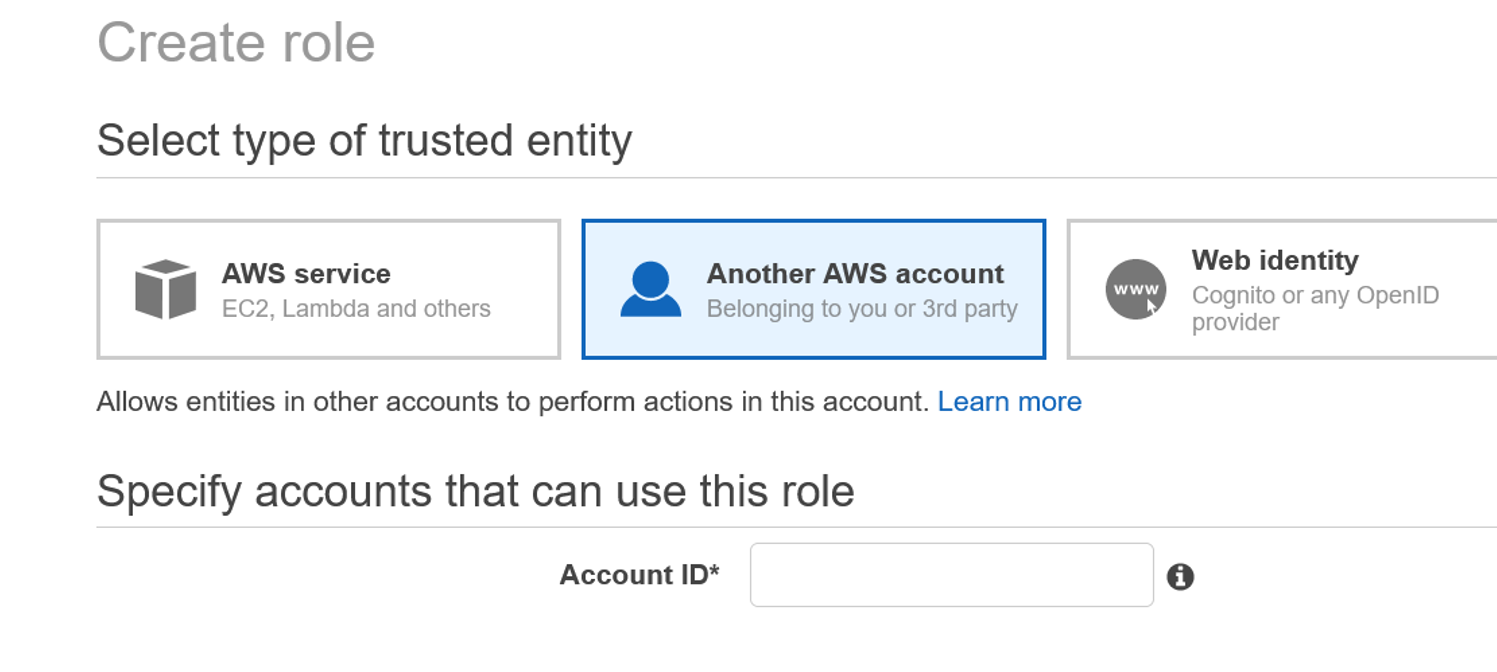
- Geben Sie die 12-stellige Konto-ID des Teilnehmerkontos ein, auf das Sie Administratorzugriff gewähren möchten.
Festlegen der kontenübergreifenden IAM-Rolle mithilfe der NetScaler CLI
Mit dem folgenden Befehl kann die NetScaler VPX-Instanz die kontoübergreifende IAM-Rolle übernehmen, die im VPC-Besitzerkonto vorhanden ist.
set cloud awsParam -roleARN <string>
<!--NeedCopy-->
Festlegen der kontenübergreifenden IAM-Rolle mithilfe der NetScaler GUI
-
Melden Sie sich bei der NetScaler-Appliance an und navigieren Sie zu Konfiguration > AWS > Cloud-Parameter ändern.
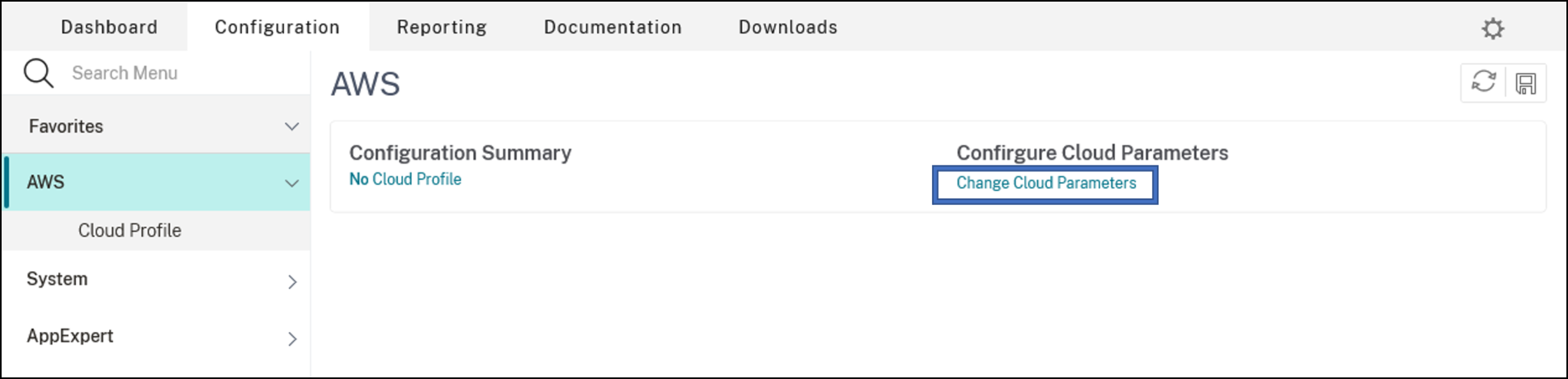
-
Geben Sie auf der Seite “AWS Cloud-Parameter konfigurieren “ einen Wert für das Feld Rolearn ein.
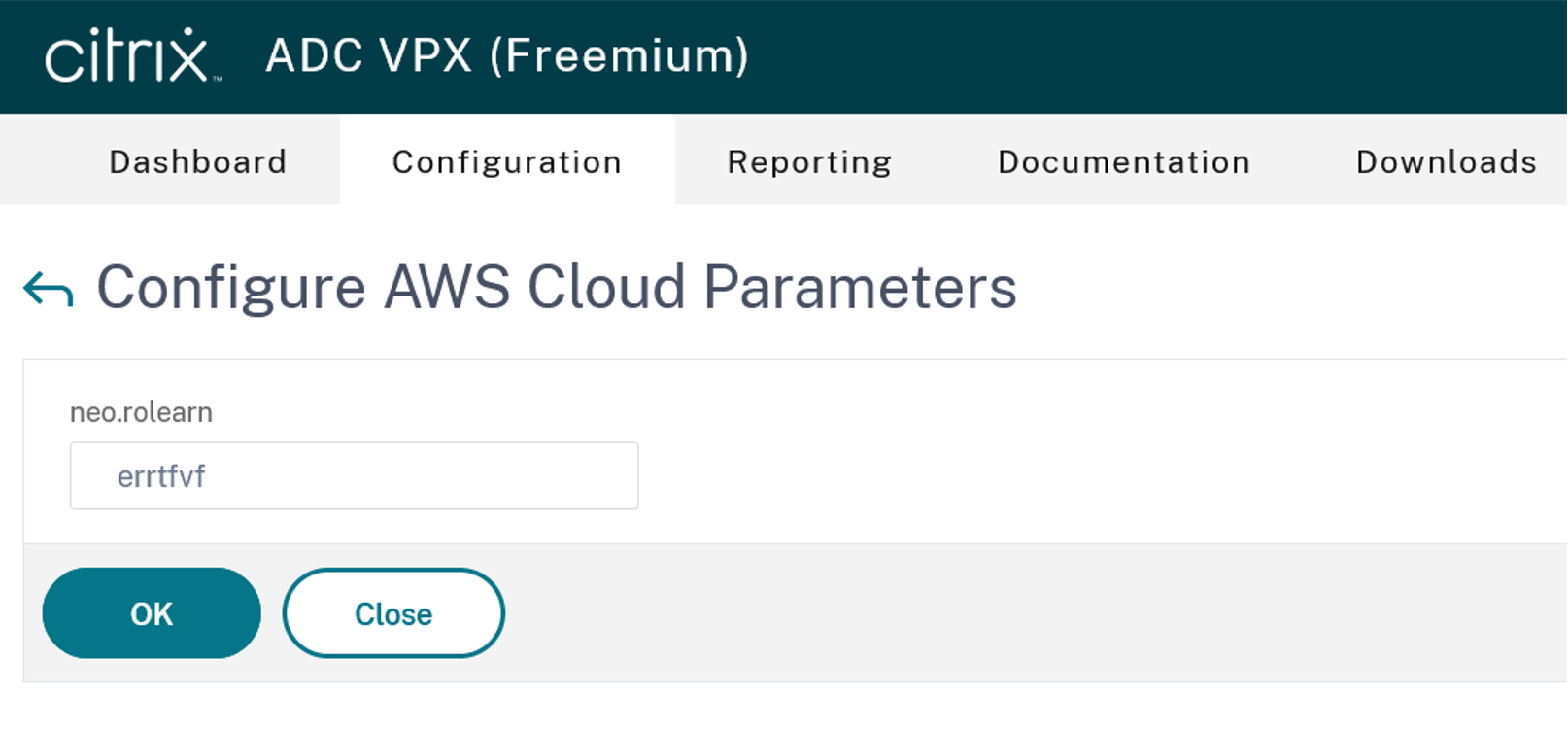
Szenario
In diesem Szenario wird eine einzelne VPC erstellt. In dieser VPC werden zwei VPX-Instanzen in zwei Availability Zones erstellt. Jede Instanz hat drei Subnetze - eines für die Verwaltung, eines für den Client und eines für den Backend-Server.
Die folgenden Diagramme veranschaulichen das NetScaler VPX Hochverfügbarkeitssetup im INC-Modus auf AWS. Das benutzerdefinierte Subnetz 10.10.10.10, das nicht Teil der VPC ist, wird als VIP verwendet. Daher kann das Subnetz 10.10.10.10 über Availability Zones hinweg verwendet werden.
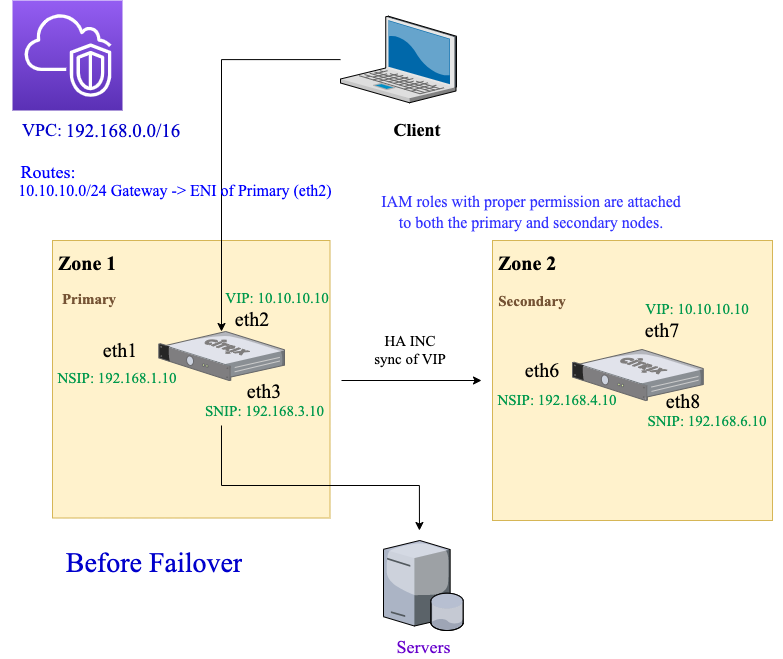
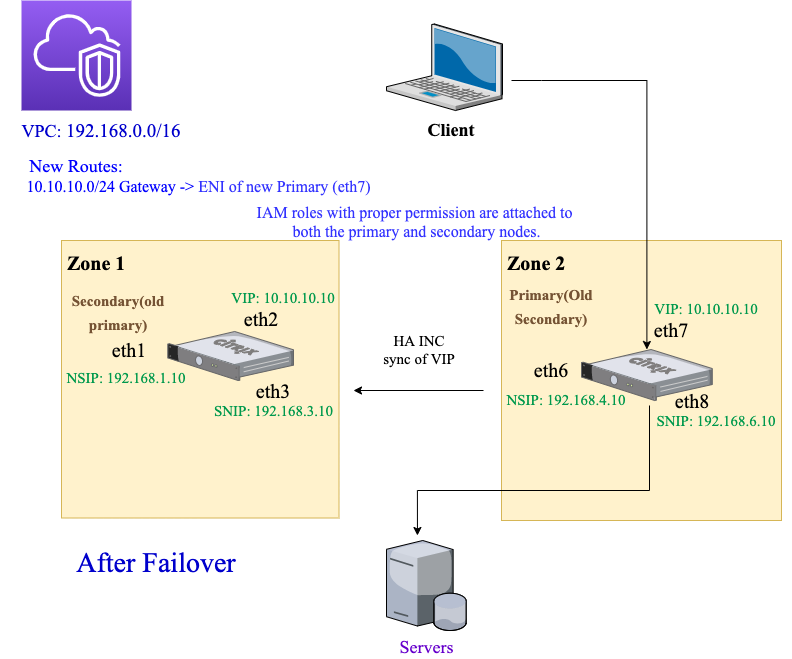
Verwenden Sie für dieses Szenario CLI, um Hochverfügbarkeit zu konfigurieren.
-
Richten Sie Hochverfügbarkeit im INC-Modus auf beiden Instanzen ein.
Geben Sie die folgenden Befehle auf dem primären und sekundären Knoten ein.
Auf dem primären Knoten:
add ha node 1 192.168.4.10 -inc enabled <!--NeedCopy-->Hier bezieht sich 192.168.4.10 auf die private IP-Adresse der Management-NIC des sekundären Knotens.
Auf dem sekundären Knoten:
add ha node 1 192.168.1.10 -inc enabled <!--NeedCopy-->Hier bezieht sich 192.168.1.10 auf die private IP-Adresse der Management-NIC des primären Knotens.
-
Fügen Sie einen virtuellen Server auf der primären Instanz hinzu.
Geben Sie den folgenden Befehl ein:
add lbvserver vserver1 http 10.10.10.10 80 <!--NeedCopy--> -
Speichern Sie die Konfiguration.
-
Nach einem erzwungenen Failover:
- Die sekundäre Instanz wird zur neuen primären Instanz.
- Die VPC-Route, die auf die primäre ENI zeigt, migriert zum sekundären Client-ENI.
- Der Clientverkehr wird auf die neue primäre Instanz fortgesetzt.
AWS Transit Gateway-Konfiguration für eine private HA-IP-Lösung
Sie benötigen AWS Transit Gateway, um das private VIP-Subnetz innerhalb des internen Netzwerks über AWS-VPCs, Regionen und lokale Netzwerke hinweg routbar zu machen. Die VPC muss eine Verbindung zu AWS Transit Gateway herstellen. Eine statische Route für das VIP-Subnetz oder den IP-Pool in der AWS Transit Gateway-Routingtabelle wird erstellt und auf die VPC gerichtet.
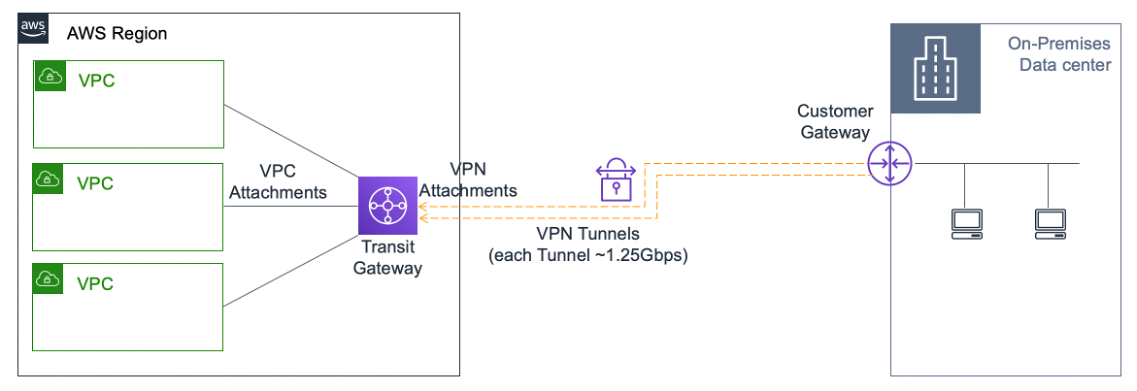
Gehen Sie folgendermaßen vor, um AWS Transit Gateway zu konfigurieren:
- Öffnen Sie die Amazon VPC-Konsole.
- Wählen Sie im Navigationsbereich Transit Gateway Route Table aus.
-
Wählen Sie die Registerkarte Routen und klicken Sie auf Statische Route erstellen.

-
Erstellen Sie eine statische Route, bei der CIDR auf Ihr privates VIPS-Subnetz und die Anschlusspunkte auf die VPC mit NetScaler VPX verweist.
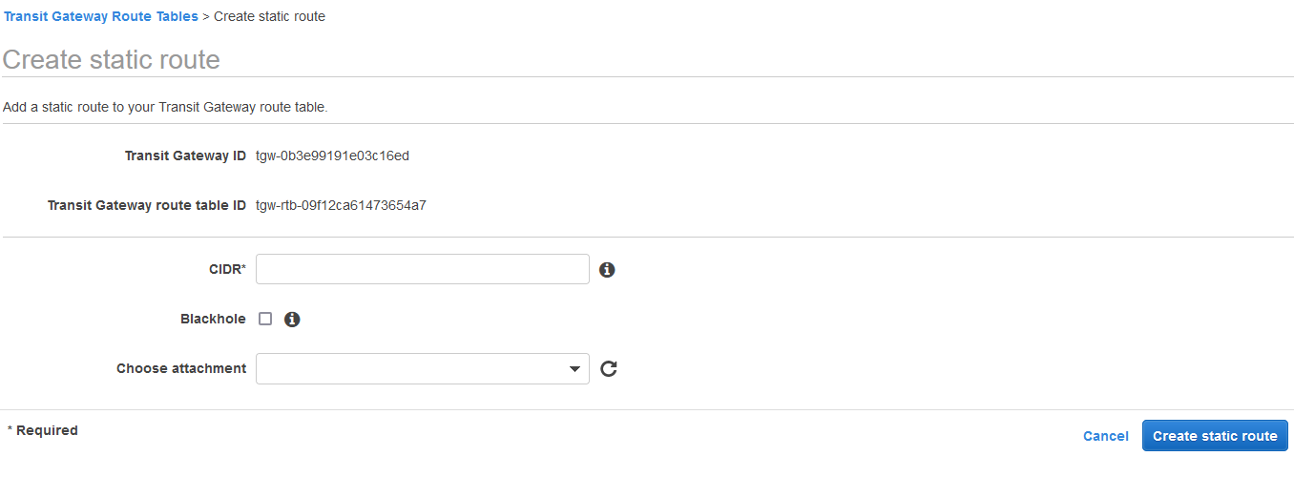
- Klicken Sie auf Statische Route erstellenund wählen Sie dann Schließen.
Problembehandlung
Wenn Sie bei der Konfiguration der privaten HA-IP-Lösung für Multizonen-HA auf Probleme stoßen, überprüfen Sie die folgenden wichtigen Punkte zur Fehlerbehebung:
- Sowohl der primäre als auch der sekundäre Knoten haben dieselben IAM-Berechtigungen.
- Der INC-Modus ist sowohl auf dem primären als auch auf dem sekundären Knoten aktiviert.
- Sowohl der primäre als auch der sekundäre Knoten haben die gleiche Anzahl von Schnittstellen.
- Folgen Sie beim Erstellen einer Instanz derselben Reihenfolge beim Anhängen von Schnittstellen an beiden Knoten. Auf einem primären Knoten, wenn zuerst die Client-Schnittstelle und dann die Serverschnittstelle angeschlossen wird. Folgen Sie dann der gleichen Reihenfolge auch auf dem sekundären Knoten. Wenn es eine Diskrepanz gibt, trennen Sie die Schnittstellen und fügen Sie sie in der richtigen Reihenfolge wieder an.
- Wenn kein Verkehr fließt, vergewissern Sie sich, dass die “Source/dest. Check” ist auf der Client-Oberfläche des primären Knotens beim ersten Mal deaktiviert.
- Stellen Sie sicher, dass der Befehl cloudhadaemon (
ps -aux | grep cloudha) in der Shell ausgeführt wird. - Stellen Sie sicher, dass die NetScaler-Firmware-Version 13.0 Build 70.x oder höher ist.
- Bei Problemen mit dem Failover-Prozess überprüfen Sie die Protokolldatei unter: /var/log/cloud-ha-daemon.log
Teilen
Teilen
This Preview product documentation is Cloud Software Group Confidential.
You agree to hold this documentation confidential pursuant to the terms of your Cloud Software Group Beta/Tech Preview Agreement.
The development, release and timing of any features or functionality described in the Preview documentation remains at our sole discretion and are subject to change without notice or consultation.
The documentation is for informational purposes only and is not a commitment, promise or legal obligation to deliver any material, code or functionality and should not be relied upon in making Cloud Software Group product purchase decisions.
If you do not agree, select I DO NOT AGREE to exit.