Ajout d’instances
Vous pouvez ajouter des instances soit lors de la configuration initiale de NetScaler Console (pour la première fois), soit ultérieurement.
Les instances sont des appliances NetScaler ou des appliances virtuelles que vous souhaitez découvrir, gérer et surveiller à partir de NetScaler Console. Vous pouvez ajouter les appliances NetScaler et les appliances virtuelles suivantes à NetScaler Console :
- NetScaler MPX
- NetScaler VPX
- NetScaler SDX
- NetScaler CPX
- NetScaler BLX
- NetScaler Gateway
- Citrix Secure Web Gateway
Pour ajouter des instances, vous devez spécifier le nom d’hôte ou l’adresse IP de chaque instance NetScaler, ou une plage d’adresses IP.
Spécifiez un profil d’instance que NetScaler Console peut utiliser pour accéder à l’instance. Ce profil d’instance contient le nom d’utilisateur et le mot de passe des instances que vous souhaitez ajouter au service. Pour chaque type d’instance, un profil par défaut est disponible. Par exemple, le profil ns-root-profile est le profil par défaut pour les instances NetScaler. Ce profil est défini par les informations d’identification de l’administrateur NetScaler par défaut. Si vous avez modifié les informations d’identification d’administrateur par défaut de vos instances, vous pouvez définir des profils d’instance personnalisés pour ces instances. Si vous modifiez les informations d’identification d’une instance après sa découverte, vous devez modifier le profil d’instance ou créer un profil, puis redécouvrir l’instance.
Vous pouvez accéder aux interfaces graphiques des instances NetScaler à partir de NetScaler Console après avoir ajouté les instances dans NetScaler Console. Pour accéder aux instances NetScaler à partir de NetScaler Console, vous devez être connecté au réseau Citrix.
Remarque
Pour ajouter des instances NetScaler configurées dans un cluster, vous devez spécifier l’adresse IP du cluster ou l’un des nœuds individuels de la configuration du cluster. Cependant, sur NetScaler Console, l’adresse IP du cluster représente le cluster.
Pour les instances NetScaler configurées en tant que paire HA, lorsque vous ajoutez une instance, l’autre instance de la paire est automatiquement ajoutée.
Pour vous assurer que l’utilisateur NetScaler dispose de tous les privilèges, attribuez des autorisations de superutilisateur à l’utilisateur dans NetScaler. Pour plus d’informations, consultez Utilisateur, groupes d’utilisateurs et stratégies de commande
Comment créer un profil NetScaler
Un profil NetScaler contient le nom d’utilisateur, le mot de passe, les ports de communication et les types d’authentification des instances que vous souhaitez ajouter à NetScaler Console. Pour chaque type d’instance, un profil par défaut est disponible. Par exemple, nsroot est le profil par défaut pour les instances NetScaler. Le profil par défaut est défini à l’aide des informations d’identification de l’administrateur NetScaler par défaut. Si vous avez modifié les informations d’identification d’administrateur par défaut de vos instances, vous pouvez définir des profils d’instance personnalisés pour ces instances. Si vous modifiez les informations d’identification d’une instance après sa découverte, vous devez modifier le profil d’instance ou créer un profil, puis redécouvrir l’instance.
Vous pouvez créer un profil NetScaler à partir de la page Instance ou lors de l’ajout ou de la modification d’une instance.
Remarque :
Assurez-vous d’utiliser le compte super administrateur pour créer un profil d’instance.
Pour créer un profil NetScaler à partir de la page Instance :
-
Accédez à Infrastructure > Instances.
-
Sélectionnez une instance. Par exemple, NetScaler.
-
Sur la page NetScaler, sous Sélectionner une action, sélectionnez Profils.
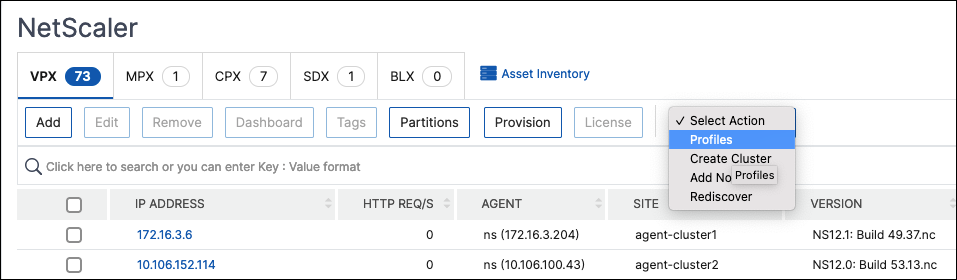
-
Sur la page Profils d’administration, sélectionnez Ajouter.
-
Sur la page Créer un profil NetScaler, effectuez les opérations suivantes :
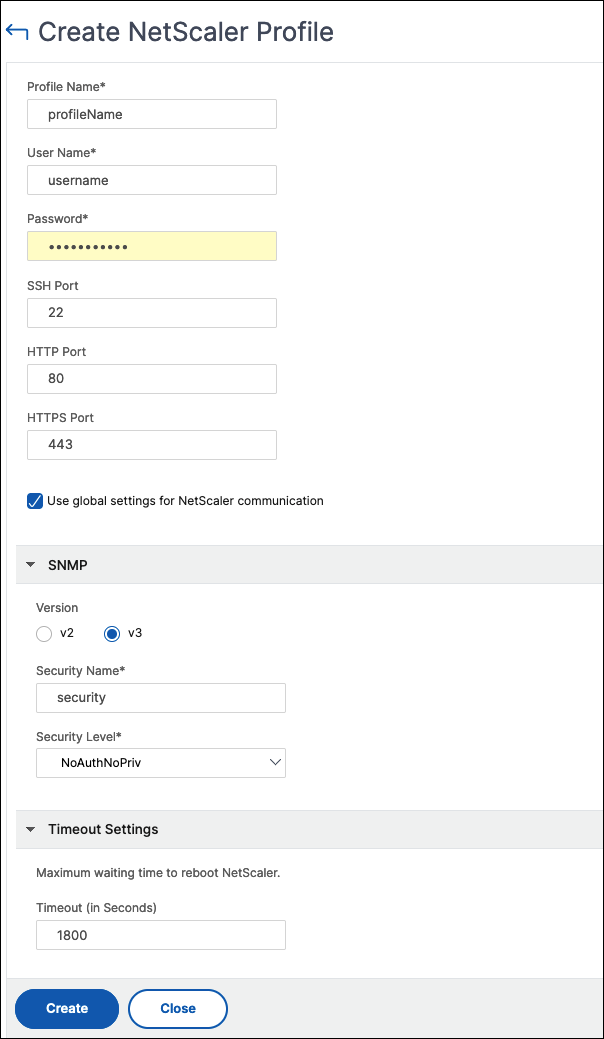
-
Nom du profil : Spécifiez un nom de profil pour l’instance NetScaler.
-
Nom d’utilisateur : Spécifiez un nom d’utilisateur pour vous connecter à l’instance NetScaler.
-
Mot de passe : Spécifiez un mot de passe pour vous connecter à l’instance NetScaler.
-
Port SSH : Spécifiez le port pour la communication SSH entre NetScaler Console et l’instance NetScaler.
-
Port HTTP : Spécifiez le port pour la communication HTTP entre NetScaler Console et l’instance NetScaler.
Remarque :
Le port HTTP par défaut est 80. Vous pouvez également spécifier le port HTTP non par défaut ou personnalisé que vous avez pu configurer dans votre instance NetScaler CPX. Le port HTTP personnalisé peut être utilisé pour la communication uniquement entre NetScaler Console et NetScaler CPX.
-
Port HTTPS : Spécifiez le port pour la communication HTTPS entre NetScaler Console et l’instance NetScaler.
Remarque :
Le port HTTPS par défaut est 443. Vous pouvez également spécifier le port HTTPS non par défaut ou personnalisé que vous avez pu configurer dans votre instance NetScaler CPX. Le port HTTPS personnalisé peut être utilisé pour la communication uniquement entre NetScaler Console et NetScaler CPX.
-
Utiliser les paramètres globaux pour la communication NetScaler : Sélectionnez cette option si vous souhaitez utiliser les paramètres système pour la communication entre NetScaler Console et l’instance NetScaler, sinon sélectionnez HTTP ou HTTPS.
-
Version SNMP : Sélectionnez SNMPv2 ou SNMPv3 et effectuez les opérations suivantes :
-
Si vous sélectionnez SNMPv2, spécifiez le nom de la communauté pour l’authentification.
-
Si vous sélectionnez SNMPv3, spécifiez le nom de sécurité et le niveau de sécurité. En fonction du niveau de sécurité, sélectionnez le type d’authentification et le type de confidentialité.
Remarque :
Pour NetScaler SDX, seul SNMPv2 est pris en charge.
-
-
Paramètres de délai d’expiration : Spécifiez le temps que NetScaler Console doit attendre avant d’envoyer une demande de connexion à l’instance NetScaler après un redémarrage.
-
Sélectionnez Créer.
-
Pour ajouter une instance NetScaler à NetScaler Console
Remarque
Effectuez cette tâche pour ajouter toutes les autres instances NetScaler, à l’exception de l’instance NetScaler CPX.
-
Accédez à Infrastructure > Instances > NetScaler. Sous Instances, sélectionnez le type d’instance que vous souhaitez ajouter (par exemple, NetScaler VPX) et cliquez sur Ajouter.
-
Sélectionnez l’une des options suivantes :
-
Entrer l’adresse IP du périphérique : Pour les instances NetScaler, spécifiez l’un des éléments suivants :
- Nom d’hôte
- Adresse IP ou IP NAT de chaque instance NetScaler
-
Plage d’adresses IP
Par exemple, entrez un ou plusieurs noms d’hôte, adresses IP ou IP NAT, et/ou une plage d’adresses IP (par exemple, 10.10.20.10-10.10.20.45) en utilisant un séparateur de virgules. Le format d’entrée pour la découverte des instances NAT HA est 10.10.20.10#10.10.20.32 (adresse IP NAT des deux instances NetScaler HA).
-
Importer à partir d’un fichier : À partir de votre système local, téléchargez un fichier texte contenant les adresses IP de toutes les instances que vous souhaitez ajouter.
-
-
(Facultatif) Sélectionnez Activer l’ajout de périphérique en cas d’échec de la première connexion. Avec cette option, vous pouvez ajouter l’instance même sans informations d’identification valides.
-
Dans Nom du profil, sélectionnez le profil d’instance approprié ou créez un profil en cliquant sur l’icône +.
-
Dans Site, sélectionnez le site où vous souhaitez ajouter l’instance.
-
Dans Agent, sélectionnez l’agent auquel vous souhaitez associer les instances, puis cliquez sur OK.
S’il n’y a qu’un seul agent configuré sur votre NetScaler Console, cet agent est sélectionné par défaut.
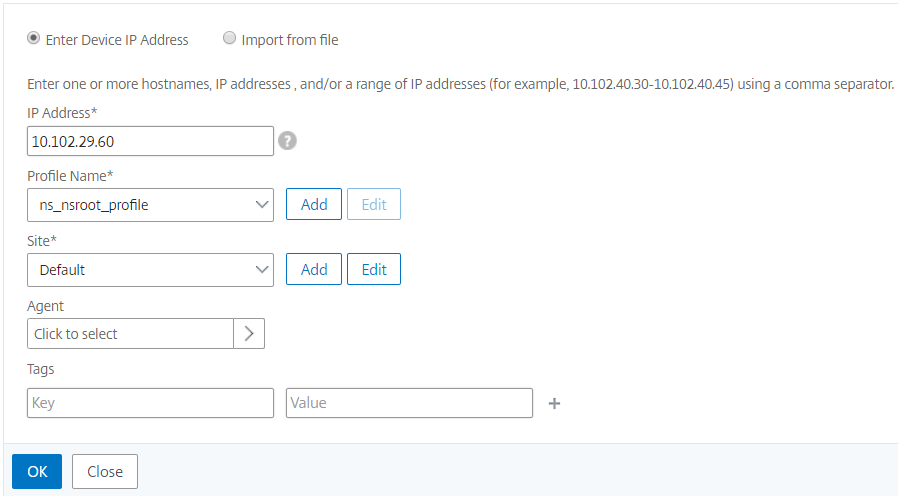
Pour ajouter une instance NetScaler CPX dans NetScaler Console
-
Accédez à Infrastructure > Instances. Sous Instances, sélectionnez NetScaler et sélectionnez l’onglet CPX.
-
Cliquez sur Ajouter.
-
Sélectionnez l’une des options suivantes :
-
Entrer l’adresse IP du périphérique. Spécifiez le nom d’hôte ou l’adresse IP de chaque instance, ou une plage d’adresses IP.
-
Importer à partir d’un fichier. À partir de votre système local, téléchargez un fichier texte contenant les adresses IP de toutes les instances que vous souhaitez ajouter.
-
-
(Facultatif) Sélectionnez Activer l’ajout de périphérique en cas d’échec de la première connexion. Avec cette option, vous pouvez ajouter l’instance même sans informations d’identification valides.
-
Dans le champ IP routable/IP Docker, entrez l’adresse IP. L’adresse IP peut être celle de l’instance NetScaler CPX (si elle est accessible) ou de l’hôte Docker.
-
Dans le champ Nom du profil, sélectionnez le profil d’instance approprié ou créez un profil en cliquant sur l’icône +.
Remarque
Lorsque vous créez un profil, assurez-vous de spécifier les détails des ports HTTP, HTTPS, SSH et SNMP de l’hôte. Vous pouvez également spécifier la plage de ports publiés par l’hôte dans les champs Port de début et Nombre de ports.
-
En option, sélectionnez le site où vous souhaitez déployer l’instance CPX. Vous pouvez également créer un site en cliquant sur Ajouter.
-
Si disponible, sélectionnez l’agent dans la liste des agents.
-
Cliquez sur OK pour lancer le processus d’ajout d’instances à NetScaler Console.
Remarque
Si vous souhaitez redécouvrir une instance, effectuez les étapes suivantes :
- Accédez à Infrastructure > Instances > NetScaler > CPX.
- Sélectionnez l’instance que vous souhaitez redécouvrir.
- Dans la liste Sélectionner une action, cliquez sur Redécouvrir.
Pour ajouter une instance NetScaler BLX autonome dans NetScaler Console
Une instance NetScaler BLX autonome est une instance unique qui s’exécute sur le serveur Linux hôte dédié.
-
Accédez à Infrastructure > Instances > NetScaler.
-
Dans l’onglet BLX, cliquez sur Ajouter.
-
(Facultatif) Sélectionnez Activer l’ajout de périphérique en cas d’échec de la première connexion. Avec cette option, vous pouvez ajouter l’instance même sans informations d’identification valides.
-
Sélectionnez l’option Autonome dans la liste Type d’instance.
-
Dans le champ Adresse IP, spécifiez l’adresse IP de l’instance BLX.
-
Dans le champ Adresse IP de l’hôte, spécifiez l’adresse IP du serveur Linux où l’instance BLX est hébergée.
-
Dans la liste Nom du profil, sélectionnez le profil approprié pour une instance BLX ou créez un profil.
Pour créer un profil, cliquez sur Ajouter.
Important
Assurez-vous d’avoir spécifié le nom d’utilisateur et le mot de passe corrects de l’hôte Linux dans le profil.
-
Dans la liste Site, sélectionnez le site où vous souhaitez ajouter une instance.
Si vous souhaitez ajouter un site, cliquez sur Ajouter.
-
Dans la liste Agent, sélectionnez l’agent auquel vous souhaitez associer l’instance.
S’il n’y a qu’un seul agent configuré sur votre NetScaler Console, cet agent est sélectionné par défaut.
-
Cliquez sur OK.
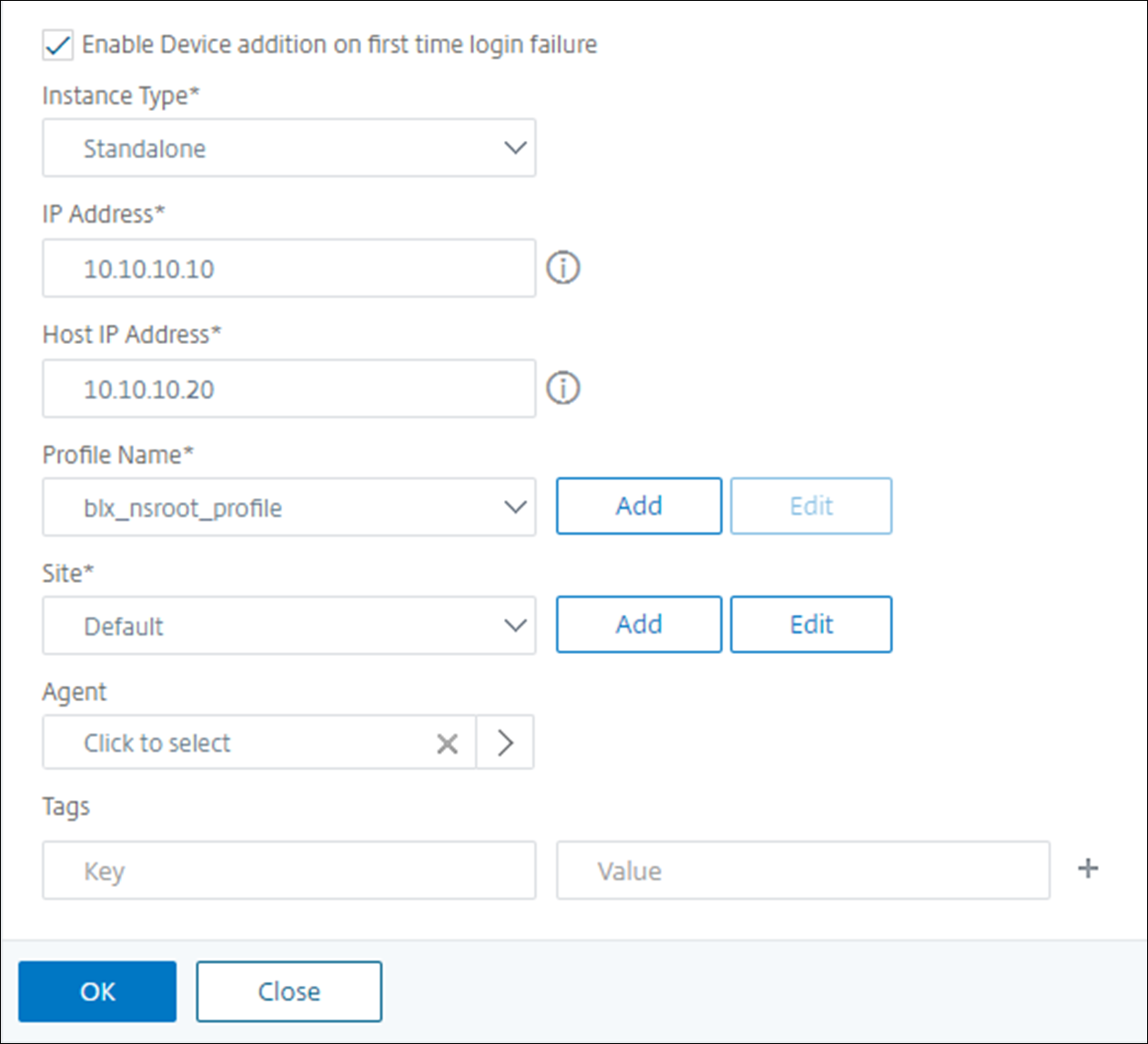
Pour ajouter des instances NetScaler BLX haute disponibilité dans NetScaler Console
Les instances NetScaler BLX haute disponibilité qui s’exécutent sur différents serveurs Linux hôtes. Un serveur Linux ne peut pas héberger plus d’une instance BLX.
-
Dans l’onglet BLX, cliquez sur Ajouter.
-
(Facultatif) Sélectionnez Activer l’ajout de périphérique en cas d’échec de la première connexion. Avec cette option, vous pouvez ajouter l’instance même sans informations d’identification valides.
-
Sélectionnez l’option Haute disponibilité dans la liste Type d’instance.
-
Dans le champ Adresse IP, spécifiez l’adresse IP de l’instance BLX.
-
Dans le champ Adresse IP de l’hôte, spécifiez l’adresse IP du serveur Linux où l’instance BLX est hébergée.
-
Dans le champ Adresse IP du pair, spécifiez l’adresse IP de l’instance BLX du pair.
-
Dans le champ Adresse IP de l’hôte du pair, spécifiez l’adresse IP du serveur Linux où l’instance BLX du pair est hébergée.
-
Dans la liste Nom du profil, sélectionnez le profil approprié pour une instance BLX ou créez un profil.
Pour créer un profil, cliquez sur Ajouter.
Important
Assurez-vous d’avoir spécifié le nom d’utilisateur et le mot de passe corrects de l’hôte Linux dans le profil.
-
Dans la liste Site, sélectionnez le site où vous souhaitez ajouter une instance.
Si vous souhaitez ajouter un site, cliquez sur Ajouter.
-
Dans la liste Agent, sélectionnez l’agent auquel vous souhaitez associer l’instance.
S’il n’y a qu’un seul agent configuré sur votre NetScaler Console, cet agent est sélectionné par défaut.
-
Cliquez sur OK.
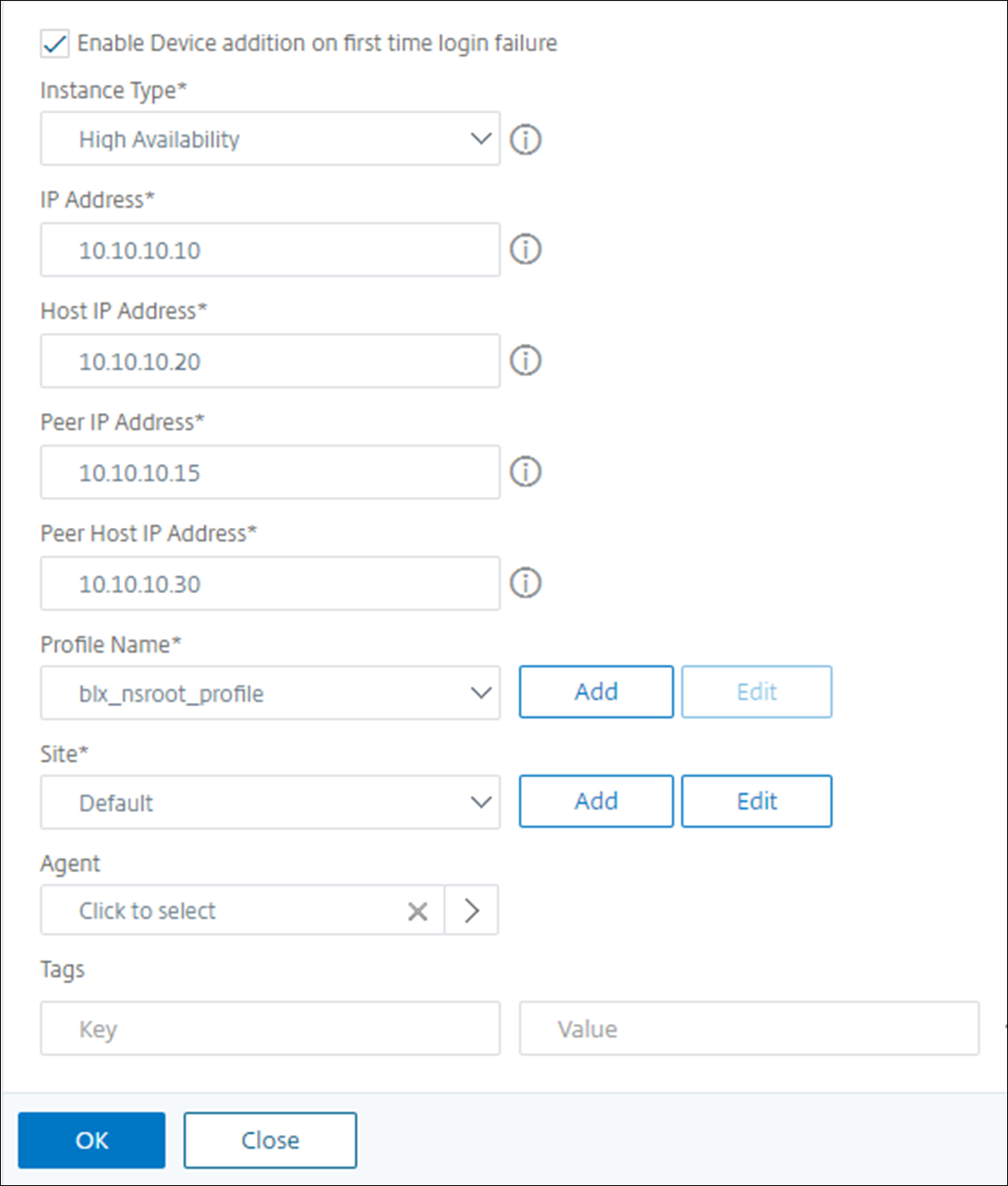
Pour accéder à l’interface graphique d’une instance à partir de NetScaler Console
-
Accédez à Infrastructure > Instances > NetScaler.
-
Sélectionnez le type d’instance auquel vous souhaitez accéder (par exemple, VPX, MPX, CPX, SDX ou BLX).
-
Cliquez sur l’adresse IP ou le nom d’hôte NetScaler requis.
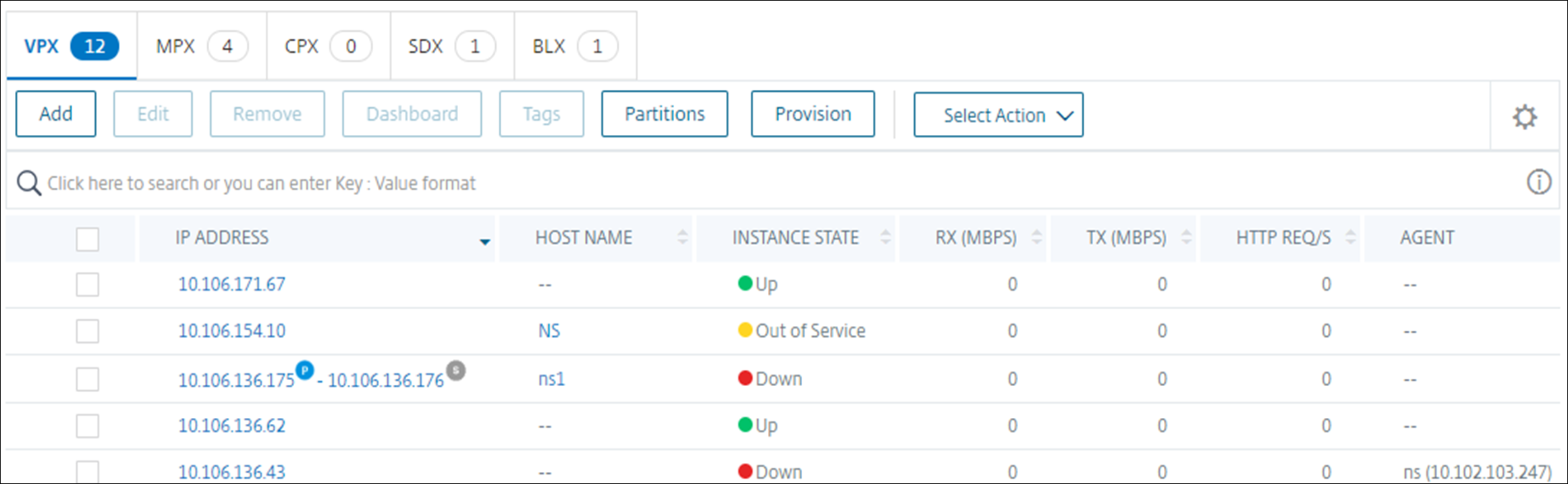
Les adresses IP des instances indiquent le type de déploiement avec les notations suivantes :
-
Dans une paire haute disponibilité, P – Serveur principal et S – Serveur secondaire.
-
C-Cluster
-
A-Groupe de mise à l’échelle automatique
Si une instance n’a pas de notation, cela indique un déploiement autonome.
L’interface graphique de l’instance sélectionnée apparaît dans une fenêtre contextuelle.
Résoudre les avertissements d’instance
Un signe d’avertissement apparaît sur l’instance pour les raisons suivantes :
-
Échec de la connexion : Lorsque vous ajoutez une instance sans informations d’identification valides, elle apparaît à l’état DOWN, avec un avertissement d’échec de connexion. Spécifiez les informations d’identification correctes pour gérer l’instance dans NetScaler Console.
Si l’instance n’est pas sous licence, l’option Licence apparaît lorsque vous sélectionnez l’instance. Cliquez sur Licence pour appliquer la licence à une instance à partir du pool de licences.
-
Instance sans licence avec profil HTTPS : Si une instance sans licence utilise uniquement une connexion HTTPS, appliquez la licence à une instance à partir de l’interface graphique de NetScaler.
Dans cet article
- Comment créer un profil NetScaler
- Pour ajouter une instance NetScaler à NetScaler Console
- Pour ajouter une instance NetScaler CPX dans NetScaler Console
- Pour ajouter une instance NetScaler BLX autonome dans NetScaler Console
- Pour ajouter des instances NetScaler BLX haute disponibilité dans NetScaler Console
- Pour accéder à l’interface graphique d’une instance à partir de NetScaler Console