Provisionner des instances NetScaler VPX sur SDX
Vous pouvez provisionner une ou plusieurs instances NetScaler VPX sur l’appliance SDX à l’aide de NetScaler Console. Le nombre d’instances que vous pouvez déployer dépend de la licence que vous avez achetée. Si le nombre d’instances ajoutées est égal au nombre spécifié dans la licence, NetScaler Console ne vous permet pas de provisionner davantage d’instances NetScaler.
Avant de commencer, assurez-vous d’ajouter une instance SDX dans NetScaler Console où vous souhaitez provisionner des instances VPX.
Pour provisionner une instance VPX, procédez comme suit :
-
Accédez à Infrastructure > Instances > NetScaler.
-
Dans l’onglet SDX, sélectionnez une instance SDX sur laquelle vous souhaitez provisionner une instance VPX.
-
Dans Sélectionner une action, sélectionnez Provisionner VPX.
Étape 1 - Ajouter une instance VPX
NetScaler Console utilise les informations suivantes pour configurer les instances VPX dans une appliance SDX :
-
Nom - Spécifiez un nom pour une instance NetScaler.
-
Établissez un réseau de communication entre SDX et VPX. Pour ce faire, sélectionnez les options requises dans la liste :
-
Gérer via le réseau interne - Cette option établit un réseau interne pour la communication entre NetScaler Console et une instance VPX.
-
Adresse IP - Vous pouvez sélectionner une adresse IPv4 ou IPv6, ou les deux, pour gérer l’instance NetScaler VPX. Une instance VPX ne peut avoir qu’une seule adresse IP de gestion (également appelée adresse IP NetScaler). Vous ne pouvez pas supprimer l’adresse IP NetScaler.
Pour l’option sélectionnée, attribuez un masque de sous-réseau, une passerelle par défaut et un saut suivant à NetScaler Console pour l’adresse IP.
-
-
Fichier XVA - Sélectionnez le fichier XVA à partir duquel vous souhaitez provisionner une instance VPX. Utilisez l’une des options suivantes pour sélectionner le fichier XVA.
-
Local - Sélectionnez le fichier XVA à partir de votre machine locale.
-
Appliance - Sélectionnez le fichier XVA à partir d’un explorateur de fichiers NetScaler Console.
-
-
Profil administrateur - Ce profil fournit l’accès pour provisionner des instances VPX. Avec ce profil, NetScaler Console récupère les données de configuration d’une instance. Si vous devez ajouter un profil, cliquez sur Ajouter.
-
Agent - Sélectionnez l’agent auquel vous souhaitez associer les instances.
-
Site - Sélectionnez le site où vous souhaitez que l’instance soit ajoutée.
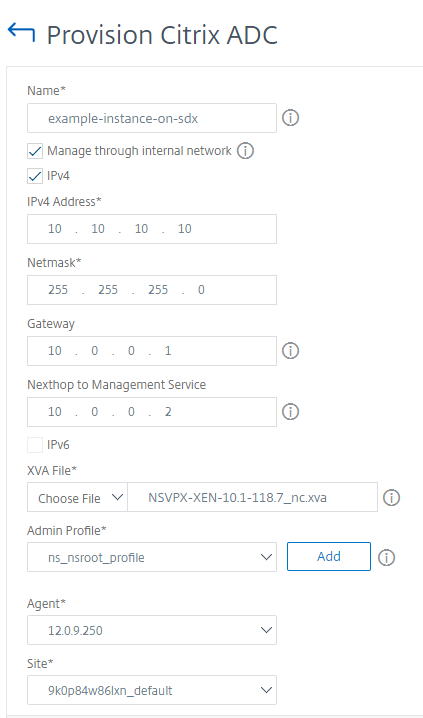
Étape 2 - Allouer des licences
Dans la section Allocation de licences, spécifiez la licence VPX. Vous pouvez utiliser les licences Standard, Advanced et Premium.
-
Mode d’allocation - Vous pouvez choisir les modes Fixe ou Rafale pour le pool de bande passante.
Si vous choisissez le mode Rafale, vous pouvez utiliser une bande passante supplémentaire lorsque la bande passante fixe est atteinte.
-
Débit - Attribuez le débit total (en Mbps) à une instance.
Remarque
Achetez une licence distincte (Pack d’extension SDX 2 instances pour Secure Web Gateway) pour les instances Citrix Secure Web Gateway (SWG) sur les appliances SDX. Ce pack d’instances est différent de la licence de plateforme SDX ou du pack d’instances SDX.
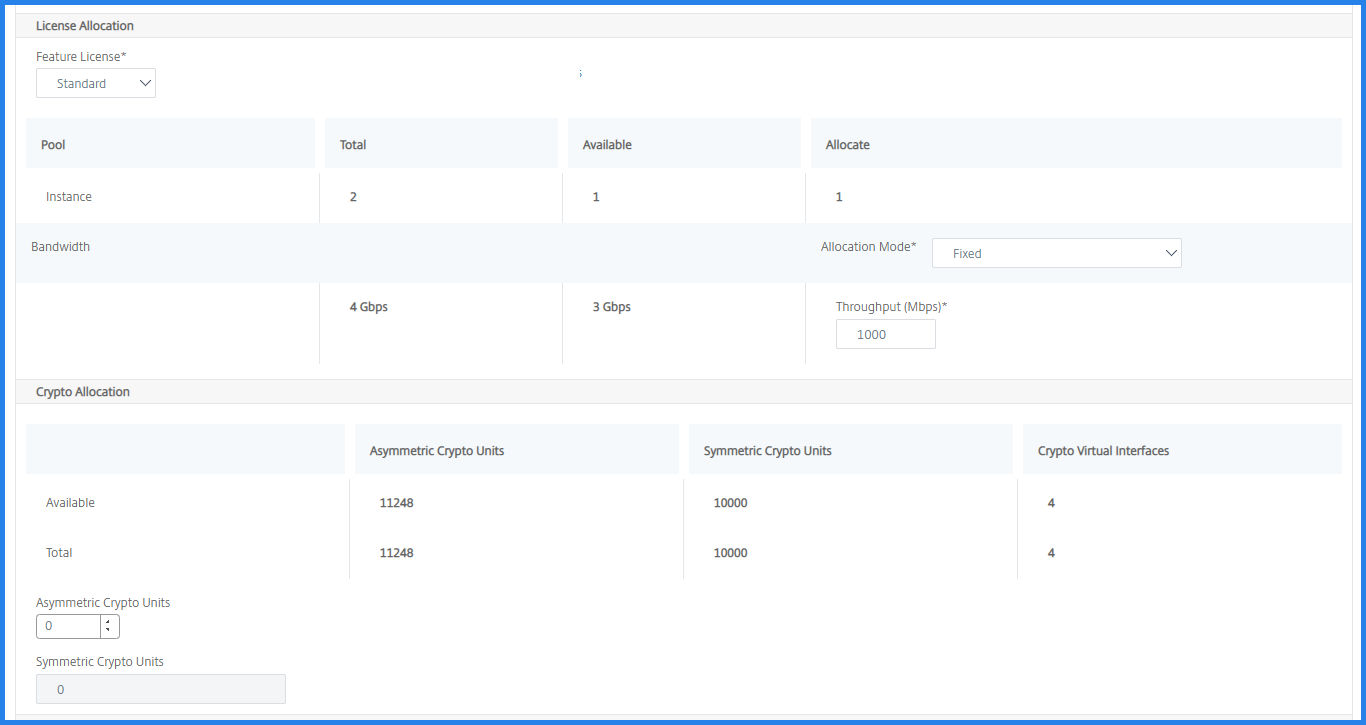
À partir de la version SDX 12.0 57.19, l’interface de gestion de la capacité cryptographique a changé. Pour plus d’informations, consultez Gérer la capacité cryptographique.
Étape 3 - Allouer des ressources
Dans la section Allocation des ressources, allouez des ressources à une instance VPX pour maintenir le trafic.
-
Mémoire totale (Mo) - Attribuez la mémoire totale à une instance. La valeur minimale est de
2048Mo. -
Paquets par seconde - Spécifiez le nombre de paquets à transmettre par seconde.
-
CPU - Spécifiez le nombre de cœurs de CPU pour une instance. Vous pouvez utiliser des cœurs de CPU partagés ou dédiés.
Lorsque vous sélectionnez un cœur partagé pour une instance, les autres instances peuvent utiliser le cœur partagé en cas de pénurie de ressources.
Redémarrez les instances sur lesquelles les cœurs de CPU sont réaffectés pour éviter toute dégradation des performances.
Si vous utilisez la plateforme SDX 25000xx, vous pouvez attribuer un maximum de 16 cœurs à une instance. De même, si vous utilisez la plateforme SDX 2500xxx, vous pouvez attribuer un maximum de 11 cœurs à une instance.
Remarque
Pour une instance, le débit maximal que vous configurez est de 180 Gbit/s.
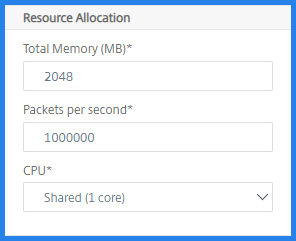
Consultez le tableau dans Provisionner des instances NetScaler qui répertorie les versions d’image de bundle unique VPX prises en charge et le nombre de cœurs que vous pouvez attribuer à une instance.
Étape 4 - Ajouter l’administration de l’instance
Vous pouvez créer un utilisateur administrateur pour l’instance VPX. Pour ce faire, sélectionnez Ajouter l’administration de l’instance dans la section Administration de l’instance.
Spécifiez les détails suivants :
-
Nom d’utilisateur : Le nom d’utilisateur de l’administrateur de l’instance NetScaler. Cet utilisateur dispose d’un accès superutilisateur mais n’a pas accès aux commandes réseau pour configurer les VLAN et les interfaces.
-
Mot de passe : Spécifiez le mot de passe pour le nom d’utilisateur.
-
Accès Shell/Sftp/Scp : L’accès autorisé à l’administrateur de l’instance NetScaler. Cette option est sélectionnée par défaut.

Étape 5 - Spécifier les paramètres réseau
Sélectionnez les paramètres réseau requis pour une instance :
-
Autoriser le mode L2 sous les paramètres réseau - Vous pouvez autoriser le mode L2 sur l’instance NetScaler. Sélectionnez Autoriser le mode L2 sous Paramètres réseau. Avant de vous connecter à l’instance et d’activer le mode L2. Pour plus d’informations, consultez Autoriser le mode L2 sur une instance NetScaler.
Remarque
Si vous désactivez le mode L2 pour une instance, vous devez vous connecter à l’instance et désactiver le mode L2 à partir de cette instance. Sinon, cela pourrait entraîner la désactivation de tous les autres modes NetScaler après le redémarrage de l’instance.
-
0/1 - Dans Balise VLAN, spécifiez un ID de VLAN pour l’interface de gestion.
-
0/2 - Dans Balise VLAN, spécifiez un ID de VLAN pour l’interface de gestion.
Par défaut, les interfaces 0/1 et 0/2 sont sélectionnées.
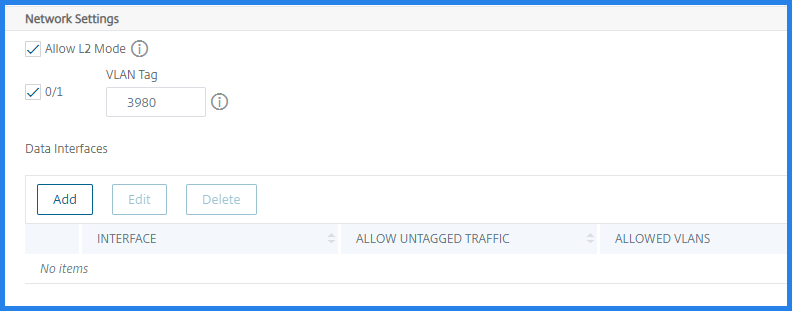
Dans Interfaces de données, cliquez sur Ajouter pour ajouter des interfaces de données et spécifiez les éléments suivants :
-
Interfaces - Sélectionnez l’interface dans la liste.
Remarque
Les ID d’interface des interfaces que vous ajoutez à une instance ne correspondent pas nécessairement à la numérotation des interfaces physiques sur l’appliance SDX.
Par exemple, la première interface que vous associez à l’instance-1 est l’interface SDX 1/4, elle apparaît comme interface 1/1 lorsque vous affichez les paramètres d’interface dans cette instance. Cette interface indique qu’il s’agit de la première interface que vous avez associée à l’instance-1.
-
VLAN autorisés - Spécifiez une liste d’ID de VLAN pouvant être associés à une instance NetScaler.
-
Mode d’adresse MAC - Attribuez une adresse MAC à une instance. Sélectionnez l’une des options suivantes :
-
Par défaut - Citrix Workspace attribue une adresse MAC.
-
Personnalisé - Choisissez ce mode pour spécifier une adresse MAC qui remplace l’adresse MAC générée.
-
Généré - Générez une adresse MAC en utilisant l’adresse MAC de base définie précédemment. Pour plus d’informations sur la définition d’une adresse MAC de base, consultez Attribution d’une adresse MAC à une interface.
-
-
Paramètres VMAC (VRID IPv4 et IPv6 pour configurer le MAC virtuel)
-
VRID IPv4 - Le VRID IPv4 qui identifie le VMAC. Valeurs possibles : 1 à 255. Pour plus d’informations, consultez Configuration des VMAC sur une interface.
-
VRID IPv6 - Le VRID IPv6 qui identifie le VMAC. Valeurs possibles : 1 à 255. Pour plus d’informations, consultez Configuration des VMAC sur une interface.
-
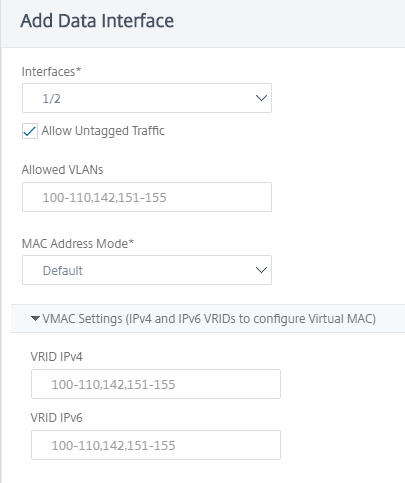
Cliquez sur Ajouter.
Étape 6 - Spécifier les paramètres du VLAN de gestion
Le service de gestion et l’adresse de gestion (NSIP) de l’instance VPX se trouvent dans le même sous-réseau, et la communication s’effectue via une interface de gestion.
Si le service de gestion et l’instance se trouvent dans des sous-réseaux différents, spécifiez un ID de VLAN lors du provisionnement d’une instance VPX. Ainsi, l’instance est accessible sur le réseau lorsqu’elle est active.
Si votre déploiement exige que le NSIP soit accessible uniquement via l’interface sélectionnée lors du provisionnement de l’instance VPX, sélectionnez NSVLAN. Le NSIP devient alors inaccessible via d’autres interfaces.
-
Les pulsations HA sont envoyées uniquement sur les interfaces qui font partie du NSVLAN.
-
Vous ne pouvez configurer un NSVLAN qu’à partir de la version de build XVA VPX
9.3-53.4et ultérieure.
Important
Vous ne pouvez pas modifier ce paramètre après avoir provisionné l’instance VPX.
La commande
clear config fullsur l’instance VPX supprime la configuration VLAN si NSVLAN n’est pas sélectionné.
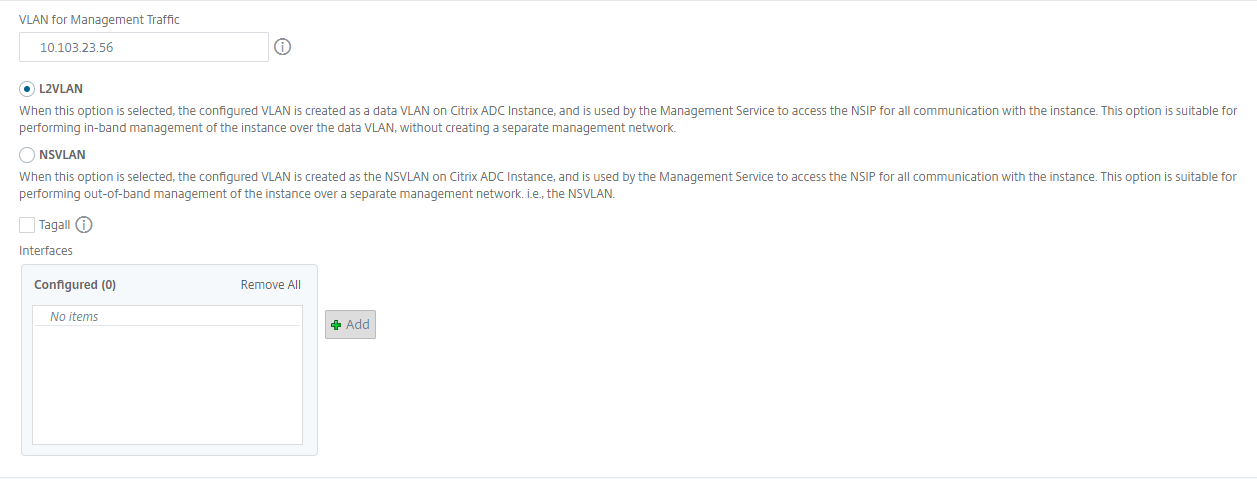
Cliquez sur Terminé pour provisionner une instance VPX.
Afficher l’instance VPX provisionnée
Pour afficher l’instance nouvellement provisionnée, procédez comme suit :
-
Accédez à Infrastructure > Instances > NetScaler.
-
Dans l’onglet VPX, recherchez une instance par la propriété Adresse IP de l’hôte et spécifiez-lui l’adresse IP de l’instance SDX.
