-
-
Installer l'agent NetScaler sur Microsoft Azure Cloud
-
Installer l'agent NetScaler dans un cluster Kubernetes à l'aide de YAML
-
Installer l'opérateur d'agent NetScaler à l'aide de la console OpenShift
-
Installer un agent NetScaler basé sur un conteneur à l'aide du graphique Helm
-
Intégration simplifiée des instances NetScaler à l'aide de Console Advisory Connect
-
Connecter SAML en tant que fournisseur d'identité à NetScaler Console
-
-
-
-
-
Comment rechercher des instances à l'aide des valeurs des balises et des propriétés
-
Mises à jour centralisées de la base de données GeoIP via NetScaler Console
-
Gérer les partitions d'administration des instances NetScaler
-
Forcer une instance NetScaler secondaire à rester secondaire
-
Créer des gestionnaires et des utilisateurs SNMP pour l'agent NetScaler
-
Comment NetScaler Console interroge les instances et entités gérées
-
Comment changer le mot de passe root d'un NetScaler MPX ou VPX
-
Comment générer un bundle de support technique pour une instance NetScaler
This content has been machine translated dynamically.
Dieser Inhalt ist eine maschinelle Übersetzung, die dynamisch erstellt wurde. (Haftungsausschluss)
Cet article a été traduit automatiquement de manière dynamique. (Clause de non responsabilité)
Este artículo lo ha traducido una máquina de forma dinámica. (Aviso legal)
此内容已经过机器动态翻译。 放弃
このコンテンツは動的に機械翻訳されています。免責事項
이 콘텐츠는 동적으로 기계 번역되었습니다. 책임 부인
Este texto foi traduzido automaticamente. (Aviso legal)
Questo contenuto è stato tradotto dinamicamente con traduzione automatica.(Esclusione di responsabilità))
This article has been machine translated.
Dieser Artikel wurde maschinell übersetzt. (Haftungsausschluss)
Ce article a été traduit automatiquement. (Clause de non responsabilité)
Este artículo ha sido traducido automáticamente. (Aviso legal)
この記事は機械翻訳されています.免責事項
이 기사는 기계 번역되었습니다.책임 부인
Este artigo foi traduzido automaticamente.(Aviso legal)
这篇文章已经过机器翻译.放弃
Questo articolo è stato tradotto automaticamente.(Esclusione di responsabilità))
Translation failed!
Installer un agent NetScaler sur le cloud Microsoft Azure
L’agent fonctionne comme un intermédiaire entre NetScaler Console et les instances gérées dans le centre de données d’entreprise ou sur le cloud.
Pour installer l’agent NetScaler sur le cloud Microsoft Azure, vous devez créer une instance de l’agent dans le réseau virtuel. Obtenez l’image de l’agent NetScaler depuis Azure Marketplace, puis utilisez le portail Azure Resource Manager pour créer l’agent.
Avant de commencer à créer l’instance de l’agent NetScaler, assurez-vous d’avoir créé un réseau virtuel avec les sous-réseaux requis où l’instance résidera. Vous pouvez créer des réseaux virtuels pendant le provisionnement de la VM, mais sans la flexibilité de créer différents sous-réseaux. Pour plus d’informations, consultez la documentation Azure.
Configurez le serveur DNS et la connectivité VPN qui permettent à une machine virtuelle d’accéder aux ressources Internet.
Conditions préalables
Assurez-vous de disposer des éléments suivants :
- Un compte utilisateur Microsoft Azure
- Un accès à Microsoft Azure Resource Manager
Remarque
- Nous vous recommandons de créer le groupe de ressources, le groupe de sécurité réseau, le réseau virtuel et d’autres entités avant de provisionner la machine virtuelle de l’agent NetScaler, afin que les informations réseau soient disponibles pendant le provisionnement.
- Pour que l’agent NetScaler communique avec NetScaler Console et les instances NetScaler, assurez-vous que les ports recommandés sont ouverts. Pour plus de détails sur les exigences de port pour l’agent NetScaler, consultez Ports.
Pour installer l’agent NetScaler sur le cloud Microsoft Azure :
-
Connectez-vous au portail Azure (https://portal.azure.com) à l’aide de vos identifiants Microsoft Azure.
-
Cliquez sur +Créer une ressource.
-
Tapez
NetScaler agentdans la barre de recherche et sélectionnez NetScaler agent.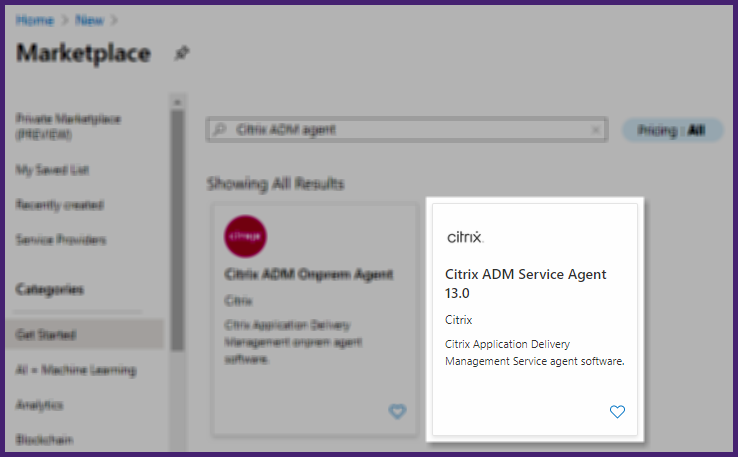
-
Cliquez sur Créer.
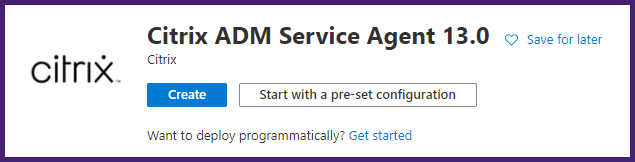
-
Dans le volet Créer une machine virtuelle, spécifiez les valeurs requises dans chaque section pour créer une machine virtuelle.
Informations de base :
Dans cet onglet, spécifiez les Détails du projet, les Détails de l’instance et le Compte administrateur.
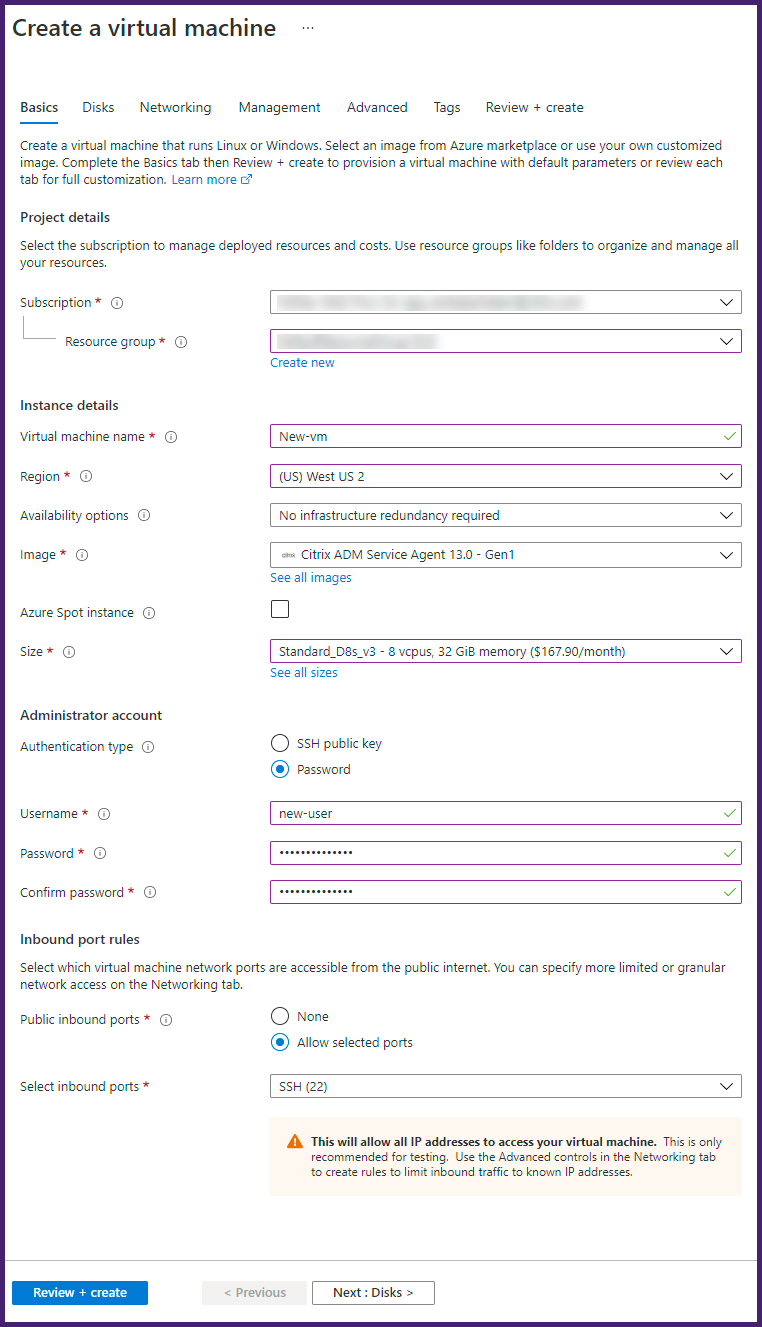
-
Groupe de ressources – Sélectionnez le groupe de ressources que vous avez créé dans la liste déroulante.
Remarque
Vous pouvez créer un groupe de ressources à ce stade, mais nous vous recommandons de créer un groupe de ressources à partir de Groupes de ressources dans Azure Resource Manager, puis de sélectionner le groupe dans la liste déroulante.
-
Nom de la machine virtuelle – Spécifiez un nom pour l’instance de l’agent NetScaler.
-
Région - Sélectionnez la région où vous souhaitez déployer un agent.
-
Options de disponibilité – Sélectionnez le groupe à haute disponibilité dans la liste.
-
Image - Ce champ affiche l’image d’agent déjà sélectionnée. Si vous souhaitez passer à une autre image d’agent, sélectionnez l’image requise dans la liste.
-
Taille - Spécifiez le type et la taille du disque virtuel pour le déploiement de votre agent NetScaler.
Sélectionnez le type de disque virtuel pris en charge (HDD ou SSD) dans la liste.
Pour plus d’informations sur les tailles de disque virtuel prises en charge, consultez Exigences d’installation de l’agent et Agent léger pour la licence en pool.
-
Type d’authentification – Sélectionnez Mot de passe.
-
Nom d’utilisateur et mot de passe – Spécifiez un nom d’utilisateur et un mot de passe pour accéder aux ressources du groupe de ressources que vous avez créé.
Important
Nous vous recommandons de spécifier votre propre nom d’utilisateur et mot de passe pour votre agent. N’utilisez pas
nsrecoverounsrootcomme nom d’utilisateur, car ils sont réservés aux utilisateurs de l’agent.
Disques :
Dans cet onglet, spécifiez les Options de disque et les Disques de données.
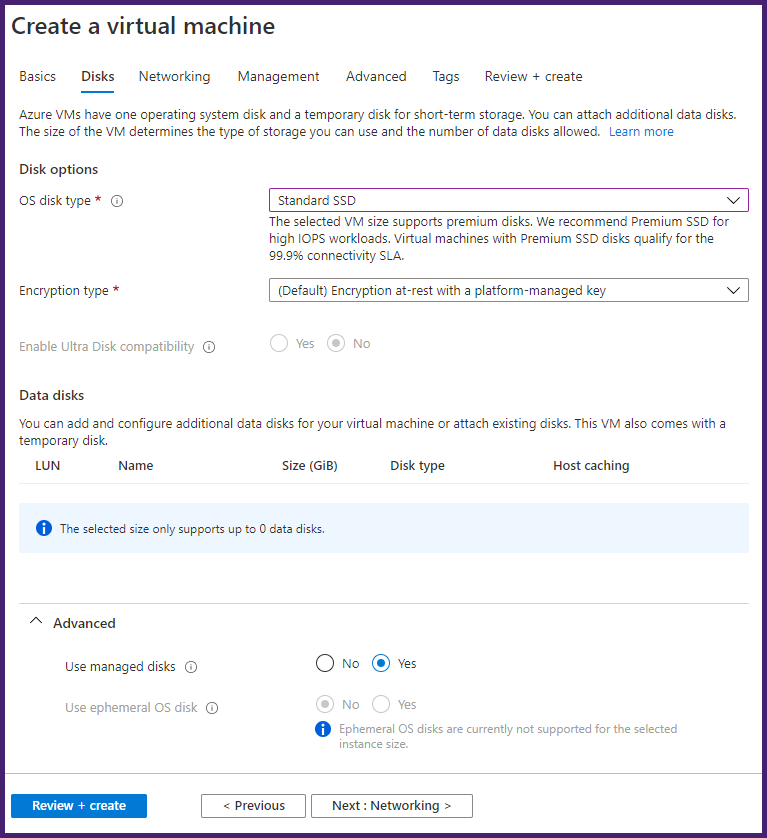
- Type de disque du système d’exploitation - Sélectionnez le type de disque virtuel (HDD ou SSD).
Mise en réseau :
Spécifiez les détails de mise en réseau requis :
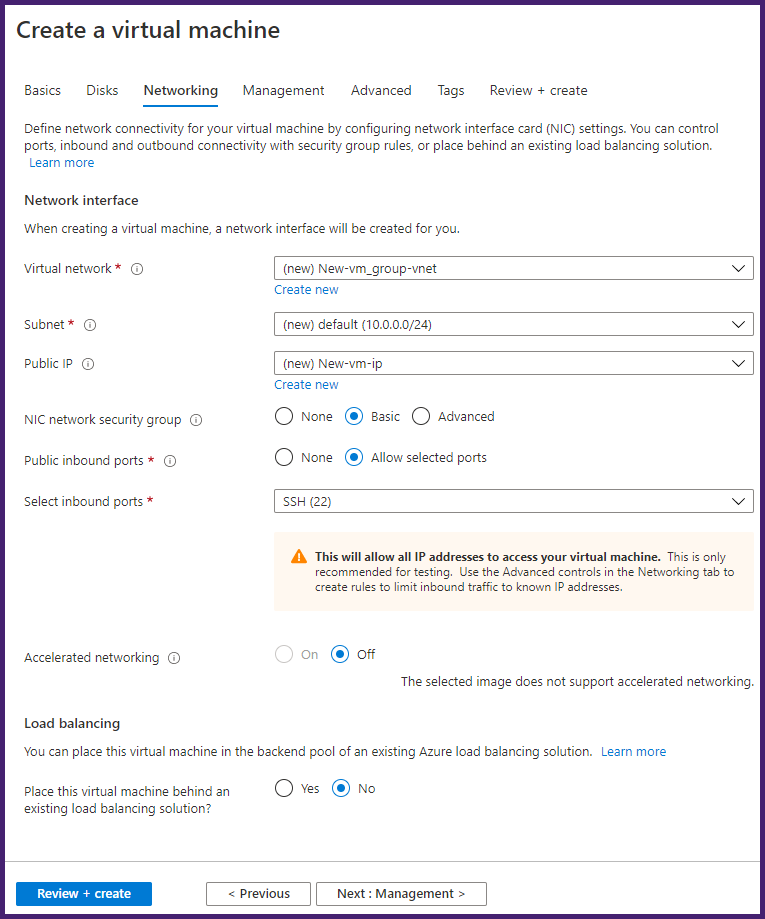
- Réseau virtuel – Sélectionnez le réseau virtuel.
- Sous-réseau – Définissez l’adresse du sous-réseau.
- Adresse IP publique - Facultatif, sélectionnez l’adresse IP.
- Groupe de sécurité réseau – Facultatif, sélectionnez le groupe de sécurité que vous avez créé.
- Sélectionner les ports entrants - Si vous autorisez les ports entrants publics, assurez-vous que les règles entrantes et sortantes sont configurées dans le groupe de sécurité. Ensuite, sélectionnez les ports entrants dans la liste. Pour plus de détails, consultez Conditions préalables.
Remarque
Assurez-vous que l’agent a accès à Internet.
Gestion :
Spécifiez Azure Security Center, Surveillance et Identité.
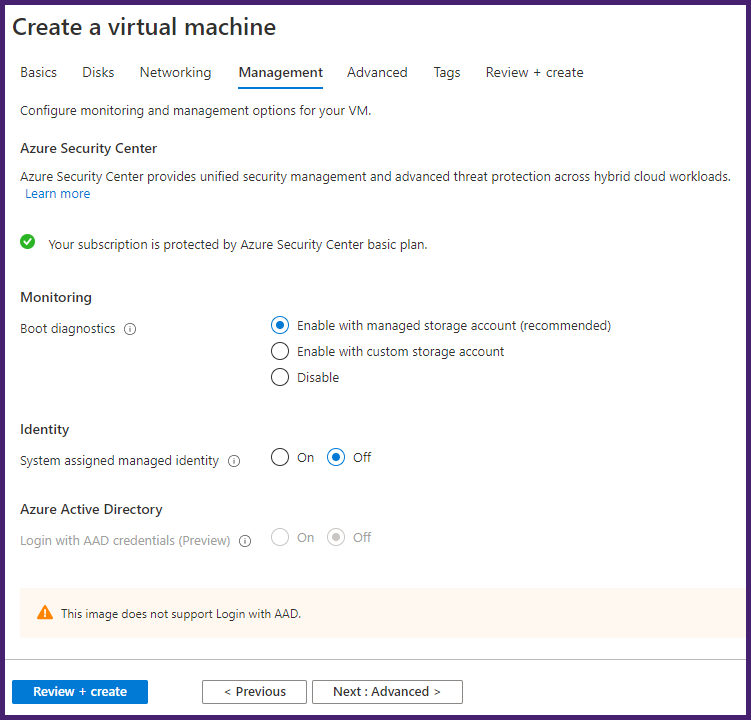
Avancé :
Facultatif, spécifiez les Extensions, les Données personnalisées et le Groupe de placement de proximité.
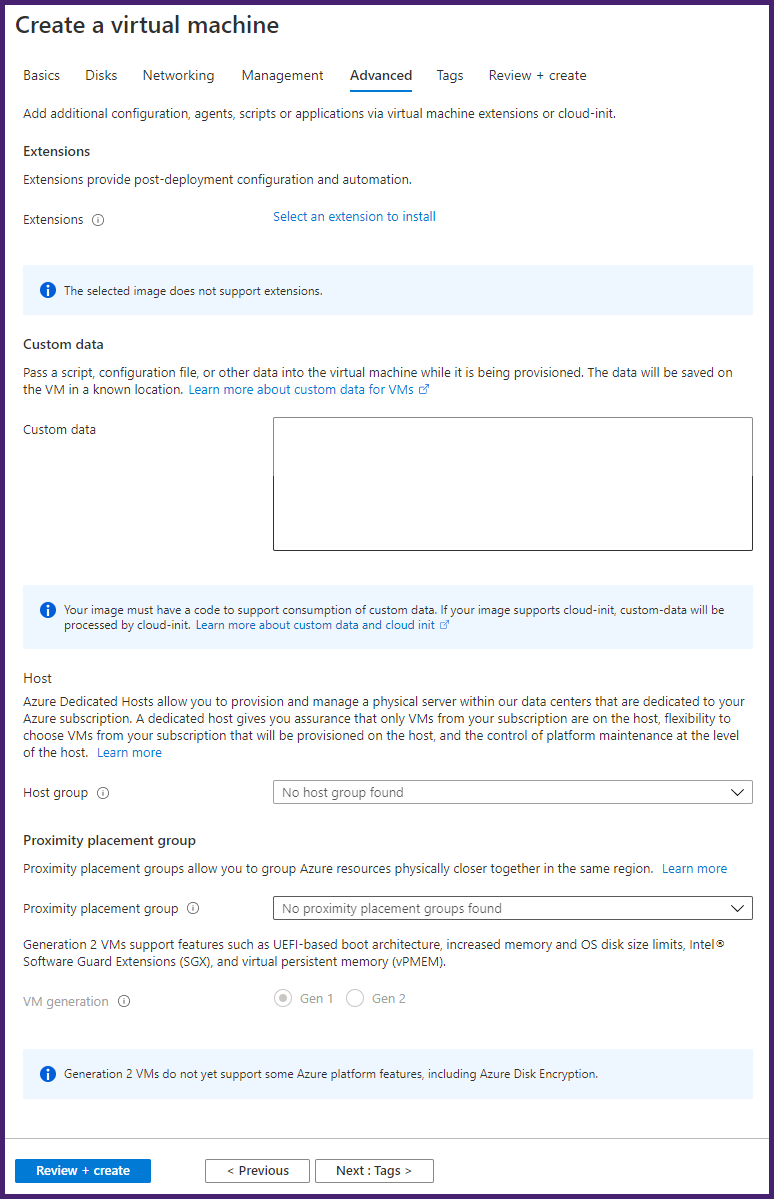
Remarque
Dans Données personnalisées, spécifiez l’URL du service et le Code d’activation que vous avez copiés depuis la page Configurer les agents dans NetScaler Console, comme indiqué dans Mise en route. Saisissez les détails au format suivant :
registeragent -serviceurl <apigatewayurl> -activationcode <activationcodevalue> <!--NeedCopy-->L’agent utilise ces informations pour s’enregistrer automatiquement auprès de NetScaler Console lors du démarrage.
Si vous spécifiez ce script d’enregistrement automatique, ignorez les étapes 7 et 8.
Balises :
Saisissez la paire clé-valeur pour les balises de l’agent NetScaler. Une balise se compose d’une paire clé-valeur sensible à la casse. Ces balises vous permettent d’organiser et d’identifier facilement l’agent. Les balises sont appliquées à la fois à Azure et à NetScaler Console.
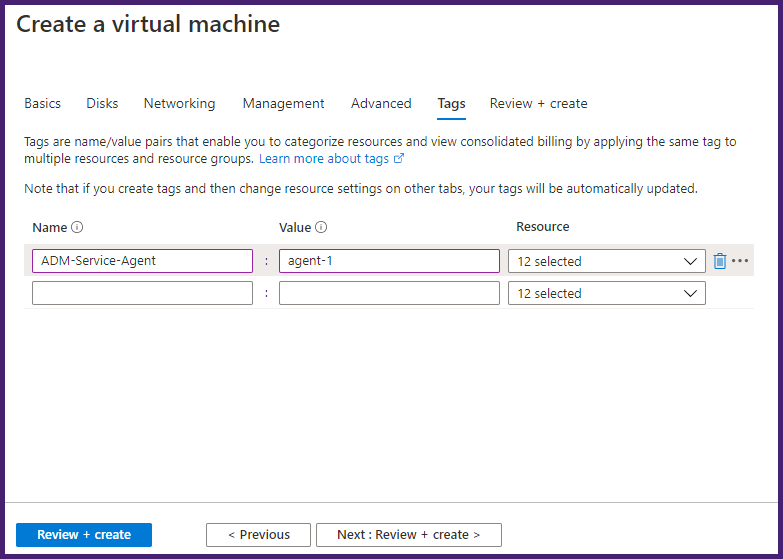
Les paramètres de configuration sont validés et l’onglet Vérifier et créer affiche le résultat de la validation.
- Si la validation échoue, cet onglet affiche la raison de l’échec. Revenez à la section concernée et apportez les modifications nécessaires.
-
Si la validation réussit, cliquez sur Créer. Le processus de déploiement de l’agent commence.
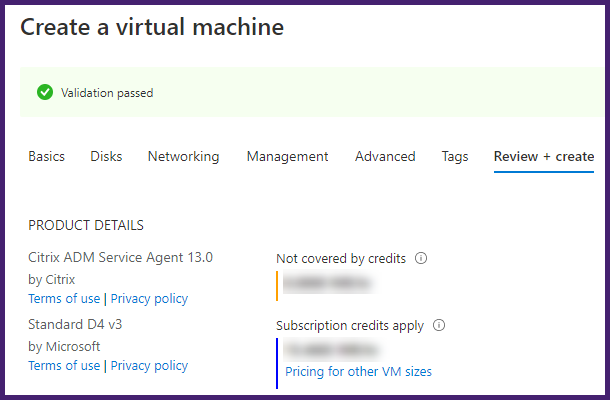
Le processus de déploiement peut prendre environ 10 à 15 minutes. Une fois le déploiement terminé avec succès, vous pouvez visualiser votre machine virtuelle d’agent NetScaler dans votre compte Microsoft Azure.
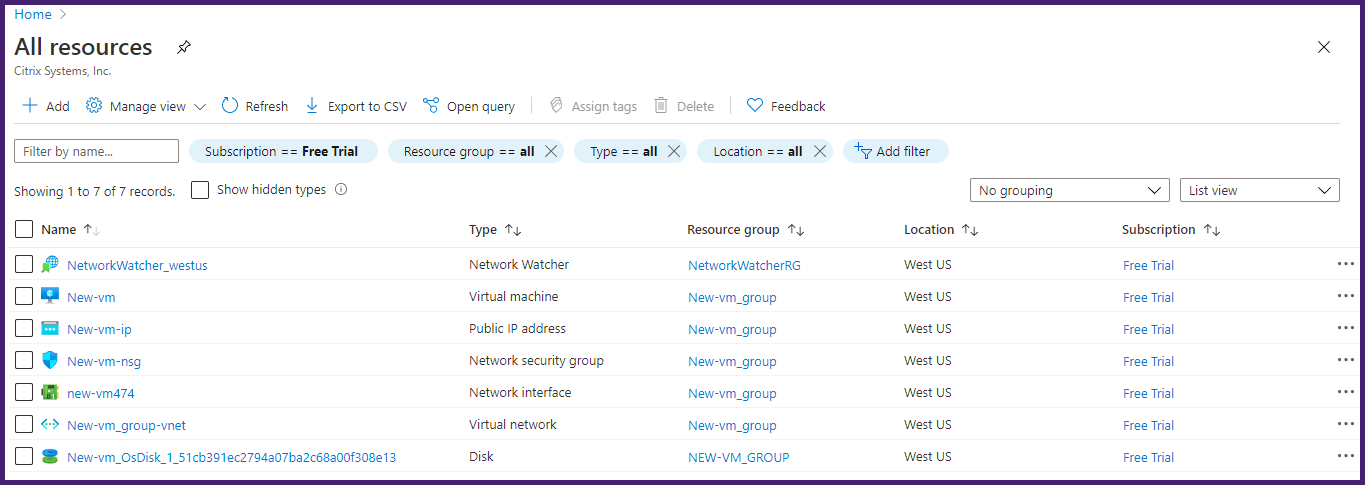
-
Groupe de ressources – Sélectionnez le groupe de ressources que vous avez créé dans la liste déroulante.
-
Une fois l’agent opérationnel, utilisez un client SSH pour vous connecter à votre agent NetScaler. Utilisez le nom d’utilisateur et le mot de passe spécifiés lors de la création de la machine virtuelle.
-
Exécutez le script de déploiement en tapant la commande à l’invite de commande : deployment_type.py.
-
Saisissez l’URL du service et le Code d’activation que vous avez copiés et enregistrés depuis la page Configurer les agents dans NetScaler Console, comme indiqué dans Mise en route. L’agent utilise l’URL du service pour localiser le service et le code d’activation pour s’enregistrer auprès du service.

Une fois l’enregistrement de l’agent réussi, l’agent redémarre pour terminer le processus d’installation.
Une fois l’agent redémarré, accédez à NetScaler Console et, sur la page Configurer l’agent, sous Agents découverts, vérifiez l’état de l’agent.
Partager
Partager
Dans cet article
This Preview product documentation is Cloud Software Group Confidential.
You agree to hold this documentation confidential pursuant to the terms of your Cloud Software Group Beta/Tech Preview Agreement.
The development, release and timing of any features or functionality described in the Preview documentation remains at our sole discretion and are subject to change without notice or consultation.
The documentation is for informational purposes only and is not a commitment, promise or legal obligation to deliver any material, code or functionality and should not be relied upon in making Cloud Software Group product purchase decisions.
If you do not agree, select I DO NOT AGREE to exit.