This content has been machine translated dynamically.
Dieser Inhalt ist eine maschinelle Übersetzung, die dynamisch erstellt wurde. (Haftungsausschluss)
Cet article a été traduit automatiquement de manière dynamique. (Clause de non responsabilité)
Este artículo lo ha traducido una máquina de forma dinámica. (Aviso legal)
此内容已经过机器动态翻译。 放弃
このコンテンツは動的に機械翻訳されています。免責事項
이 콘텐츠는 동적으로 기계 번역되었습니다. 책임 부인
Este texto foi traduzido automaticamente. (Aviso legal)
Questo contenuto è stato tradotto dinamicamente con traduzione automatica.(Esclusione di responsabilità))
This article has been machine translated.
Dieser Artikel wurde maschinell übersetzt. (Haftungsausschluss)
Ce article a été traduit automatiquement. (Clause de non responsabilité)
Este artículo ha sido traducido automáticamente. (Aviso legal)
この記事は機械翻訳されています.免責事項
이 기사는 기계 번역되었습니다.책임 부인
Este artigo foi traduzido automaticamente.(Aviso legal)
这篇文章已经过机器翻译.放弃
Questo articolo è stato tradotto automaticamente.(Esclusione di responsabilità))
Translation failed!
SSLダッシュボードの使用
NetScaler ConsoleのSSL証明書ダッシュボードを使用すると、証明書発行者、キーの強度、署名アルゴリズムを追跡するのに役立つグラフを表示できます。SSL証明書ダッシュボードには、以下の情報を示すグラフも表示されます。
- 証明書の有効期限が切れるまでの日数
- 使用済みおよび未使用の証明書の数
- 自己署名証明書とCA署名証明書の数
- 発行者の数
- 署名アルゴリズム
- SSLプロトコル
- 使用中の証明書の数による上位10インスタンス
SSL証明書の監視
会社に、すべての証明書が2048ビット以上の最小キー強度を持ち、信頼できるCA機関によって承認されている必要があるといった特定のSSL証明書要件を定義したSSLポリシーがある場合は、NetScaler ConsoleのSSLダッシュボードを使用して証明書を監視します。
別の例として、新しい証明書をアップロードしたが、仮想サーバーにバインドするのを忘れた場合が挙げられます。SSLダッシュボードは、使用されているSSL証明書と使用されていないSSL証明書を強調表示します。使用状況セクションでは、インストールされている証明書の数と、使用されている証明書の数を確認できます。さらにグラフをクリックすると、証明書の名前、使用されているインスタンス、その有効性、署名アルゴリズムなどを確認できます。
NetScaler ConsoleでSSL証明書を監視するには、インフラストラクチャ > SSLダッシュボードに移動します。
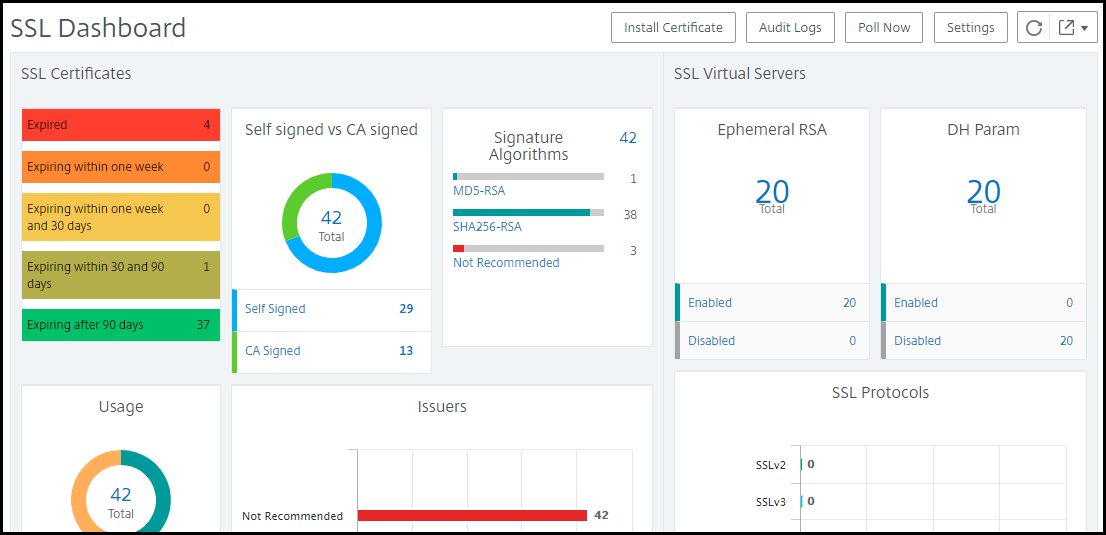
NetScaler Consoleでは、SSL証明書をポーリングし、インスタンスのすべてのSSL証明書をNetScaler Consoleに即座に追加できます。これを行うには、インフラストラクチャ > SSLダッシュボードに移動し、今すぐポーリングをクリックします。今すぐポーリングページがポップアップ表示され、ネットワーク内のすべてのNetScalerインスタンスをポーリングするか、選択したインスタンスをポーリングするかのオプションが表示されます。
NetScaler ConsoleのSSLダッシュボードを使用して、SSL証明書、SSL仮想サーバー、およびSSLプロトコルの詳細を表示または監視できます。これらの数値はハイパーリンクになっており、クリックするとSSL証明書、SSL仮想サーバー、またはSSLプロトコルに関連する詳細が表示されます。
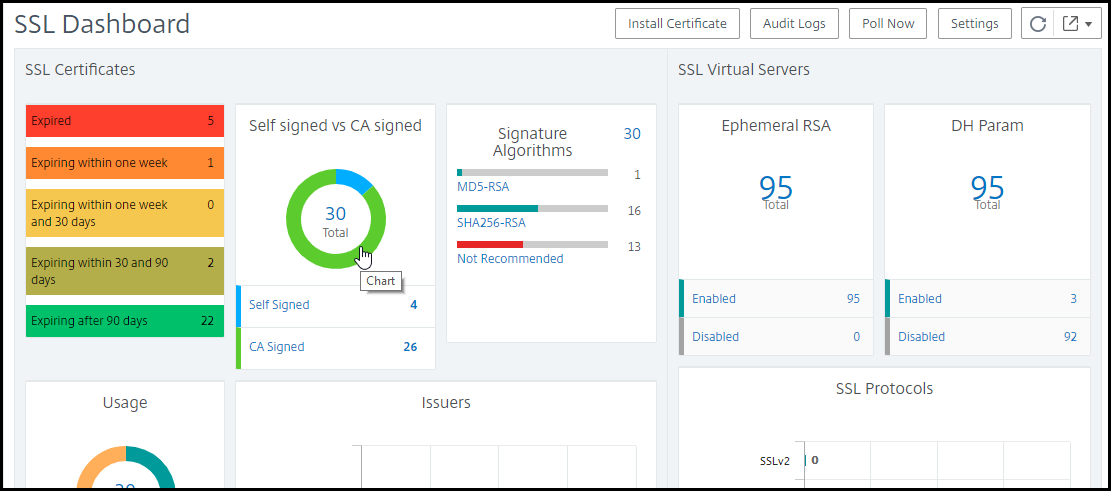
たとえば、上の図の自己署名 vs. CA署名の下にある数値30をユーザーがクリックすると、新しいウィンドウが表示され、NetScalerインスタンス上の30個のSSL証明書の詳細が表示されます。
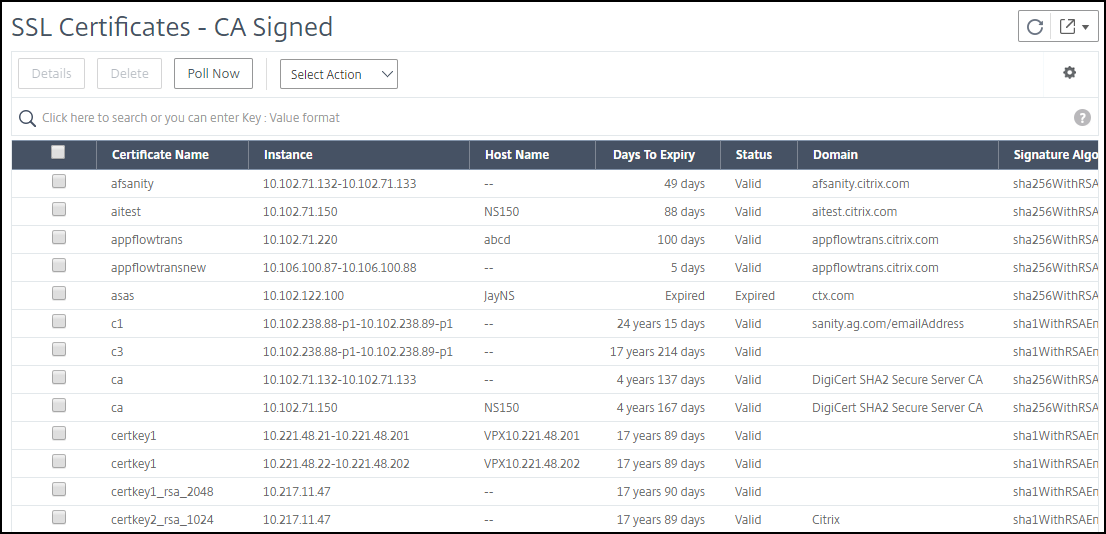
NetScaler ConsoleのSSLダッシュボードには、仮想サーバーで実行されているSSLプロトコルの分布も表示されます。管理者として、SSLポリシーを通じて監視したいプロトコルを指定できます。詳細については、「SSLポリシーの構成」を参照してください。サポートされているプロトコルは、SSLv2、SSLv3、TLS1.0、TLS1.1、およびTLS1.2です。仮想サーバーで使用されているSSLプロトコルは、棒グラフ形式で表示されます。特定のプロトコルをクリックすると、そのプロトコルを使用している仮想サーバーのリストが表示されます。
SSLダッシュボードでDiffie-Hellman (DH) またはEphemeral RSAキーが有効または無効にされると、ドーナツチャートが表示されます。これらのキーは、サーバー証明書がエクスポートクライアントをサポートしていない場合でも(1024ビット証明書の場合など)、エクスポートクライアントとの安全な通信を可能にします。適切なチャートをクリックすると、DHまたはEphemeral RSAキーが有効になっている仮想サーバーのリストが表示されます。
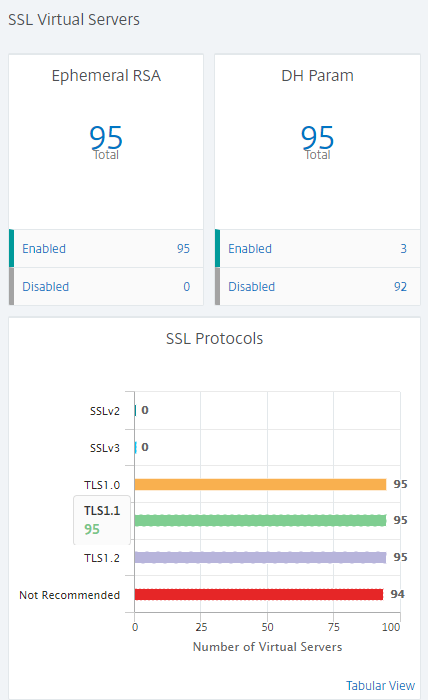
SSL証明書の監査ログの表示
NetScaler ConsoleでSSL証明書のログの詳細を表示できるようになりました。ログの詳細には、NetScaler ConsoleでSSL証明書を使用して実行された操作(SSL証明書のインストール、SSL証明書のリンクとリンク解除、SSL証明書の更新、SSL証明書の削除など)が表示されます。監査ログ情報は、複数の所有者がいるアプリケーションで実行されたSSL証明書の変更を監視する際に役立ちます。
NetScaler ConsoleでSSL証明書を使用して実行された特定の操作の監査ログを表示するには、インフラストラクチャ > SSLダッシュボードに移動し、監査ログを選択します。
SSL証明書を使用して実行された特定の操作について、そのステータス、開始時刻、終了時刻を表示できます。さらに、操作が実行されたインスタンスと、そのインスタンスで実行されたコマンドを表示できます。
SSLダッシュボードでのデフォルトNetScaler証明書の除外
NetScaler Consoleでは、設定に基づいてSSLダッシュボードのチャートに表示されるデフォルト証明書を表示または非表示にできます。デフォルトでは、デフォルト証明書を含むすべての証明書がSSLダッシュボードに表示されます。
SSLダッシュボードでデフォルト証明書を表示または非表示にするには:
-
NetScaler Console GUIで、インフラストラクチャ > SSLダッシュボードに移動します。
-
SSLダッシュボードページで、設定をクリックします。
-
設定ページで、一般を選択します。
-
証明書フィルターセクションで、デフォルト証明書の表示を無効にし、保存して終了を選択します。
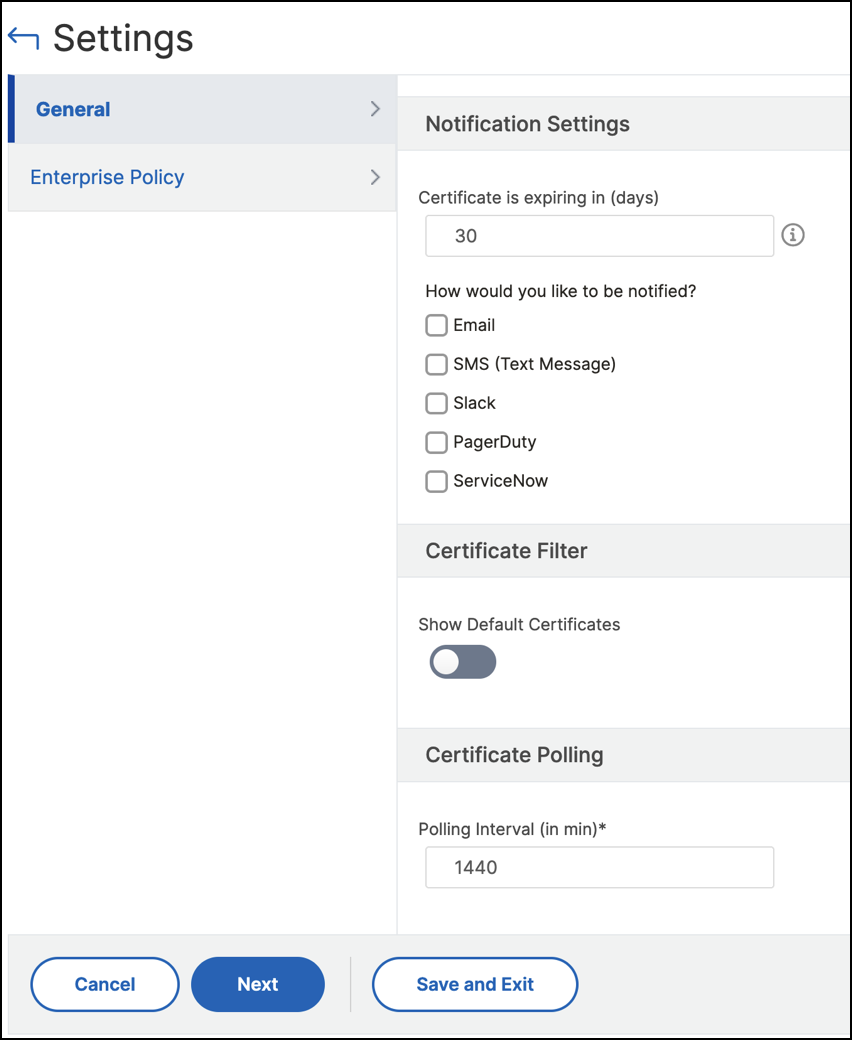
SSL証明書のダウンロード
SSL証明書はインスタンスごとに個別に管理する必要があります。NetScaler Consoleは、複数のインスタンスに展開されているすべての証明書を可視化します。
- 有効期限が切れる証明書を選択し、証明書の更新を自動化できます。
- 許可される証明書の種類と署名機関に関するポリシーを設定し、適用できます。
- 更新のためにSSL証明書をダウンロードし、後でアップロードすることもできます。
SSL証明書をダウンロードするには:
-
NetScaler Console GUIで、インフラストラクチャ > SSLダッシュボードに移動します。
-
SSLダッシュボードページで、いずれかのグラフに表示されているSSL証明書の合計数をクリックします。
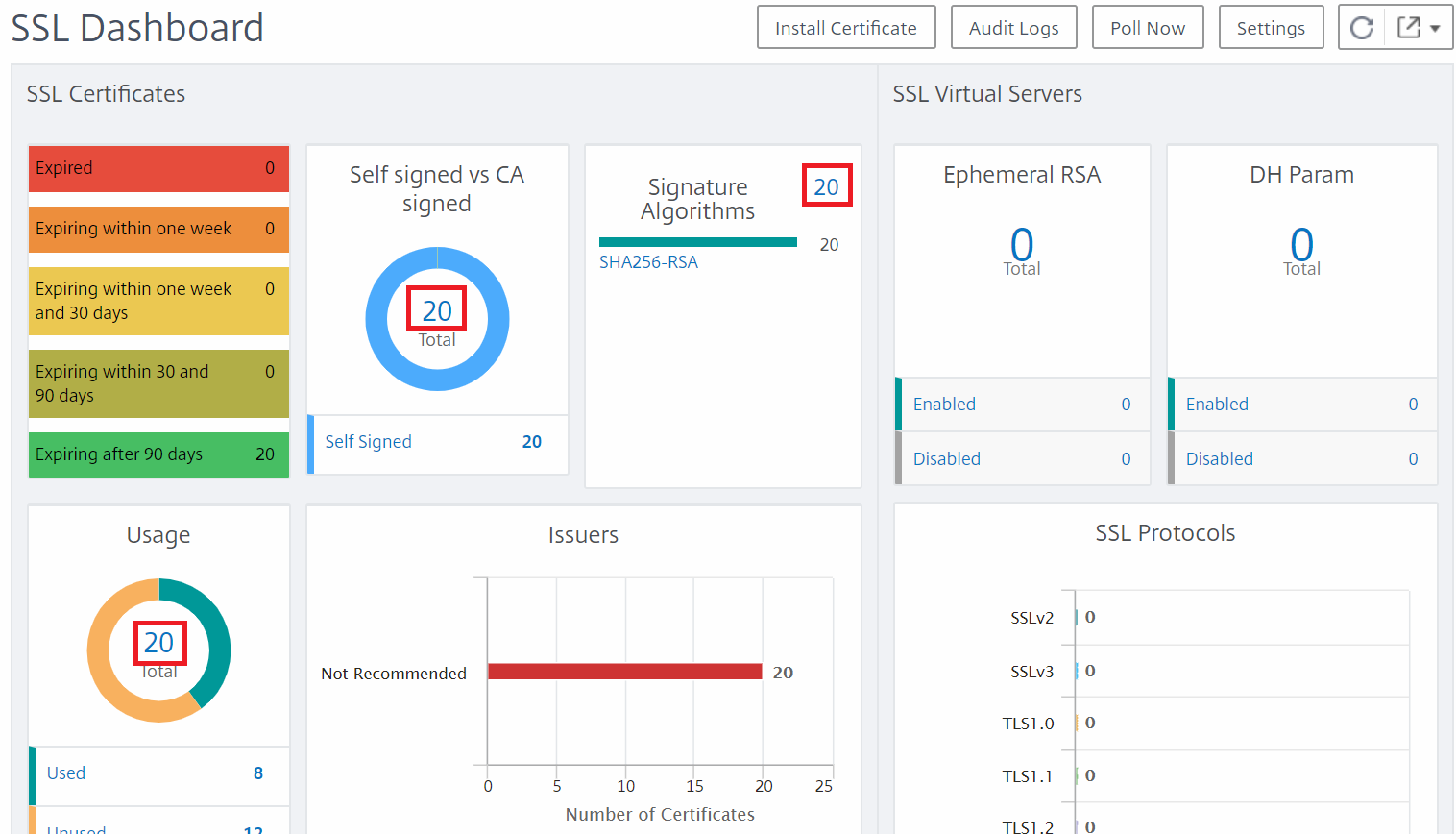
-
SSL証明書ページで、ダウンロードしたい証明書をクリックします。たとえば、次の1週間で有効期限が切れる証明書をダウンロードしたい場合などです。
-
アクションの選択リストボックスから、ダウンロードを選択します。証明書がシステムにダウンロードされます。
このダッシュボードのレポートをエクスポートするには:
このページのレポートをエクスポートするには、このページの右上にあるエクスポートアイコンをクリックします。エクスポートページで、次のいずれかを実行できます。
-
今すぐエクスポートタブを選択します。レポートをPDF、JPEG、PNG、またはCSV形式で表示および保存します。
-
エクスポートのスケジュールタブを選択します。レポートを毎日、毎週、または毎月スケジュールし、メールまたはSlackメッセージでレポートを送信します。
注
- 毎週の繰り返しを選択した場合、レポートをスケジュールする曜日を選択していることを確認してください。
- 毎月の繰り返しを選択した場合、レポートをスケジュールするすべての日をコンマで区切って入力していることを確認してください。
SSLダッシュボードでのSSL証明書の削除
NetScaler 14.1-38.x以降では、選択したSSL証明書を削除する際に、関連するSSL証明書ファイルをNetScalerから削除するオプションが提供されます。SSL証明書を削除するには:
-
インフラストラクチャ > SSLダッシュボードに移動します。
-
SSL証明書の詳細が表示されるSSL証明書セクションで、未使用ラベルのリンクをクリックします。未使用の証明書のリストが表示されたページが表示されます。
-
削除する未使用の証明書を1つ以上選択します。
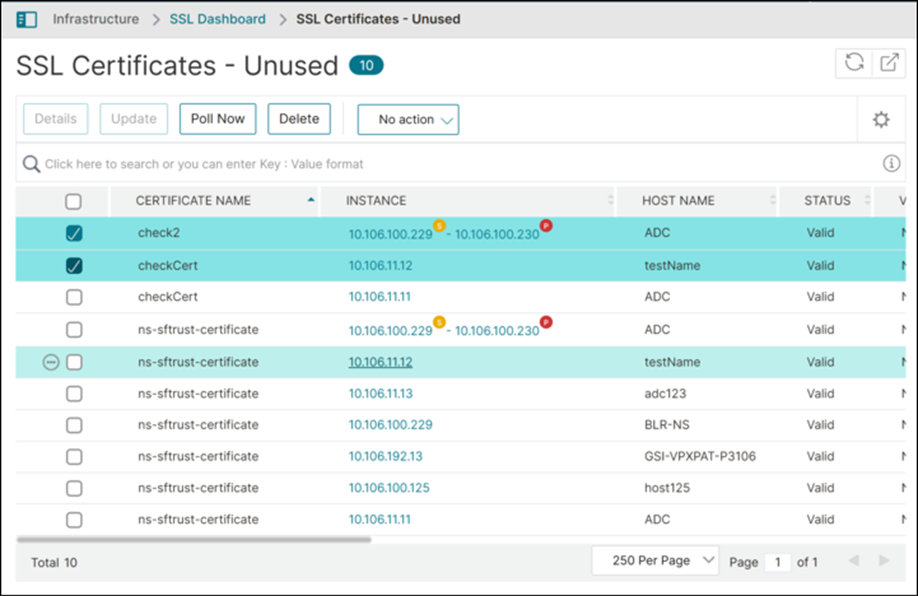
-
削除をクリックします。
-
確認ダイアログボックスが表示され、NetScalerから証明書ファイルも削除するための以下のオプションが提供されます。
- 削除しない: NetScalerからの証明書ファイルの削除をスキップします。
- 削除: 有効期限切れおよび有効期限内の両方の証明書について、NetScalerから証明書ファイルを削除します。
- 有効期限切れの場合に削除: 有効期限切れの証明書についてのみ、NetScalerから証明書ファイルを削除します。
注:
- NetScalerバージョン14.1-38.xより前のバージョンでは、3つのオプションすべてで証明書ファイルの削除はスキップされます。
- 設定とともに証明書ファイルを削除するオプションは、NetScaler 14.1-38.x以降にのみ適用されます。
-
必要に応じて適切なオプションを選択します。
-
証明書を削除するにははいをクリックし、変更せずにワークフローを終了するにはいいえをクリックします。
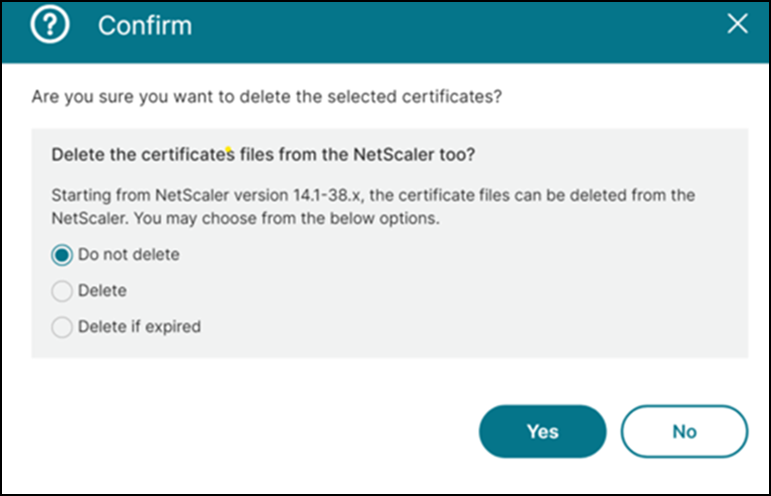
SSL証明書チェーンの表示
中間証明書からルートCA証明書までの証明書の完全なリンクチェーンを表示できます。
証明書チェーンを表示するには:
-
インフラストラクチャ > SSLダッシュボードに移動し、いずれかのタイルにあるSSL証明書をクリックします。
-
SSL証明書ページで、証明書を選択し、詳細をクリックします。証明書チェーンがリンクの下に表示されます。
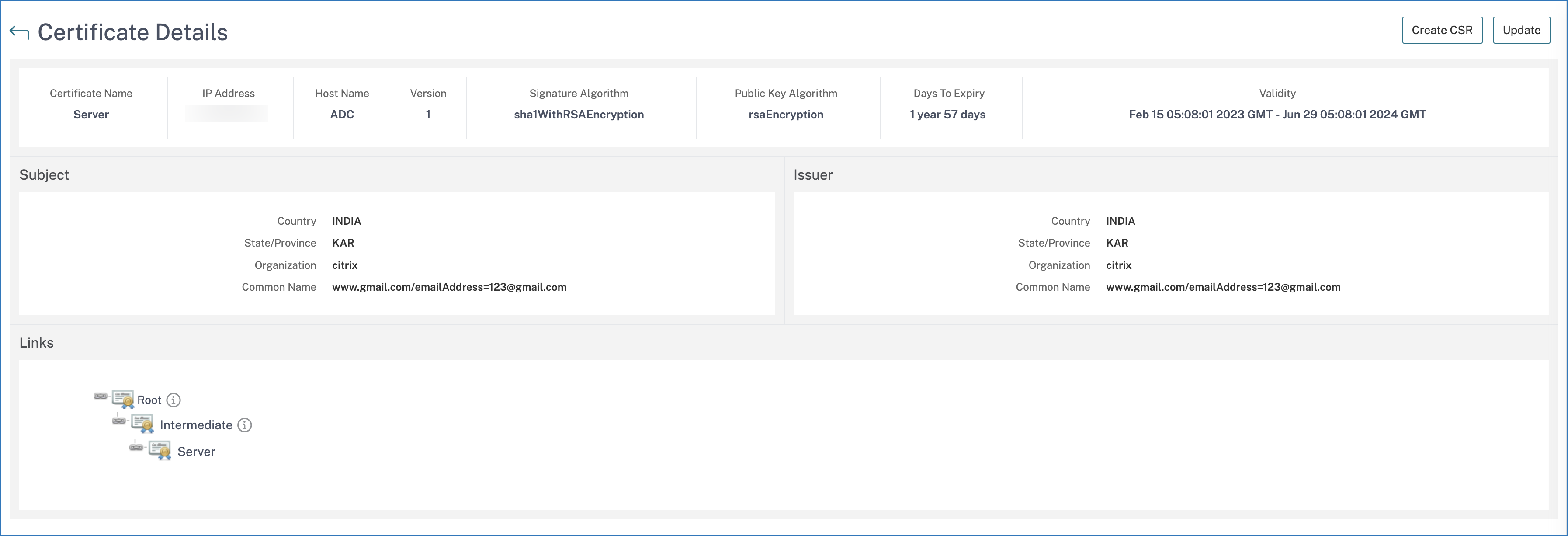
共有
共有
This Preview product documentation is Cloud Software Group Confidential.
You agree to hold this documentation confidential pursuant to the terms of your Cloud Software Group Beta/Tech Preview Agreement.
The development, release and timing of any features or functionality described in the Preview documentation remains at our sole discretion and are subject to change without notice or consultation.
The documentation is for informational purposes only and is not a commitment, promise or legal obligation to deliver any material, code or functionality and should not be relied upon in making Cloud Software Group product purchase decisions.
If you do not agree, select I DO NOT AGREE to exit.