Overview of Web Interface (UI) Layout
This section provides basic navigation instructions, and a navigation roadmap of the SD-WAN web management interface page hierarchy. Also provided are specific navigation instructions for the Configuration Editor and Change Management wizard.
Basic navigation
The below figure outlines the basic navigation elements of the Web Management Interface, and the terminology used to identify them.
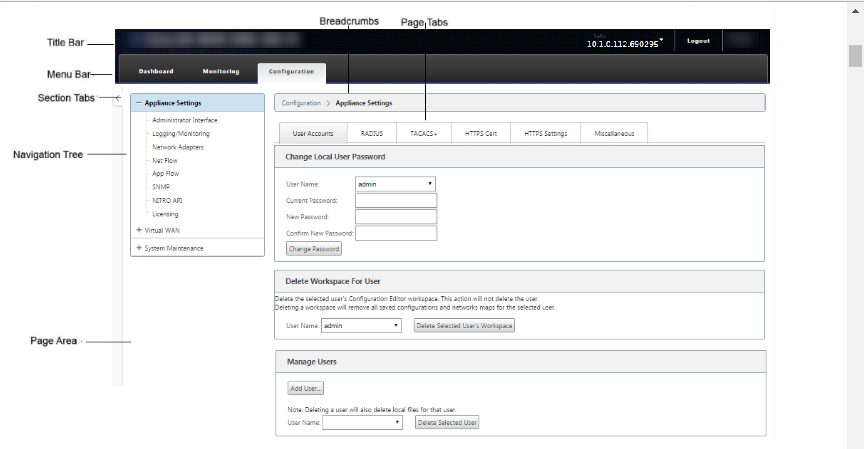
The basic navigation elements are as follows:
-
Title bar – This displays the appliance model number, Host IP Address for the appliance, the version of the software package currently running on the appliance, and the user name for the current login session. The title bar also contains the Logout button for terminating the session.
-
Main menu bar – This is the bar displayed below the title bar on every Management Web Interface screen. This contains the section tabs for displaying the navigation tree and pages for a selected section.
-
Section tabs – The section tabs are located in the main menu bar at the top of the page. These are the top-level categories for the Web Management Interface pages and forms. Each section has its own navigation tree for navigating the page hierarchy in that section. Click a section tab to display the navigation tree for that section.
-
Navigation tree – The navigation tree is located in the left pane, below the main menu bar. This displays the navigation tree for a section. Click a section tab to display the navigation tree for that section. The navigation tree offers the following display and navigation options:
-
Click a section tab to display the navigation tree and page hierarchy for that section.
-
Click + (plus sign) next to a branch in the tree to reveal the available pages for that branch topic.
-
Click a page name to display that page in the page area.
-
Click – (minus sign) next to a branch item to close the branch.
-
-
Breadcrumbs – This displays the navigation path to the current page. The breadcrumbs are at the top of the page area, just below the main menu bar. Active navigation links display in blue font. The name of the current page is displayed in black bold font.
-
Page area – This is the page display and work area for the selected page. Select an item in the navigation tree to display the default page for that item.
-
Page tabs – Some pages contain tabs for displaying more child pages for that topic or configuration form. These are located at the top of the page area, just below the breadcrumbs display. Sometimes (as for the Change Management wizard), tabs are located in the left pane of the page area, between the navigation tree and the work area of the page.
-
Page area resizing – For some pages, you can grow or shrink the width of the page area (or sections of it) to reveal more fields in a table or form. Where this is the case, there is a gray, vertical resize bar on the right border of a page area pane, form, or table. Roll your cursor over the resize bar until the cursor changes to a bi-directional arrow. Then click and drag the bar to the right or left to grow or shrink the area width.
If the resize bar is not available for a page, you can click and drag the right edge of your browser to display the full page.
Web management interface dashboard
Click the Dashboard section tab to display basic information for the local appliance.
The Dashboard page displays the following basic information for the appliance:
-
System status
-
Virtual Path service status
-
Local appliance software package version information
The following figure shows a sample Master Control Node (MCN) appliance Dashboard display.
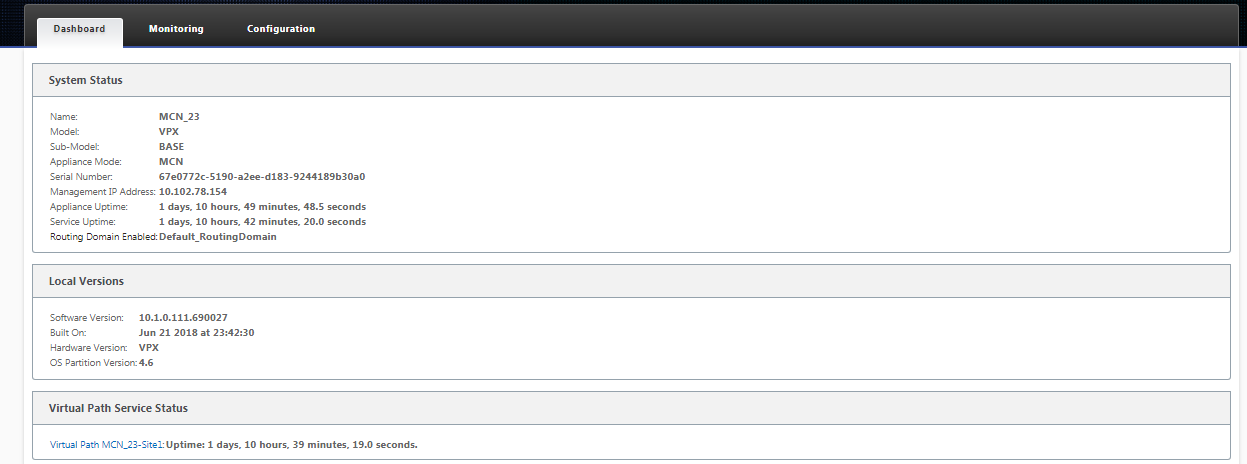
The following figure shows a sample client appliance Dashboard display.
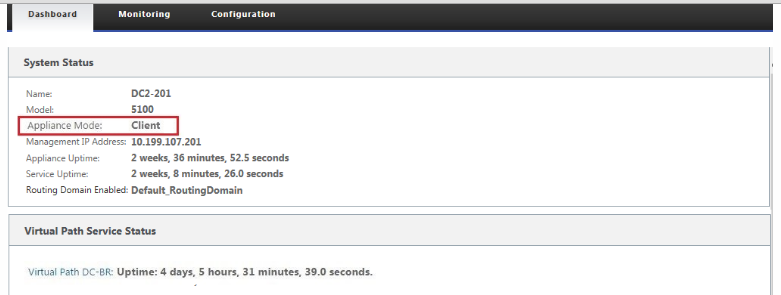
Configuration editor
The Configuration editor enables you to add and configure Virtual WAN appliance sites, connections, optimization, and provisioning, and to create and define the Virtual WAN configuration.
The Configuration Editor is available when the web management interface is in the MCN console mode, only. By default, the web Interface on a new appliance is set to client mode. You must change the mode setting to MCN console before you can access the configuration editor. For instructions, see the section Switching the Management Web Interface to MCN Console Mode.
To navigate to the Configuration Editor, do the following:
-
Log into the Web Management Interface on the MCN appliance.1. Select the Configuration tab.1. In the navigation tree, click + next to the Virtual WAN branch in the tree. This displays the available pages for the Virtual WAN category.1. In the Virtual WAN branch of the tree, select Configuration Editor.
The following figure outlines the basic navigation and page elements of the Configuration Editor, and the terminology used to identify them.
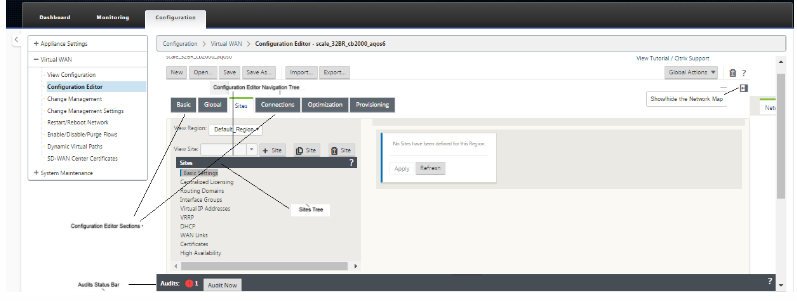
The following describes the primary Configuration Editor navigation elements referenced in this guide:
-
Configuration Editor menu bar – This is at the top of the page area, just below the breadcrumbs links. The menu bar contains the primary activity buttons for Configuration Editor operations. In addition, at the far right edge of the menu bar is the View Tutorial link button for initiating the Configuration Editor tutorial. The tutorial steps you through a series of bubble descriptions for each element of the Configuration Editor display.
-
Configuration Editor sections tree – This is the stack of dark gray bars located in the left pane of the Configuration Editor page area. Each gray bar represents a top-level section. Click a section name to reveal the subbranches for that section.
-
Sections tree branches – Click a section name in the sections tree to open a section branch. Each section branch contains one or more subbranches of configuration categories and forms, which in turn can contain more child branches and forms.
-
Sites tree – This lists the site nodes that have been added to the configuration currently opened in the Configuration Editor. In the section tree. Click a site name to open the branch for that site. Click the site to close a branch. For detailed instructions on navigating and using the Sites tree and configuration forms, see the following sections:
-
Audits status bar – This is the dark gray bar at the bottom of the Configuration Editor page, and spanning the entire width of the Management Web Interface screen. The Audits status bar is available only when the Configuration Editor is open. An Audit Alert icon (red dot or goldenrod delta) at the far left of the status bar indicates one or more errors present in the currently opened configuration. Click the status bar to display a complete list of all unresolved Audit Alerts for that configuration.
Change management wizards
The Change Management wizards guide you through the process of uploading, downloading, staging, and activating the Virtual WAN software and configuration on the Master Control Node (MCN) appliance and client appliances. There are two versions of the Change Management wizard, one for Virtual WAN system-wide (“global”) change management, and one for local change management, as follows:
-
MCN (Global) Change Management wizard – The MCN Global Change Management wizard is the primary (main) version, and is available in the MCN appliance Web Management Interface, only. Use this to generate the Virtual WAN appliance packages to be deployed for each type of Virtual WAN Appliance in your network. You can also use the wizard to automatically propagate configuration changes to appliances already deployed in your Virtual WAN. Basic navigation instructions are provided in the section, “Using the MCN Global Change Management Wizard” below. Instructions for using the MCN global Change Management wizard to create the Appliance Packages are provided in the section Preparing the Virtual WAN Appliance Packages on the MCN.
-
Local Change Management wizard – The Local Change Management wizard is available in the Web Management Interface running on both the MCN and on all client node appliances. Use this to upload, stage, and activate the appropriate Virtual WAN appliance package on a local appliance to be added to your Virtual WAN. You can also use this wizard to upload an updated Appliance Package specifically to the local MCN, or to an individual, local Virtual WAN Appliance already deployed in your network.
Using the MCN global change management wizard
To open the MCN Global Change Management Wizard, do the following:
- Log into the Web Management Interface on the MCN appliance.
- Select the Configuration tab. In the navigation tree, click + next to the Virtual WAN branch in the tree.
-
In the Virtual WAN branch. Select Change Management.
This displays the first page of the Change Management wizard, the Change Process Overview page, as shown in the following figure.
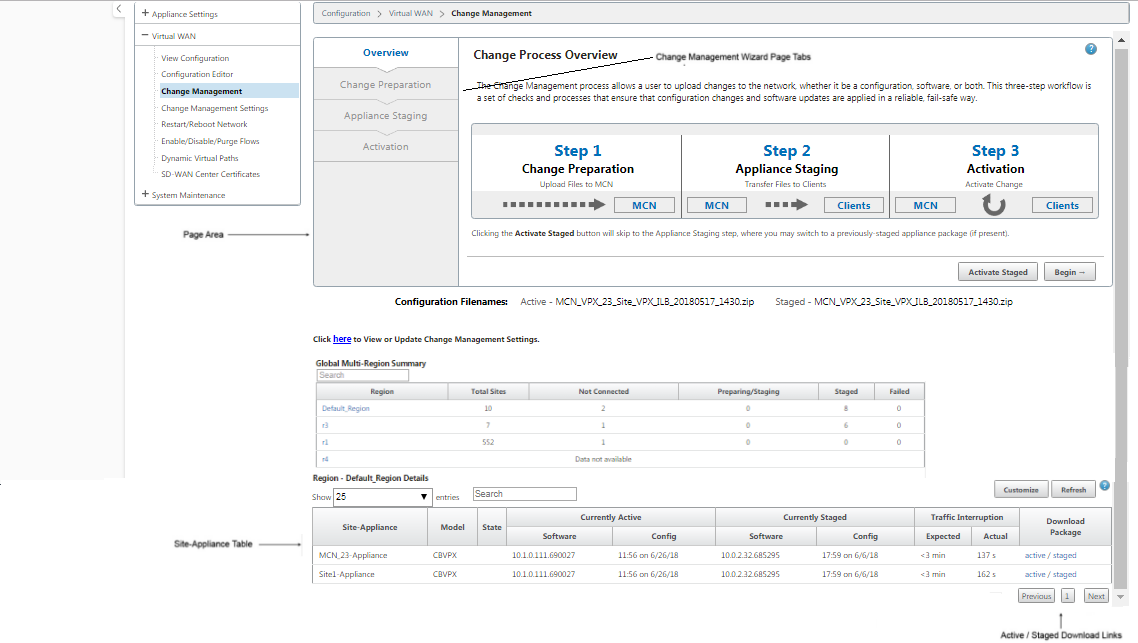
-
To start the wizard, click Begin.
For complete instructions on using the wizard to upload, stage, and activate the SD-WAN software and configuration on the appliances, see the following sections:
The Change Management wizard contains the following navigation elements:
-
Page area – This displays the forms, tables, and activity buttons for each page of the Change Management wizard.
-
Change Management wizard page tabs – The page tabs are located in the left pane of the page area on each page of the wizard. Tabs are listed in the order that the corresponding steps occur in the wizard process. When a tab is active, you can click it to return to a previous page in the wizard. If a tab is active, the name displays in blue font. Grey font indicates an inactive tab. Tabs are inactive until all dependencies (previous steps) have been fulfilled without error.
-
Appliance-Site table – This is at the bottom of the wizard page area, on most wizard pages. The table contains information about each configured appliance site, and links for downloading the active or staged Appliance Packages for that appliance model and site. A package in this context is a Zip file bundle containing the appropriate SD-WAN software package for that appliance model, and the specified configuration package. The Configuration Filenames section above the table shows the package name for the current active and staged packages on the local appliance.
-
Active/Staged download links – These are located in the Download Package field (far right column) of each entry in the Appliance-Site table. Click a link in an entry to download the active or staged package for that appliance site.
-
Begin – Click Begin to initiate the Change Management wizard process and proceed to the Change Preparation tab page.
-
Activate Staged – If this is not an initial deployment, and you want to activate the currently staged configuration, you have the option of proceeding directly to the Activation step. Click Activate Staged to proceed directly to the Activation page and initiate activation of the currently staged configuration.