Premiers pas
Ce document vous guide à travers l’intégration et la configuration initiales de NetScaler Console. Ce document est destiné aux administrateurs réseau et d’applications qui gèrent les appliances réseau Citrix (NetScaler, NetScaler Gateway, Citrix Secure Web Gateway, etc.). Suivez les étapes de ce document, quel que soit le type d’appliance que vous prévoyez de gérer à l’aide de NetScaler Console.
Avant de commencer l’intégration, assurez-vous de consulter les exigences du navigateur, les exigences d’installation de l’agent et les exigences de port.
Étape 1 : S’inscrire à Citrix Cloud
Pour commencer à utiliser NetScaler Console, vous devez d’abord créer un compte d’entreprise Citrix Cloud ou rejoindre un compte existant créé par un autre membre de votre entreprise. Pour des processus et des instructions détaillés sur la marche à suivre, consultez S’inscrire à Citrix Cloud.
Étape 2 : Gérer NetScaler Console avec un compte Express
Après vous être connecté à Citrix Cloud, procédez comme suit :
Remarque :
Pour le Japon, vous devez vous connecter à
citrix.citrixcloud.jp.
-
Accédez à la section Services disponibles.
-
Sur la vignette NetScaler Console, cliquez sur Gérer.
La vignette NetScaler Console est déplacée vers la section Mes services.
-
Sélectionnez une région qui correspond à vos besoins métier.
Important
-
Vous ne pouvez pas modifier la région ultérieurement.
-
Cette étape ne s’applique pas si vous vous connectez depuis Citrix Cloud Japan (
citrix.citrixcloud.jp). Vous devez vous assurer que les URL de point de terminaison applicables au Japon sont autorisées. Pour plus d’informations, consultez Exigences système.
-
-
Sélectionnez les rôles et les cas d’utilisation qui vous concernent.
Vous pouvez vous déconnecter du navigateur pendant que l’initialisation se termine en arrière-plan, ce qui peut prendre un certain temps.
Remarque :
Citrix attribue un compte Express pour gérer les ressources NetScaler Console. Si votre compte NetScaler Console Express reste inactif pendant 45 jours, le compte est supprimé. Pour plus d’informations, consultez Gérer NetScaler Console à l’aide d’un compte Express.
Lorsque vous vous reconnectez à votre compte Citrix Cloud, l’écran de l’interface graphique de NetScaler Console apparaît. Cliquez sur Démarrer pour commencer la configuration du service pour la première fois.
Étape 3 : Sélectionner un type de déploiement NetScaler
Sélectionnez l’une des options de déploiement suivantes qui correspond à vos besoins métier :
-
Déploiement intelligent - Cette option est une configuration d’environnement automatisée pour déployer de nouvelles instances NetScaler. Elle installe automatiquement un agent pour permettre la communication entre NetScaler Console et les instances gérées.
Cette option prend en charge les environnements AWS, Microsoft Azure et Google Cloud. En trois étapes, vous pouvez fournir une application présente dans le cloud à l’aide d’instances NetScaler.
-
Déploiement personnalisé - Cette option est un déploiement en plusieurs étapes. Vous pouvez sélectionner chaque option d’environnement et déployer ou découvrir des instances NetScaler.
Sélectionner le déploiement intelligent pour AWS
Cette option de déploiement crée l’infrastructure suivante dans AWS :
-
Une pile CloudFormation dans AWS pour créer l’infrastructure requise, y compris les sous-réseaux, les groupes de sécurité, les passerelles NAT, etc.
-
Un agent dans le VPC pour gérer les instances NetScaler.
-
Un groupe NetScaler Autoscale. Vous pouvez personnaliser ce groupe ultérieurement sur la page Infrastructure > Cloud public > Groupes AutoScale.
Avant de déployer des instances NetScaler, assurez-vous des points suivants :
-
Vous possédez déjà un compte AWS.
-
Vous avez créé un utilisateur IAM avec toutes les autorisations administratives.
Pour déployer des instances NetScaler, suivez les étapes suivantes :
-
Dans Créer un profil d’accès au cloud, sélectionnez AWS comme environnement de déploiement. Spécifiez le Nom du profil d’accès et le Rôle ARN pour créer un profil d’accès au cloud.
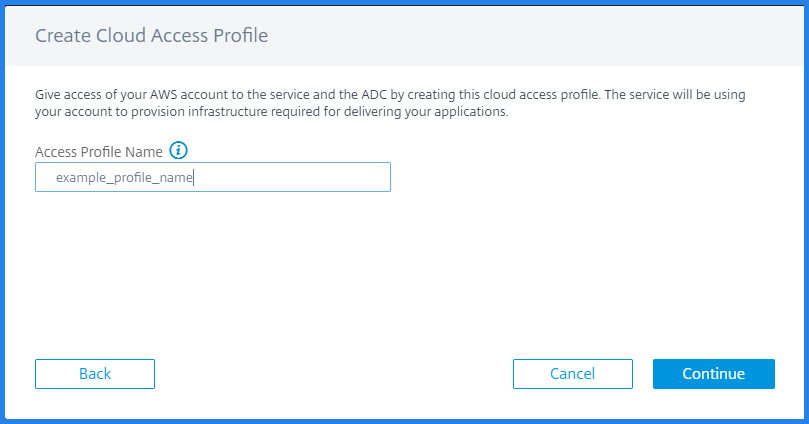
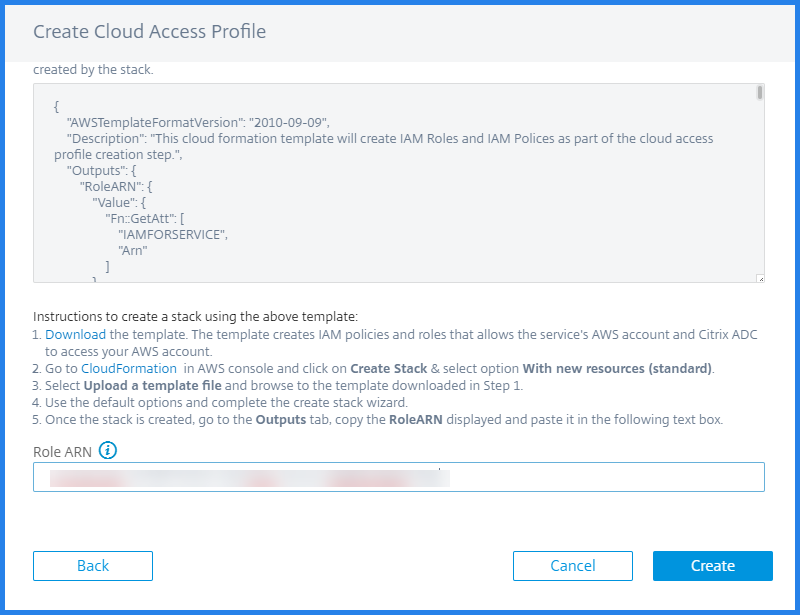
NetScaler Console utilise le profil d’accès au cloud pour accéder à un compte AWS.
-
Spécifiez les détails suivants pour préparer l’environnement AWS :
-
Dans Détails du centre de données, sélectionnez la Région AWS et le VPC AWS où vous souhaitez déployer des instances NetScaler.
AWS VPC répertorie les VPC présents dans la Région AWS sélectionnée.
-
Dans Détails du groupe NetScaler AutoScale, spécifiez les éléments suivants pour la mise à l’échelle automatique des instances NetScaler dans le cloud AWS :
-
Nom du groupe AutoScale - Un nom pour identifier un groupe AutoScale.
-
Zones de disponibilité - Sélectionnez les zones dans lesquelles vous souhaitez créer les groupes AutoScale.
Vous pouvez sélectionner plusieurs zones dans la liste.
-
Type de déploiement - Sélectionnez l’option Évaluation ou Production.
Si vous souhaitez évaluer la solution NetScaler Console Autoscale avant d’acheter la licence de production, sélectionnez l’option Évaluation.
Important
-
L’option d’évaluation ne prend en charge qu’une seule zone de disponibilité.
-
Avec l’option d’évaluation, vous ne pouvez sélectionner que NetScaler VPX Express. Et la solution NetScaler Console Autoscale peut évoluer jusqu’à trois instances NetScaler.
-
-
Produit NetScaler VPX - Sélectionnez les licences pour provisionner les instances NetScaler.
Abonnez-vous à la licence sélectionnée sur la place de marché AWS et revenez à cette page.
Examinez et sélectionnez le message de consentement de l’utilisateur.
-
Type d’instance - Sélectionnez le type d’instance requis.
-
-
Cliquez sur Suivant.
Après une validation réussie, cliquez sur Créer pour déployer des instances NetScaler dans AWS et créer un groupe AutoScale.
-
-
Après le déploiement réussi de NetScaler, cliquez sur Déployer l’application.
Dans Configurer l’application, spécifiez les détails nécessaires et cliquez sur Soumettre.
Pour plus d’informations, consultez Configurer une application pour le groupe AutoScale.
Sélectionner le déploiement intelligent pour Microsoft Azure
Cette option de déploiement crée l’infrastructure suivante dans Azure :
-
Un modèle Azure Resource Manager (ARM) pour créer l’infrastructure requise, y compris les sous-réseaux, les groupes de sécurité, les passerelles NAT, etc.
-
Un agent dans le VPC pour gérer les instances NetScaler.
-
Un groupe NetScaler Autoscale. Vous pouvez personnaliser ce groupe ultérieurement sur la page Infrastructure > Cloud public > Groupes AutoScale.
Avant de déployer des instances NetScaler, assurez-vous des points suivants :
-
Vous possédez un compte Microsoft Azure qui prend en charge le modèle de déploiement Azure Resource Manager.
-
Vous disposez d’un groupe de ressources dans Microsoft Azure.
Pour plus d’informations sur la création d’un compte et d’autres tâches, consultez la documentation Microsoft Azure.
Pour déployer des instances NetScaler, suivez les étapes suivantes :
-
Dans Créer un profil d’accès au cloud, sélectionnez Microsoft Azure comme environnement de déploiement. Spécifiez les détails du profil d’accès au cloud NetScaler Console et NetScaler.
NetScaler Console utilise le profil d’accès au cloud NetScaler Console pour accéder à un compte Microsoft Azure. Et un profil d’accès au cloud NetScaler est utilisé pour provisionner des instances NetScaler VPX.
-
Spécifiez les détails suivants pour préparer l’environnement Azure :
-
Dans Détails de l’environnement d’application, spécifiez un nom pour votre déploiement. Et assurez-vous que le profil d’accès au cloud correct est sélectionné.
-
Dans Détails du centre de données, spécifiez la région, le groupe de ressources et les détails du réseau virtuel où vous souhaitez déployer des instances NetScaler.
-
Dans Détails du groupe NetScaler AutoScale, spécifiez les éléments suivants :
-
Disponibilité - Sélectionnez la zone ou l’ensemble de disponibilité dans lequel vous souhaitez créer les groupes AutoScale. Selon le profil d’accès au cloud que vous avez sélectionné, les zones de disponibilité apparaissent dans la liste.
-
Type de déploiement - Sélectionnez l’option Évaluation ou Production.
Si vous souhaitez évaluer la solution NetScaler Console Autoscale avant d’acheter la licence de production, sélectionnez l’option Évaluation.
Important
-
L’option d’évaluation ne prend en charge qu’une seule zone ou un seul ensemble de disponibilité.
-
Avec l’option d’évaluation, vous ne pouvez sélectionner que NetScaler VPX Express. Et la solution NetScaler Console Autoscale peut évoluer jusqu’à trois instances NetScaler.
-
-
Sélectionner le produit NetScaler VPX - Sélectionnez les licences pour provisionner les instances NetScaler.
Abonnez-vous à cette licence Azure Marketplace et revenez à la page.
Examinez et sélectionnez le message de consentement de l’utilisateur.
-
Sélectionner la taille de la VM - Sélectionnez la taille de machine virtuelle requise.
-
-
Cliquez sur Suivant.
Après une validation réussie, cliquez sur Créer pour déployer des instances NetScaler dans Microsoft Azure et créer un groupe AutoScale.
-
-
Après le déploiement réussi de NetScaler, cliquez sur Déployer l’application.
Dans Configurer l’application, spécifiez les détails nécessaires et cliquez sur Soumettre.
Pour plus d’informations, consultez Configurer une application pour le groupe AutoScale.
Sélectionner le déploiement intelligent pour Google Cloud
Cette option de déploiement crée l’infrastructure suivante dans Google Cloud :
-
Un Google Cloud Deployment Manager pour créer l’infrastructure requise, y compris les réseaux VPC, les sous-réseaux, Cloud NAT, les passerelles Cloud Router et les règles de pare-feu.
-
Un agent dans le VPC pour gérer les instances NetScaler.
-
Un groupe NetScaler Autoscale. Vous pouvez personnaliser ce groupe ultérieurement sur la page Infrastructure > Cloud public > Groupes AutoScale.
Avant de déployer des instances NetScaler, assurez-vous de posséder déjà un compte Google Cloud. Pour plus d’informations sur la création d’un compte, consultez la documentation Google Cloud.
Pour déployer des instances NetScaler, suivez les étapes suivantes :
-
Dans Créer un profil d’accès au cloud, sélectionnez Google Cloud comme environnement de déploiement.
Spécifiez le Nom du profil d’accès au cloud et la Clé de compte de service.
NetScaler Console utilise le profil d’accès au cloud pour accéder à un compte Google Cloud.
-
Spécifiez les détails suivants pour préparer l’environnement Google Cloud :
-
Dans Détails de l’environnement d’application, spécifiez un nom pour votre déploiement. Et assurez-vous que le profil d’accès au cloud correct est sélectionné.
-
Dans Détails du centre de données, sélectionnez la Région Google Cloud où vous souhaitez déployer des instances NetScaler.
-
Dans Détails du groupe NetScaler AutoScale, spécifiez les éléments suivants pour la mise à l’échelle automatique des instances NetScaler dans Google Cloud :
-
CIDR du sous-réseau du réseau VPC - Spécifiez un réseau VPC créé pour le trafic de gestion, client et serveur. Cependant, vous pouvez sélectionner le réseau existant pour le serveur.
-
Zones - Sélectionnez les zones dans lesquelles vous souhaitez créer les groupes AutoScale.
Vous pouvez sélectionner plusieurs zones dans la liste.
-
Type de déploiement - Sélectionnez l’option Évaluation ou Production.
Si vous souhaitez évaluer la solution NetScaler Console Autoscale avant d’acheter la licence de production, sélectionnez l’option Évaluation.
Important
-
L’option d’évaluation ne prend en charge qu’une seule zone de disponibilité.
-
Avec l’option d’évaluation, vous ne pouvez sélectionner que NetScaler VPX Express. Et la solution NetScaler Console Autoscale peut évoluer jusqu’à trois instances NetScaler.
-
-
Produit NetScaler VPX - Sélectionnez les licences pour provisionner les instances NetScaler.
-
Type de machine - Sélectionnez le type d’instance requis.
-
-
Cliquez sur Suivant.
Après une validation réussie, cliquez sur Créer pour déployer des instances NetScaler dans Google Cloud et créer un groupe AutoScale.
-
-
Après le déploiement réussi de NetScaler, cliquez sur Déployer l’application.
Dans Configurer l’application, spécifiez les détails nécessaires et cliquez sur Soumettre.
Pour plus d’informations, consultez Configurer une application pour le groupe AutoScale.
Sélectionner le déploiement personnalisé
Cette option offre un déploiement en plusieurs étapes. Sélectionnez cette option pour découvrir des instances NetScaler à partir de divers environnements. Avec cette option, vous pouvez également déployer de nouvelles instances en spécifiant des options d’environnement personnalisées.
Suivez les étapes suivantes pour déployer ou découvrir des instances NetScaler :
-
Sélectionnez l’un des environnements suivants :
- AWS
- Microsoft Azure
- Google Cloud Platform
- Sur site
-
Installez l’agent pour permettre la communication entre NetScaler Console et les instances gérées dans votre centre de données ou votre cloud.
L’étape Sélectionner le type d’agent propose différentes options d’installation d’agent en fonction de l’environnement sélectionné.
-
Sur site - Si vous sélectionnez Sur site, vous pouvez installer un agent sur les hyperviseurs suivants :
-
Citrix Hypervisor
-
VMware ESXi
-
Microsoft Hyper-V
-
Serveur Linux KVM
-
-
Clouds publics - Si vous sélectionnez AWS, Microsoft Azure ou Google Cloud Platform, vous pouvez installer un agent externe sur le cloud sélectionné.
L’image suivante est un exemple pour l’environnement AWS.
-
En tant que microservice - Pour déployer un agent en tant qu’application Kubernetes.
-
Agent intégré - Pour découvrir les agents intégrés disponibles avec NetScaler version 12.0 ou ultérieure.
-
-
Cliquez sur Suivant.
Les étapes d’installation d’un agent varient pour chaque option. Les liens suivants vous guident vers les étapes spécifiques pour installer un agent :
Installer un agent sur un hyperviseur
Suivez les étapes suivantes pour configurer un agent sur un hyperviseur :
-
Sélectionnez l’hyperviseur et cliquez sur Télécharger l’image pour télécharger l’image de l’agent sur votre système local.
Une URL de service et un code d’activation sont générés et affichés sur l’interface graphique.
-
Copiez l’URL du service et un code d’activation.
-
Spécifiez l’URL du service copiée et le code d’activation lors de l’installation de l’agent sur votre hyperviseur.
L’agent utilise l’URL du service pour localiser le service et le code d’activation pour s’enregistrer auprès du service. Pour des instructions détaillées sur l’installation d’un agent sur votre hyperviseur sur site, consultez Installer un agent sur site.
-
Après l’installation réussie de l’agent, revenez à la page Configurer l’agent et cliquez sur Enregistrer l’agent.
Étape suivante : Ajouter des instances.
Remarque
Si vous ne souhaitez pas ajouter d’agents lors de la configuration initiale, cliquez sur Ignorer pour vérifier les fonctionnalités fournies par NetScaler Console. Vous pouvez ajouter les agents et les instances ultérieurement. Pour ajouter des agents ultérieurement, accédez à Paramètres > Configurer les agents. Pour des instructions sur la façon d’ajouter des instances ultérieurement, consultez Ajout d’instances.
Installer un agent sur un cloud public
Vous n’avez pas besoin de télécharger l’image de l’agent depuis la page Configurer l’agent. L’image de l’agent est disponible sur la place de marché cloud respective.
-
Copiez et enregistrez l’URL du service et le code d’activation à utiliser lors de l’installation de l’agent.
Si vous souhaitez un nouveau code d’activation, cliquez sur Créer un nouveau code d’activation, puis copiez et enregistrez le code à utiliser lors de l’installation de l’agent.
-
Pour des instructions détaillées sur l’installation d’un agent sur le cloud Microsoft Azure, consultez Installer un agent sur Microsoft Azure Cloud.
- Pour des instructions détaillées sur l’installation d’un agent sur AWS, consultez Installer un agent sur AWS.
- Pour des instructions détaillées sur l’installation d’un agent sur Google Cloud, consultez Installer un agent sur GCP.
-
-
Après l’installation réussie de l’agent, revenez à la page Configurer l’agent et cliquez sur Enregistrer l’agent.
Étape suivante : Ajouter des instances.
Installer un agent en tant que microservice
Vous pouvez déployer un agent en tant que microservice dans le cluster Kubernetes pour afficher le graphique de service dans NetScaler Console.
Pour plus d’informations sur la prise en main du graphique de service, consultez Configuration du graphique de service.
-
Spécifiez les paramètres suivants :
-
ID d’application – Un ID de chaîne pour définir le service de l’agent dans le cluster Kubernetes et distinguer cet agent des autres agents du même cluster.
-
Mot de passe de l’agent – Spécifiez un mot de passe pour que CPX utilise ce mot de passe pour intégrer CPX à NetScaler Console via l’agent.
-
Confirmer le mot de passe – Spécifiez le même mot de passe pour confirmation.
-
Cliquez sur Soumettre.
-
-
Après avoir cliqué sur Soumettre, vous pouvez télécharger le fichier YAML ou le graphique Helm.
-
Cliquez sur Fermer.
Pour plus d’informations, consultez Installer un agent dans un cluster Kubernetes.
Utiliser l’agent intégré
Les instances NetScaler de votre environnement incluent un agent intégré. Vous pouvez initialiser l’agent intégré et l’utiliser pour établir la communication entre l’instance et NetScaler Console.
-
Copiez l’URL du service et le Code d’activation générés. Enregistrez-les pour les utiliser lors de l’initialisation de l’agent intégré sur votre instance NetScaler.
Pour des instructions détaillées sur l’initialisation de l’agent intégré sur votre instance NetScaler, consultez Initialiser l’agent intégré sur l’instance NetScaler.
-
Une fois l’agent intégré initialisé, revenez à la page Configurer l’agent et cliquez sur Enregistrer l’instance.
Étape suivante : Ajouter des instances.
Ajouter des instances
Les instances sont des appliances réseau ou des appliances virtuelles que vous souhaitez découvrir, gérer et surveiller à partir de NetScaler Console. Pour gérer et surveiller ces instances, vous devez les ajouter au service.
Après l’installation et l’enregistrement réussis de l’agent, les agents sont affichés sur la page Configurer l’agent. Lorsque l’état de l’agent est UP (indiqué par un point vert à côté), cliquez sur Suivant pour commencer à ajouter des instances au service.
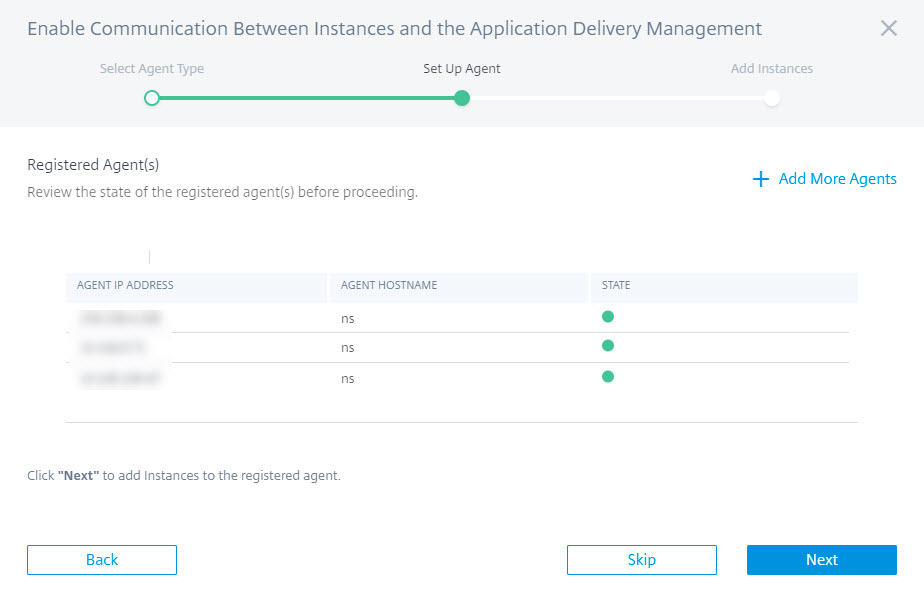
-
Sur la page Ajouter des instances, affichez les instances NetScaler connectées à l’agent enregistré. Assurez-vous que l’instance est à l’état Up et cliquez sur Suivant.
-
Cliquez sur Terminé pour finaliser votre configuration initiale et commencer à gérer votre déploiement.
Remarque
Si vous ne souhaitez pas ajouter d’instances lors de la configuration initiale, vous pouvez cliquer sur Terminé pour finaliser la configuration et ajouter les instances ultérieurement. Pour des instructions sur la façon d’ajouter des instances ultérieurement à NetScaler Console, consultez Ajout d’instances.
Intégrer des instances NetScaler à l’aide du tableau de bord de l’interface graphique de NetScaler Console
Si vous avez ignoré l’intégration des instances NetScaler dans le workflow Premiers pas lors de la première configuration de NetScaler Console, vous pouvez intégrer les instances à partir du tableau de bord de l’interface graphique de NetScaler Console. Si les instances NetScaler ne sont pas encore ajoutées, l’interface graphique vous invite à les ajouter.
Lorsque vous cliquez sur un module dans la barre de navigation de gauche, un aperçu tabulaire des fonctionnalités et des avantages de ce module apparaît sur le côté droit. Ces fonctionnalités et avantages vous aident à mieux gérer les instances NetScaler à l’aide de NetScaler Console.
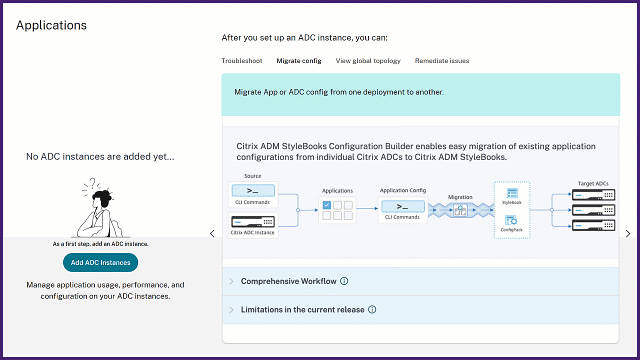
Cliquez sur Ajouter des instances NetScaler pour intégrer les instances. Le workflow Premiers pas redémarre. Suivez les étapes à partir de l’Étape 3 : Sélectionner un type de déploiement NetScaler de ce document pour intégrer les instances. Si les instances NetScaler sont déjà intégrées, après vous être connecté à NetScaler Console, vous ne verrez que la page d’accueil de NetScaler Console avec la barre de navigation à gauche.
Actions de l’agent
Après avoir configuré votre NetScaler Console, vous pouvez appliquer diverses actions à un agent. Accédez à Infrastructure > Instances > Agents.

Sous Sélectionner l’action, vous pouvez utiliser les fonctionnalités suivantes :
-
Installer un nouveau certificat : si vous avez besoin d’un certificat d’agent différent pour répondre à vos exigences de sécurité, vous pouvez en ajouter un.
-
Modifier le mot de passe de l’agent : pour assurer la sécurité de votre infrastructure, modifiez le mot de passe par défaut d’un agent.
-
Générer un fichier de support technique : générez un fichier de support technique pour un agent sélectionné. Vous pouvez télécharger ce fichier et l’envoyer au support technique Citrix pour investigation et dépannage.
Afficher les diagnostics de l’agent et recevoir des alertes pour la vérification des points de terminaison
NetScaler Console effectue une vérification diagnostique périodique (toutes les heures) de l’agent et fournit les informations suivantes :
-
Accessibilité des points de terminaison – Vérifie si tous les points de terminaison sont accessibles. L’agent utilise divers points de terminaison pour la communication entre NetScaler Console et les instances NetScaler. Pour plus d’informations, consultez Exigences logicielles.
-
Sonde de contrôle d’intégrité – Fournit l’horodatage de la dernière vérification d’intégrité.
-
Proxy d’agent – Vérifie si le proxy d’agent existe.
Si l’état d’accessibilité du point de terminaison de l’agent change (de OK à Nécessite une révision), le super administrateur reçoit une notification par e-mail contenant les détails du problème. Accédez à Infrastructure > Instances > Agents pour afficher la nouvelle option État des diagnostics qui fournit l’état tel que Nécessite une révision ou OK.

Cliquez pour afficher les informations de diagnostic d’un agent.
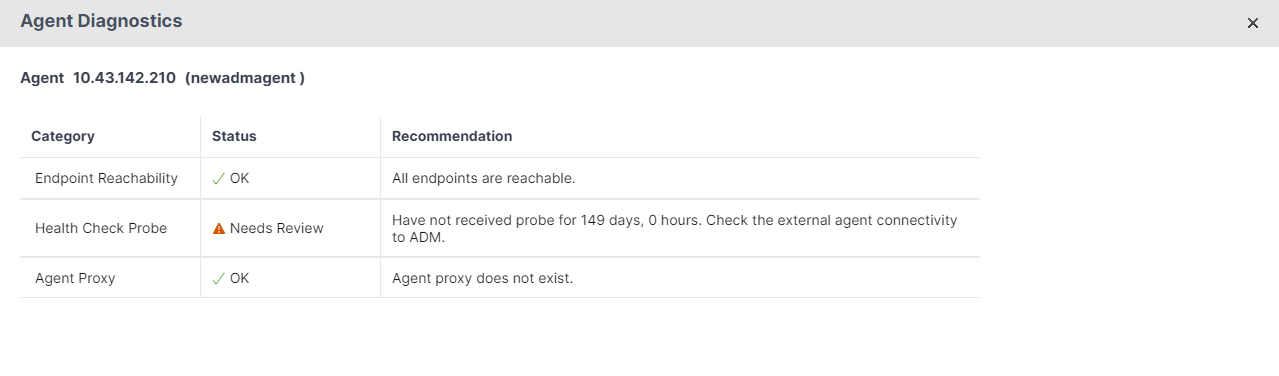
-
Catégorie. Fournit la catégorie du problème.
-
État. Fournit l’état du problème, tel que Nécessite une révision ou OK.
-
Recommandation. Fournit la recommandation requise pour résoudre le problème.
Après le dépannage et le changement d’état d’accessibilité du point de terminaison de Nécessite une révision à OK, le super administrateur reçoit une notification par e-mail indiquant que le problème est résolu.
Notification par e-mail
L’exemple suivant est une notification par e-mail après que l’état d’accessibilité du point de terminaison est passé de OK à Nécessite une révision :
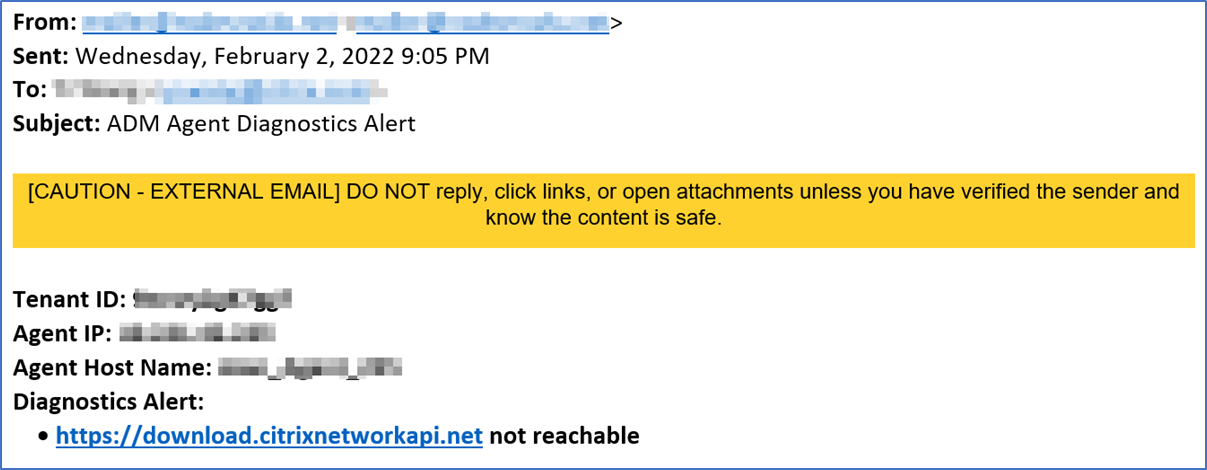
L’exemple suivant est une notification par e-mail après que l’état d’accessibilité du point de terminaison est passé de Nécessite une révision à OK :
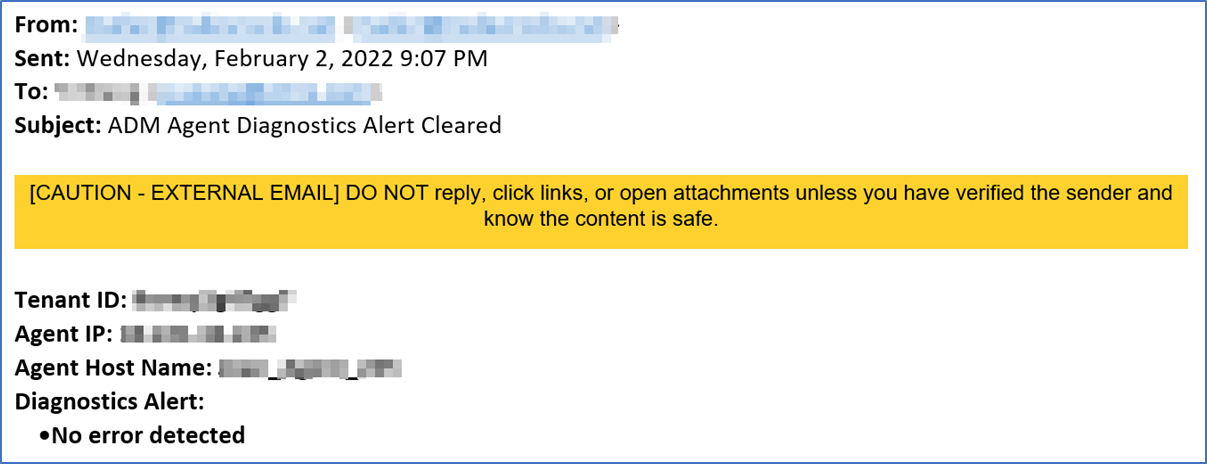
Dans cet article
- Étape 1 : S’inscrire à Citrix Cloud
- Étape 2 : Gérer NetScaler Console avec un compte Express
- Étape 3 : Sélectionner un type de déploiement NetScaler
- Sélectionner le déploiement intelligent pour AWS
- Sélectionner le déploiement intelligent pour Microsoft Azure
- Sélectionner le déploiement intelligent pour Google Cloud
- Sélectionner le déploiement personnalisé
- Intégrer des instances NetScaler à l’aide du tableau de bord de l’interface graphique de NetScaler Console
- Actions de l’agent
- Afficher les diagnostics de l’agent et recevoir des alertes pour la vérification des points de terminaison