Configurer les analyses sur les serveurs virtuels
À partir de la version 14.1-21.x, tous les serveurs virtuels découverts et les serveurs virtuels ultérieurs sont automatiquement sous licence. Vous pouvez procéder à la configuration des analyses.
Vous pouvez configurer les analyses de deux manières. Accédez à Paramètres > Configuration des analyses pour afficher :
-
Résumé des analyses des serveurs virtuels - Vous permet de configurer les analyses sur les serveurs virtuels découverts.
-
Résumé des analyses globales - Vous permet de configurer les analyses sur les serveurs virtuels découverts et ultérieurs.
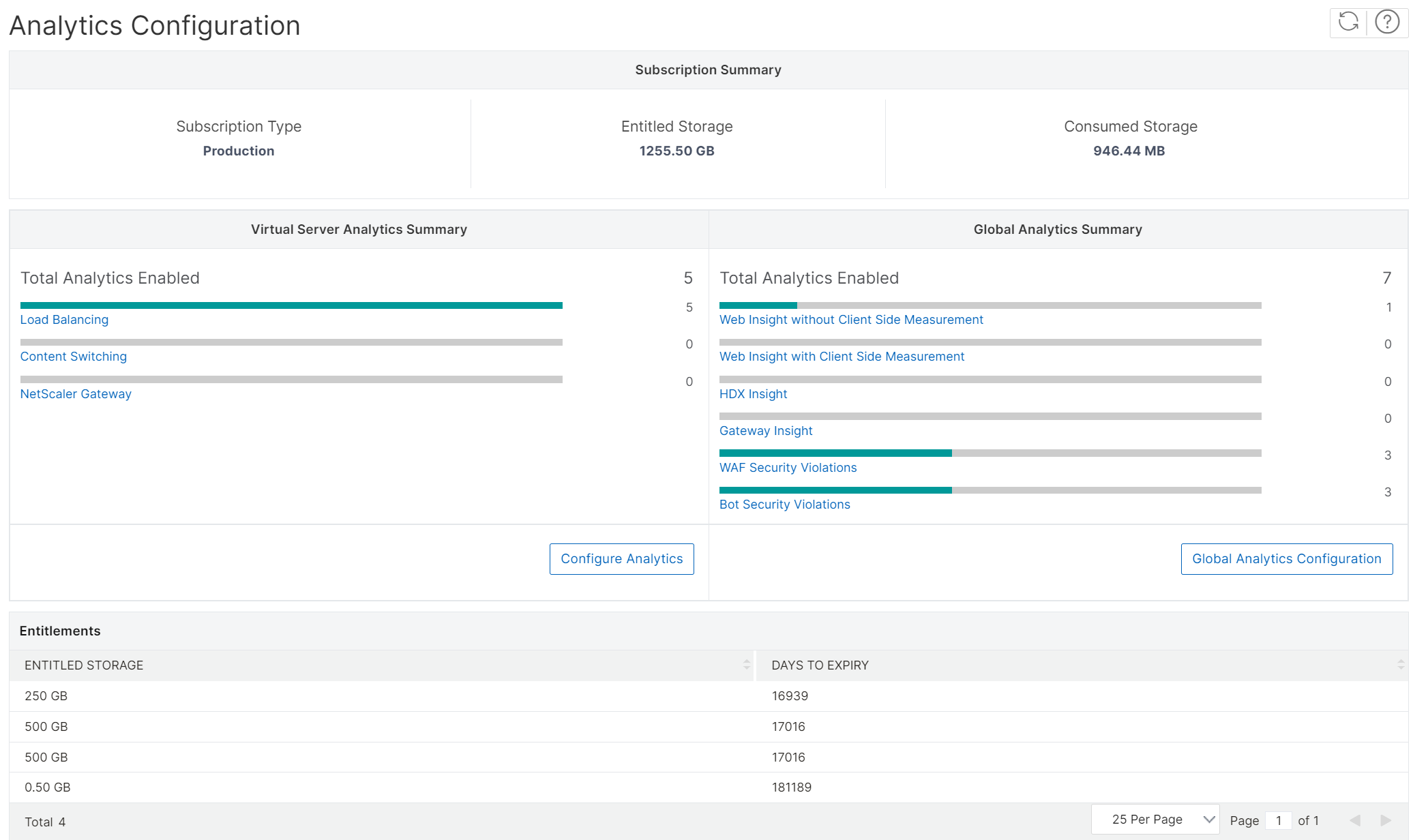
Configurer les analyses sur les serveurs virtuels découverts
Remarque :
Assurez-vous que les serveurs virtuels pour lesquels vous souhaitez activer les analyses sont en état UP.
-
Sous Résumé des analyses des serveurs virtuels, cliquez sur Configurer les analyses.
La page Tous les serveurs virtuels s’affiche. Vous pouvez :
-
Activer les analyses
-
Modifier les analyses
-
Désactiver les analyses
Remarque :
Les serveurs virtuels pris en charge pour l’activation des analyses sont l’équilibrage de charge, la commutation de contenu et NetScaler Gateway.
-
-
Sélectionnez les serveurs virtuels, puis cliquez sur Activer la sécurité et les analyses.
Remarque
Vous pouvez également activer les analyses pour une instance :
-
Accédez à Infrastructure > Instances > NetScaler, puis sélectionnez le type d’instance. Par exemple, VPX.
-
Sélectionnez l’instance et, dans la liste Sélectionner une action, sélectionnez Configurer les analyses.
-
Sur la page Configurer les analyses sur les serveurs virtuels, sélectionnez le serveur virtuel et cliquez sur Activer la sécurité et les analyses.
-
-
Dans la fenêtre Activer la sécurité et les analyses :
-
Sélectionnez les types d’informations.
Remarque :
À partir de la version 14.1-44.x, les Analyses des transactions Web sont disponibles au niveau du serveur virtuel. Pour les activer, sélectionnez l’option Transactions Web détaillées sous Web Insight.
-
Sous Paramètres avancés (facultatif) :
-
Sélectionnez Logstream comme mode de transport.
Remarque :
Pour NetScaler 12.0 ou version antérieure, IPFIX est l’option par défaut pour le mode de transport. Pour NetScaler 12.0 ou version ultérieure, vous pouvez sélectionner Logstream ou IPFIX comme mode de transport.
Pour plus d’informations sur IPFIX et Logstream, consultez Présentation de Logstream.
-
Activer HTTP X-Forwarded-For - Sélectionnez cette option pour identifier l’adresse IP de la connexion entre le client et l’application, via un proxy HTTP ou un équilibreur de charge.
-
En-tête personnalisé - Définissez un en-tête personnalisé tel que X-Real-IP, X-Client-IP ou tout autre en-tête personnalisé pour récupérer l’adresse IP réelle du client au lieu de l’adresse IP du proxy. Assurez-vous que l’instance NetScaler gérée est de la version 14.1–38.24 ou ultérieure.
-
NetScaler Gateway - Sélectionnez cette option pour afficher les analyses pour NetScaler Gateway.
-
-
L’expression est vraie par défaut.
-
Cliquez sur OK.
Remarque :
-
Pour les partitions d’administration, seul Web Insight est pris en charge.
-
Pour les serveurs virtuels tels que la redirection de cache, l’authentification et GSLB, vous ne pouvez pas activer les analyses. Un message d’erreur s’affiche.
-
-
Après avoir cliqué sur OK, NetScaler Console traite l’activation des analyses sur les serveurs virtuels sélectionnés.
Remarque
NetScaler Console utilise NetScaler SNIP pour Logstream et NSIP pour IPFIX. S’il existe un pare-feu activé entre l’agent NetScaler et l’instance NetScaler, assurez-vous d’ouvrir le port suivant pour permettre à NetScaler Console de collecter le trafic AppFlow :
Mode de transport Adresse IP source Type Port IPFIX NSIP UDP 4739 Logstream SNIP TCP 5557
Modifier les analyses
Pour modifier les analyses sur les serveurs virtuels :
-
Sélectionnez les serveurs virtuels.
Remarque :
Vous pouvez également modifier les analyses pour une instance :
-
Accédez à Infrastructure > Instances > NetScaler, puis sélectionnez le type d’instance. Par exemple, VPX.
-
Sélectionnez l’instance et cliquez sur Modifier la sécurité et les analyses.
-
-
Cliquez sur Modifier la sécurité et les analyses.
-
Modifiez les paramètres que vous souhaitez appliquer dans la fenêtre Modifier la configuration des analyses.
-
Cliquez sur OK.
Désactiver les analyses
Pour désactiver les analyses sur les serveurs virtuels sélectionnés :
-
Sélectionnez les serveurs virtuels.
-
Cliquez sur Désactiver les analyses.
NetScaler Console désactive les analyses sur les serveurs virtuels sélectionnés.
Le tableau suivant décrit les fonctionnalités de NetScaler Console qui prennent en charge IPFIX et Logstream comme mode de transport :
| Fonctionnalité | IPFIX | Logstream |
|---|---|---|
| Web Insight | Pris en charge | Pris en charge |
| Violations de sécurité WAF | Pris en charge | Pris en charge |
| Gateway Insight | Pris en charge | Pris en charge |
| HDX Insight | Pris en charge | Pris en charge |
| SSL Insight | Non pris en charge | Pris en charge |
| CR Insight | Pris en charge | Pris en charge |
| Réputation IP | Pris en charge | Pris en charge |
| AppFirewall | Pris en charge | Pris en charge |
| Mesure côté client | Pris en charge | Pris en charge |
| Syslog/Auditlog | Pris en charge | Pris en charge |
Configurer les analyses globales
Vous pouvez activer les analyses globales en créant une stratégie personnalisée ou une stratégie globale.
Remarques :
Vous ne pouvez créer que jusqu’à 10 stratégies. Les stratégies peuvent être une combinaison de neuf stratégies personnalisées et d’une stratégie globale, ou de 10 stratégies personnalisées.
Si vous avez à la fois des stratégies (personnalisées et globales), les informations sélectionnées dans les deux stratégies sont appliquées aux serveurs virtuels. Si vous souhaitez supprimer des informations, vous devez les supprimer manuellement.
Stratégie personnalisée
À l’aide d’une stratégie personnalisée, vous pouvez contrôler les instances ou les serveurs virtuels qui ne nécessitent que des informations spécifiques. Vous pouvez avoir des centaines de serveurs virtuels configurés via diverses instances NetScaler gérées dans votre NetScaler Console. Dans certains scénarios, vous pouvez souhaiter appliquer des informations sélectives (par exemple, les violations de sécurité des bots et les violations de sécurité WAF) uniquement à certains serveurs virtuels ou instances. Pour de tels scénarios, vous pouvez configurer une stratégie personnalisée, sélectionner des fonctionnalités d’analyse spécifiques et l’appliquer aux instances et serveurs virtuels pertinents.
Pour configurer une stratégie personnalisée :
-
Sous Résumé des analyses globales, cliquez sur Configuration des analyses globales.
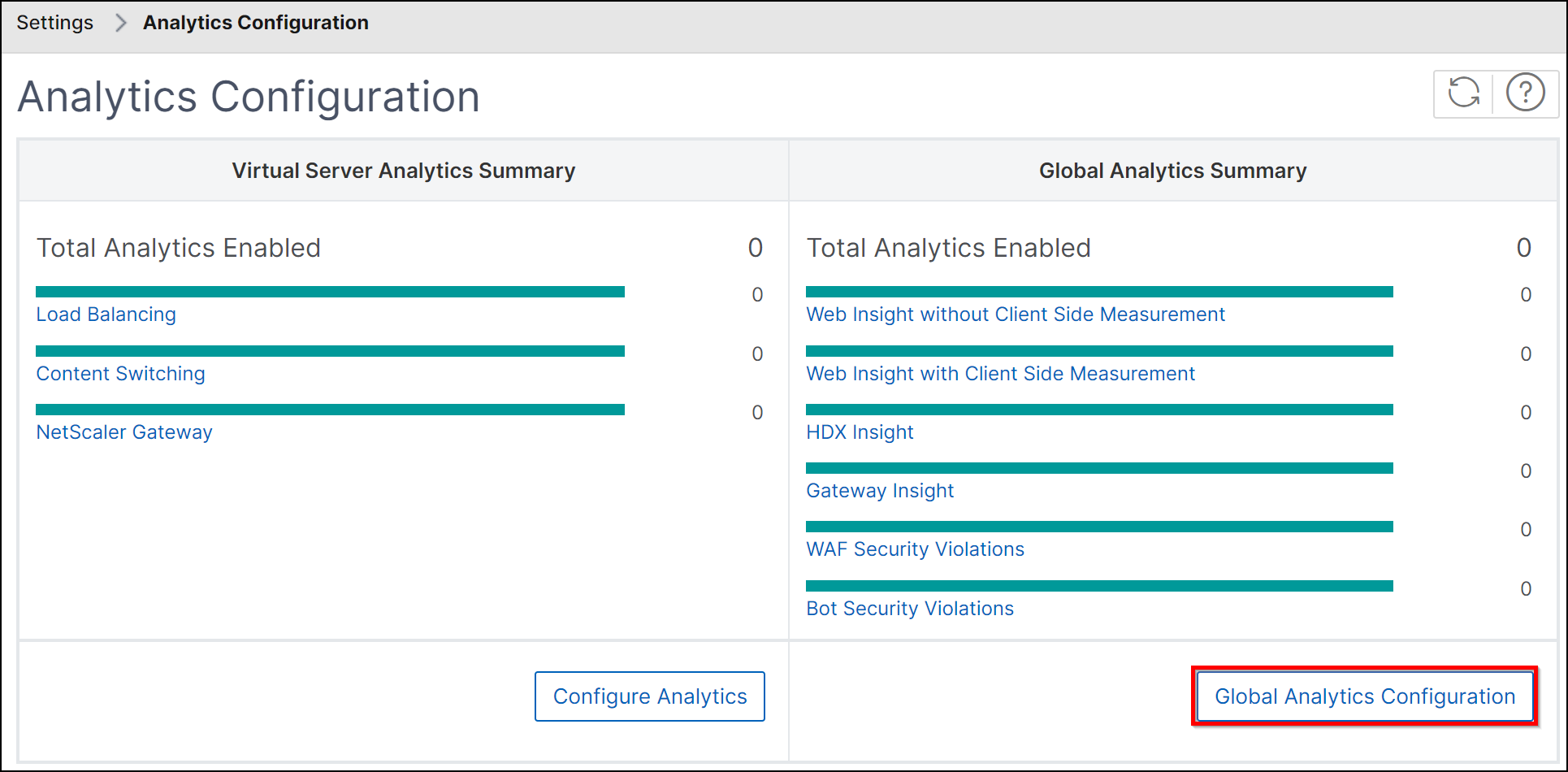
-
Sous Détails de la stratégie, sélectionnez Stratégie personnalisée et spécifiez un nom de stratégie de votre choix.
Remarque :
Vous ne pouvez pas modifier le nom de la stratégie ultérieurement.

-
Sous Définir les conditions, créez des conditions en sélectionnant l’ensemble des adresses IP d’instance ou des instances spécifiques ou le nom du serveur virtuel ou les deux.
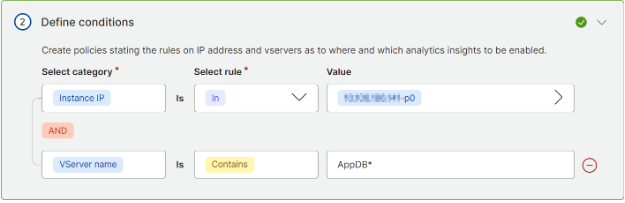
-
Sous Activer les analyses, sélectionnez le type de fonctionnalité d’analyse.
Remarque :
Si vous activez Appliquer ces paramètres d’analyse aux serveurs virtuels ultérieurs, les analyses seront appliquées aux serveurs virtuels ultérieurs en fonction des fonctionnalités d’analyse définies.
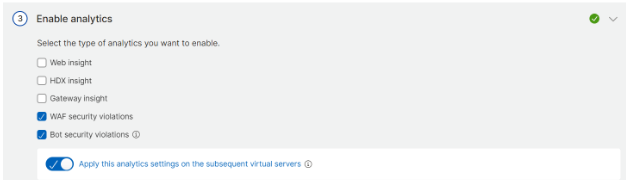
-
Cliquez sur Enregistrer.
Points à noter :
-
Si vous modifiez la stratégie en supprimant une information existante et en ajoutant une autre information, la stratégie mise à jour est appliquée avec la nouvelle information. Si vous souhaitez supprimer des informations, vous devez supprimer manuellement les informations déjà configurées.
Considérez que vous avez créé une stratégie personnalisée avec HDX Insight et Web Insight. Si vous mettez à jour la stratégie pour supprimer HDX Insight et ajouter les violations de sécurité des bots, les serveurs virtuels/instances sont mis à jour avec HDX Insight, Web Insight et les violations de sécurité des bots. Si vous souhaitez supprimer HDX Insight, vous devez le supprimer manuellement à l’aide de l’option modifier les analyses.
-
La même logique s’applique également si vous supprimez une stratégie existante et créez une autre stratégie en ajoutant les mêmes instances ou serveurs virtuels.
-
Stratégie globale
À l’aide de la stratégie globale, vous pouvez activer les analyses sur les serveurs virtuels découverts et ultérieurs. Pour créer une stratégie globale :
-
Sous Résumé des analyses globales, cliquez sur Configuration des analyses globales.
-
Sous Détails de la stratégie, sélectionnez Stratégie globale.
-
Sous Activer les analyses, sélectionnez le type de fonctionnalité d’analyse.
Remarque :
Si vous activez Appliquer ces paramètres d’analyse aux serveurs virtuels ultérieurs, les analyses seront appliquées aux serveurs virtuels ultérieurs en fonction de la catégorie définie.
-
Cliquez sur Enregistrer.
Après la configuration, les analyses sont activées sur les serveurs virtuels découverts et ultérieurs.
Points à noter
-
Considérez que vous avez configuré la stratégie globale pour la première fois en sélectionnant Web Insight, HDX Insight et Gateway Insight. Si vous modifiez à nouveau les paramètres d’analyse ultérieurement et désélectionnez Gateway Insight, les modifications n’ont aucun impact sur les serveurs virtuels déjà activés avec les analyses. Vous devez supprimer manuellement Gateway Insight sur les serveurs virtuels.
-
Considérez que vous avez 10 serveurs virtuels et que deux d’entre eux sont déjà activés avec les analyses à l’aide de l’option Configurer les analyses. Dans ce scénario, lorsque vous configurez la stratégie globale, les analyses ne sont appliquées qu’aux huit serveurs virtuels restants.
-
Considérez que vous avez 10 serveurs virtuels et que vous avez désactivé manuellement les analyses pour deux serveurs virtuels. Dans ce scénario, lorsque vous configurez la stratégie globale, les analyses ne sont appliquées qu’aux huit serveurs virtuels restants et ignorent les serveurs virtuels qui sont manuellement désactivés avec les analyses.
Migrer les analyses
À partir de la version 14.1-40.x, lorsque vous activez les analyses sur les serveurs virtuels, les analyses sont appliquées via une configuration basée sur le profil. Auparavant, les analyses étaient configurées via une stratégie AppFlow. La configuration basée sur le profil présente les avantages suivants :
-
Performances et flexibilité améliorées
-
Configuration et gestion simplifiées
Remarque :
Les améliorations liées aux configurations d’analyse ne sont prises en charge que via une configuration basée sur le profil. Nous vous recommandons de migrer tous vos serveurs virtuels existants qui sont activés pour les analyses vers une configuration basée sur le profil.
-
Accédez à Paramètres > Configuration des analyses, puis sélectionnez Migrer les analyses.
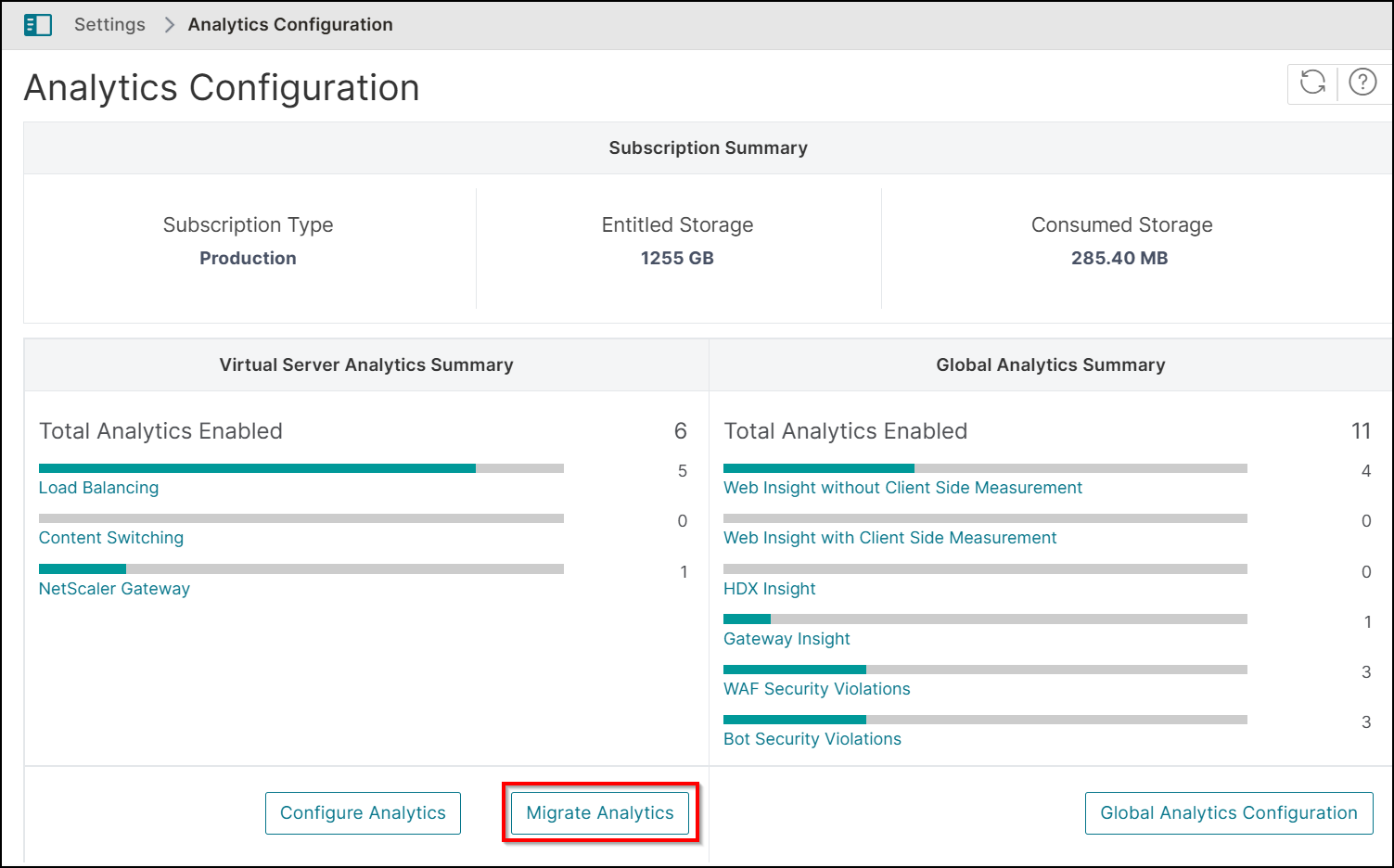
-
Sur la page Migrer les analyses, vous pouvez afficher les instances qui ont un ou plusieurs serveurs virtuels configurés via une stratégie AppFlow.
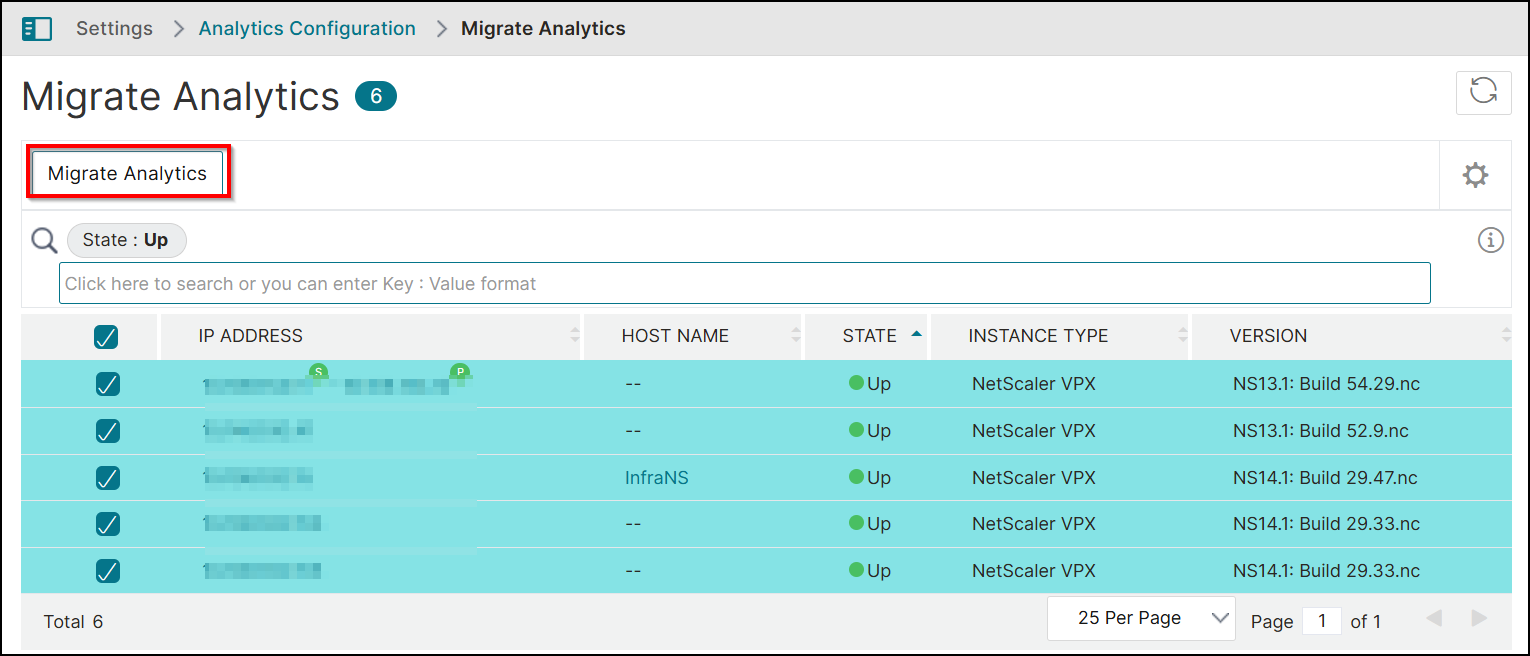
Une fenêtre de confirmation s’affiche. Cliquez sur Oui pour terminer la migration.