-
-
NetScaler Agent in Microsoft Azure Cloud installieren
-
NetScaler Agent-Operator über die OpenShift-Konsole installieren
-
Containerbasierten NetScaler Agent mit Helm-Chart installieren
-
Einfaches Onboarding von NetScaler-Instanzen mit Console Advisory Connect
-
-
Minimale und maximale Kapazität für Flexed- und Pooled-Lizenzierung
-
Verhalten des NetScaler Agenten bei Flexed- oder Pooled-Lizenzierung
-
Szenarien für den Ablauf von Flexed- oder Pooled-Lizenzen und das Verhalten bei Verbindungsproblemen
-
NetScaler Console nur als Flexed- oder Pooled-Lizenzserver konfigurieren
This content has been machine translated dynamically.
Dieser Inhalt ist eine maschinelle Übersetzung, die dynamisch erstellt wurde. (Haftungsausschluss)
Cet article a été traduit automatiquement de manière dynamique. (Clause de non responsabilité)
Este artículo lo ha traducido una máquina de forma dinámica. (Aviso legal)
此内容已经过机器动态翻译。 放弃
このコンテンツは動的に機械翻訳されています。免責事項
이 콘텐츠는 동적으로 기계 번역되었습니다. 책임 부인
Este texto foi traduzido automaticamente. (Aviso legal)
Questo contenuto è stato tradotto dinamicamente con traduzione automatica.(Esclusione di responsabilità))
This article has been machine translated.
Dieser Artikel wurde maschinell übersetzt. (Haftungsausschluss)
Ce article a été traduit automatiquement. (Clause de non responsabilité)
Este artículo ha sido traducido automáticamente. (Aviso legal)
この記事は機械翻訳されています.免責事項
이 기사는 기계 번역되었습니다.책임 부인
Este artigo foi traduzido automaticamente.(Aviso legal)
这篇文章已经过机器翻译.放弃
Questo articolo è stato tradotto automaticamente.(Esclusione di responsabilità))
Translation failed!
NetScaler-Agent in der Microsoft Azure Cloud installieren
Der Agent fungiert als Vermittler zwischen der NetScaler Console und den verwalteten Instanzen im Unternehmensrechenzentrum oder in der Cloud.
Um den NetScaler-Agent in der Microsoft Azure Cloud zu installieren, müssen Sie eine Instanz des Agenten im virtuellen Netzwerk erstellen. Beziehen Sie das NetScaler-Agent-Image vom Azure Marketplace und verwenden Sie dann das Azure Resource Manager-Portal, um den Agenten zu erstellen.
Bevor Sie mit der Erstellung der NetScaler-Agent-Instanz beginnen, stellen Sie sicher, dass Sie ein virtuelles Netzwerk mit den erforderlichen Subnetzen erstellt haben, in denen sich die Instanz befindet. Sie können virtuelle Netzwerke während der VM-Bereitstellung erstellen, jedoch ohne die Flexibilität, verschiedene Subnetze zu erstellen. Weitere Informationen finden Sie in der Azure-Dokumentation.
Konfigurieren Sie den DNS-Server und die VPN-Konnektivität, die einer virtuellen Maschine den Zugriff auf Internetressourcen ermöglicht.
Voraussetzungen
Stellen Sie sicher, dass Sie über Folgendes verfügen:
- Ein Microsoft Azure-Benutzerkonto
- Zugriff auf Microsoft Azure Resource Manager
Hinweis
- Wir empfehlen, dass Sie Ressourcengruppe, Netzwerksicherheitsgruppe, virtuelles Netzwerk und andere Entitäten erstellen, bevor Sie die virtuelle NetScaler-Agent-Maschine bereitstellen, damit die Netzwerkinformationen während der Bereitstellung verfügbar sind.
- Damit der NetScaler-Agent mit der NetScaler Console und den NetScaler-Instanzen kommunizieren kann, stellen Sie sicher, dass die empfohlenen Ports geöffnet sind. Vollständige Details zu den Portanforderungen für den NetScaler-Agent finden Sie unter Ports.
So installieren Sie den NetScaler-Agent in der Microsoft Azure Cloud:
-
Melden Sie sich mit Ihren Microsoft Azure-Anmeldeinformationen beim Azure-Portal (https://portal.azure.com) an.
-
Klicken Sie auf +Ressource erstellen.
-
Geben Sie
NetScaler agentin die Suchleiste ein und wählen Sie NetScaler agent aus.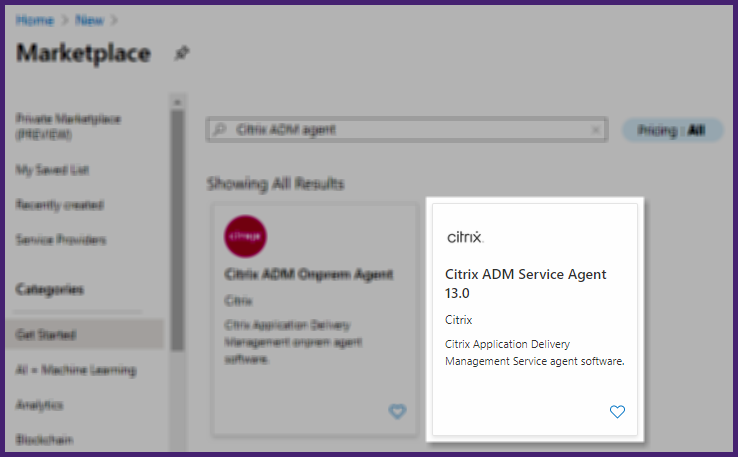
-
Klicken Sie auf Erstellen.
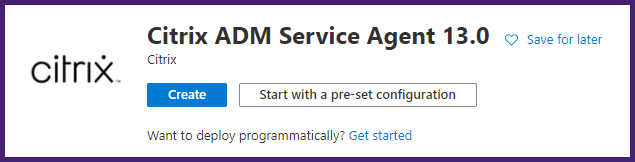
-
Geben Sie im Bereich Virtuelle Maschine erstellen die erforderlichen Werte in jedem Abschnitt an, um eine virtuelle Maschine zu erstellen.
Grundlagen:
Geben Sie auf dieser Registerkarte Projektdetails, Instanzdetails und Administratorkonto an.
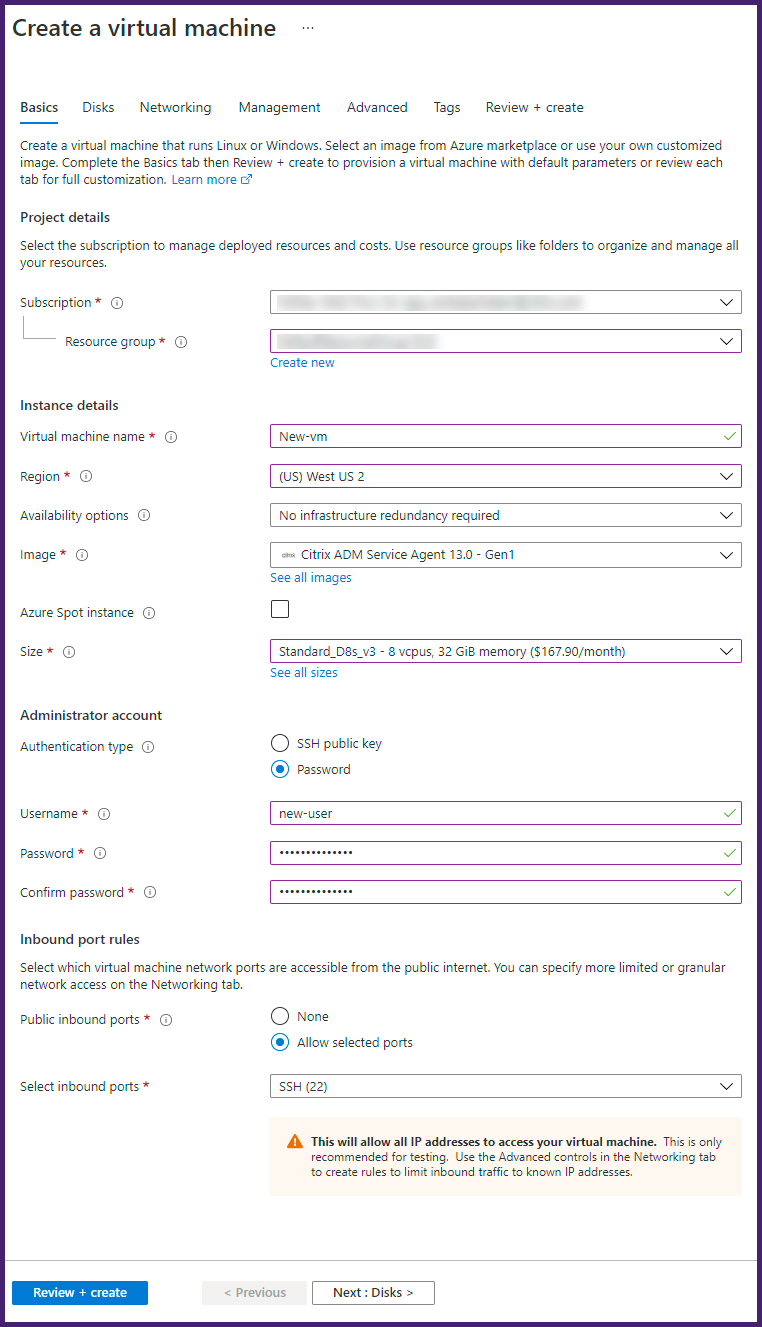
-
Ressourcengruppe – Wählen Sie die von Ihnen erstellte Ressourcengruppe aus der Dropdown-Liste aus.
Hinweis
Sie können an dieser Stelle eine Ressourcengruppe erstellen, wir empfehlen jedoch, eine Ressourcengruppe über Ressourcengruppen im Azure Resource Manager zu erstellen und dann die Gruppe aus der Dropdown-Liste auszuwählen.
-
Name der virtuellen Maschine – Geben Sie einen Namen für die NetScaler-Agent-Instanz an.
-
Region – Wählen Sie die Region aus, in der Sie einen Agent bereitstellen möchten.
-
Verfügbarkeitsoptionen – Wählen Sie die Verfügbarkeitsgruppe aus der Liste aus.
-
Image – Dieses Feld zeigt das bereits ausgewählte Agent-Image an. Wenn Sie zu einem anderen Agent-Image wechseln möchten, wählen Sie das gewünschte Image aus der Liste aus.
-
Größe – Geben Sie den Typ und die Größe der virtuellen Festplatte für die Bereitstellung Ihres NetScaler-Agenten an.
Wählen Sie den unterstützten Typ der virtuellen Festplatte (HDD oder SSD) aus der Liste aus.
Weitere Informationen zu unterstützten Größen virtueller Festplatten finden Sie unter Anforderungen an die Agent-Installation und Lightweight-Agent für Pool-Lizenzierung.
-
Authentifizierungstyp – Wählen Sie Passwort.
-
Benutzername und Passwort – Geben Sie einen Benutzernamen und ein Passwort an, um auf die Ressourcen in der von Ihnen erstellten Ressourcengruppe zuzugreifen.
Wichtig
Wir empfehlen Ihnen, einen eigenen Benutzernamen und ein eigenes Passwort für Ihren Agenten anzugeben. Verwenden Sie
nsrecoverodernsrootnicht als Benutzernamen, da diese für Agent-Benutzer reserviert sind.
Datenträger:
Geben Sie auf dieser Registerkarte Datenträgeroptionen und Datenträger an.
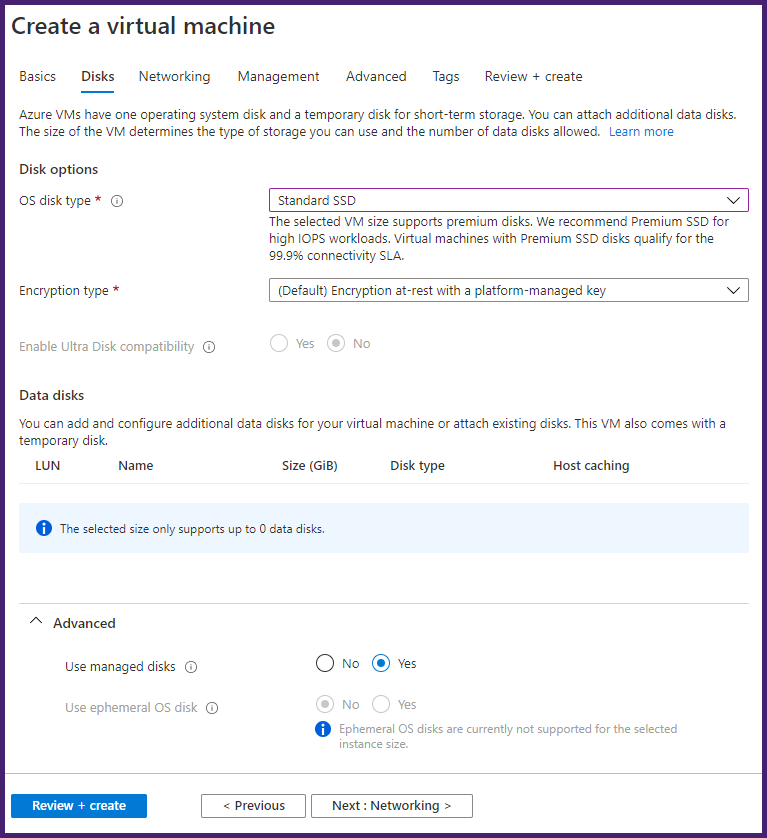
- Typ des Betriebssystemdatenträgers – Wählen Sie den Typ der virtuellen Festplatte (HDD oder SSD).
Netzwerk:
Geben Sie die erforderlichen Netzwerkdetails an:
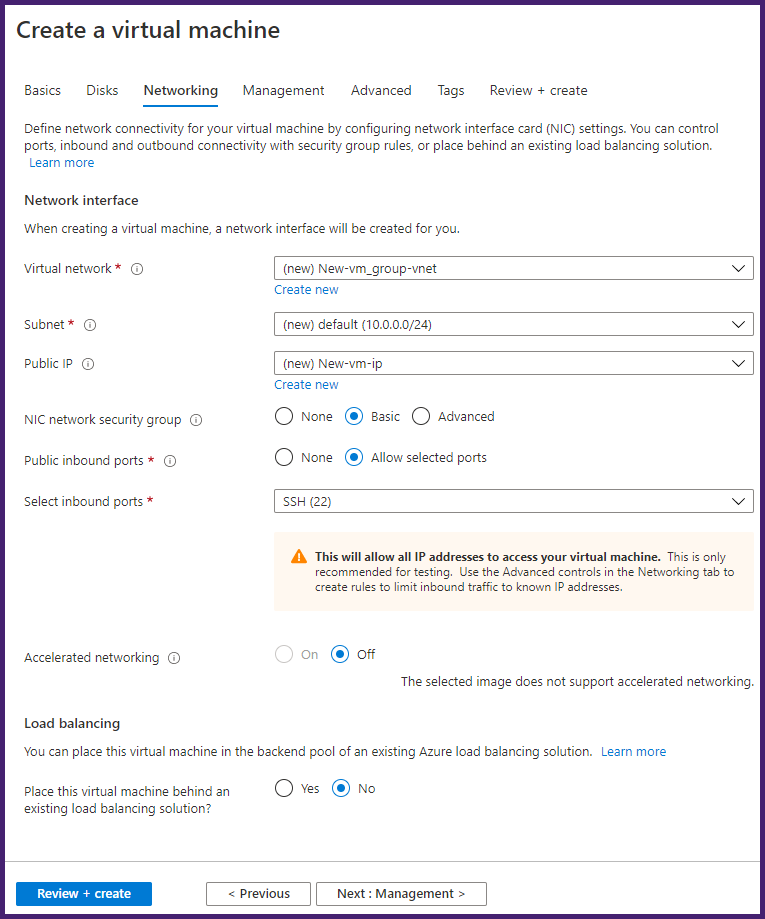
- Virtuelles Netzwerk – Wählen Sie das virtuelle Netzwerk aus.
- Subnetz – Legen Sie die Subnetzadresse fest.
- Öffentliche IP-Adresse – Optional, wählen Sie die IP-Adresse aus.
- Netzwerksicherheitsgruppe – Optional, wählen Sie die von Ihnen erstellte Sicherheitsgruppe aus.
- Eingehende Ports auswählen – Wenn Sie öffentliche eingehende Ports zulassen, stellen Sie sicher, dass die Regeln für eingehenden und ausgehenden Datenverkehr in der Sicherheitsgruppe konfiguriert sind. Wählen Sie dann die eingehenden Ports aus der Liste aus. Weitere Details finden Sie unter Voraussetzungen.
Hinweis
Stellen Sie sicher, dass der Agent Internetzugriff hat.
Verwaltung:
Geben Sie Azure Security Center, Überwachung und Identität an.
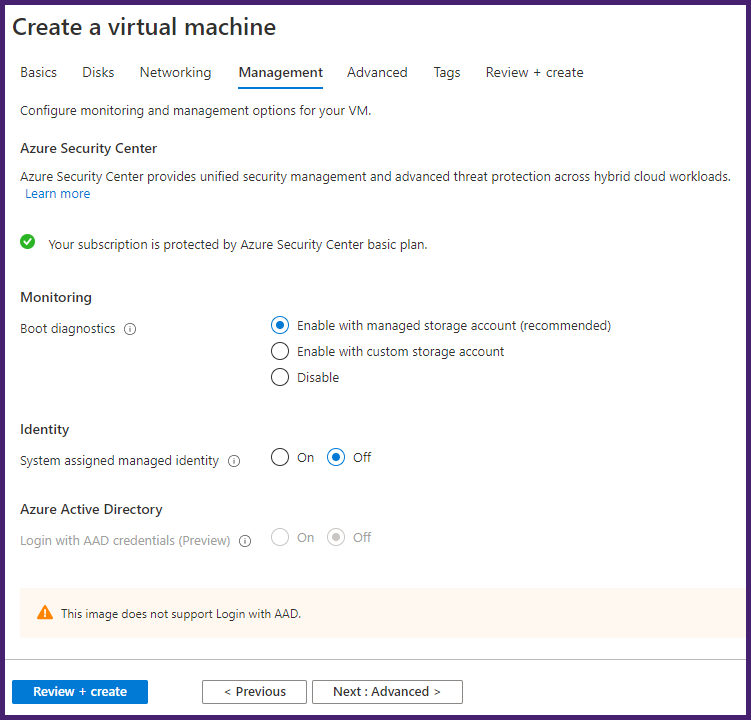
Erweitert:
Optional, geben Sie Erweiterungen, Benutzerdefinierte Daten und Näherungsplatzierungsgruppe an.
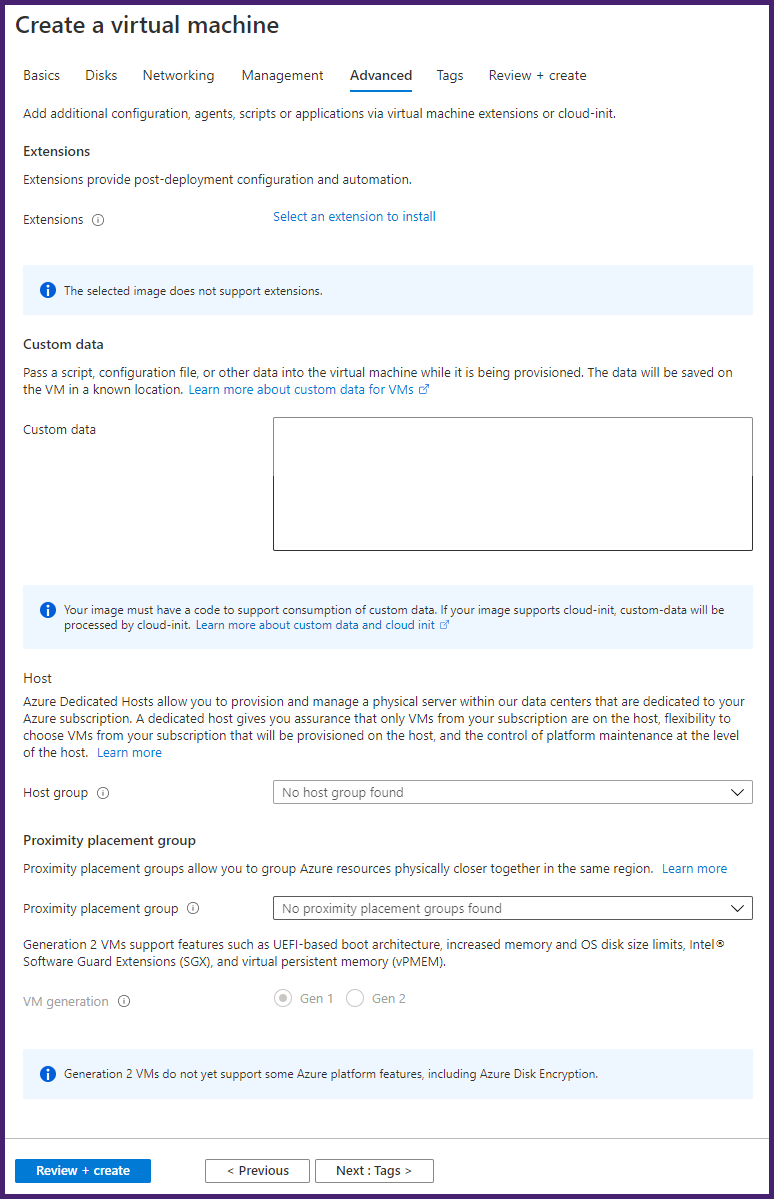
Hinweis
Geben Sie unter Benutzerdefinierte Daten die Dienst-URL und den Aktivierungscode an, die Sie von der Seite Agenten einrichten in der NetScaler Console kopiert haben, wie unter Erste Schritte beschrieben. Geben Sie die Details im folgenden Format ein:
registeragent -serviceurl <apigatewayurl> -activationcode <activationcodevalue> <!--NeedCopy-->Der Agent verwendet diese Informationen, um sich während des Starts automatisch bei der NetScaler Console zu registrieren.
Wenn Sie dieses automatische Registrierungsskript angeben, überspringen Sie Schritt 7 und 8.
Tags:
Geben Sie das Schlüssel-Wert-Paar für die NetScaler-Agent-Tags ein. Ein Tag besteht aus einem Schlüssel-Wert-Paar, bei dem die Groß-/Kleinschreibung beachtet werden muss. Diese Tags ermöglichen es Ihnen, den Agenten einfach zu organisieren und zu identifizieren. Die Tags werden sowohl auf Azure als auch auf die NetScaler Console angewendet.
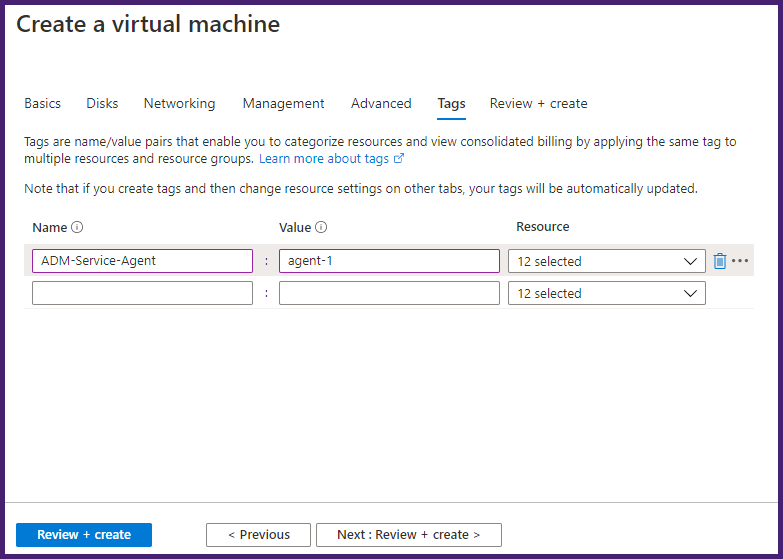
Die Konfigurationseinstellungen werden validiert und die Registerkarte Überprüfen und erstellen zeigt das Ergebnis der Validierung an.
- Wenn die Validierung fehlschlägt, zeigt diese Registerkarte den Grund für den Fehler an. Gehen Sie zum entsprechenden Abschnitt zurück und nehmen Sie die erforderlichen Änderungen vor.
-
Wenn die Validierung erfolgreich ist, klicken Sie auf Erstellen. Der Agent-Bereitstellungsprozess beginnt.
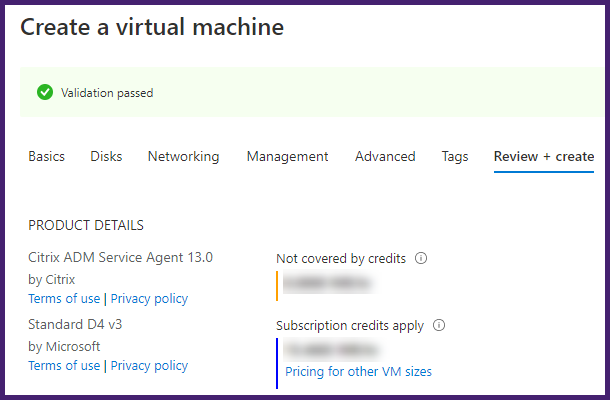
Der Bereitstellungsprozess kann etwa 10–15 Minuten dauern. Sobald die Bereitstellung erfolgreich abgeschlossen ist, können Sie Ihre virtuelle NetScaler-Agent-Maschine in Ihrem Microsoft Azure-Konto anzeigen.
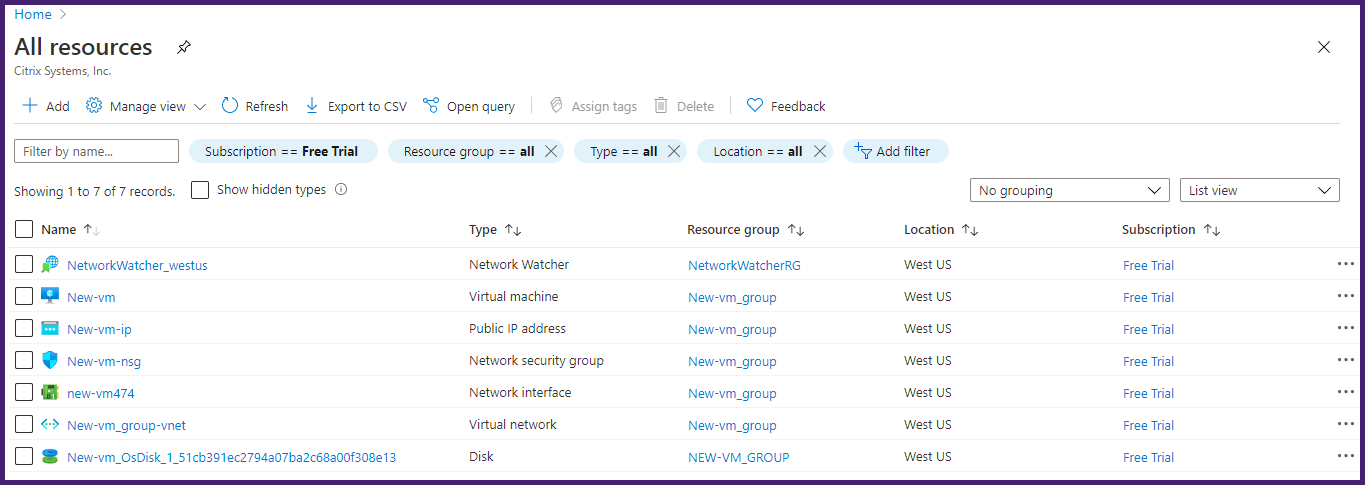
-
Ressourcengruppe – Wählen Sie die von Ihnen erstellte Ressourcengruppe aus der Dropdown-Liste aus.
-
Sobald der Agent aktiv und betriebsbereit ist, melden Sie sich mit einem SSH-Client bei Ihrem NetScaler-Agenten an. Verwenden Sie den Benutzernamen und das Passwort, die während der Erstellung der virtuellen Maschine angegeben wurden.
-
Führen Sie das Bereitstellungsskript aus, indem Sie den Befehl an der Shell-Eingabeaufforderung eingeben: deployment_type.py.
-
Geben Sie die Dienst-URL und den Aktivierungscode ein, die Sie von der Seite Agenten einrichten in der NetScaler Console kopiert und gespeichert haben, wie unter Erste Schritte beschrieben. Der Agent verwendet die Dienst-URL, um den Dienst zu finden, und den Aktivierungscode, um sich beim Dienst zu registrieren.

Nachdem die Agent-Registrierung erfolgreich war, wird der Agent neu gestartet, um den Installationsprozess abzuschließen.
Nachdem der Agent neu gestartet wurde, greifen Sie auf die NetScaler Console zu und verifizieren Sie auf der Seite Agenten einrichten unter Erkannte Agenten den Status des Agenten.
Teilen
Teilen
In diesem Artikel
This Preview product documentation is Cloud Software Group Confidential.
You agree to hold this documentation confidential pursuant to the terms of your Cloud Software Group Beta/Tech Preview Agreement.
The development, release and timing of any features or functionality described in the Preview documentation remains at our sole discretion and are subject to change without notice or consultation.
The documentation is for informational purposes only and is not a commitment, promise or legal obligation to deliver any material, code or functionality and should not be relied upon in making Cloud Software Group product purchase decisions.
If you do not agree, select I DO NOT AGREE to exit.