-
-
Microsoft Azure CloudへのNetScalerエージェントのインストール
-
-
-
This content has been machine translated dynamically.
Dieser Inhalt ist eine maschinelle Übersetzung, die dynamisch erstellt wurde. (Haftungsausschluss)
Cet article a été traduit automatiquement de manière dynamique. (Clause de non responsabilité)
Este artículo lo ha traducido una máquina de forma dinámica. (Aviso legal)
此内容已经过机器动态翻译。 放弃
このコンテンツは動的に機械翻訳されています。免責事項
이 콘텐츠는 동적으로 기계 번역되었습니다. 책임 부인
Este texto foi traduzido automaticamente. (Aviso legal)
Questo contenuto è stato tradotto dinamicamente con traduzione automatica.(Esclusione di responsabilità))
This article has been machine translated.
Dieser Artikel wurde maschinell übersetzt. (Haftungsausschluss)
Ce article a été traduit automatiquement. (Clause de non responsabilité)
Este artículo ha sido traducido automáticamente. (Aviso legal)
この記事は機械翻訳されています.免責事項
이 기사는 기계 번역되었습니다.책임 부인
Este artigo foi traduzido automaticamente.(Aviso legal)
这篇文章已经过机器翻译.放弃
Questo articolo è stato tradotto automaticamente.(Esclusione di responsabilità))
Translation failed!
Microsoft Azure クラウドへのNetScalerエージェントのインストール
エージェントは、NetScaler Consoleと、エンタープライズデータセンターまたはクラウド上の管理対象インスタンスとの間で、仲介役として機能します。
Microsoft Azure クラウドにNetScalerエージェントをインストールするには、仮想ネットワーク内にエージェントのインスタンスを作成する必要があります。Azure MarketplaceからNetScalerエージェントイメージを取得し、Azure Resource Managerポータルを使用してエージェントを作成します。
NetScalerエージェントインスタンスの作成を開始する前に、インスタンスが存在する必要なサブネットを持つ仮想ネットワークを作成済みであることを確認してください。VMプロビジョニング中に仮想ネットワークを作成できますが、異なるサブネットを作成する柔軟性はありません。詳細については、Azure ドキュメントを参照してください。
仮想マシンがインターネットリソースにアクセスできるように、DNSサーバーとVPN接続を構成します。
前提条件
以下があることを確認してください。
- Microsoft Azure ユーザーアカウント
- Microsoft Azure Resource Managerへのアクセス
注
- NetScalerエージェント仮想マシンをプロビジョニングする前に、リソースグループ、ネットワークセキュリティグループ、仮想ネットワーク、およびその他のエンティティを作成して、プロビジョニング中にネットワーク情報が利用可能になるようにすることをお勧めします。
- NetScalerエージェントがNetScaler ConsoleおよびNetScalerインスタンスと通信できるように、推奨ポートが開いていることを確認してください。NetScalerエージェントのポート要件の詳細については、「ポート」を参照してください。
Microsoft Azure クラウドにNetScalerエージェントをインストールするには:
-
Microsoft Azure 資格情報を使用して、Azure ポータル (https://portal.azure.com)にログオンします。
-
+リソースの作成をクリックします。
-
検索バーに
NetScaler agentと入力し、NetScaler agentを選択します。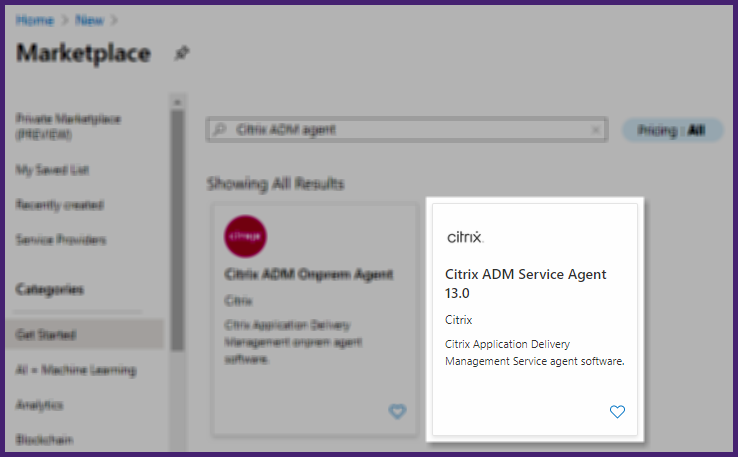
-
作成をクリックします。
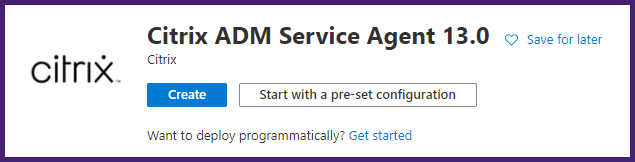
-
仮想マシンの作成ペインで、仮想マシンを作成するために各セクションで必要な値を指定します。
基本:
このタブで、プロジェクトの詳細、インスタンスの詳細、および管理者アカウントを指定します。
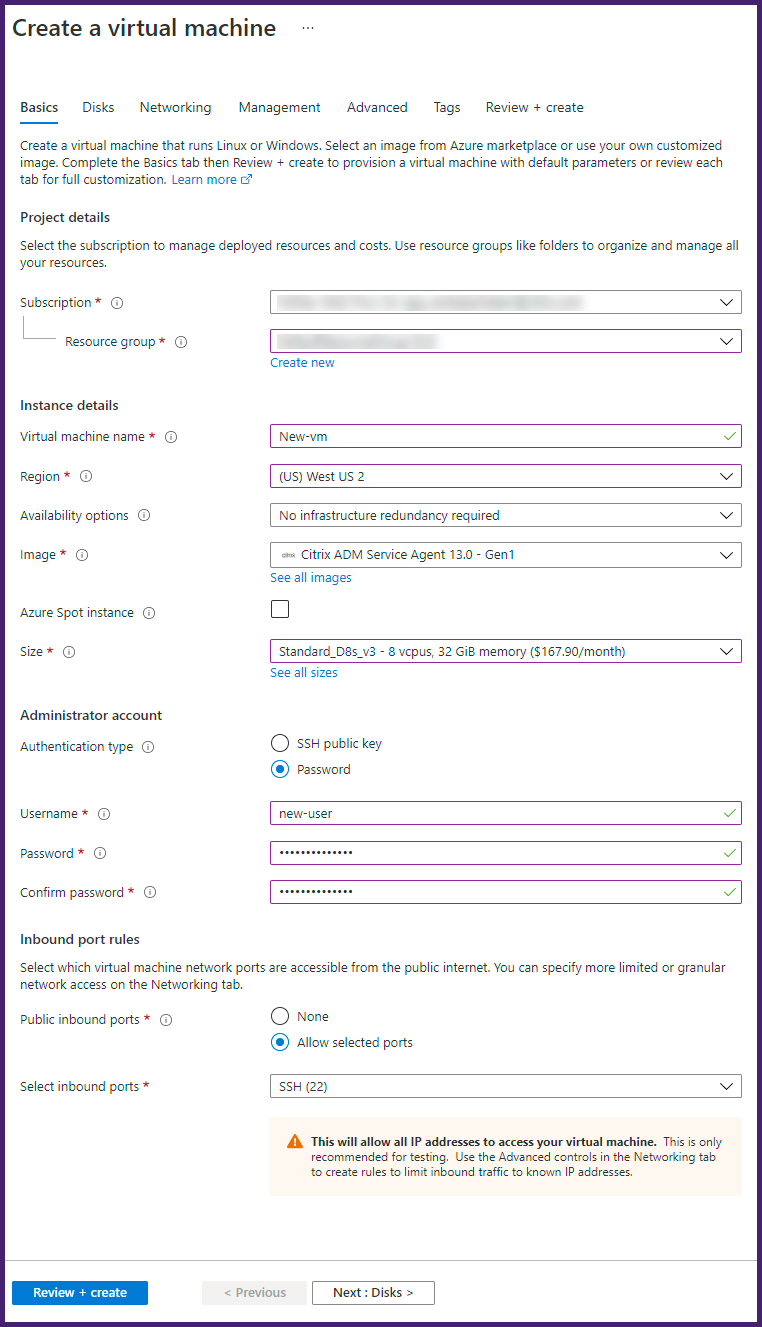
-
リソースグループ – ドロップダウンリストから作成したリソースグループを選択します。
注
この時点でリソースグループを作成できますが、Azure Resource Managerのリソースグループからリソースグループを作成し、ドロップダウンリストからそのグループを選択することをお勧めします。
-
仮想マシン名 – NetScalerエージェントインスタンスの名前を指定します。
-
リージョン - エージェントをデプロイするリージョンを選択します。
-
可用性オプション – リストから可用性セットを選択します。
-
イメージ - このフィールドには、すでに選択されているエージェントイメージが表示されます。別のエージェントイメージに変更したい場合は、リストから必要なイメージを選択します。
-
サイズ - NetScalerエージェントをデプロイするための仮想ディスクの種類とサイズを指定します。
サポートされている仮想ディスクの種類(HDDまたはSSD)をリストから選択します。
サポートされている仮想ディスクサイズの詳細については、「エージェントのインストール要件」および「プールライセンス用の軽量エージェント」を参照してください。
-
認証タイプ – パスワードを選択します。
-
ユーザー名とパスワード – 作成したリソースグループ内のリソースにアクセスするためのユーザー名とパスワードを指定します。
重要
エージェントには独自のユーザー名とパスワードを指定することをお勧めします。
nsrecoverまたはnsrootはエージェントユーザー用に予約されているため、ユーザー名として使用しないでください。
ディスク:
このタブで、ディスクオプションとデータディスクを指定します。
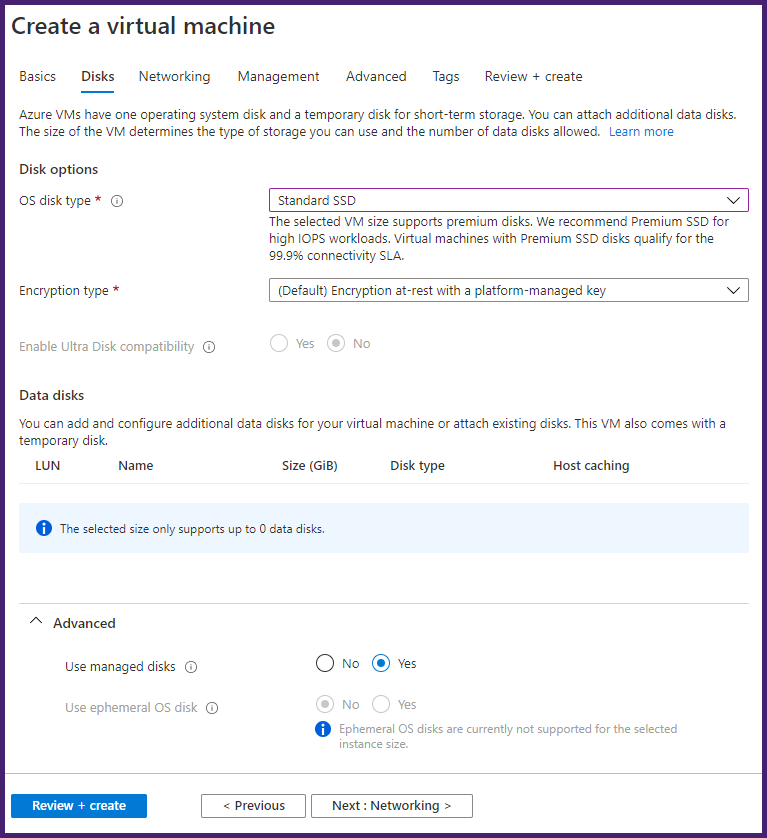
- OSディスクタイプ - 仮想ディスクの種類(HDDまたはSSD)を選択します。
ネットワーク:
必要なネットワークの詳細を指定します。
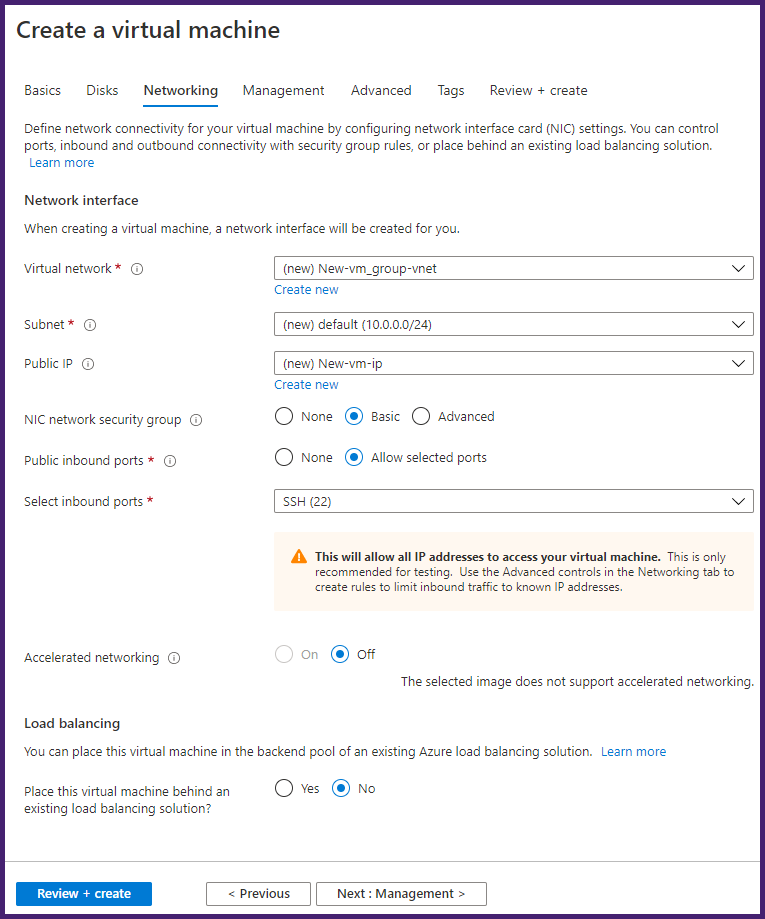
- 仮想ネットワーク – 仮想ネットワークを選択します。
- サブネット – サブネットアドレスを設定します。
- パブリックIPアドレス - オプションで、IPアドレスを選択します。
- ネットワークセキュリティグループ – オプションで、作成したセキュリティグループを選択します。
- インバウンドポートの選択 - パブリックインバウンドポートを許可する場合は、セキュリティグループでインバウンドおよびアウトバウンドルールが構成されていることを確認してください。次に、リストからインバウンドポートを選択します。詳細については、「前提条件」を参照してください。
注
エージェントがインターネットにアクセスできることを確認してください。
管理:
Azure Security Center、監視、およびIDを指定します。
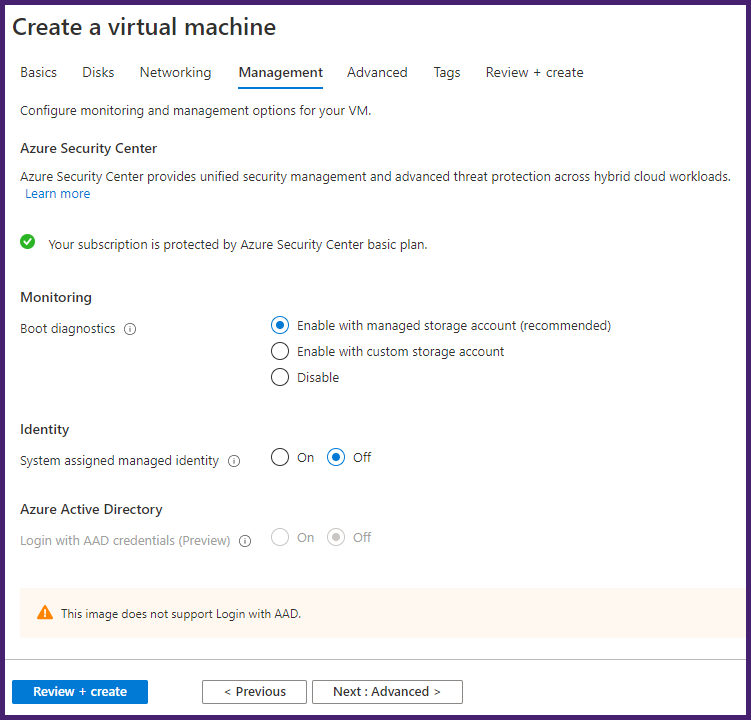
詳細:
オプションで、拡張機能、カスタムデータ、および近接配置グループを指定します。
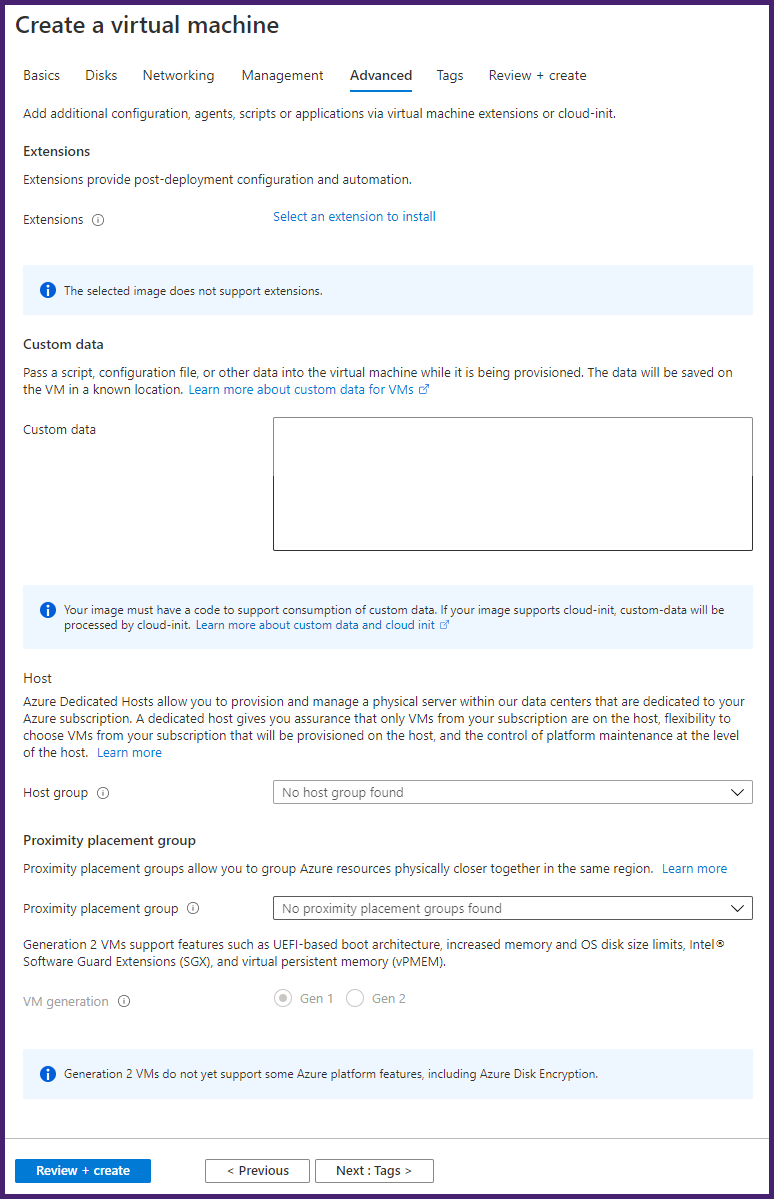
注
カスタムデータで、はじめにの指示に従ってNetScaler ConsoleのエージェントのセットアップページからコピーしたサービスURLとアクティベーションコードを指定します。次の形式で詳細を入力します:
registeragent -serviceurl <apigatewayurl> -activationcode <activationcodevalue>エージェントは、この情報を使用して起動時にNetScaler Consoleに自動登録します。
この自動登録スクリプトを指定した場合、手順7と8をスキップします。
タグ:
NetScalerエージェントタグのキーと値のペアを入力します。タグは、大文字と小文字を区別するキーと値のペアで構成されます。これらのタグを使用すると、エージェントを簡単に整理および識別できます。タグはAzureとNetScaler Consoleの両方に適用されます。
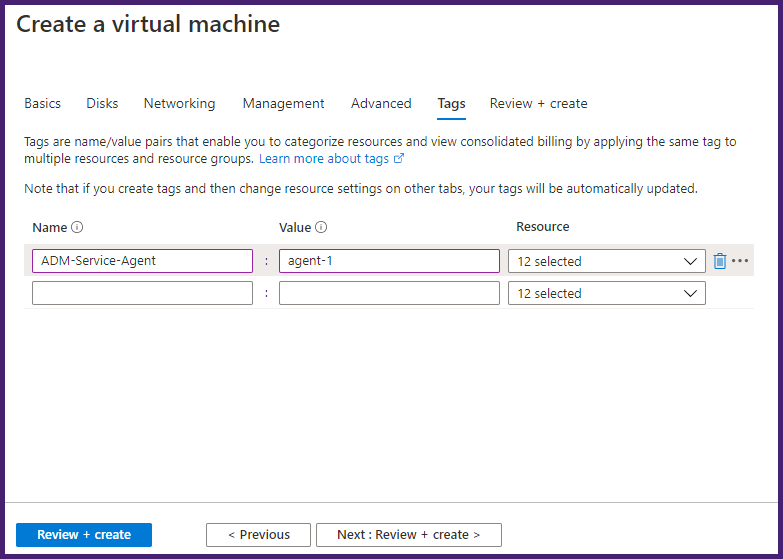
構成設定が検証され、確認と作成タブに検証結果が表示されます。
- 検証が失敗した場合、このタブに失敗の理由が表示されます。該当するセクションに戻り、必要に応じて変更します。
-
検証が成功した場合、作成をクリックします。エージェントのデプロイプロセスが開始されます。
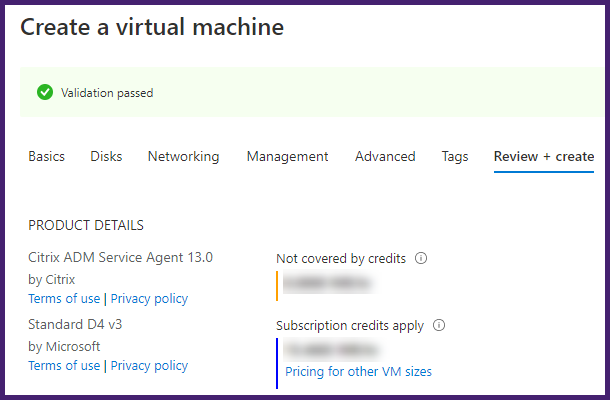
デプロイプロセスには約10~15分かかる場合があります。デプロイが正常に完了すると、Microsoft AzureアカウントでNetScalerエージェント仮想マシンを表示できます。
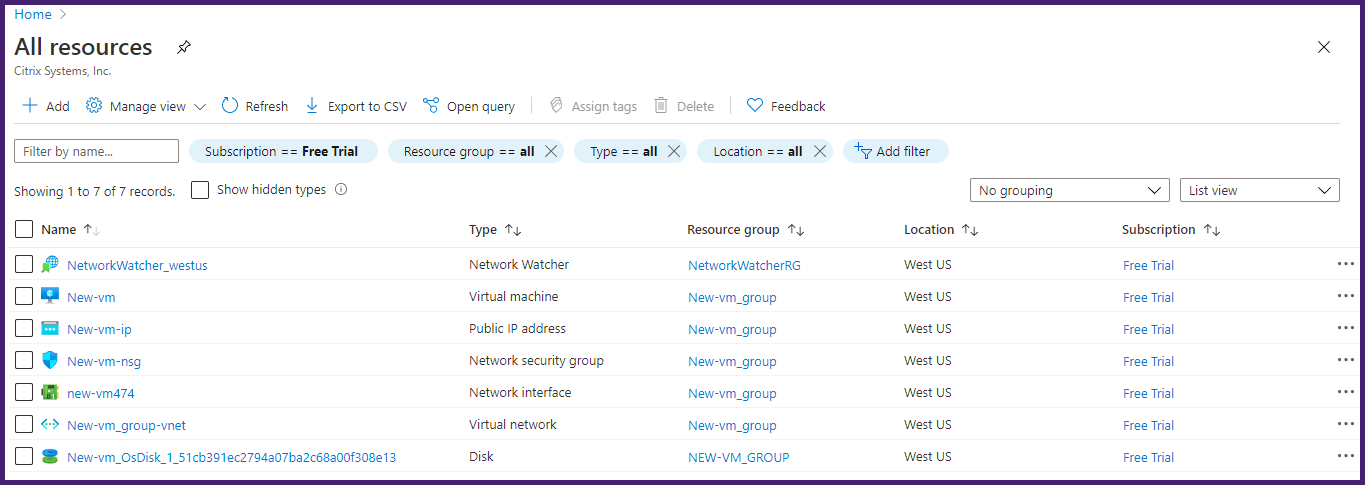
-
リソースグループ – ドロップダウンリストから作成したリソースグループを選択します。
-
エージェントが起動して実行されたら、SSHクライアントを使用してNetScalerエージェントにログオンします。仮想マシン作成時に指定されたユーザー名とパスワードを使用します。
-
シェルプロンプトでコマンドdeployment_type.pyを入力して、デプロイスクリプトを実行します。
-
はじめにの指示に従ってNetScaler Consoleのエージェントのセットアップページからコピーして保存したサービスURLとアクティベーションコードを入力します。エージェントはサービスURLを使用してサービスを特定し、アクティベーションコードを使用してサービスに登録します。

エージェントの登録が成功すると、エージェントはインストールプロセスを完了するために再起動します。
エージェントが再起動した後、NetScaler Consoleにアクセスし、エージェントのセットアップページの検出されたエージェントの下で、エージェントのステータスを確認します。
この記事の概要
This Preview product documentation is Cloud Software Group Confidential.
You agree to hold this documentation confidential pursuant to the terms of your Cloud Software Group Beta/Tech Preview Agreement.
The development, release and timing of any features or functionality described in the Preview documentation remains at our sole discretion and are subject to change without notice or consultation.
The documentation is for informational purposes only and is not a commitment, promise or legal obligation to deliver any material, code or functionality and should not be relied upon in making Cloud Software Group product purchase decisions.
If you do not agree, select I DO NOT AGREE to exit.