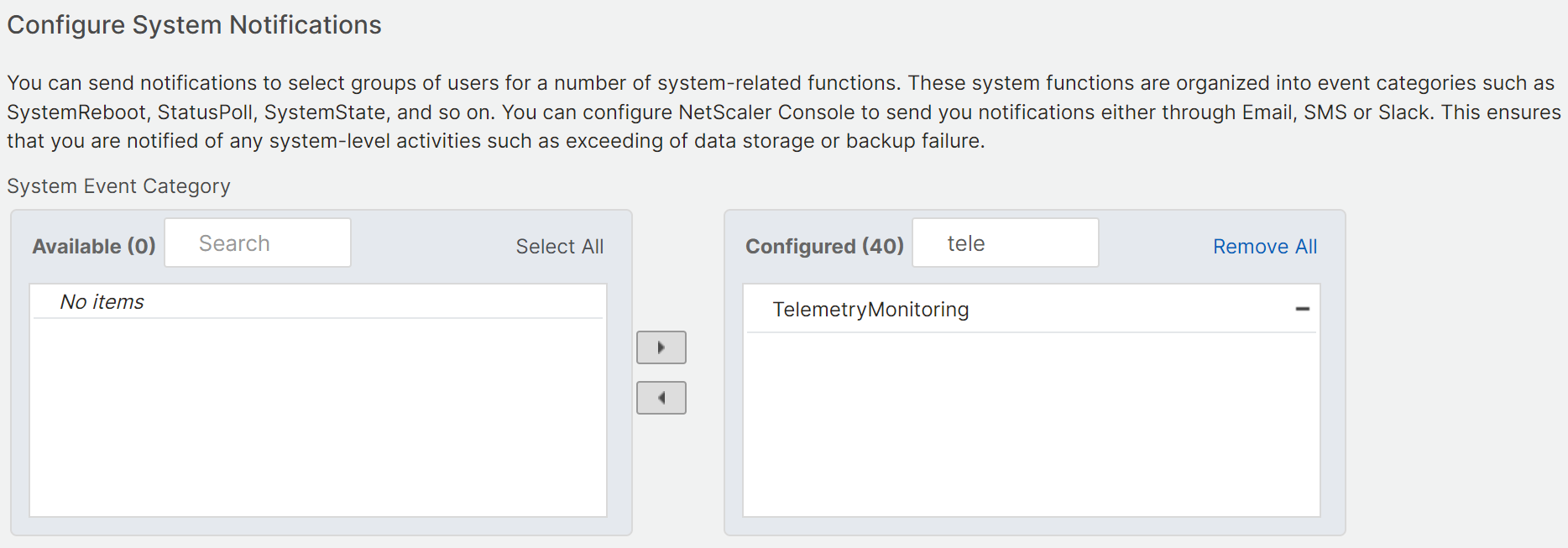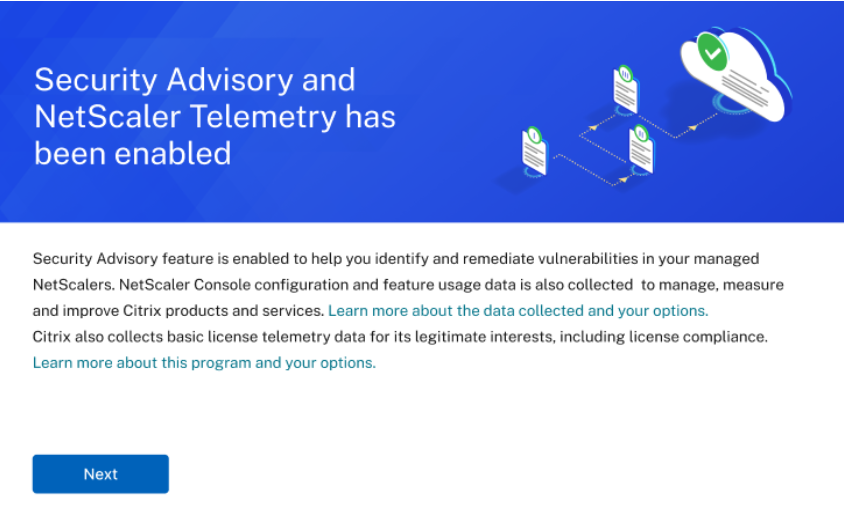
Dieser Modus ist standardmäßig aktiviert, nachdem Sie ein Upgrade auf NetScaler Console on-prem 14.1 25.53 / 13.1-53.22 oder einen späteren Build durchgeführt haben.
Voraussetzungen für den automatisierten Telemetrieerfassungsmodus:
Stellen Sie sicher, dass Sie über eine Internetverbindung verfügen oder dass in der NetScaler-Konsole vor Ort ein Proxyserver für den Zugriff auf Citrix Cloud konfiguriert ist.
Stellen Sie sicher, dass die folgenden Endpunkt-URLs erreichbar sind:
https://download.citrixnetworkapi.net
https://adm.cloud.com (nur in 13.1-57.x oder früherem Build erforderlich).https://safehaven.adm.cloud.com
Stellen Sie sicher, dass der folgende Port geöffnet ist:
| Hafen | Typ | Details | Direkte Kommunikation |
|---|---|---|---|
| 5140 | UDP | Port zum Empfangen von NetScaler Gateway-Telemetriedaten | NetScaler zur NetScaler-Konsole |
Nachdem Sie auf Build 14.1-25.53 oder 13.1-53.22 aktualisiert und zur Seite NetScaler Telemetry navigiert haben, klicken Sie im folgenden Popup-Fenster auf Weiter :
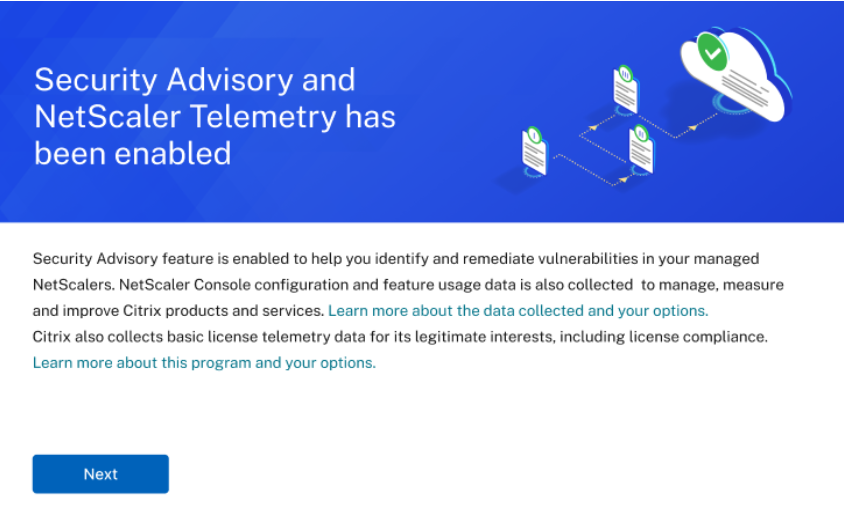
Mithilfe der Diagnose können Sie die ausgehende Konnektivität zu diesen Endpunkt-URLs prüfen und erfahren, ob sie erreichbar sind.
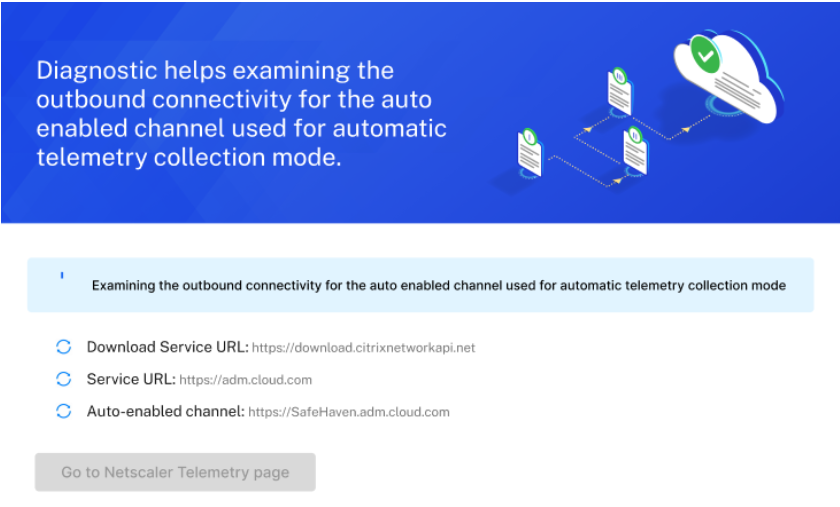
Wenn Sie sehen, dass die Endpunkt-URLs den Status „Erreichbar“ haben, klicken Sie auf . Gehen Sie zur NetScaler Telemetry-Seite .
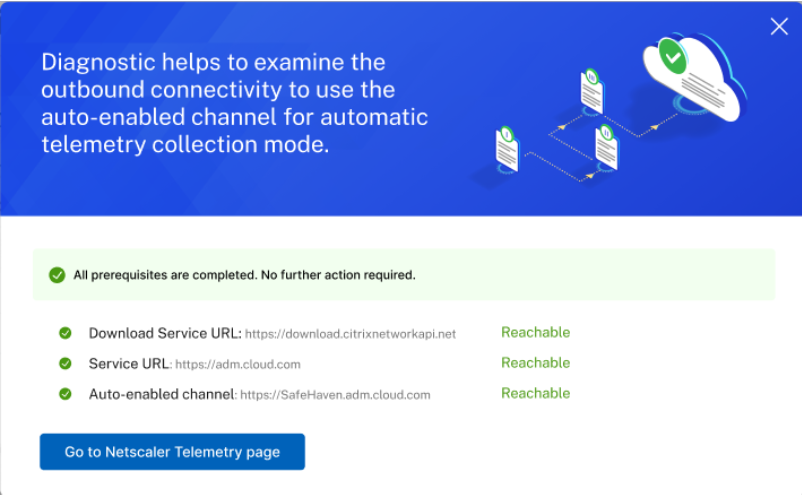
Wenn eine der Voraussetzungen fehlschlägt, zeigt die Diagnoseprüfung die nicht erreichbaren Endpunkte an und Sie müssen sicherstellen, dass die URLs erreichbar sind. Klicken Sie auf , um Voraussetzungen anzuzeigen, , um Details anzuzeigen.
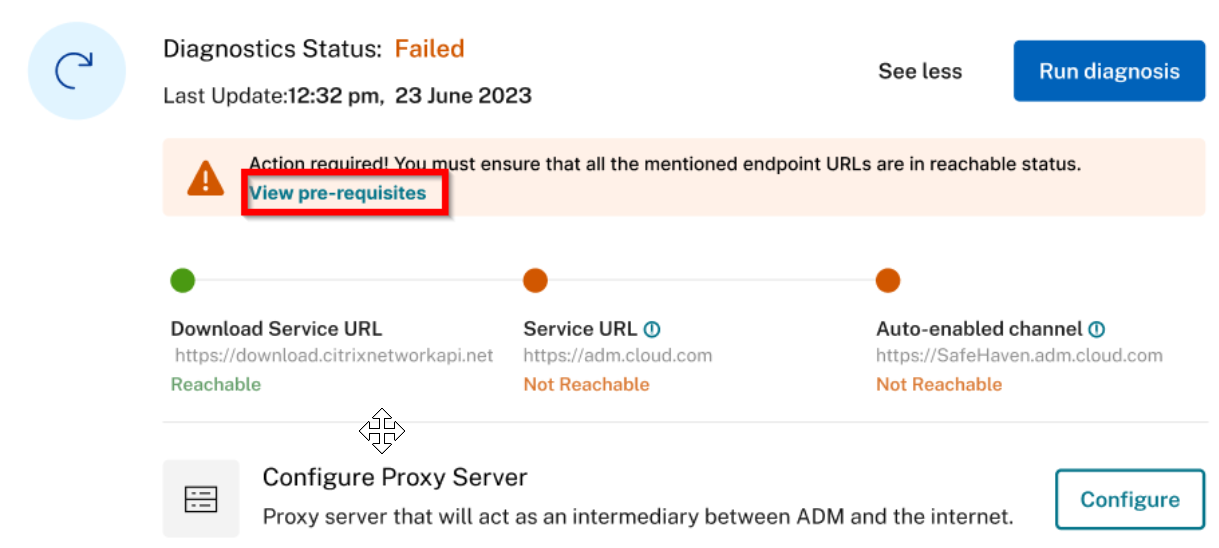
Sie können die Diagnose ausführen, indem Sie auf Diagnose ausführen klicken, um zu bestätigen, ob die Endpunkt-URLs erreichbar sind.
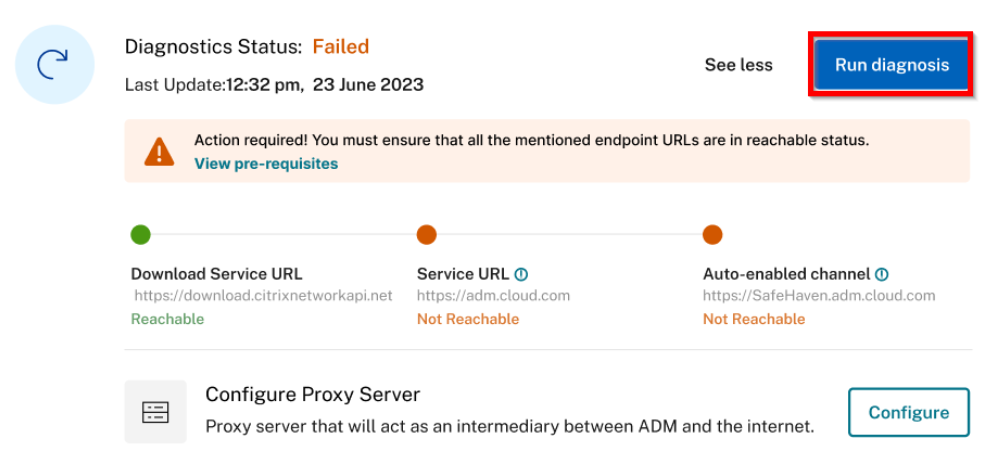
Wenn keine Maßnahmen ergriffen werden, ist Ihre lokale NetScaler-Konsole möglicherweise nicht mit dem NetScaler-Telemetrieprogramm kompatibel.
Als Teil des automatisch aktivierten Kanals können Sie die Funktion Sicherheitshinweis mit den neuesten CVE-Updates in der NetScaler-Konsole vor Ort verwenden. Mit der Sicherheitsberatungsfunktion können Sie die CVEs identifizieren, die Ihre NetScaler-Instanzen gefährden, und Abhilfemaßnahmen empfehlen. Sie können die neuesten CVE-Details, die sich auf Ihre NetScaler-Instanzen auswirken, in der Sicherheitsberatung anzeigen. Weitere Informationen finden Sie unter Sicherheitshinweis.
Notiz:
Sie können die Sicherheitsberatung auch deaktivieren. Wenn Sie Sicherheitshinweisdeaktivieren, den automatisierten Telemetriemodus deaktivieren oder eine der Voraussetzungen fehlschlägt, sind die neuen CVE-Updates nicht verfügbar und Sie können den Sicherheitshinweis nur mit den vorhandenen oder den zuletzt aktualisierten CVEs verwenden.
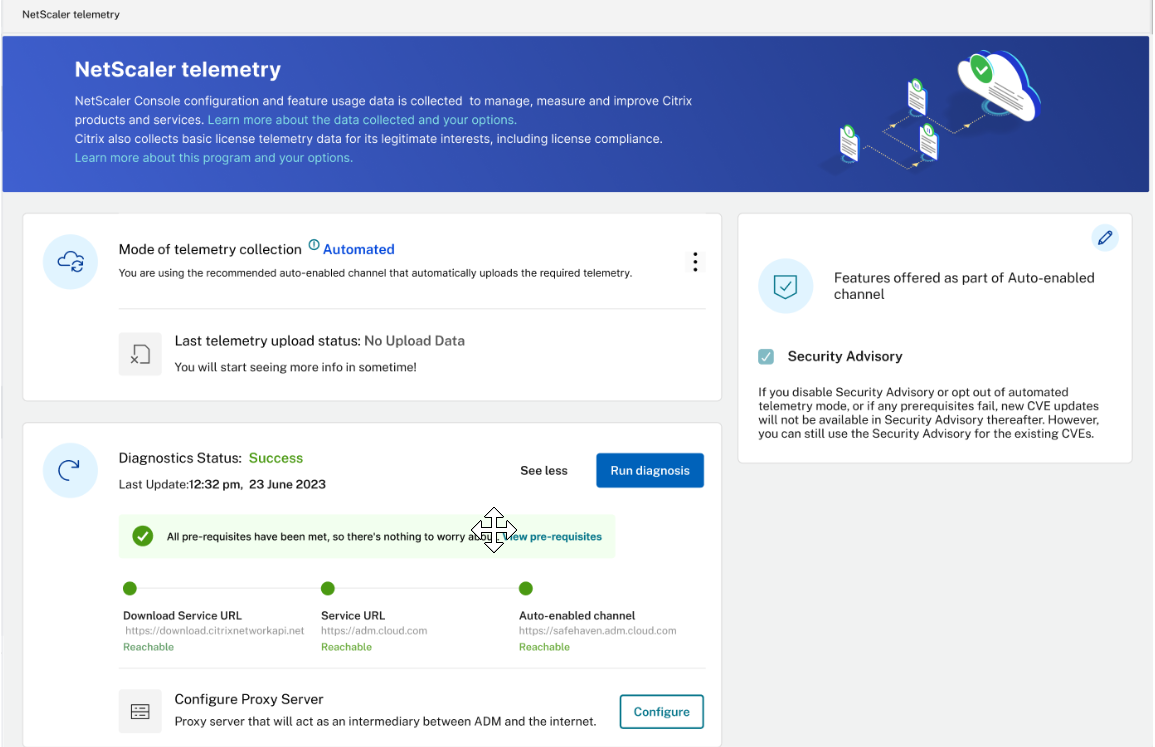
Nachdem die automatische Telemetrieerfassung erfolgreich aktiviert wurde, erfolgt der erste Upload innerhalb von 24 Stunden. Die nachfolgenden Uploads erfolgen automatisch alle 24 Stunden. Der Status ändert sich nach Abschluss des Uploads in Erfolgreich .
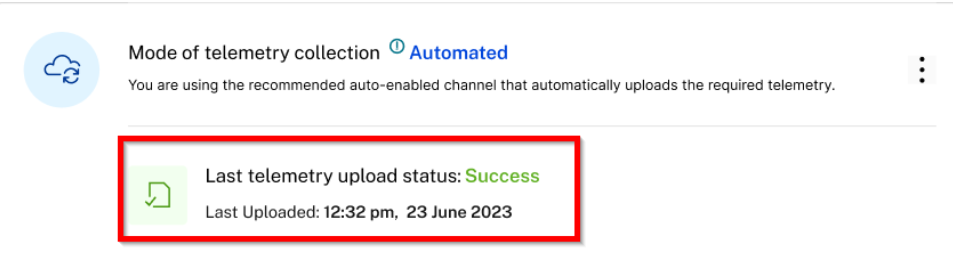
Wenn der Upload fehlschlägt, stellen Sie sicher, dass die Endpunkt-URLs erreichbar sind. Wenn der Status „erreichbar“ anzeigt und der Upload trotzdem fehlschlägt, wenden Sie sich an den Kundendienst.
Um den manuellen Telemetrieerfassungsmodus zu verwenden, müssen Sie zuerst Sicherheitshinweis deaktivieren und dann auf die vertikale Ellipse klicken und Deaktivierenauswählen.

Klicken Sie im Popup-Fenster auf Ich stimme dem manuellen Hochladen der Daten zu , um die automatische Telemetrieerfassung zu deaktivieren. Der Modus der Telemetrieerfassung wird automatisch auf Manuellgeändert. Im manuellen Telemetriemodus sind die neuen CVE-Updates nicht verfügbar und Sie können den Sicherheitshinweis nur mit den vorhandenen oder den zuletzt aktualisierten CVEs verwenden.
Nachdem Sie sich für den manuellen Modus entschieden haben, müssen Sie die Telemetrie herunterladen und den ersten Upload im NetScaler Console-Dienst innerhalb von 30 Tagen abschließen. Die nachfolgenden Uploads müssen danach alle 90 Tage erfolgen.
Notiz:
Zum Speichern der 90 Tage Telemetriedaten werden maximal 2 GB Speicherplatz der NetScaler-Konsole verwendet.
Klicken Sie auf der NetScaler Telemetry -Homepage auf Telemetrie herunterladen , um die Bundle-Datei (.tgz) herunterzuladen, die die erforderlichen Telemetriedaten enthält.

Nachdem Sie die Telemetriedatei heruntergeladen haben, müssen Sie sie in den NetScaler-Konsolendienst hochladen. So laden Sie in den NetScaler-Konsolendienst hoch:
Melden Sie sich bei Citrix Cloud (citrix.cloud.com) an. Wenn Sie kein Citrix Cloud-Konto haben, registrieren Sie sich für ein neues Konto. Weitere Informationen finden Sie unter Erstellen eines Citrix Cloud-Kontos.
Wählen Sie ein Konto aus.
Klicken Sie unter NetScaler Console Serviceauf Verwalten.
Richten Sie ein Konsolendienstkonto ein.
Navigieren Sie im NetScaler-Konsolendienst zu Einstellungen > Konsolen-Telemetrie-Upload vor Ort.
Klicken Sie auf Telemetrie hochladen und wählen Sie die heruntergeladene Datei (.tgz) aus, um den Upload-Vorgang abzuschließen.
Schließen Sie den ersten Upload innerhalb von 30 Tagen nach Auswahl des manuellen Modus ab. Wiederholen Sie den gleichen Vorgang und laden Sie die Telemetriedatei danach alle 90 Tage hoch.
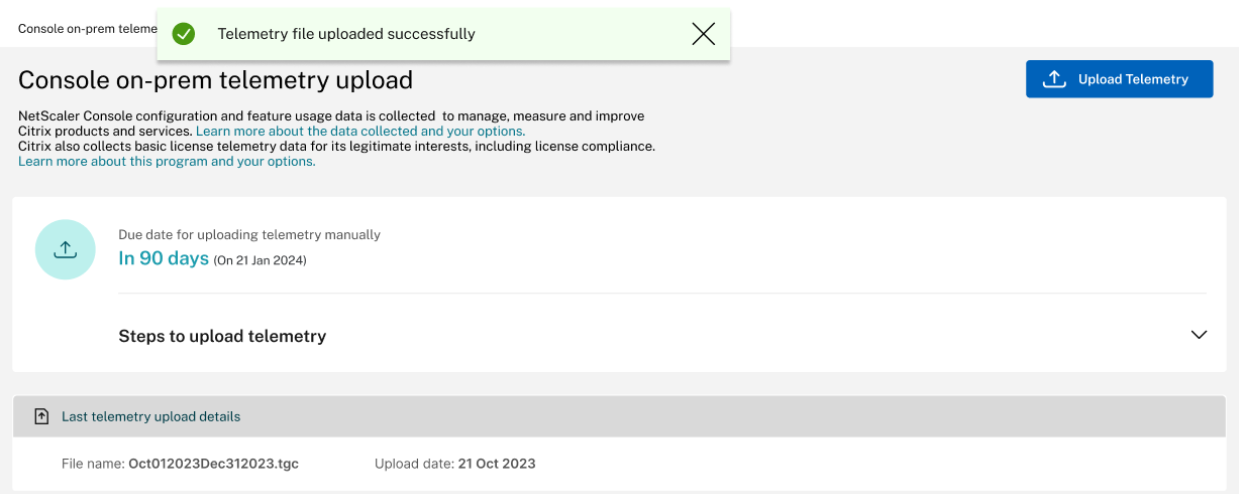
Hinweise:
Der Upload schlägt fehl, wenn die Datei kein gültiges (.tgz) Format hat oder die Integritätsprüfungen nicht besteht. Es wird empfohlen, den Download erneut durchzuführen und den Upload erneut zu versuchen. Wenn das Problem weiterhin besteht, wenden Sie sich an den Kundendienst.
Sie können das Hochladen der optionalen Telemetriedaten deaktivieren. Zum Deaktivieren müssen Sie zuerst Sicherheitshinweis auf der Seite NetScaler Telemetry deaktivieren, dann zu Einstellungen > Verwaltung > navigieren, die Datenfreigabe der Konsolenfunktion aktivieren oder deaktivierenund das Kontrollkästchen Ich stimme der Freigabe von Nutzungsdaten der Konsolenfunktion zu deaktivieren.
- In Ihrer lokalen NetScaler-Konsole wird 7 Tage vor dem Fälligkeitsdatum des Uploads ein Erinnerungsbanner angezeigt.
Standardmäßig sind E-Mail-Benachrichtigungen für Telemetrie-Uploads aktiviert. Voraussetzung für den Erhalt von E-Mail-Benachrichtigungen ist die Konfiguration einer E-Mail-Verteilerliste. Weitere Informationen finden Sie unter Benachrichtigungseinstellungen konfigurieren Als Administrator erhalten Sie E-Mail-Benachrichtigungen für die folgenden Szenarien:
Upload-Fehler im automatisierten Modus – Alle 24 Stunden wird eine E-Mail-Benachrichtigung empfangen, bis das Problem behoben ist.
Bevorstehende Frist für manuellen Upload (nur wenn manueller Modus aktiviert ist) – Während der Veranstaltung wird eine E-Mail-Benachrichtigung empfangen und eine weitere E-Mail, nachdem der Upload abgeschlossen ist.
Frist für manuellen Upload überschritten (nur wenn manueller Modus aktiviert ist) – Während des Ereignisses wird eine E-Mail-Benachrichtigung empfangen und nach Abschluss des Uploads eine weitere E-Mail.
Sie können die E-Mail-Benachrichtigung deaktivieren. So deaktivieren Sie:
Navigieren Sie zu Einstellungen > Verwaltung > Ereignisbenachrichtigung und -übersicht konfigurieren.
Suchen Sie in Ereignisbenachrichtigung > Systembenachrichtigungen konfigurierennach TelemetryMonitoring, entfernen Sie diese Benachrichtigung und klicken Sie auf Speichern.