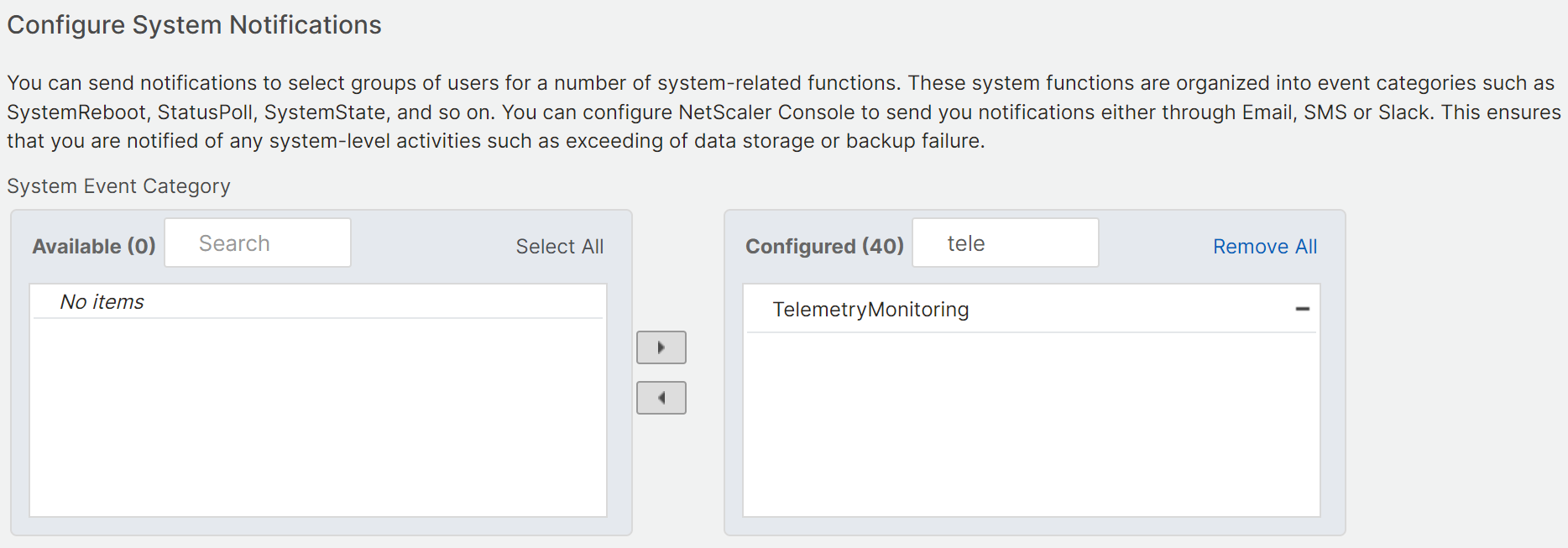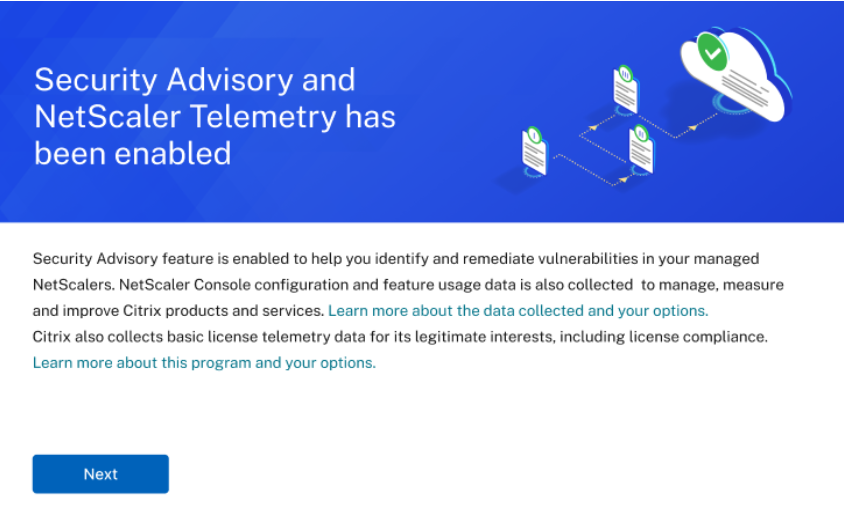
このモードは、NetScaler Console on-prem 14.1 25.53 / 13.1-53.22 以降のビルドにアップグレードすると、デフォルトで有効になります。
自動テレメトリ収集モードの前提条件:
Citrix Cloud にアクセスできるように、インターネット接続があること、またはオンプレミスの NetScaler コンソールでプロキシ サーバーが構成されていることを確認します。
次のエンドポイント URL にアクセスできることを確認してください。
https://download.citrixnetworkapi.net
https://adm.cloud.com (13.1-57.x 以前のビルドでのみ必要)。https://safehaven.adm.cloud.com
次のポートが開いていることを確認してください。
| ポート | タイプ | 詳細 | コミュニケーションの直接 |
|---|---|---|---|
| 5140 | UDP | NetScaler Gateway テレメトリデータを受信するポート | NetScaler から NetScaler コンソールへ |
14.1-25.53 または 13.1-53.22 ビルドにアップグレードし、 NetScaler Telemetry ページに移動した後、次のポップアップ ウィンドウで 次へ をクリックします。
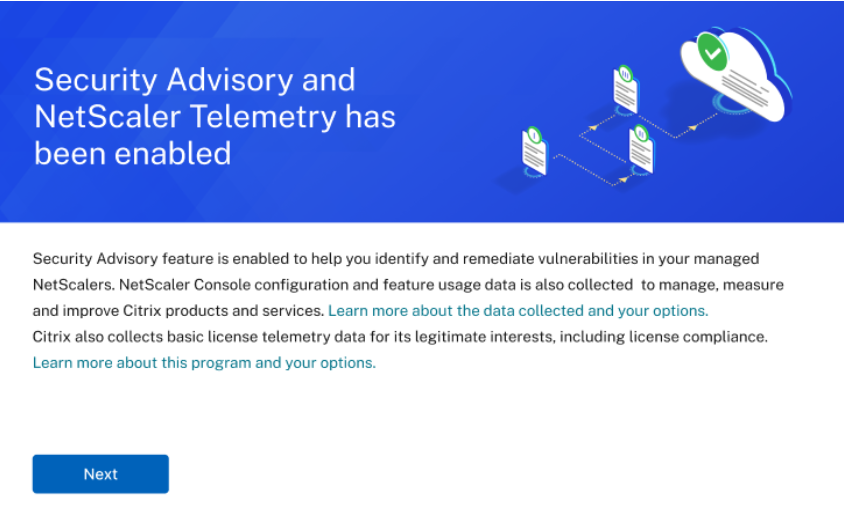
診断は、これらのエンドポイント URL への送信接続を調べ、それらが到達可能な状態にあるかどうかを知るのに役立ちます。
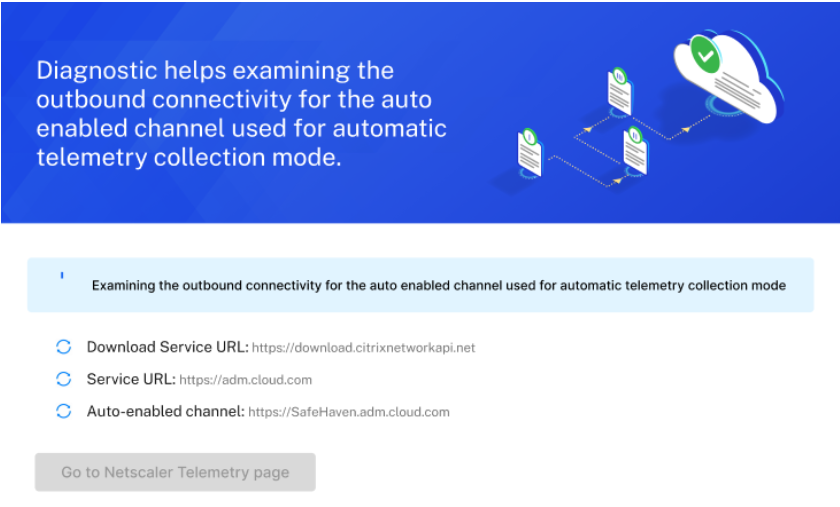
エンドポイント URL がアクセス可能な状態になっていることを確認したら、 [NetScaler Telemetry に移動 ] ページをクリックします。
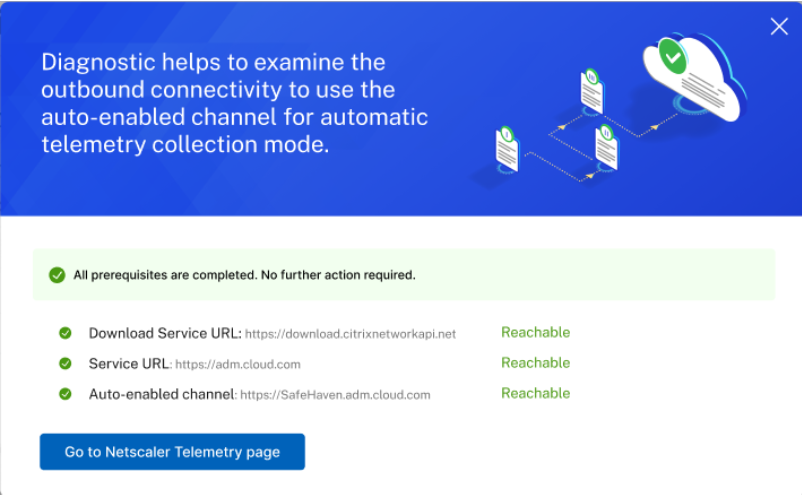
いずれかの前提条件が満たされなかった場合、診断チェックでは到達できないエンドポイントが表示されるので、URL が到達可能であることを確認する必要があります。 詳細を表示するには、「 前提条件を表示 」をクリックします。
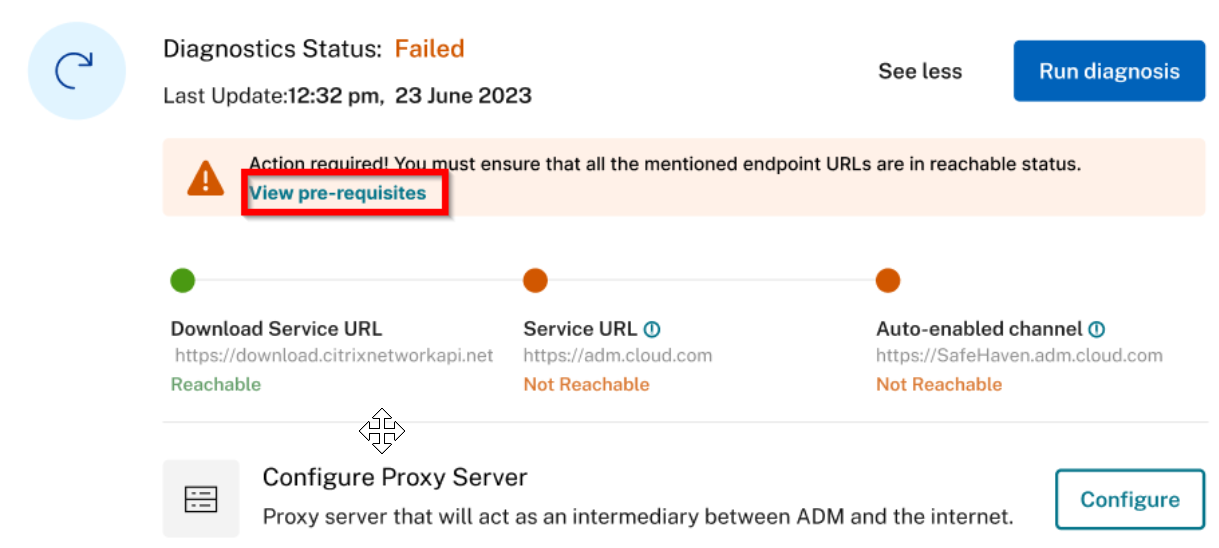
エンドポイント URL にアクセスできるかどうかを確認するには、[ 診断を実行 ] をクリックして診断を実行できます。
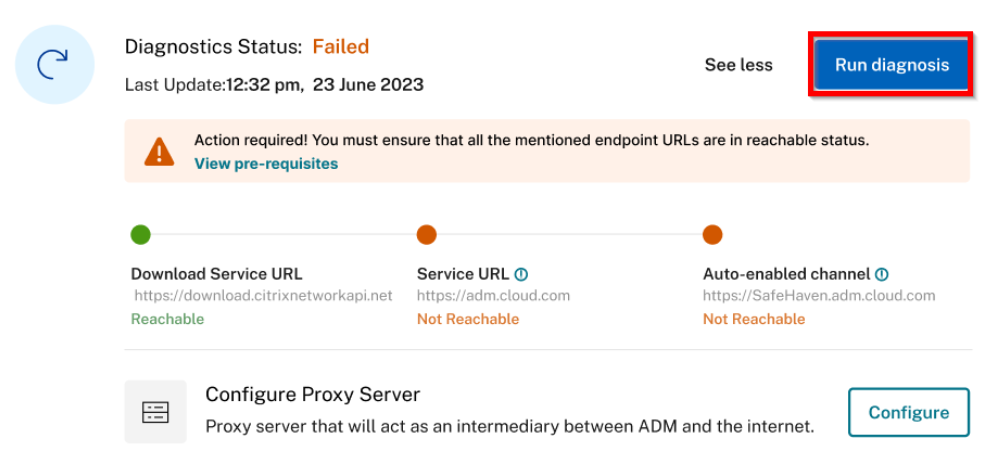
何もアクションを取らないと、オンプレミスの NetScaler コンソールが NetScaler テレメトリ プログラムに準拠していない可能性があります。
自動有効化チャネルの一部として、オンプレミスの NetScaler コンソールで最新の CVE 更新を含む セキュリティ アドバイザリ 機能を使用できます。 セキュリティ アドバイザリ機能を使用すると、NetScaler インスタンスを危険にさらす CVE を特定し、修復を推奨することができます。 セキュリティ アドバイザリでは、NetScaler インスタンスに影響を与える最新の CVE の詳細を確認できます。 詳細については、 セキュリティ アドバイザリを参照してください。
注記:
セキュリティアドバイザリを無効にすることもできます。 セキュリティ アドバイザリを無効にした場合、または自動テレメトリ モードをオプトアウトした場合、あるいは前提条件が満たされなかった場合、新しい CVE 更新は利用できず、既存または最後に更新された CVE でのみセキュリティ アドバイザリを使用できます。
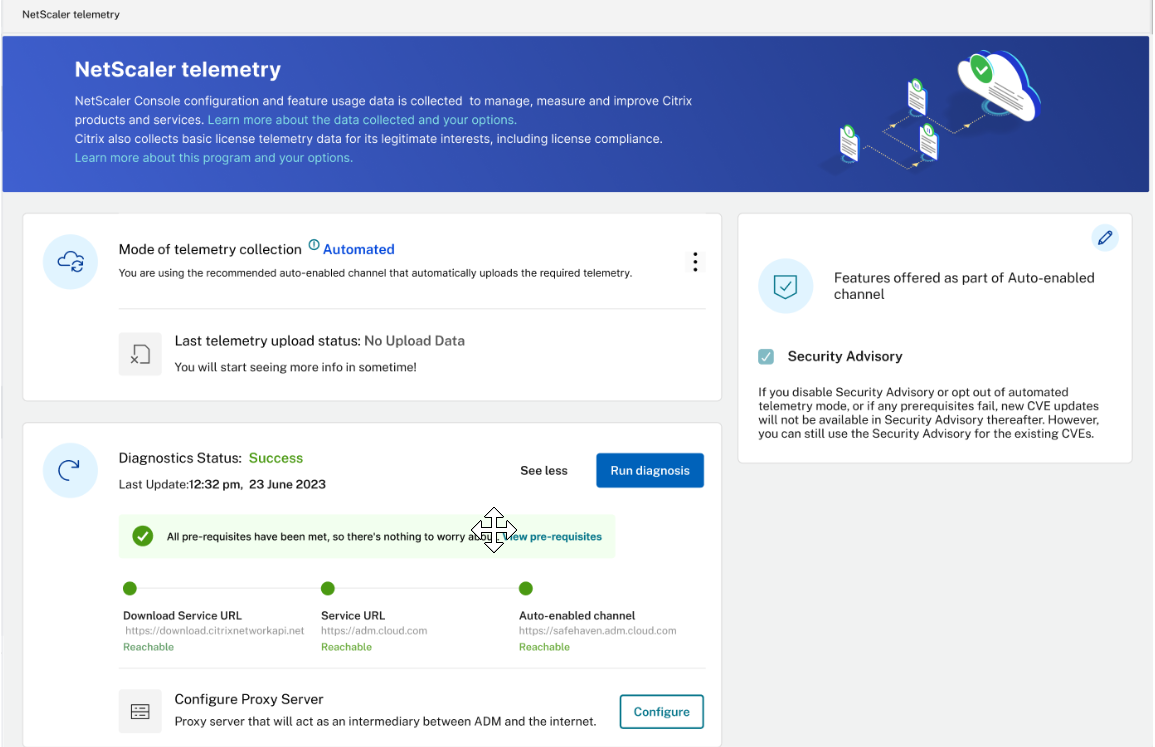
自動テレメトリ収集が正常に有効化されると、最初のアップロードは 24 時間以内に行われます。 以降のアップロードは 24 時間ごとに自動的に行われます。 アップロードが完了すると、ステータスが 成功 に変わります。
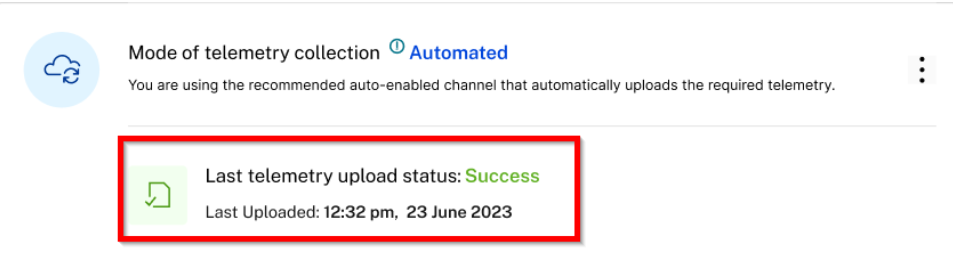
アップロードに失敗した場合は、エンドポイント URL にアクセスできることを確認してください。 ステータスが到達可能と示されていてもアップロードが失敗する場合は、 カスタマー ケアにお問い合わせください。
手動テレメトリ収集モードを使用するには、まず セキュリティ アドバイザリ を無効にし、次に縦の楕円をクリックして 無効を選択する必要があります。

ポップアップ ウィンドウで、[ データを手動でアップロードすることに同意します ] をクリックして、自動テレメトリ収集を無効にします。 テレメトリ収集モードは自動的に 手動に変更されます。 手動テレメトリ モードでは、新しい CVE 更新は利用できず、既存または最後に更新された CVE でのみセキュリティ アドバイザリを使用できます。
手動モードを選択した後、テレメトリをダウンロードし、30 日以内に NetScaler コンソール サービスで最初のアップロードを完了する必要があります。 それ以降のアップロードは 90 日ごとに行われます。
注記:
90 日間のテレメトリ データを保存するには、最大 2 GB の NetScaler コンソール ディスク領域が使用されます。
NetScaler Telemetry ホームページから、 Download Telemetry をクリックして、必要なテレメトリ データを含むバンドル (.tgz) ファイルをダウンロードします。

テレメトリ ファイルをダウンロードしたら、それを NetScaler コンソール サービスにアップロードする必要があります。 NetScaler コンソール サービスにアップロードするには:
Citrix Cloud (citrix.cloud.com) にログオンします。 Citrix Cloud アカウントをお持ちでない場合は、新しいアカウントにサインアップしてください。 詳細については、「 Citrix Cloud アカウントの作成」を参照してください。
アカウントを選択してください。
NetScaler Console Serviceの下で、 管理をクリックします。
コンソール サービス アカウントを設定します。
NetScaler コンソール サービスで、 設定 > コンソール オンプレミス テレメトリ アップロードに移動します。
テレメトリのアップロード をクリックし、ダウンロードした (.tgz) ファイルを選択してアップロード プロセスを完了します。
手動モードを選択してから 30 日以内に最初のアップロードを完了してください。 同じ手順を繰り返し、その後 90 日ごとにテレメトリ ファイルをアップロードします。
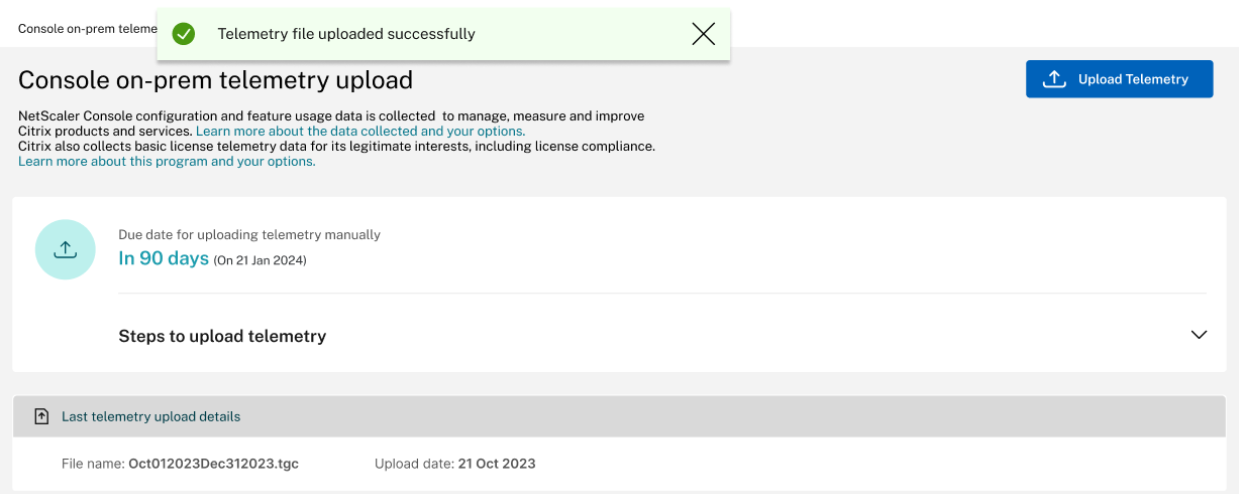
注記:
ファイルが有効な (.tgz) 形式でない場合、またはファイルが整合性チェックに合格しない場合、アップロードは失敗します。 再度ダウンロードしてアップロードを再試行することをお勧めします。 問題が解決しない場合は、カスタマー ケアにお問い合わせください。
オプションのテレメトリ データのアップロードを無効にすることができます。 無効にするには、まず、NetScaler テレメトリページでセキュリティアドバイザリを無効にし、次に設定 > 管理 > コンソール機能のデータ共有を有効または無効にするに移動して、コンソール機能の使用状況データを共有することに同意しますチェックボックスをオフにする必要があります。
- オンプレミスの NetScaler コンソールでは、アップロード期限の 7 日前にリマインダー バナーが表示されます。
デフォルトでは、テレメトリのアップロードに対して電子メール通知が有効になっています。 電子メール通知を受信するための前提条件は、電子メール配布リストを構成することです。 詳細については、「 通知設定の構成 」を参照してください。管理者は、次のシナリオで電子メール通知を受け取ります。
自動モードによるアップロード失敗 - 問題が解決されるまで、24 時間ごとに電子メール通知が受信されます。
手動アップロードの期限が近づいています (手動モードが有効になっている場合のみ) - イベント中に 1 通の電子メール通知が受信され、アップロードが完了すると別の電子メールが受信されます。
手動アップロードの期限を超過しました (手動モードが有効になっている場合のみ) - イベント中に 1 通の電子メール通知が受信され、アップロードが完了すると別の電子メールが受信されます。
電子メール通知を無効にすることができます。 無効にするには:
[設定] > [管理] > [イベント通知とダイジェストの構成]に移動します。
イベント通知 > システム通知の構成で、 TelemetryMonitoringを検索し、この通知を削除して、 保存をクリックします。