Add instances to NetScaler® ADM
Instances are NetScaler ADC appliances or virtual appliances that you want to discover, manage, and monitor from NetScaler ADM. You must add instances to the NetScaler ADM server if you want to manage and monitor these instances. You can add the following NetScaler ADC appliances and virtual appliances to NetScaler ADM:
-
NetScaler MPX
-
NetScaler VPX
-
NetScaler SDX
-
NetScaler CPX
-
NetScaler BLX
-
NetScaler Gateway
You can add instances either while setting up the NetScaler ADM server for the first time or later. You must then specify an instance profile that NetScaler ADM can use to access the instance.
Note
NetScaler ADM uses the NetScaler IP (NSIP) address of the NetScaler instances for communication. For information about the ports that must be open between the NetScaler instances and NetScaler ADM, see Ports.
To learn how NetScaler ADM discovers instances, see Discover instances.
How to create a NetScaler profile
NetScaler profile contains the user name, password, communication ports, and authentication types of the instances that you want to add to NetScaler ADM. For each instance type, a default profile is available. For example, the nsroot is the default profile for NetScaler instances. The default profile is defined by using the default NetScaler administrator credentials. If you have changed the default admin credentials of your instances, you can define custom instance profiles for those instances. If you change the credentials of an instance after the instance is discovered, you must edit the instance profile or create a profile, and then rediscover the instance.
You can create a NetScaler profile from the Instance page or while adding or changing an instance.
Note
Ensure to use the super administrator account to create an instance profile.
To create a NetScaler profile from the Instance page:
-
Navigate to Infrastructure > Instances.
-
Select an Instance. For example, NetScaler.
-
On the NetScaler page, under Select Action select Profiles.
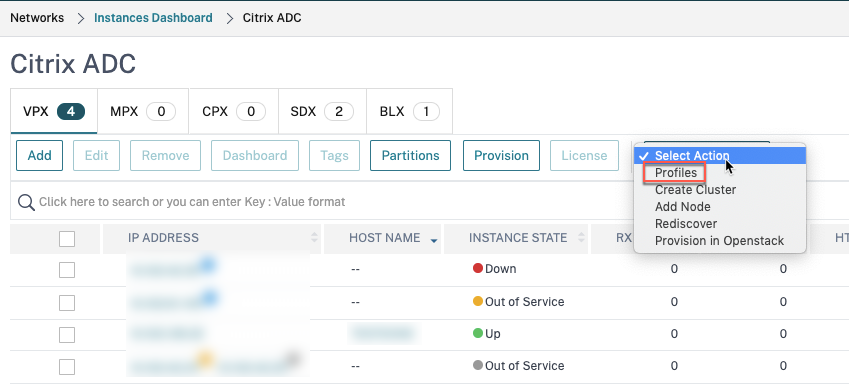
-
On the Admin Profiles page, select Add.

-
On the Create NetScaler Profile page, do the following:
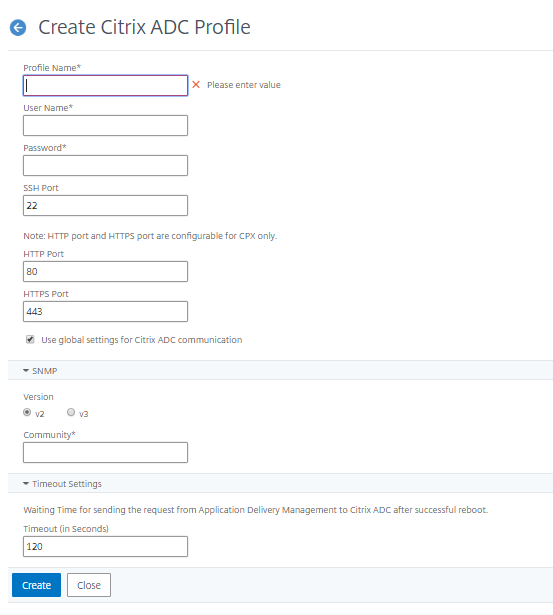
-
Profile Name: Specify a profile name for the NetScaler instance.
-
User Name: Specify a user name to log on to the NetScaler instance.
-
Password: Specify a password to log on to the NetScaler instance.
-
SSH Port: Specify the port for SSH communication between NetScaler ADM and the NetScaler instance.
-
HTTP Port: Specify the port for HTTP communication between NetScaler ADM and the NetScaler instance.
Note
The default HTTP port is 80. You can also specify the non-default or customized HTTP port that you might have configured in your NetScaler CPX instance. The customized HTTP port can be used for communication only between NetScaler ADM and NetScaler CPX.
-
HTTPS Port: Specify the port for HTTPS communication between NetScaler ADM and the NetScaler instance.
Note
The default HTTPS port is 443. You can also specify the non-default or customized HTTPS port that you might have configured in your NetScaler CPX instance. The customized HTTPS port can be used for communication only between NetScaler ADM and NetScaler CPX.
-
Use global settings for NetScaler communication: Select this option if you want to use the system settings for communication between NetScaler ADM and NetScaler instance, otherwise select either HTTP or https.
-
SNMP Version: Select either SNMPv2 or SNMPv3 and do the following:
-
If you select SNMPv2, specify the Community name for authentication.
-
If you select SNMPv3, specify the Security Name and Security Level. Based on the security level, select the Authentication Type and Privacy Type.
Note
For NetScaler SDX, only SNMPv2 is supported.
-
-
Timeout Settings: Specify the time that NetScaler ADM must wait before sending a connection request to the NetScaler instance after a restart.
-
Select Create.
-
Add ADC instances to NetScaler ADM
You can add instances either while setting up the NetScaler ADM server for the first time or later.
To add instances, you must specify either the host name or IP address of each NetScaler instance, or a range of IP addresses.
Note
To add NetScaler instances configured in a cluster, you must specify either the cluster IP address or any one of the individual nodes in the cluster setup. However, on NetScaler ADM, the cluster is represented by the cluster IP address only.
For NetScaler instances set up as an HA pair, when you add one instance, the other instance in the pair is automatically added.
If two NetScaler ADM servers are set up in high availability mode, when an instance is added, the traffic source is through the ADM floating IP address.
When you add an instance from a remote data that is configured with an on-prem agent, the traffic source is through the ADM agent.
To add an instance to NetScaler ADM:
-
Log on to NetScaler ADM with administrator credentials.
-
Navigate to Infrastructure > Instances > NetScaler. Select the type of instance you want to add (for example, NetScaler VPX) and click Add.
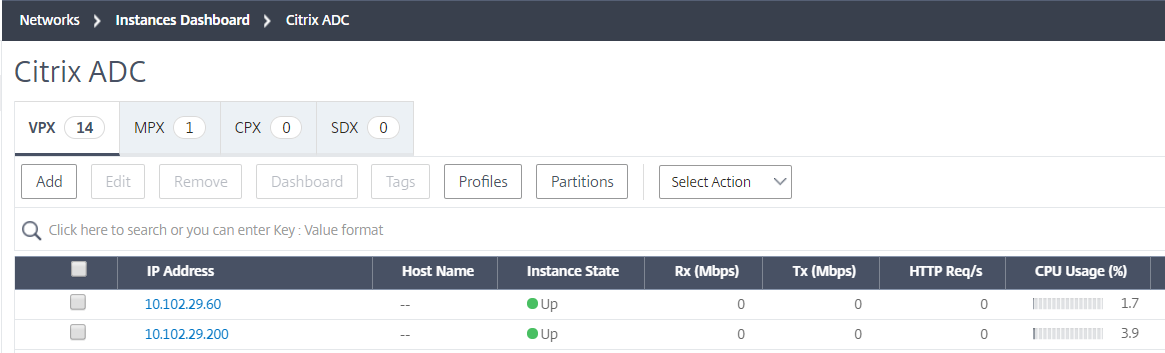
-
Select one of the following options:
-
Enter Device IP address - For NetScaler instances, specify either the host name or IP address of each instance, or a range of IP addresses.
If you want to discover an ADC HA pair using SNIP, ensure the Independent Network Configuration (INC) mode is enabled. And, specify the SNIP addresses in the following format:
<SNIP of primary instance>#<SNIP of secondary instance> <!--NeedCopy-->For example,
10.10.10.11#10.10.10.12 -
Import from file - From your local system, upload a text file that contains the IP addresses of all the instances you want to add.
-
-
From Profile Name, select the appropriate instance profile, or create a new profile by clicking the + icon.
-
From Site, select the location where you want to add the instance, or create a new location by clicking the + icon.
-
Click OK to initiate the process of adding instances to NetScaler ADM.
Note
If you want to rediscover an instance, navigate to Infrastructure > Instances > NetScaler. Select the instance type (for example, VPX) and select the instance you want to rediscover, and then from the Select Action list, click Rediscover.
Add NetScaler CPX instances to NetScaler ADM
NetScaler ADM has been enhanced to provide support to the improvements that has been accomplished in CPX functionalities. NetScaler CPX instance is now added in NetScaler ADM by providing an IP address for the CPX along with a device profile. The process of addition of a CPX instance is now similar to how other ADC types such as VPX or MPX is added in ADM. Also, the registration of CPX in ADM has been enhanced. When a CPX starts, NetScaler ADM automatically discovers and registers the CPX instance. A CPX instance is no longer discovered through Docker host.
-
Navigate to Infrastructure > Instances > NetScaler and click CPX tab.
-
Click Add to add new CPX instances in NetScaler ADM.
-
The Add NetScaler CPX page opens. Enter the values for the following parameters:
-
You can add CPX instances by providing either the reachable IP address of the CPX instance or the IP address of the Docker container where the CPX instance is hosted.
-
Select the profile of the CPX instance.
-
Select the site where the instances are to be deployed.
-
Select the agent.
-
As an option, you can enter the key-value pair to the instance. Adding key-value pair makes it easy for you to search for the instance later.
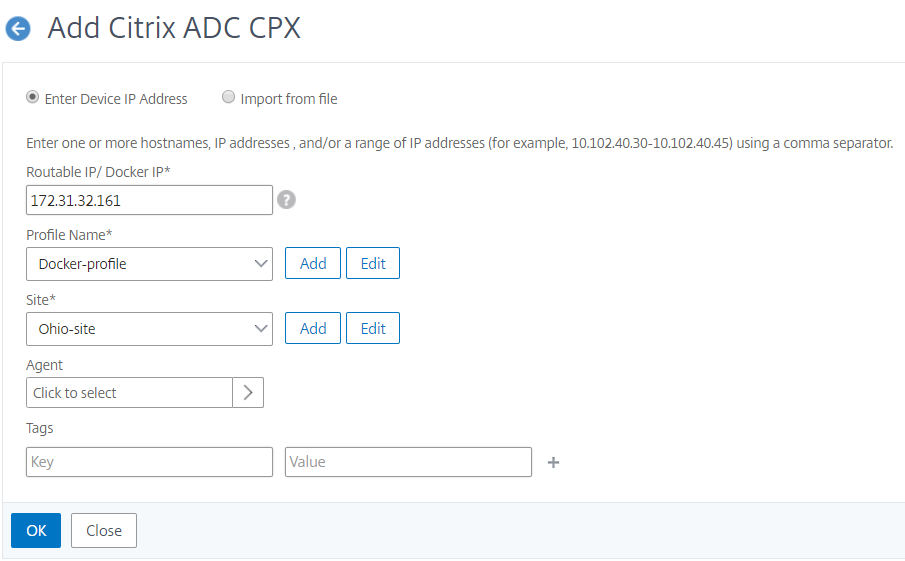
Note
For NetScaler CPX instances, you must specify the HTTP, HTTPS, SSH, and SNMP port details of the host while creating the CPX instance profile. You can also specify the range of ports that were published by the host in the Start Port and Number of ports field.
-
-
Click OK.
Add a standalone NetScaler BLX instance in NetScaler ADM
A standalone NetScaler BLX instance is a single instance that is running on the dedicated host Linux server.
-
Navigate to Infrastructure > Instances > NetScaler.
-
In the BLX tab, click Add.
-
Select the Standalone option from the Instance Type list.
-
In the IP address field, specify the IP address of the BLX instance.
-
In the Host IP address field, specify the IP address of the Linux server where the BLX instance is hosted.
-
In the Profile Name list, select the appropriate profile for a BLX instance, or create a profile.
To create a profile, click Add.
Important
Ensure you have specified the correct host user name and password of the Linux server in the profile.
-
In the Site list, select the site where you want to add an instance.
If you want to add a site, click Add.
-
In the Agent list, select the NetScaler agent to which you want to associate the instance.
If there is only one agent configured on your NetScaler ADM, that agent is selected by default.
-
Click OK.
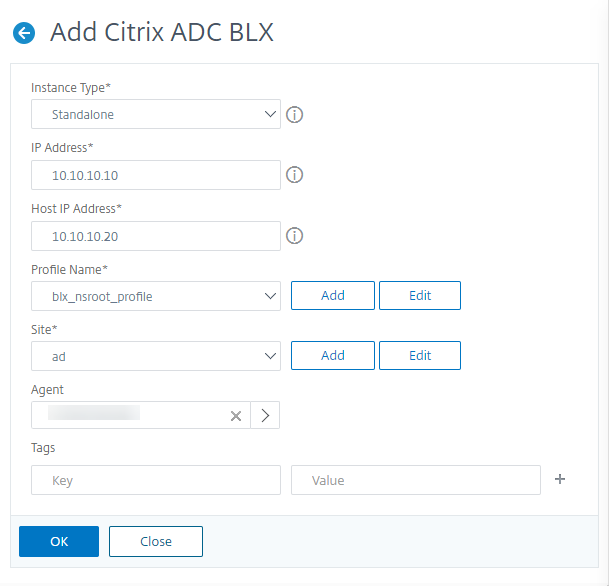
Add high-availability NetScaler BLX instances in NetScaler ADM
The high-availability NetScaler BLX instances that run on different host Linux servers. A Linux server cannot host more than one BLX instances.
-
In the BLX tab, click Add.
-
Select the High Availability option from the Instance Type list.
-
In the IP address field, specify the IP address of the BLX instance.
-
In the Host IP address field, specify the IP address of the Linux server where the BLX instance is hosted.
-
In the Peer IP address field, specify the IP address of the peer BLX instance.
-
In the Peer Host IP address field, specify the IP address of the Linux server where the peer BLX instance is hosted.
-
In the Profile Name list, select the appropriate profile for a BLX instance, or create a profile.
To create a profile, click Add.
Important
Ensure you have specified the correct host user name and password of the Linux server in the profile.
-
In the Site list, select the site where you want to add an instance.
If you want to add a site, click Add.
-
In the Agent list, select the NetScaler agent to which you want to associate the instance.
If there is only one agent configured on your NetScaler ADM, that agent is selected by default.
-
Click OK.
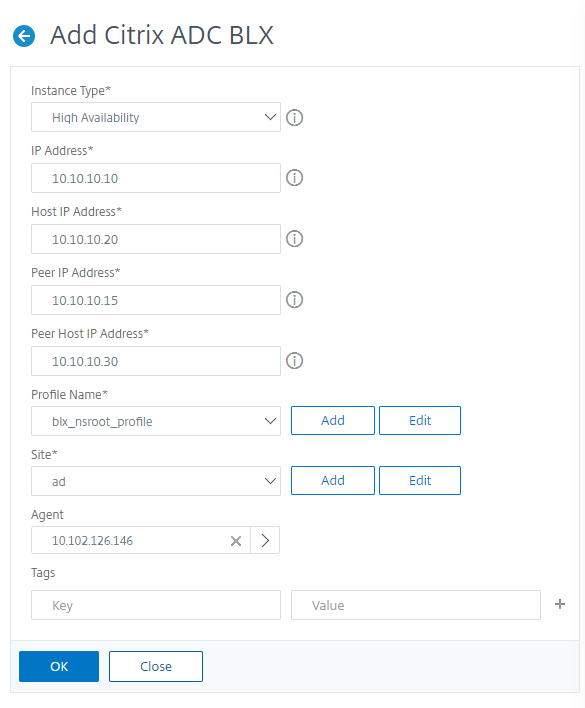
Access an instance GUI from the NetScaler ADM
-
Navigate to Infrastructure > Instances > NetScaler.
-
Select the type of instance you want to access (for example, VPX, MPX, CPX, SDX, or BLX).
-
Click the required NetScaler IP address or host name.
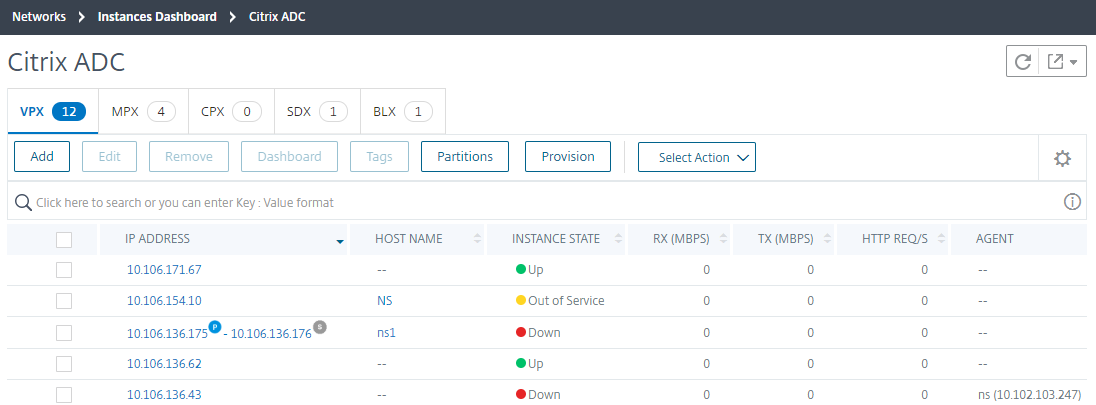
The GUI of the selected instance appears in a pop-up window.