Upgrading a Perpetual License in NetScaler MPX to NetScaler Pooled Capacity
Important:
File based licensing system (also referred to as manually managed entitlements), traditionally used for activating various on-premises components, will be End of Life (EOL) on April 15, 2026. License Activation Service (LAS) is the next generation technology for product activations across the suite of Citrix products. LAS will be the only way to activate and license NetScaler instances after April 15, 2026, supporting NetScaler Flexed licenses (CPL/UHMC), legacy NetScaler Pooled licenses, and NetScaler Fixed term Bandwidth licenses. To remain supported, your NetScaler and NetScaler Console deployments must be on a LAS compatible version.
The minimum required NetScaler® versions that are LAS compatible are:
NetScaler ADCs: 14.1 51.x, 13.1 60.x, 13.1 37.x (FIPS)
NetScaler SVM: 14.1 51.x, 13.1 60.x
NetScaler Console Service: will support LAS from early September.
All the other forms of legacy NetScaler licenses such as Pooled vCPU, CICO, perpetual will not be supported with LAS. NetScaler instances leveraging perpetual licenses without an active maintenance will become unlicensed upon upgrade to the above mentioned software versions.
LAS based licenses may not be available to customers where prohibited by law or regulations.
If you have questions or concerns, contact Customer Care. Citrix may limit or suspend your Citrix Maintenance for non-compliance with these requirements without liability in addition to any other remedies Citrix may have at law or equity. These requirements don’t apply where prohibited by law or regulation.
NetScaler MPX appliance with perpetual license can be upgraded to NetScaler Pooled Capacity license. Upgrading to NetScaler Pooled Capacity license enables you to allocate licenses from the license pool to NetScaler appliances on demand. You can also configure NetScaler Pooled Capacity license for NetScaler instances configured in high availability mode. To configure NetScaler Pooled Capacity license for NetScaler MPX instances in high availability mode, see Upgrading the perpetual license in NetScaler MPX high availability pair to NetScaler pooled capacity
Note
Conversion from a perpetual license to a pooled capacity license is a one-way process for license entitlement. You can’t revert the pooled capacity license to perpetual. Important
For upgrading NetScaler MPX appliance to NetScaler Pooled Capacity license, you need to upload the MPX-Z license to the appliance.
To upgrade to NetScaler Pooled Capacity:
-
In a Web browser, type the IP address of the NetScaler appliance, such as http://192.168.100.1.
-
In User Name and Password fields, type the administrator credentials.
-
On the Welcome page, click Continue.
-
Upload the zero capacity license (MPX-Z license). On the Configuration tab, navigate to System > Licenses.
-
In the details pane, click Manage Licenses, click Add New License.
-
In Licenses page, select Upload license files and click Browse to select the zero capacity license from your local machine.
-
After the license is uploaded, click Reboot to reboot the appliance.
Warning
After applying the MPX-Z license, the features including SSL offloading on the appliance become unlicensed. The appliance stops processing HTTPS requests.
If the Secure Access Only option is enabled on the appliance before the upgrade, you can’t connect to the appliance through NetScaler ADM GUI, by using HTTPS.
-
On the Confirm page, click Yes.
-
After the appliance reboots, logon to the appliance.
-
On the Welcome page, click the Licenses section.
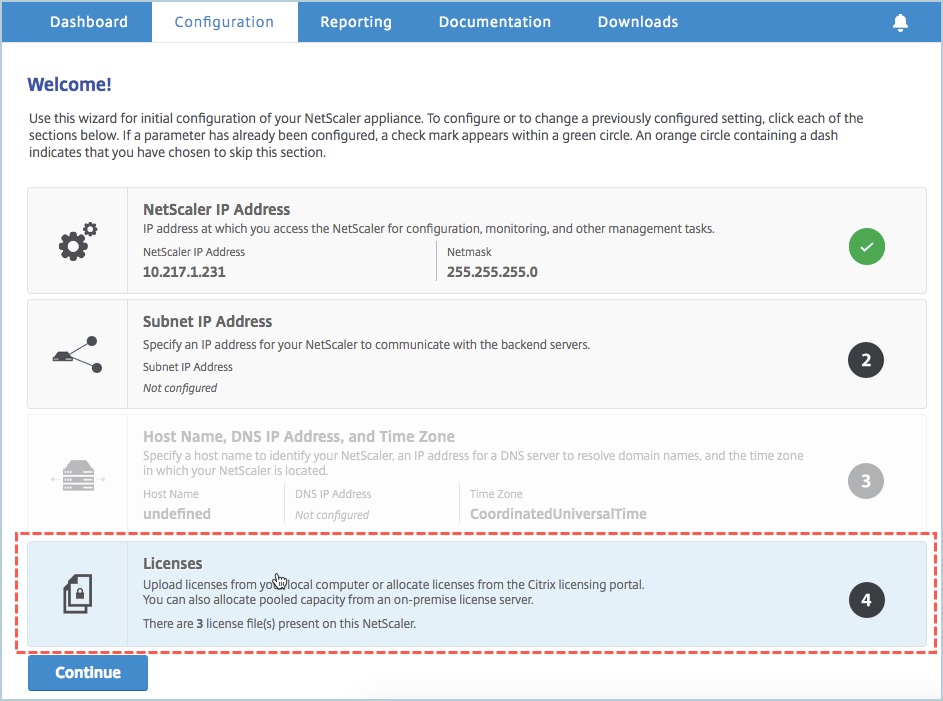
-
In the License Server section, do the following:
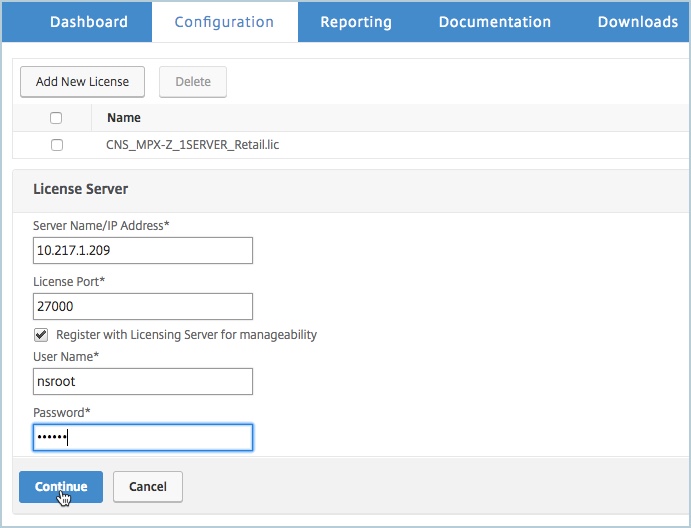
-
In the Server Name/IP Address field, enter the license server details.
-
In the License Port field, enter the license server port. Default value: 27000.
-
If you want to manage your instance’s pool licenses through NetScaler ADM, select the Register with Licensing Server for manageability check box and enter ADM credentials.
-
Click Continue.
-
-
In Allocate licenses, do the following:
-
Select the license edition from the drop-down list.
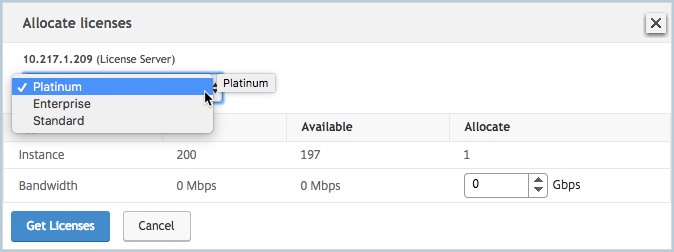
-
Allocate the bandwidth to the NetScaler appliance from the Allocate menu and click Get Licenses.
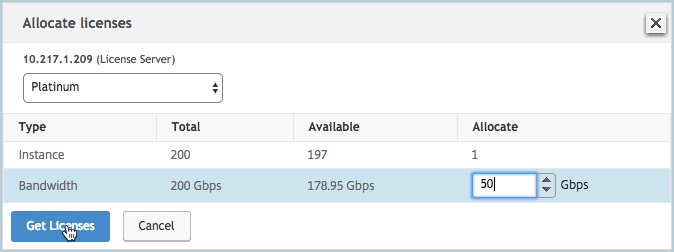
-
When prompted, click Reboot to reboot the appliance.
-
-
Once the NetScaler MPX appliance reboots, logon to the NetScaler MPX appliance. On the Welcome page, click Continue.
The Licenses page lists all the licensed features.
-
Navigate to System > Licenses and click Manage Licenses.
On the Manage Licenses page, you can view the details of the license server, license edition and the allocated bandwidth.
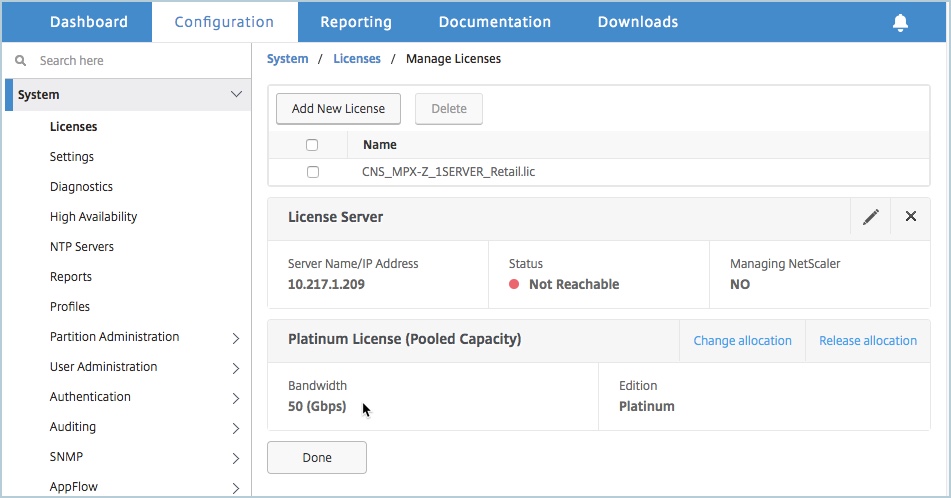
Upgrading the perpetual license in NetScaler MPX high availability pair to NetScaler pooled capacity
For the MPX appliances configured in high availability mode, you have to configure pooled capacity on both the primary and secondary ADC instances in the HA pair. Allocate licenses of the same capacity to both the primary and secondary NetScaler instances in the HA pair. For example, if you want 1 Gbps capacity from each instance in the HA pair, you need to allocate 2 Gbps capacity from the common pool. With 2 Gbps capacity, you can allocate 1 Gbps each to the primary and secondary NetScaler instances in the HA pair.
Important
For upgrading NetScaler MPX appliance to use NetScaler Pooled Capacity license, you need to upload the MPX-Z to the appliance.
Prerequisites
Make sure that you upload the MPX-Z license to both the primary and secondary instances in the HA pair.
To upload the MPX-Z license to the NetScaler MPX instances in the HA pair:
-
In a Web browser, type the IP address of the appliance, such as http://192.168.100.1.
-
In User Name and Password fields, type the administrator credentials.
-
On the Welcome page, click Continue.
-
Upload the zero capacity license (MPX-Z license). On the Configuration tab, navigate to System > Licenses.
-
In the details pane, click Manage Licenses, click Add New License.
-
In Licenses page, select Upload license files and click Browse to select the zero capacity license from your local machine.
Once the license is uploaded you are prompted to reboot the appliance.
-
Click Reboot to reboot the appliance.
-
On the Confirm page, click Yes.
To upgrade an exisiting HA setup to NetScaler Pooled Capacity:
-
Log on to the secondary NetScaler MPX Instance. In a Web browser, type the IP address of the NetScaler appliance, such as http://192.168.100.1.
-
In User Name and Password fields, type the administrator credentials.
-
On the Welcome page, click the Licenses section.
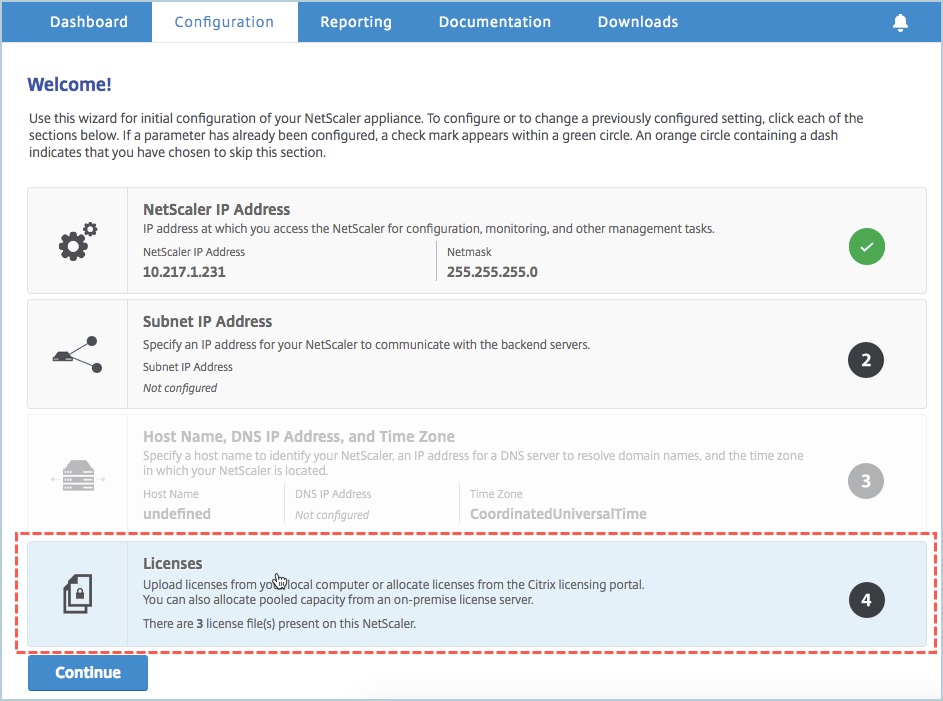
-
In the License Server section, do the following:
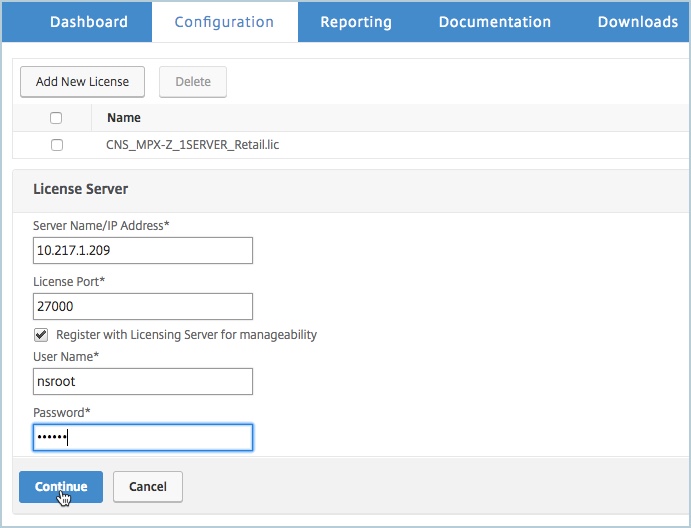
-
In the Server Name/IP Address field, enter the license server details.
-
In the License Port field, enter the license server port. Default value: 27000.
-
If you want to manage your instance’s pool licenses through NetScaler ADM, select the Register with Licensing Server for manageability check box and enter ADM credentials.
-
Click Continue.
-
-
In Allocate licenses, do the following:
-
Select the license edition from the drop-down list.
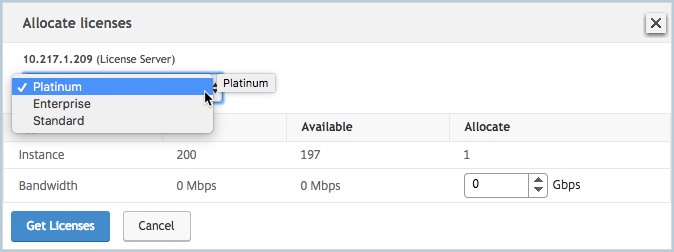
-
Allocate the bandwidth to the NetScaler appliance from the Allocate menu and click Get Licenses.
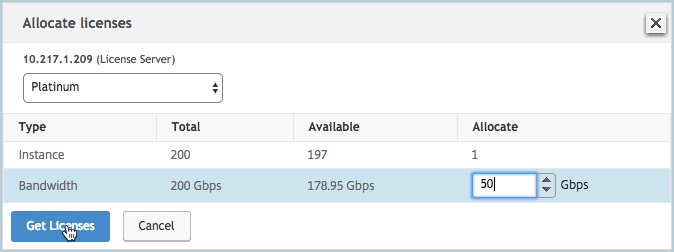
-
When prompted, click Reboot to restart the appliance. After the appliance is up and running with the new license, force a failover by typing
force ha failover. This failover ensures that the HA pair is in good health.
-
-
Log on to the existing primary NetScaler MPX appliance and reboot the appliance. Perform the following:
-
In a Web browser, type the IP address of the NetScaler appliance, such as http://192.168.100.1.
-
In User Name and Password fields, type the administrator credentials.
-
On the Welcome page, click Continue.
-
On the Configuration tab, click System.
-
On the System page, click Reboot.
-
On the Reboot page, select Warm reboot and click OK.
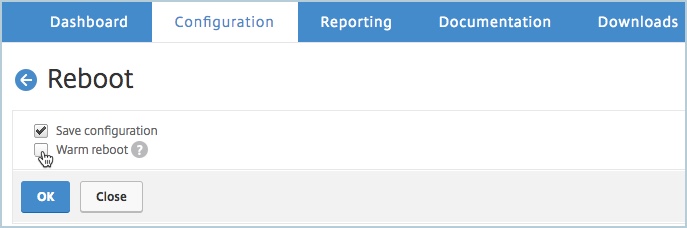
After the primary NetScaler MPX appliance reboots, it becomes the secondary NetScaler MPX appliance in the HA pair. If you want to change the primary and secondary instance in the HA pair to your original HA pair configuration, force a failover. Run the following command on any instance in the HA pair:
> force ha failover <!--NeedCopy--> -