Gateway Insight
En una implementación de NetScaler Gateway, la visibilidad de los detalles de acceso de un usuario es esencial para solucionar problemas de fallos de acceso. Como administrador de red, quieres saber cuándo un usuario no puede iniciar sesión en NetScaler Gateway, y quieres conocer la actividad del usuario y las razones del fallo de inicio de sesión, pero esa información normalmente no está disponible a menos que el usuario envíe una solicitud de resolución.
Gateway Insight proporciona visibilidad de los fallos encontrados por todos los usuarios, independientemente del modo de acceso, en el momento de iniciar sesión en NetScaler Gateway. Puedes ver una lista de todos los usuarios disponibles, el número de usuarios activos, el número de sesiones activas y los bytes y licencias utilizados por todos los usuarios en un momento dado. Puedes ver los fallos de análisis de punto final (EPA), autenticación, inicio de sesión único (SSO) y lanzamiento de aplicaciones para un usuario. También puedes ver los detalles de las sesiones activas y finalizadas para un usuario.
Gateway Insight también proporciona visibilidad de las razones de los fallos de lanzamiento de aplicaciones para aplicaciones virtuales. Esto mejora tu capacidad para solucionar cualquier tipo de problema de inicio de sesión o de lanzamiento de aplicaciones. Puedes ver el número de aplicaciones lanzadas, el número total y activo de sesiones, el número total de bytes y el ancho de banda consumido por las aplicaciones. Puedes ver los detalles de los usuarios, las sesiones, el ancho de banda y los errores de lanzamiento de una aplicación.
Puedes ver el número de gateways, el número de sesiones activas, el total de bytes y el ancho de banda utilizados por todos los gateways asociados a un dispositivo NetScaler Gateway en un momento dado. Puedes ver los fallos de EPA, autenticación, inicio de sesión único y lanzamiento de aplicaciones para un gateway. También puedes ver los detalles de todos los usuarios asociados a un gateway y su actividad de inicio de sesión.
Todos los mensajes de registro se almacenan en la base de datos de NetScaler Console, por lo que puedes ver los detalles de los errores para cualquier período de tiempo. También puedes ver un resumen de los fallos de inicio de sesión y determinar en qué etapa del proceso de inicio de sesión se ha producido un fallo.
Puntos a tener en cuenta:
- Gateway Insight es compatible con las siguientes implementaciones:
- Access Gateway
- Unified Gateway
- La versión y compilación de NetScaler Console deben ser iguales o posteriores a las del dispositivo NetScaler Gateway.
- Se pueden ver informes de Gateway Insight de una hora para instancias de NetScaler con licencia Advanced. Se requiere una licencia Premium para ver informes de Gateway Insight más allá de una hora.
Limitaciones:
-
NetScaler Gateway no es compatible con Gateway Insight cuando el método de autenticación está configurado como autenticación basada en certificados.
-
Los inicios de sesión de usuario correctos, la latencia y los detalles a nivel de aplicación para las aplicaciones y escritorios virtuales de ICA solo son visibles en el panel de usuarios de HDX Insight.
-
En un modo de doble salto, la visibilidad de los fallos en el dispositivo NetScaler Gateway en la segunda DMZ no está disponible.
-
No se informan los problemas de acceso al escritorio del Protocolo de escritorio remoto (RDP).
-
No se informan los registros de Gateway Insight para la autenticación SAML.
-
Gateway Insight es compatible con los siguientes tipos de autenticación. Si se utiliza otro tipo de autenticación diferente a estos, es posible que veas algunas discrepancias en Gateway Insight.
-
Local
-
LDAP
-
RADIUS
-
TACACS
-
SAML
-
Native OTP
-
OAuth
-
Habilitar Gateway Insight
Para habilitar Gateway Insight para tu dispositivo NetScaler Gateway, primero debes agregar el dispositivo NetScaler Gateway a NetScaler Console. Luego, debes habilitar AppFlow para el servidor virtual que representa la aplicación VPN. Para obtener información sobre cómo agregar un dispositivo a NetScaler Console, consulta Agregar instancias.
Nota
Para ver los fallos de análisis de punto final (EPA) en NetScaler Console, debes habilitar el registro de nombre de usuario de autenticación, autorización y control de acceso de AppFlow en el dispositivo NetScaler Gateway.
Habilitar AppFlow para un servidor virtual en NetScaler Console
-
Ve a Configuración > Licencias y configuración de análisis.
-
En Resumen de análisis del servidor virtual, haz clic en Configurar análisis.
-
En la página Todos los servidores virtuales, selecciona el servidor virtual de NetScaler Gateway y haz clic en Habilitar seguridad y análisis.
-
Selecciona Gateway Insight.
-
Haz clic en Guardar.
Habilitar el registro de nombre de usuario de AppFlow en un dispositivo NetScaler Gateway mediante la GUI
-
Ve a Configuración > Sistema > AppFlow > Configuración y, a continuación, haz clic en Cambiar configuración de AppFlow.
-
En la pantalla Configurar ajustes de AppFlow, selecciona Nombre de usuario AAA y, a continuación, haz clic en Aceptar.
Ver informes de Gateway Insight
En NetScaler Console, puedes ver informes para todos los usuarios, aplicaciones y gateways asociados con los dispositivos NetScaler Gateway, y puedes ver detalles para un usuario, aplicación o gateway en particular. En la sección Información general, puedes ver los fallos de EPA, SSO, autenticación y lanzamiento de aplicaciones. También puedes ver un resumen de los diferentes modos de sesión utilizados por los usuarios para iniciar sesión, los tipos de clientes y el número de usuarios que inician sesión cada hora.
Nota:
Cuando creas un grupo, puedes asignar roles al grupo, proporcionar acceso a nivel de aplicación al grupo y asignar usuarios al grupo. Los análisis de NetScaler Console ahora admiten la autorización basada en la dirección IP virtual. Tus usuarios ahora pueden ver informes para todas las Insights solo para las aplicaciones (servidores virtuales) para las que están autorizados. Para obtener más información sobre los grupos y la asignación de usuarios al grupo, consulta Configurar grupos en NetScaler Console.
Ver fallos de EPA, SSO, autenticación, autorización y lanzamiento de aplicaciones
-
En NetScaler Console, ve a Gateway > Gateway Insight.
-
Selecciona el período de tiempo para el que quieres ver los detalles del usuario. Puedes usar el control deslizante de tiempo para personalizar aún más el período seleccionado. Haz clic en Ir.
-
Haz clic en las pestañas EPA (Análisis de punto final), Autenticación, Autorización, SSO (Inicio de sesión único) o Lanzamiento de aplicaciones para mostrar los detalles del fallo.
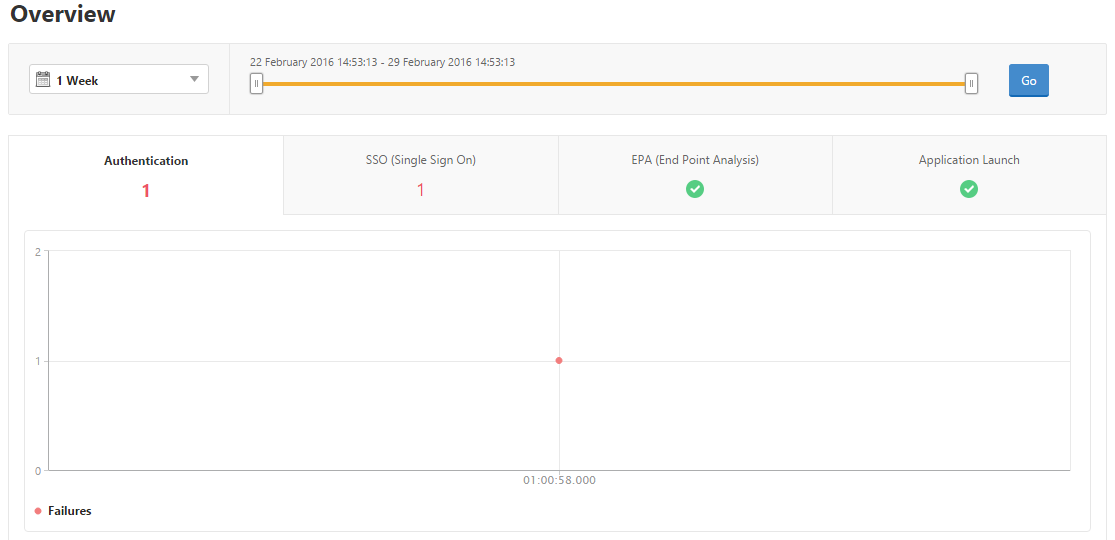
Ver resumen de los modos de sesión, clientes y el número de usuarios
En NetScaler Console, ve a Gateway > Gateway Insight, desplázate hacia abajo para ver los informes.
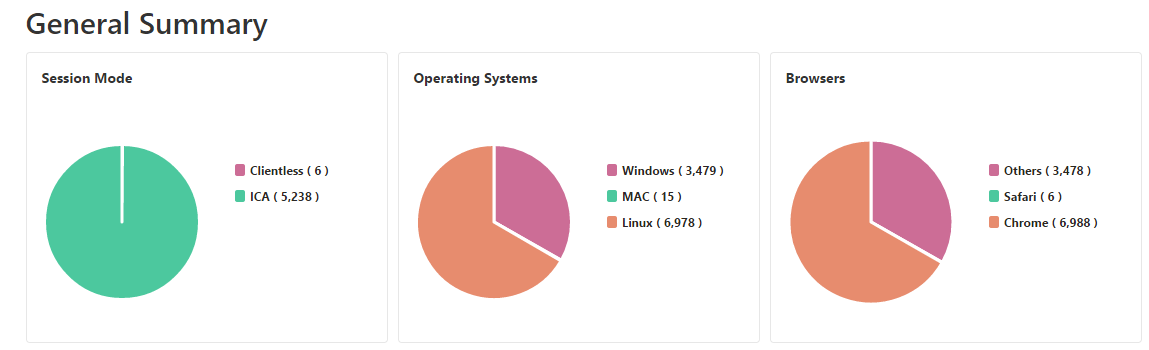
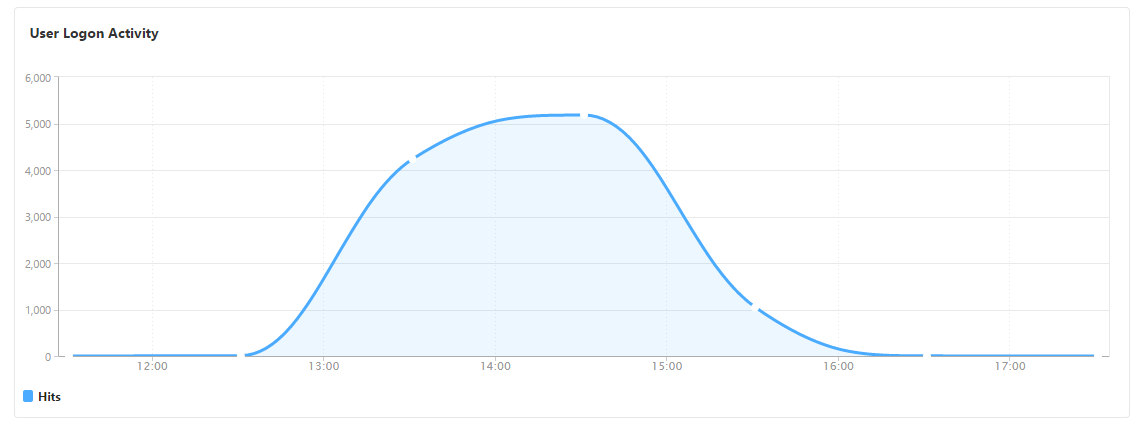
Usuarios
Puedes ver un informe completo para los usuarios asociados con los dispositivos NetScaler Gateway. Puedes ver los fallos de EPA, autenticación, SSO, lanzamiento de aplicaciones, etc., para un usuario.
También puedes visualizar una vista consolidada de todas las sesiones activas y finalizadas de los usuarios.
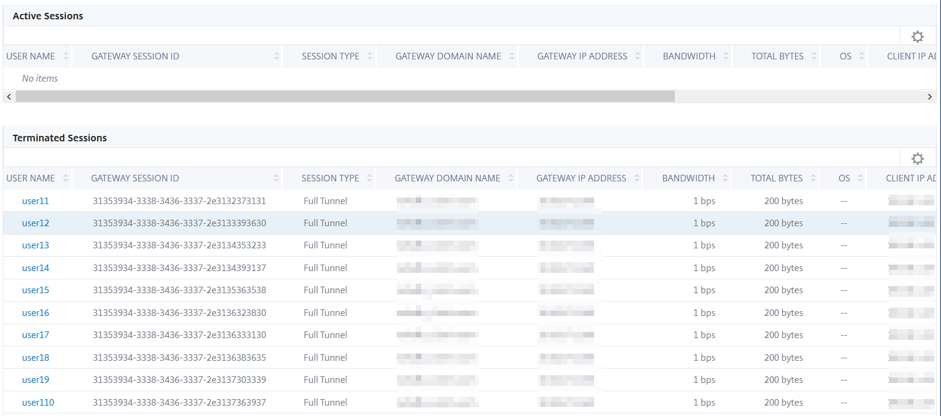
Como administrador, esta vista te permite:
-
Ver todos los detalles de los usuarios en una visualización de un solo panel
-
Eliminar la complejidad de seleccionar cada usuario y ver las sesiones activas y finalizadas
Ver detalles del usuario
-
En NetScaler Console, ve a Gateway > Gateway Insight > Usuarios.
-
Selecciona el período de tiempo para el que quieres ver los detalles del usuario. Puedes usar el control deslizante de tiempo para personalizar aún más el período seleccionado. Haz clic en Ir.
-
Puedes ver el número de usuarios activos, el número de sesiones activas y los bytes de todos los usuarios durante el período de tiempo.
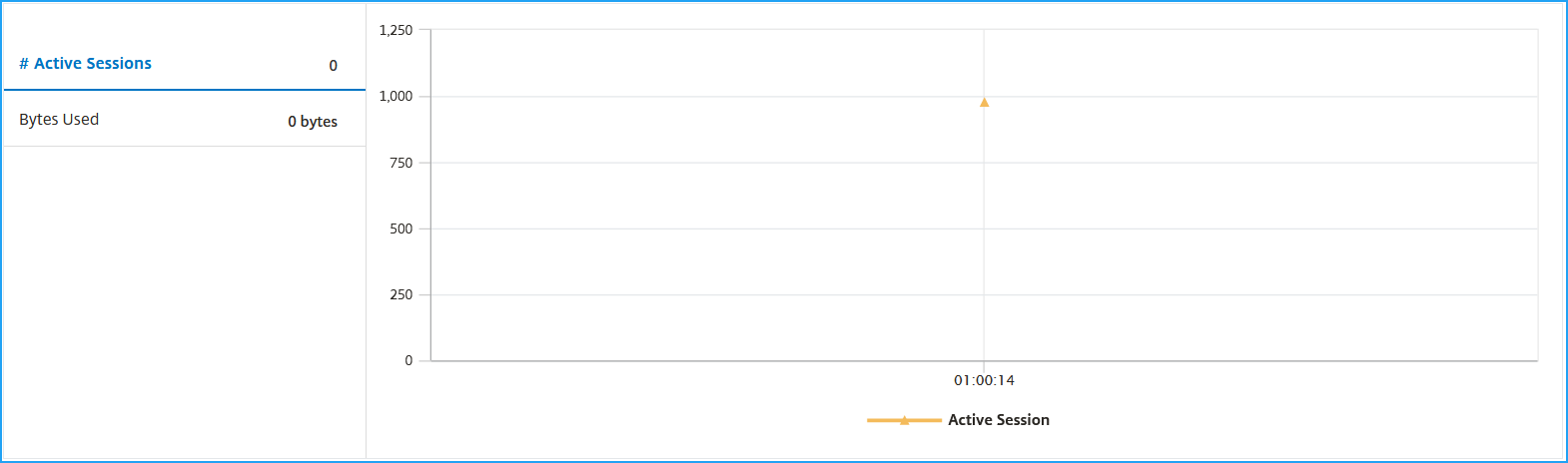
Desplázate hacia abajo para ver una lista de usuarios disponibles y usuarios activos.
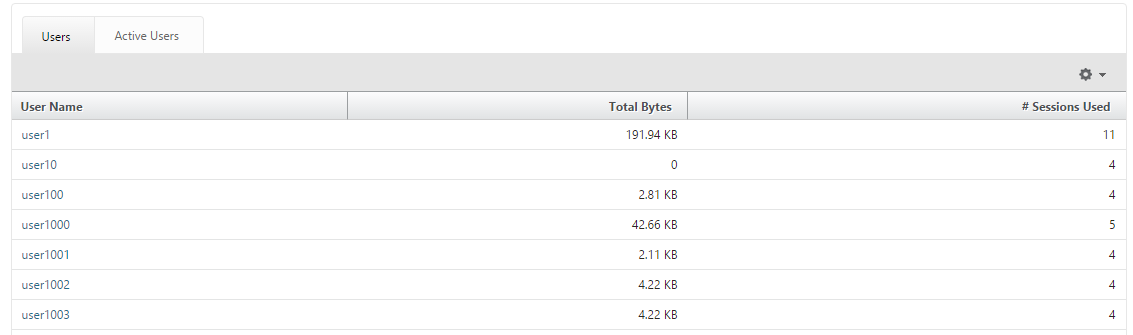
En la pestaña Usuarios o Usuarios activos, haz clic en un usuario para ver los siguientes detalles del usuario:
-
Detalles del usuario: Puedes ver información para cada usuario asociado con los dispositivos NetScaler Gateway. Ve a Gateway > Gateway Insight > Usuarios y haz clic en un usuario para ver información del usuario seleccionado, como el modo de sesión, el sistema operativo y los navegadores.
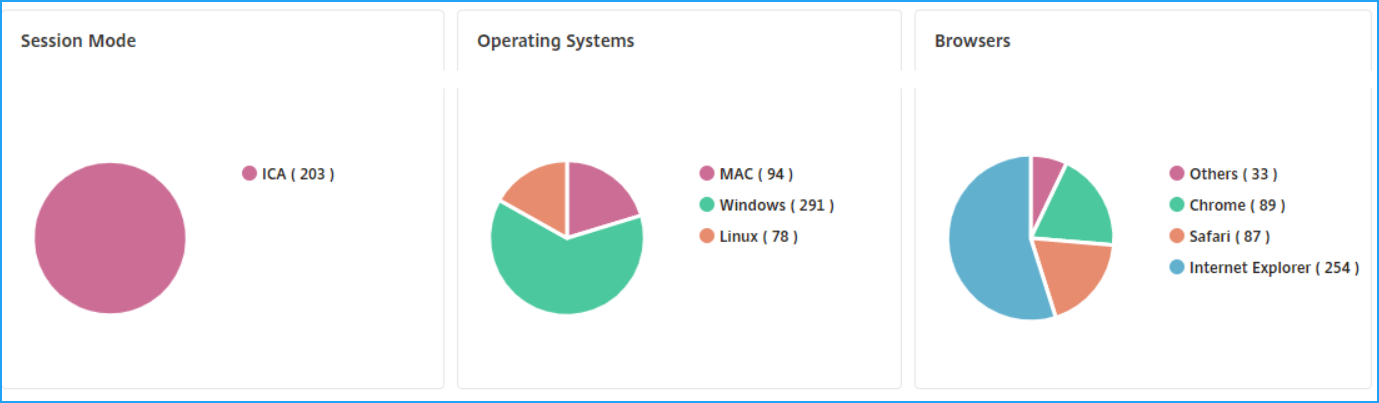
-
Usuarios y aplicaciones para el gateway seleccionado: Ve a Gateway > Gateway Insight > Gateway y haz clic en un nombre de dominio de gateway para ver las 10 principales aplicaciones y los 10 principales usuarios asociados con el gateway seleccionado.
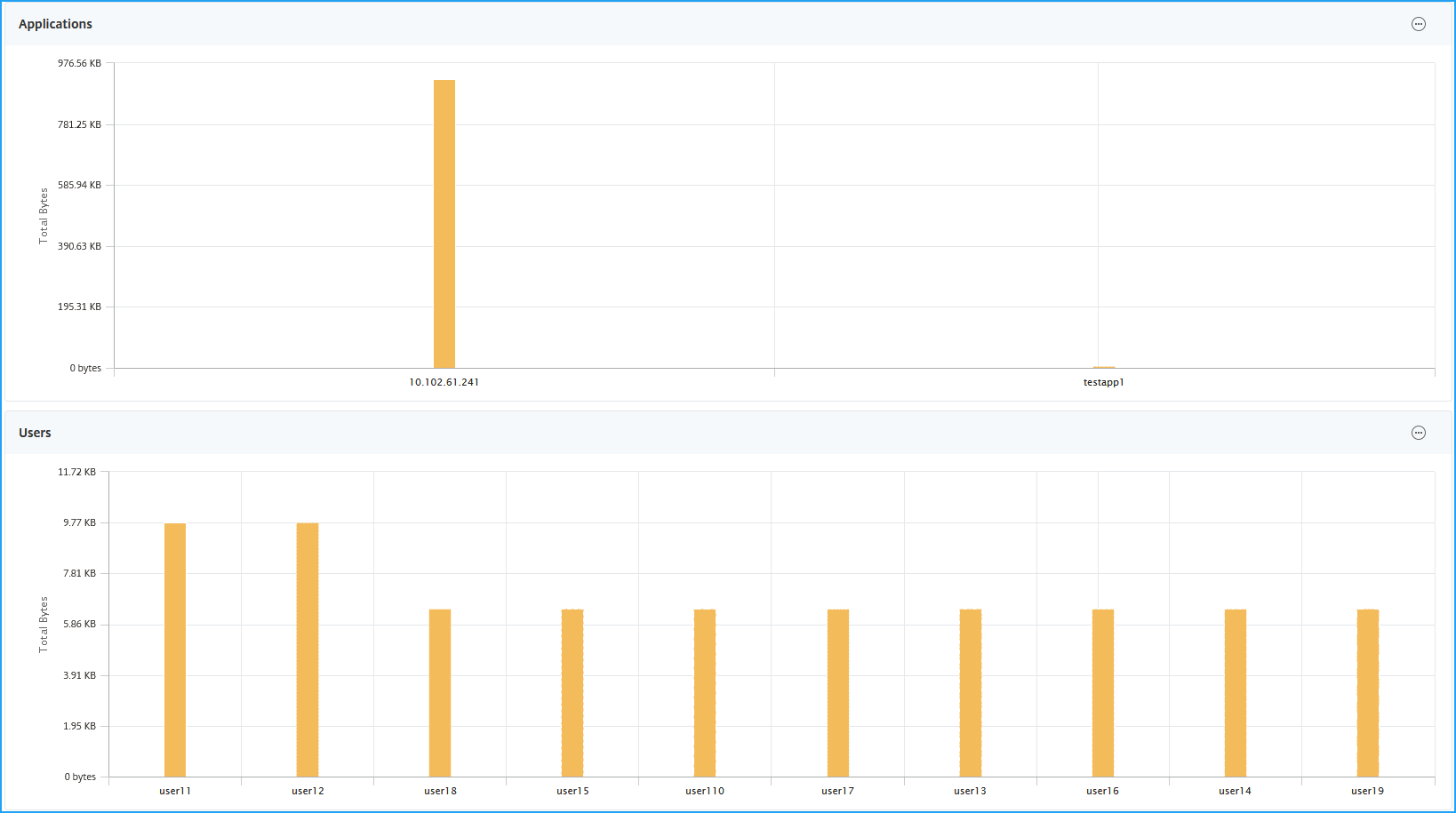
-
Opción Ver más para aplicaciones y usuarios: Para más de 10 aplicaciones y usuarios, puedes hacer clic en el icono de más en Aplicaciones y Usuarios para ver todos los detalles de usuarios y aplicaciones asociados con el gateway seleccionado.
-
Ver detalles haciendo clic en el gráfico de barras: Cuando haces clic en un gráfico de barras, puedes ver los detalles relevantes. Por ejemplo, ve a Gateway > Gateway Insight > Gateway y haz clic en el gráfico de barras del gateway para ver los detalles del gateway.
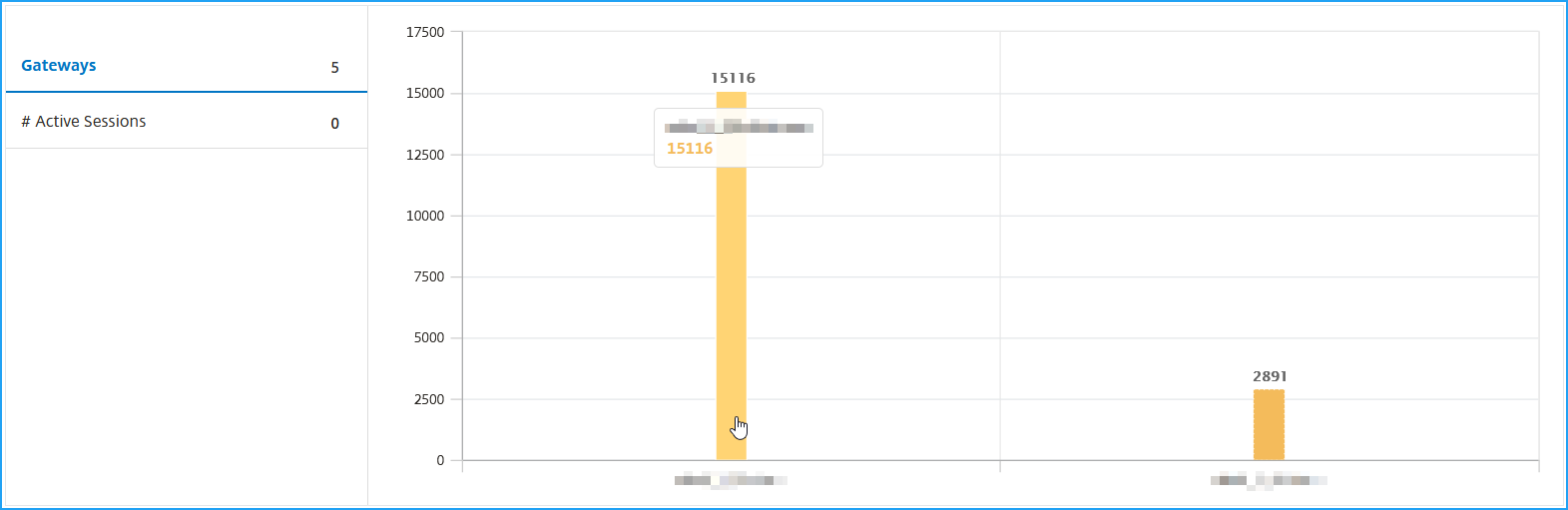
-
Las Sesiones activas y Sesiones finalizadas del usuario.
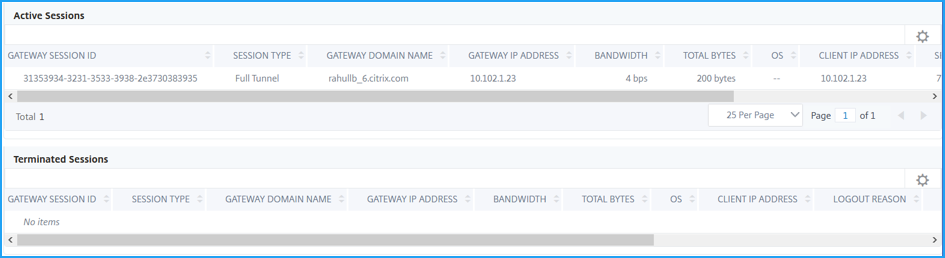
-
El nombre de dominio del gateway y la dirección IP del gateway en Sesiones activas.

-
La duración del inicio de sesión del usuario.
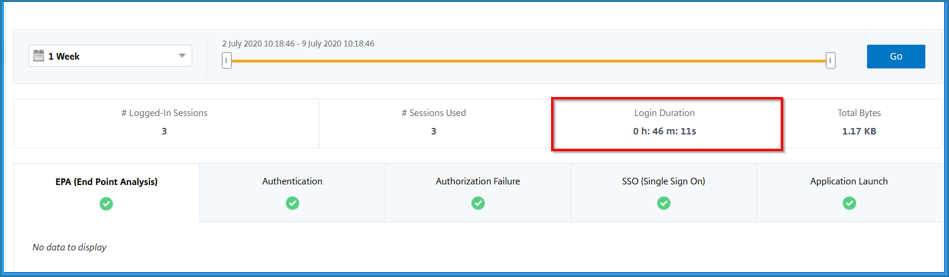
-
La razón de la sesión de cierre de sesión del usuario. Las razones de cierre de sesión pueden ser:
- Sesión agotada
- Sesión cerrada debido a un error interno
- Sesión cerrada debido a que la sesión inactiva agotó el tiempo
- El usuario ha cerrado sesión
-
El administrador ha detenido la sesión
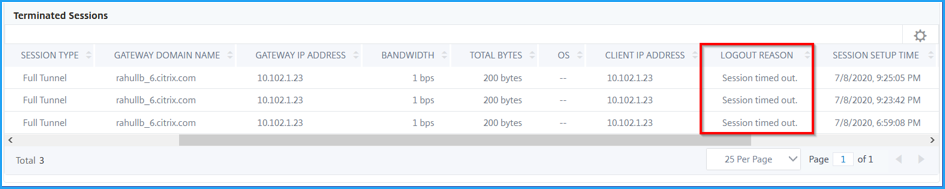
Barra de búsqueda y vista de mapa geográfico
Puedes ver:
-
Una barra de búsqueda que te permite filtrar los resultados según el nombre de usuario. Ve a Gateway > Gateway Insight > Usuarios para ver la barra de búsqueda de Usuarios y Usuarios activos. Coloca el puntero del ratón en la barra de búsqueda, selecciona Nombre de usuario y escribe un nombre de usuario para filtrar los resultados.

-
Un mapa geográfico que muestra la información de los usuarios según su ubicación geográfica. Como administrador, este mapa geográfico te permite ver el resumen del total de usuarios, el total de aplicaciones y el total de sesiones para una ubicación específica.
-
Ve a Gateway > Gateway Insight para ver el mapa geográfico
-
Haz clic en un país. Por ejemplo, Estados Unidos
El mapa geográfico muestra los detalles, como la lista de usuarios, las sesiones activas, las sesiones finalizadas y las aplicaciones para el país seleccionado.
-
Aplicaciones
Puedes ver el número de aplicaciones lanzadas, el número total y activo de sesiones, el número total de bytes y el ancho de banda consumido por las aplicaciones. Puedes ver los detalles de los usuarios, las sesiones, el ancho de banda y los errores de lanzamiento de una aplicación.
Ver detalles de la aplicación
- En NetScaler Console, ve a Gateway > Gateway Insight > Aplicaciones.
- Selecciona el período de tiempo para el que quieres ver los detalles de la aplicación. Puedes usar el control deslizante de tiempo para personalizar aún más el período de tiempo seleccionado. Haz clic en Ir.
Ahora puedes ver el número de aplicaciones lanzadas, el número total y activo de sesiones, el número total de bytes y el ancho de banda consumido por las aplicaciones.
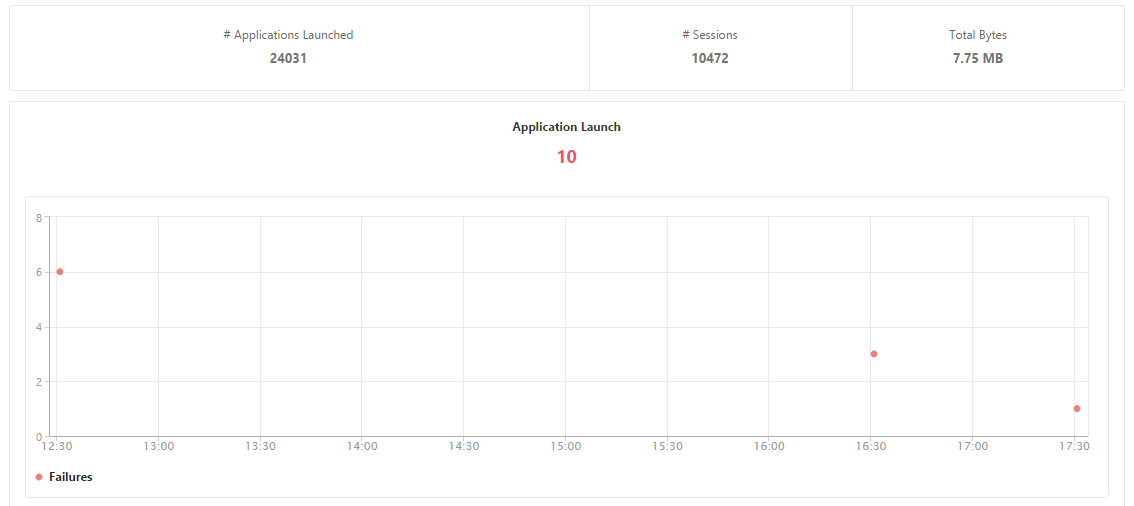
Desplázate hacia abajo para ver el número de sesiones, el ancho de banda y el total de bytes consumidos por ICA y otras aplicaciones.
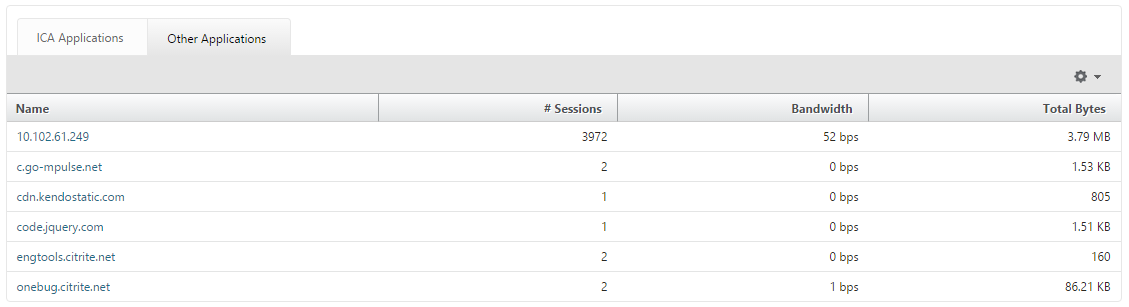
En la pestaña Otras aplicaciones, puedes hacer clic en una aplicación en la columna Nombre para mostrar los detalles de esa aplicación.
Gateways
Puedes ver el número de gateways, el número de sesiones activas, el total de bytes y el ancho de banda utilizados por todos los gateways asociados a un dispositivo NetScaler Gateway en un momento dado. Puedes ver los fallos de EPA, autenticación, inicio de sesión único y lanzamiento de aplicaciones para un gateway. También puedes ver los detalles de todos los usuarios asociados a un gateway y su actividad de inicio de sesión.
Ver detalles del gateway
- En NetScaler Console, ve a Gateway > Gateway Insight > Gateways.
- Selecciona el período de tiempo para el que quieres ver los detalles del gateway. Puedes usar el control deslizante de tiempo para personalizar aún más el período de tiempo seleccionado. Haz clic en Ir.
Ahora puedes ver el número de gateways, el número de sesiones activas, el total de bytes y el ancho de banda utilizados por todos los gateways asociados a un dispositivo NetScaler Gateway en un momento dado.
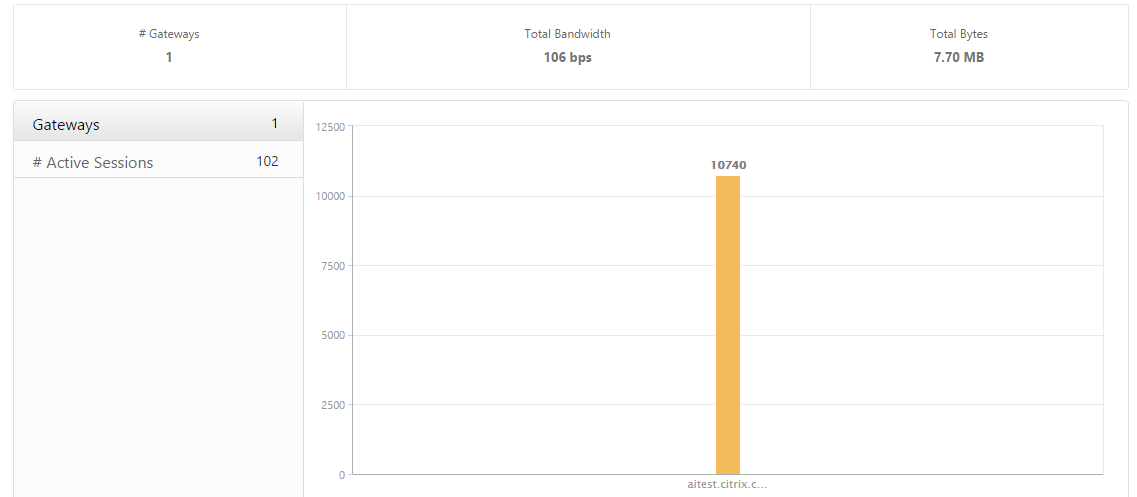
Desplázate hacia abajo para ver los detalles del gateway, como el nombre de dominio del gateway, el nombre del servidor virtual, la dirección IP de NetScaler, los modos de sesión y el total de bytes.
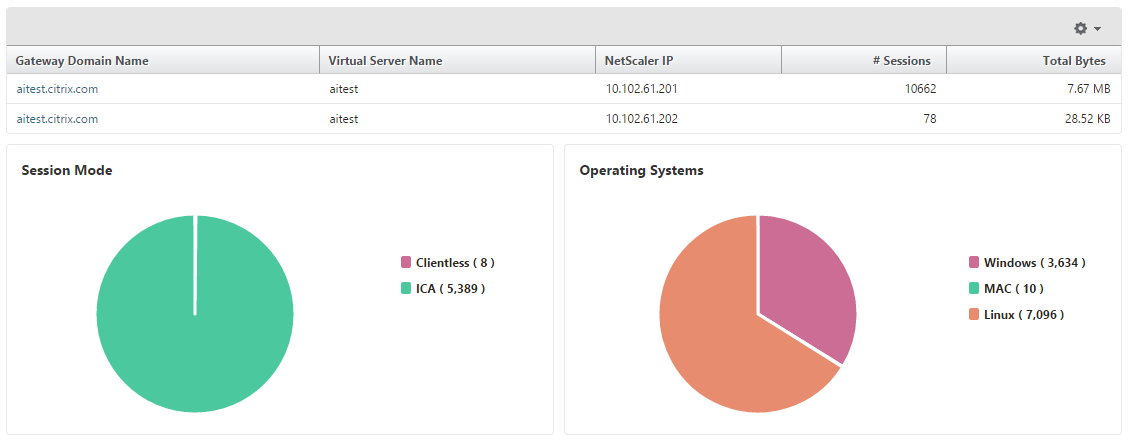
Puedes hacer clic en un gateway en la columna Nombre de dominio del gateway para mostrar los fallos de EPA, autenticación, inicio de sesión único y lanzamiento de aplicaciones, y otros detalles para un gateway.
También puedes ver un mapa geográfico para los gateways que te permite filtrar usuarios según una ubicación particular.
-
Ve a Gateway > Gateway Insight > Gateways
-
Selecciona un nombre de dominio de gateway para ver el mapa geográfico
-
Haz clic en un país. Por ejemplo, Estados Unidos
El mapa geográfico muestra los detalles, como la lista de usuarios, las sesiones activas, las sesiones finalizadas y las aplicaciones para el país seleccionado.
Exportar informes
Puedes guardar los informes de Gateway Insight con todos los detalles que se muestran en la GUI en formato PDF, JPEG, PNG o CSV en tu equipo local. También puedes programar la exportación de los informes a direcciones de correo electrónico especificadas a varios intervalos.
Nota
- Los usuarios con acceso de solo lectura no pueden exportar informes.
- Los informes de mapa geográfico solo se exportan si NetScaler Console tiene conectividad a internet.
Exportar un informe
-
En la pestaña Panel, en el panel derecho, haz clic en el botón exportar.
-
En Exportar ahora, selecciona el formato requerido y, a continuación, haz clic en Exportar.
Para programar la exportación:
-
En la pestaña Panel, en el panel derecho, haz clic en el botón exportar.
-
En Programar exportación, especifica los detalles y haz clic en Programar.
Nota
Configura los ajustes del servidor de correo electrónico antes de programar el informe. Para ello, ve a Sistema > Notificaciones > Correo electrónico y haz clic en Agregar.
Para agregar un servidor de correo electrónico o una lista de distribución de correo electrónico:
-
En la pestaña Configuración, ve a Sistema > Notificaciones > Correo electrónico.
-
En el panel derecho, selecciona Servidor de correo electrónico para agregar un servidor de correo electrónico o selecciona Lista de distribución de correo electrónico para crear una lista de distribución de correo electrónico.
-
Especifica los detalles y haz clic en Crear.
Para exportar todo el panel de Gateway Insight:
-
En la pestaña Panel, en el panel derecho, haz clic en el botón exportar.
-
En Exportar ahora, selecciona el formato PDF y, a continuación, haz clic en Exportar.
Casos de uso de Gateway Insight
Los siguientes casos de uso muestran cómo puedes usar Gateway Insight para obtener visibilidad de los detalles de acceso de los usuarios, las aplicaciones y los gateways en los dispositivos NetScaler Gateway.
1. El usuario no puede iniciar sesión en el dispositivo NetScaler Gateway o en los servidores web internos
Eres un administrador de NetScaler Gateway que supervisa los dispositivos NetScaler Gateway a través de NetScaler Console, y quieres ver por qué un usuario no puede iniciar sesión, o en qué etapa del proceso de inicio de sesión se ha producido el fallo.
NetScaler Console te permite ver los detalles de los errores de inicio de sesión del usuario en las siguientes etapas del proceso de inicio de sesión:
- Autenticación
- Análisis de punto final (EPA)
- Inicio de sesión único
En NetScaler Console, puedes buscar un usuario en particular y luego ver todos los detalles de ese usuario.
Para buscar un usuario:
En NetScaler Console, ve a Gateway > Gateway Insight y, en el cuadro de texto Buscar usuarios, especifica el usuario que quieres buscar.
Fallos de autenticación
Puedes ver errores de autenticación, como credenciales incorrectas o falta de respuesta del servidor de autenticación. Si has configurado la autenticación de dos etapas, puedes ver si la etapa primaria, secundaria o ambas de la autenticación han fallado.
Ver los detalles del fallo de autenticación
-
En NetScaler Console, ve a Gateway > Gateway Insight.
-
En la sección Información general, selecciona el período de tiempo para el que quieres ver los errores de autenticación. Puedes usar el control deslizante de tiempo para personalizar aún más el período de tiempo seleccionado. Haz clic en Ir.
-
Haz clic en la pestaña Autenticación. Puedes ver el número de errores de autenticación en un momento dado en el gráfico Fallos.
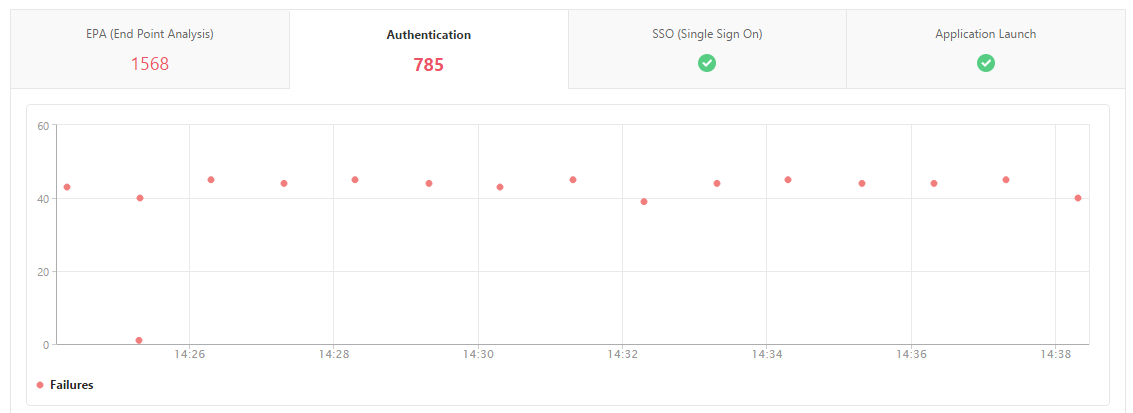
Desplázate hacia abajo para ver los detalles de cada error de autenticación, como Nombre de usuario, Dirección IP del cliente, Hora del error, Tipo de autenticación, Dirección IP del servidor de autenticación, y más, de la tabla en la misma pestaña. La columna Descripción del error de la tabla muestra la razón del fallo de inicio de sesión, y la columna Estado muestra en qué etapa de una autenticación de dos etapas se produjo el fallo.
Puedes hacer clic en un usuario en la columna Nombre de usuario para mostrar los errores de autenticación y otros detalles de ese usuario.
Puedes personalizar la tabla para agregar o eliminar columnas usando la opción de configuración.
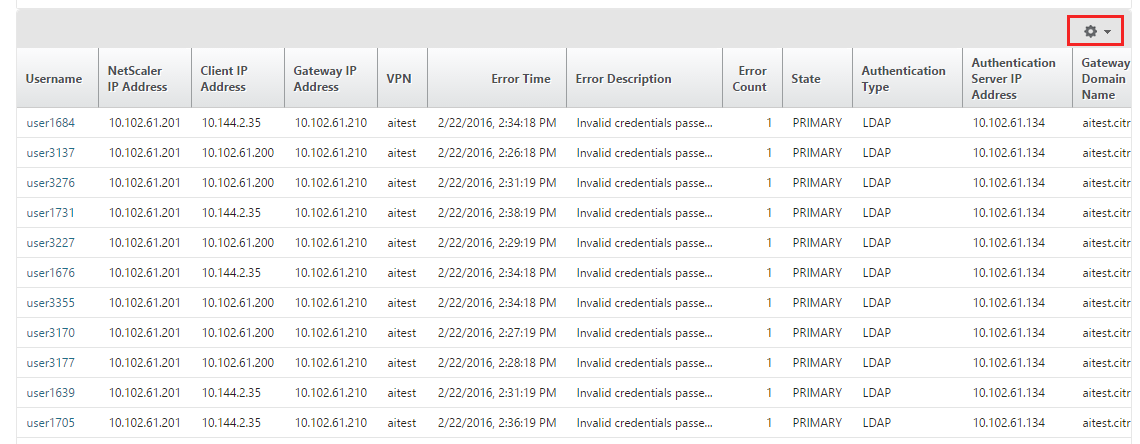
Fallos de EPA
Puedes ver los fallos de EPA en la etapa previa o posterior a la autenticación.
Ver detalles del fallo de EPA
-
En NetScaler Console, ve a Gateway > Gateway Insight.
-
En la sección Información general, selecciona el período de tiempo para el que quieres ver los errores de EPA. Puedes usar el control deslizante de tiempo para personalizar aún más el período de tiempo seleccionado. Haz clic en Ir.
-
Haz clic en la pestaña EPA (Análisis de punto final). Puedes ver el número de errores de EPA en un momento dado en el gráfico Fallos.
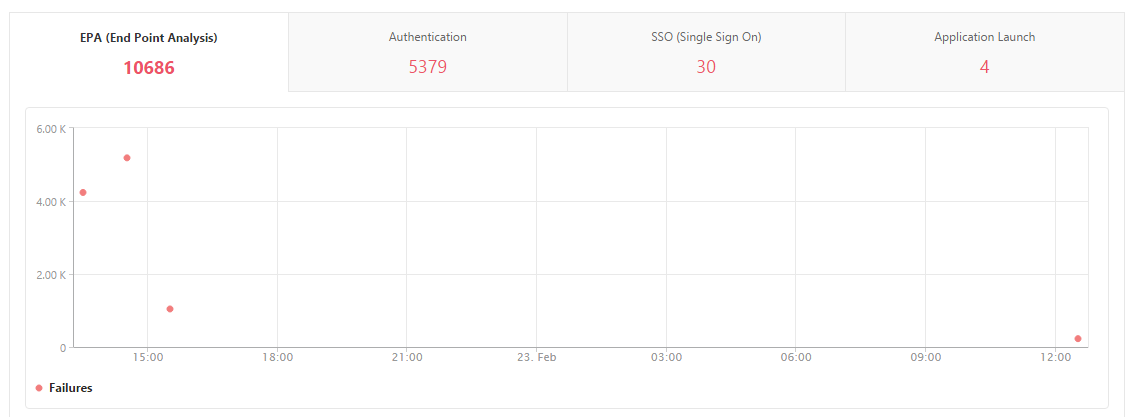
Desplázate hacia abajo para ver los detalles de cada error de EPA, como Nombre de usuario, Dirección IP de NetScaler, Dirección IP del gateway, VPN, Hora del error, Nombre de la política, Nombre de dominio del gateway y más, de la tabla en la misma pestaña. La columna Descripción del error de la tabla muestra la razón del fallo de EPA, y la columna Nombre de la política muestra la política que resultó en el fallo.
Puedes hacer clic en un usuario en la columna Nombre de usuario para mostrar los errores de EPA y otros detalles de ese usuario.
Puedes personalizar la tabla para agregar o eliminar columnas usando la opción de configuración.
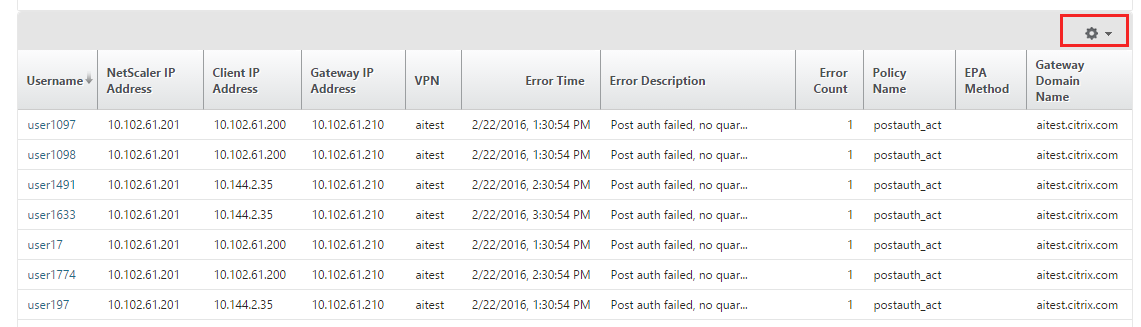
Nota
NetScaler Gateway no informa de los fallos de EPA cuando la expresión “clientSecurity” está configurada como una regla de política de sesión VPN.
Fallos de SSO
Puedes ver todos los fallos de SSO en cualquier etapa para un usuario que accede a cualquier aplicación a través del dispositivo NetScaler Gateway.
Ver detalles del fallo de SSO
-
En NetScaler Console, ve a Gateway > Gateway Insight.
-
En la sección Información general, selecciona el período de tiempo para el que quieres ver los errores de SSO. Puedes usar el control deslizante de tiempo para personalizar aún más el período de tiempo seleccionado. Haz clic en Ir.
-
Haz clic en la pestaña SSO (Inicio de sesión único). Puedes ver el número de errores de SSO en un momento dado en el gráfico de Fallos.
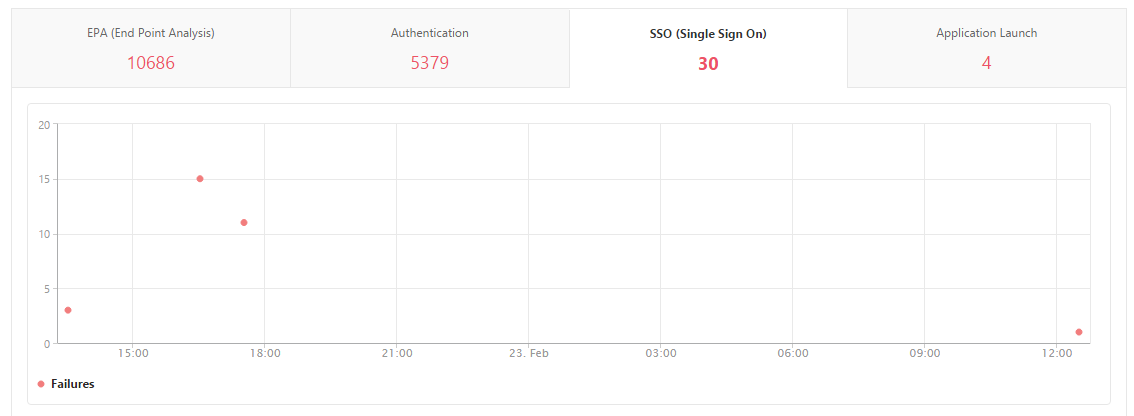
Desplázate hacia abajo para ver los detalles de cada error de SSO, como Nombre de usuario, Dirección IP de NetScaler, Hora del error, Descripción del error, Nombre del recurso y más, de la tabla en la misma pestaña.
Puedes hacer clic en un usuario en la columna Nombre de usuario para mostrar los errores de SSO y otros detalles de ese usuario.
Puedes personalizar la tabla para agregar o eliminar columnas usando la opción de configuración.
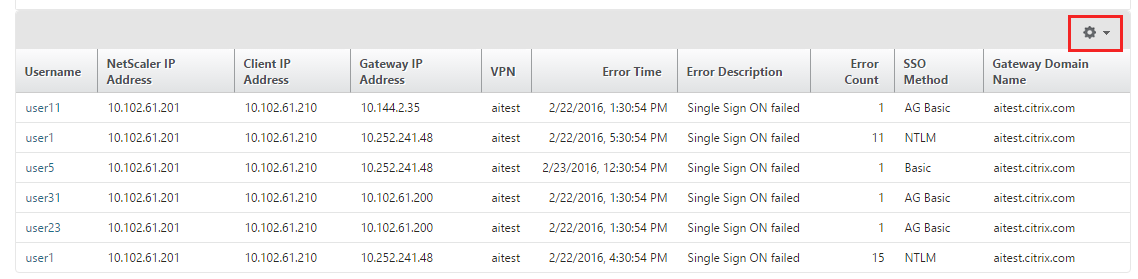
2. Después de iniciar sesión correctamente en NetScaler Gateway, un usuario no puede iniciar ninguna aplicación virtual
Para un fallo de inicio de aplicación, puedes obtener visibilidad de las razones, como un servidor de Secure Ticket Authority (STA) o Citrix Virtual App inaccesible, o un ticket STA no válido. Puedes ver la hora en que ocurrió el error, los detalles del error y el recurso para el cual falló la validación de STA.
Ver detalles del fallo de inicio de aplicación
-
En NetScaler Console, ve a Gateway > Gateway Insight.
-
En la sección Información general, selecciona el período de tiempo para el que quieres ver los errores de SSO. Puedes usar el control deslizante de tiempo para personalizar aún más el período de tiempo seleccionado. Haz clic en Ir.
-
Haz clic en la pestaña Lanzamiento de aplicación. Puedes ver el número de fallos de lanzamiento de aplicación en un momento dado en el gráfico Fallos.
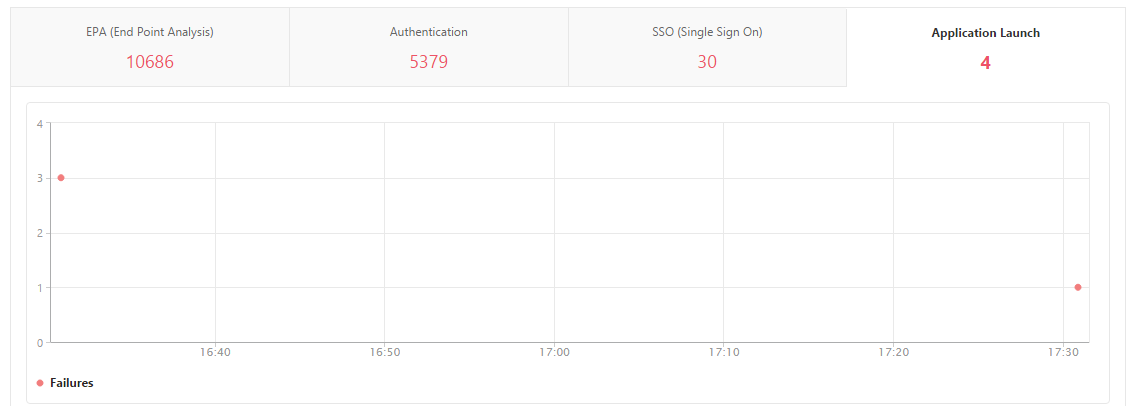
Desplázate hacia abajo para ver los detalles de cada error de lanzamiento de aplicación, como Dirección IP de NetScaler, Hora del error, Descripción del error, Nombre del recurso, Nombre de dominio del gateway, y más, de la tabla en la misma pestaña. La columna Descripción del error de la tabla muestra la dirección IP del servidor STA y la columna Nombre del recurso muestra los detalles del recurso para el cual falló la validación de STA.
Puedes hacer clic en un usuario en la columna Nombre de usuario para mostrar los errores de lanzamiento de aplicación y otros detalles de ese usuario.
Puedes personalizar la tabla para agregar o eliminar columnas usando la opción de configuración.
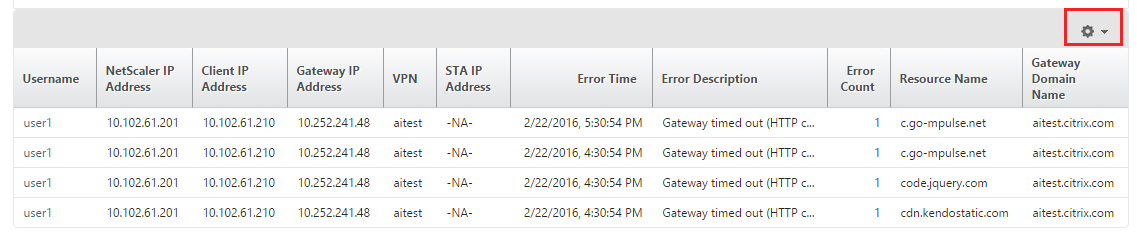
3. Después de iniciar correctamente una nueva aplicación, un usuario quiere ver el total de bytes y el ancho de banda consumidos por esa aplicación
Después de haber iniciado correctamente una nueva aplicación, en NetScaler Console, puedes ver el total de bytes y el ancho de banda consumidos por esa aplicación.
Ver el total de bytes y el ancho de banda consumidos por una aplicación
En NetScaler Console, ve a Gateway > Gateway Insight > Aplicaciones, desplázate hacia abajo y, en la pestaña Otras aplicaciones, haz clic en la aplicación para la que quieres ver los detalles.
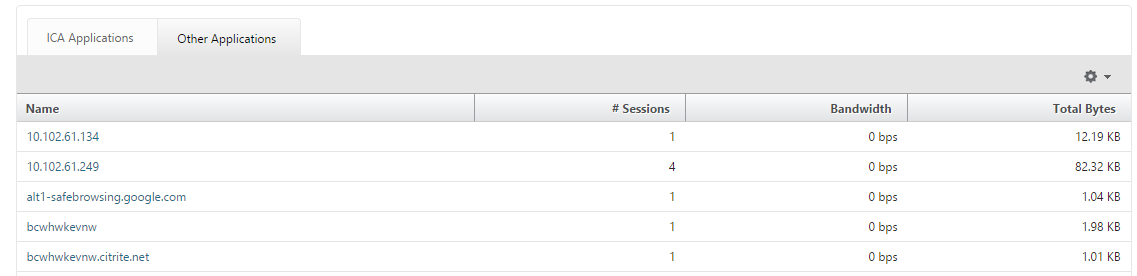
Puedes ver el número de sesiones y el número total de bytes consumidos por esa aplicación.

También puedes ver el ancho de banda consumido por esa aplicación.
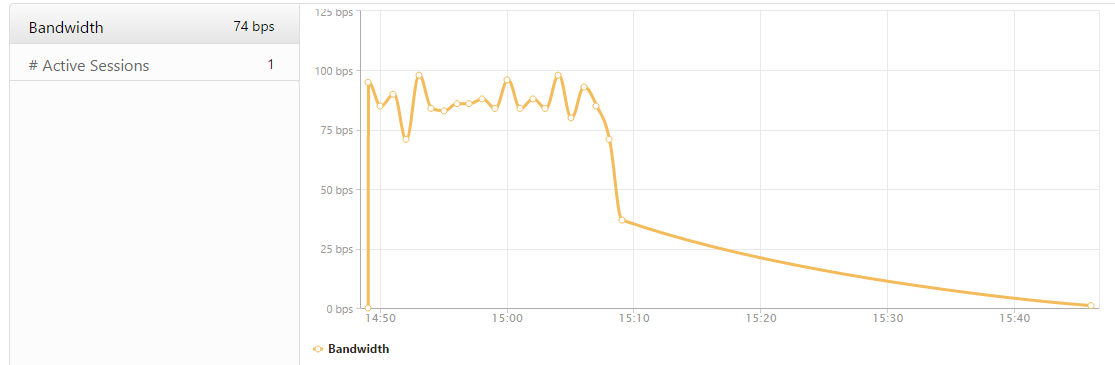
4. Un usuario ha iniciado sesión correctamente en NetScaler Gateway, pero no puede acceder a ciertos recursos de red en la red interna
Con Gateway Insight, puedes determinar si el usuario tiene acceso a los recursos de red o no. También puedes ver el nombre de la política que resultó en el fallo.
Ver el acceso del usuario a los recursos
-
En NetScaler Console, ve a Gateway > Gateway Insight > Aplicaciones.
-
En la pantalla que aparece, desplázate hacia abajo y, en la pestaña Otras aplicaciones, selecciona la aplicación a la que el usuario no pudo iniciar sesión.
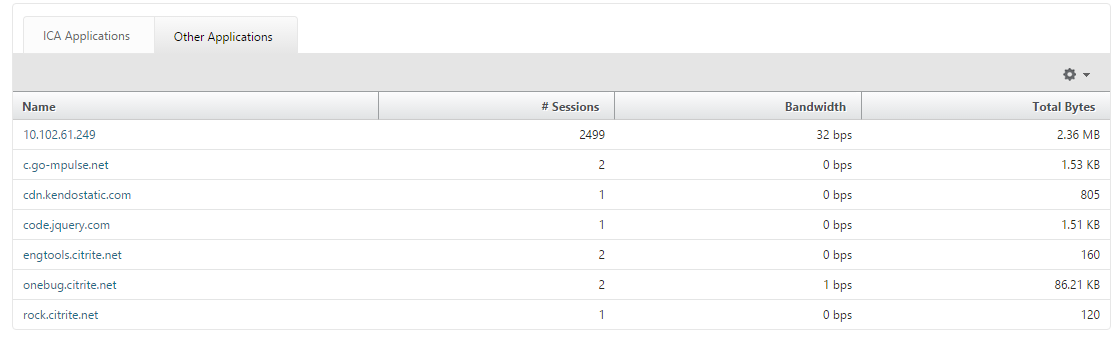
En la pantalla que aparece, desplázate hacia abajo y, en la tabla Usuarios, se muestran todos los usuarios que tienen acceso a esa aplicación.

5. Diferentes usuarios pueden estar utilizando diferentes implementaciones de NetScaler Gateway o pueden iniciar sesión en NetScaler Gateway a través de diferentes modos de acceso. El administrador debe poder ver los detalles sobre los tipos de implementación y los modos de acceso
Con Gateway Insight, puedes ver un resumen de los diferentes modos de sesión utilizados por los usuarios para iniciar sesión, los tipos de clientes y el número de usuarios que inician sesión cada hora. También puedes determinar si la implementación de un usuario es un gateway unificado o una implementación clásica de NetScaler Gateway. Para las implementaciones de gateway unificado, puedes ver el nombre y la dirección IP del servidor virtual de conmutación de contenido y el nombre del servidor virtual VPN.
Ver resumen de los modos de sesión, tipo de clientes y número de usuarios que han iniciado sesión
-
En NetScaler Console, ve a Gateway > Gateway Insight.
-
En la sección Información general, desplázate hacia abajo para ver los gráficos de Modo de sesión, Sistemas operativos, Navegadores y Actividad de inicio de sesión del usuario que muestran los diferentes modos de sesión utilizados por los usuarios para iniciar sesión, los tipos de clientes y el número de usuarios que inician sesión cada hora.
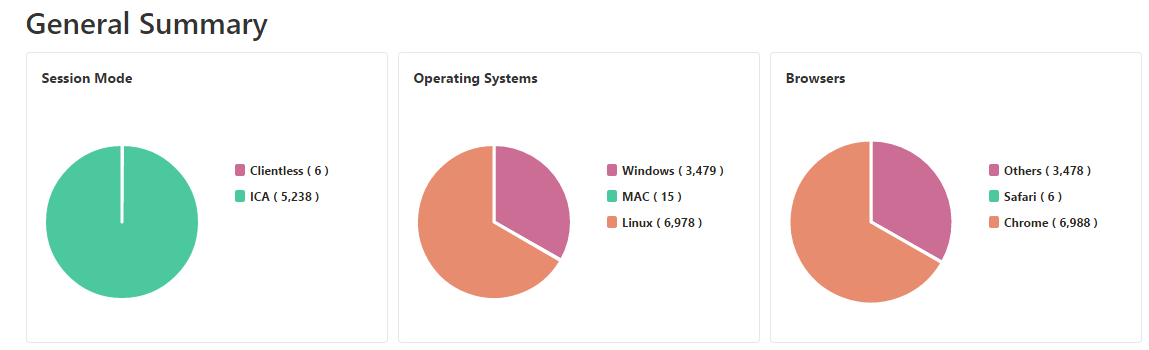
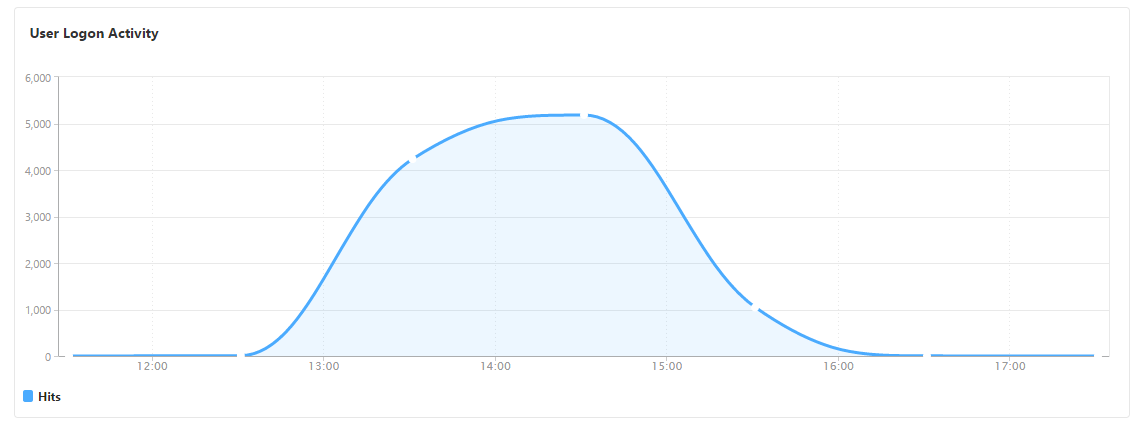
En este artículo
- Habilitar Gateway Insight
- Habilitar AppFlow para un servidor virtual en NetScaler Console
- Habilitar el registro de nombre de usuario de AppFlow en un dispositivo NetScaler Gateway mediante la GUI
- Ver informes de Gateway Insight
- Ver fallos de EPA, SSO, autenticación, autorización y lanzamiento de aplicaciones
- Ver resumen de los modos de sesión, clientes y el número de usuarios
- Usuarios
- Aplicaciones
- Gateways
- Exportar informes
- Casos de uso de Gateway Insight
- Fallos de autenticación
- Fallos de EPA
- Fallos de SSO