Primeros pasos
Este documento te guía a través de cómo empezar con la incorporación y configuración inicial de NetScaler Console. Este documento está dirigido a administradores de red y aplicaciones que gestionan dispositivos de red de Citrix (NetScaler, NetScaler Gateway, Citrix Secure Web Gateway, etc.). Sigue los pasos de este documento independientemente del tipo de dispositivo que planees gestionar con NetScaler Console.
Antes de iniciar la incorporación, asegúrate de revisar los requisitos del navegador, los requisitos de instalación del agente y los requisitos de puertos.
Paso 1: Regístrate en Citrix Cloud
Para empezar a usar NetScaler Console, primero debes crear una cuenta de empresa de Citrix Cloud o unirte a una existente que otra persona de tu empresa haya creado. Para obtener procesos e instrucciones detalladas sobre cómo proceder, consulta Registrarse en Citrix Cloud.
Paso 2: Gestiona NetScaler Console con una cuenta Express
Después de iniciar sesión en Citrix Cloud, haz lo siguiente:
Nota:
Para Japón, debes iniciar sesión en
citrix.citrixcloud.jp.
-
Ve a la sección Servicios disponibles.
-
En el mosaico de NetScaler Console, haz clic en Gestionar.
El mosaico de NetScaler Console se mueve a la sección Mis servicios.
-
Selecciona una región que se adapte a las necesidades de tu negocio.
Importante
-
No podrás cambiar la región más tarde.
-
Este paso no es aplicable si inicias sesión desde Citrix Cloud Japan (
citrix.citrixcloud.jp). Debes asegurarte de que las URL de punto final aplicables para Japón tengan acceso permitido. Para obtener más información, consulta Requisitos del sistema.
-
-
Selecciona los roles y casos de uso que se apliquen a ti.
Puedes cerrar sesión en el navegador mientras la inicialización se completa en segundo plano, lo que podría llevar algún tiempo.
Nota:
Citrix asigna una cuenta Express para gestionar los recursos de NetScaler Console. Si tu cuenta Express de NetScaler Console permanece inactiva durante 45 días, la cuenta se elimina. Para obtener más información, consulta Gestionar NetScaler Console con una cuenta Express.
Cuando vuelvas a iniciar sesión en tu cuenta de Citrix Cloud, aparecerá la pantalla de la GUI de NetScaler Console. Haz clic en Empezar para iniciar la configuración del servicio por primera vez.
Paso 3: Selecciona un tipo de implementación de NetScaler
Selecciona una de las siguientes opciones de implementación que se adapte a los requisitos de tu negocio:
-
Implementación inteligente - Esta opción es una configuración de entorno automatizada para implementar nuevas instancias de NetScaler. Instala automáticamente un agente para permitir la comunicación entre NetScaler Console y las instancias gestionadas.
Esta opción es compatible con los entornos de AWS, Microsoft Azure y Google Cloud. En tres pasos, puedes entregar una aplicación presente en la nube utilizando instancias de NetScaler.
-
Implementación personalizada - Esta opción es una implementación en varias fases. Puedes seleccionar cada opción de entorno e implementar o descubrir instancias de NetScaler.
Selecciona la implementación inteligente para AWS
Esta opción de implementación crea la siguiente infraestructura en AWS:
-
Una pila de CloudFormation en AWS para crear la infraestructura necesaria que incluye subredes, grupos de seguridad, puertas de enlace NAT, etc.
-
Un agente en la VPC para gestionar instancias de NetScaler.
-
Un grupo de escalado automático de NetScaler. Puedes personalizar este grupo más tarde en la página Infraestructura > Nube pública > Grupos de escalado automático.
Antes de implementar instancias de NetScaler, asegúrate de lo siguiente:
-
Ya tienes una cuenta de AWS.
-
Has creado un usuario de IAM con todos los permisos administrativos.
Para implementar instancias de NetScaler, realiza los siguientes pasos:
-
En Crear perfil de acceso a la nube, selecciona AWS como entorno de implementación. Especifica el Nombre del perfil de acceso y el ARN del rol para crear un perfil de acceso a la nube.
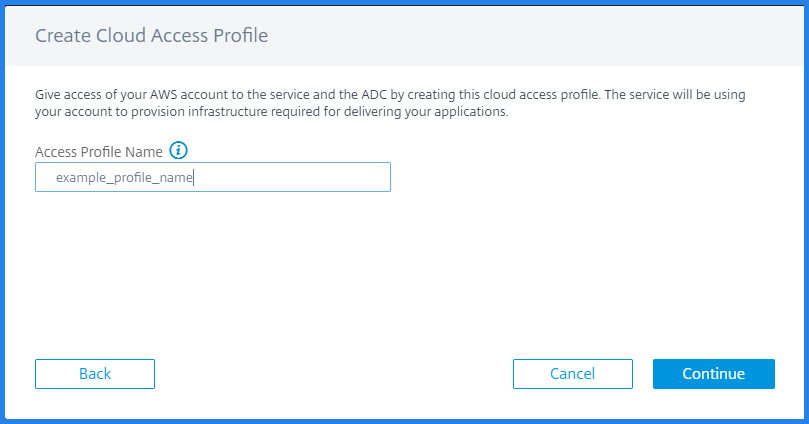
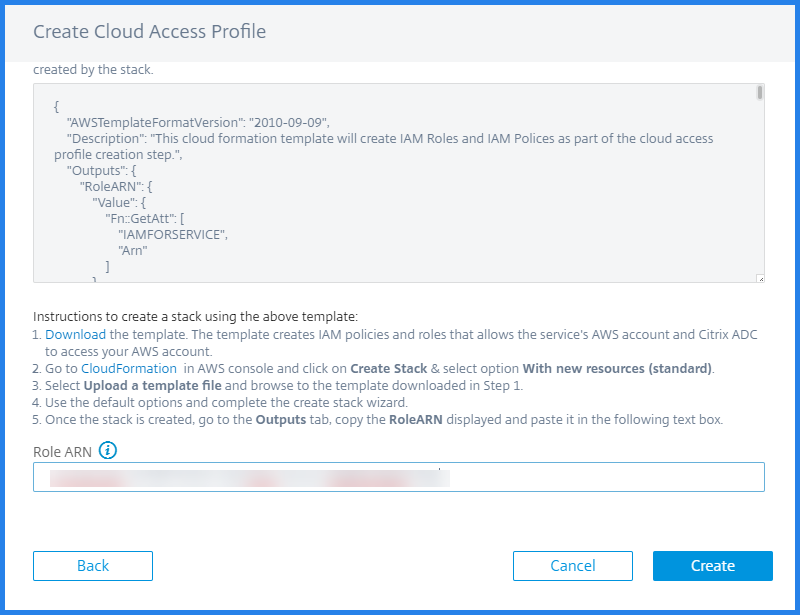
NetScaler Console utiliza el perfil de acceso a la nube para acceder a una cuenta de AWS.
-
Especifica los siguientes detalles para preparar el entorno de AWS:
-
En Detalles del centro de datos, selecciona la Región de AWS y la VPC de AWS donde quieres implementar instancias de NetScaler.
VPC de AWS enumera las VPC presentes en la Región de AWS seleccionada.
-
En Detalles del grupo de escalado automático de NetScaler, especifica lo siguiente para escalar automáticamente las instancias de NetScaler en la nube de AWS:
-
Nombre del grupo de escalado automático - Un nombre para identificar un grupo de escalado automático.
-
Zonas de disponibilidad - Selecciona las zonas en las que quieres crear los grupos de escalado automático.
Puedes seleccionar varias zonas de la lista.
-
Tipo de implementación - Selecciona la opción Evaluación o Producción.
Si quieres evaluar la solución de escalado automático de NetScaler Console antes de adquirir la licencia de producción, selecciona la opción Evaluación.
Importante
- La opción de evaluación solo admite una zona de disponibilidad.
- Con la opción de evaluación, solo puedes seleccionar NetScaler VPX Express. Además, la solución de escalado automático de NetScaler Console puede escalar hasta tres instancias de NetScaler.
-
Producto NetScaler VPX - Selecciona las licencias para aprovisionar instancias de NetScaler.
Suscríbete a la licencia seleccionada en el marketplace de AWS y vuelve a esta página.
Revisa y selecciona el mensaje de consentimiento del usuario.
-
Tipo de instancia - Selecciona el tipo de instancia requerido.
-
-
Haz clic en Siguiente.
Después de una validación exitosa, haz clic en Crear para implementar instancias de NetScaler en AWS y crear un grupo de escalado automático.
-
-
Después de la implementación exitosa de NetScaler, haz clic en Implementar aplicación.
En Configurar aplicación, especifica los detalles necesarios y haz clic en Enviar.
Para obtener más información, consulta Configurar una aplicación para el grupo de escalado automático.
Selecciona la implementación inteligente para Microsoft Azure
Esta opción de implementación crea la siguiente infraestructura en Azure:
-
Una plantilla de Azure Resource Manager (ARM) para crear la infraestructura necesaria que incluye subredes, grupos de seguridad, puertas de enlace NAT, etc.
-
Un agente en la VPC para gestionar instancias de NetScaler.
-
Un grupo de escalado automático de NetScaler. Puedes personalizar este grupo más tarde en la página Infraestructura > Nube pública > Grupos de escalado automático.
Antes de implementar instancias de NetScaler, asegúrate de lo siguiente:
-
Tienes una cuenta de Microsoft Azure que admite el modelo de implementación de Azure Resource Manager.
-
Tienes un grupo de recursos en Microsoft Azure.
Para obtener más información sobre cómo crear una cuenta y otras tareas, consulta la Documentación de Microsoft Azure.
Para implementar instancias de NetScaler, realiza los siguientes pasos:
-
En Crear perfil de acceso a la nube, selecciona Microsoft Azure como entorno de implementación. Especifica los detalles del perfil de acceso a la nube de NetScaler Console y NetScaler.
NetScaler Console utiliza el perfil de acceso a la nube de NetScaler Console para acceder a una cuenta de Microsoft Azure. Y un perfil de acceso a la nube de NetScaler se utiliza para aprovisionar instancias de NetScaler VPX.
-
Especifica los siguientes detalles para preparar el entorno de Azure:
-
En Detalles del entorno de aplicación, especifica un nombre para tu implementación. Y asegúrate de que el perfil de acceso a la nube correcto esté seleccionado.
-
En Detalles del centro de datos, especifica la región, el grupo de recursos y los detalles de la red virtual donde quieres implementar instancias de NetScaler.
-
En Detalles del grupo de escalado automático de NetScaler, especifica lo siguiente:
-
Disponibilidad - Selecciona la zona o el conjunto de disponibilidad en el que quieres crear los grupos de escalado automático. Dependiendo del perfil de acceso a la nube que hayas seleccionado, las zonas de disponibilidad aparecerán en la lista.
-
Tipo de implementación - Selecciona la opción Evaluación o Producción.
Si quieres evaluar la solución de escalado automático de NetScaler Console antes de adquirir la licencia de producción, selecciona la opción Evaluación.
Importante
- La opción de evaluación solo admite una zona o conjunto de disponibilidad.
- Con la opción de evaluación, solo puedes seleccionar NetScaler VPX Express. Además, la solución de escalado automático de NetScaler Console puede escalar hasta tres instancias de NetScaler.
-
Seleccionar producto NetScaler VPX - Selecciona las licencias para aprovisionar instancias de NetScaler.
Suscríbete a esta licencia de Azure Marketplace y vuelve a la página.
Revisa y selecciona el mensaje de consentimiento del usuario.
-
Seleccionar tamaño de VM - Selecciona el tamaño de máquina virtual requerido.
-
-
Haz clic en Siguiente.
Después de una validación exitosa, haz clic en Crear para implementar instancias de NetScaler en Microsoft Azure y crear un grupo de escalado automático.
-
-
Después de la implementación exitosa de NetScaler, haz clic en Implementar aplicación.
En Configurar aplicación, especifica los detalles necesarios y haz clic en Enviar.
Para obtener más información, consulta Configurar una aplicación para el grupo de escalado automático.
Selecciona la implementación inteligente para Google Cloud
Esta opción de implementación crea la siguiente infraestructura en Google Cloud:
-
Un Google Cloud Deployment Manager para crear la infraestructura necesaria que incluye redes VPC, subredes, Cloud NAT, puertas de enlace de Cloud Router y reglas de firewall.
-
Un agente en la VPC para gestionar instancias de NetScaler.
-
Un grupo de escalado automático de NetScaler. Puedes personalizar este grupo más tarde en la página Infraestructura > Nube pública > Grupos de escalado automático.
Antes de implementar instancias de NetScaler, asegúrate de que ya tienes una cuenta de Google Cloud. Para obtener más información sobre cómo crear una cuenta, consulta la Documentación de Google Cloud.
Para implementar instancias de NetScaler, realiza los siguientes pasos:
-
En Crear perfil de acceso a la nube, selecciona Google Cloud como entorno de implementación.
Especifica el Nombre del perfil de acceso a la nube y la Clave de cuenta de servicio.
NetScaler Console utiliza el perfil de acceso a la nube para acceder a una cuenta de Google Cloud.
-
Especifica los siguientes detalles para preparar el entorno de Google Cloud:
-
En Detalles del entorno de aplicación, especifica un nombre para tu implementación. Y asegúrate de que el perfil de acceso a la nube correcto esté seleccionado.
-
En Detalles del centro de datos, selecciona la Región de Google Cloud donde quieres implementar instancias de NetScaler.
-
En Detalles del grupo de escalado automático de NetScaler, especifica lo siguiente para escalar automáticamente las instancias de NetScaler en Google Cloud:
-
CIDR de subred de la red VPC - Especifica una red VPC creada para el tráfico de gestión, cliente y servidor. Sin embargo, puedes seleccionar la red existente para el servidor.
-
Zonas - Selecciona las zonas en las que quieres crear los grupos de escalado automático.
Puedes seleccionar varias zonas de la lista.
-
Tipo de implementación - Selecciona la opción Evaluación o Producción.
Si quieres evaluar la solución de escalado automático de NetScaler Console antes de adquirir la licencia de producción, selecciona la opción Evaluación.
Importante
- La opción de evaluación solo admite una zona de disponibilidad.
- Con la opción de evaluación, solo puedes seleccionar NetScaler VPX Express. Además, la solución de escalado automático de NetScaler Console puede escalar hasta tres instancias de NetScaler.
-
Producto NetScaler VPX - Selecciona las licencias para aprovisionar instancias de NetScaler.
-
Tipo de máquina - Selecciona el tipo de instancia requerido.
-
-
Haz clic en Siguiente.
Después de una validación exitosa, haz clic en Crear para implementar instancias de NetScaler en Google Cloud y crear un grupo de escalado automático.
-
-
Después de la implementación exitosa de NetScaler, haz clic en Implementar aplicación.
En Configurar aplicación, especifica los detalles necesarios y haz clic en Enviar.
Para obtener más información, consulta Configurar una aplicación para el grupo de escalado automático.
Selecciona la implementación personalizada
Esta opción proporciona una implementación en varias fases. Selecciona esta opción para descubrir instancias de NetScaler de varios entornos. Con esta opción, también puedes implementar nuevas instancias especificando opciones de entorno personalizadas.
Realiza los siguientes pasos para implementar o descubrir instancias de NetScaler:
-
Selecciona cualquiera de los siguientes entornos:
- AWS
- Microsoft Azure
- Google Cloud Platform
- Local
-
Instala el agente para permitir la comunicación entre NetScaler Console y las instancias gestionadas en tu centro de datos o en la nube.
El paso Seleccionar tipo de agente varía las opciones de instalación del agente según el entorno seleccionado.
-
Local - Si seleccionas Local, puedes instalar un agente en los siguientes hipervisores:
-
Citrix Hypervisor
-
VMware ESXi
-
Microsoft Hyper-V
-
Servidor Linux KVM
-
-
Nubes públicas - Si seleccionas AWS, Microsoft Azure o Google Cloud Platform, puedes instalar un agente externamente en la nube seleccionada.
La siguiente es una imagen de ejemplo para el entorno de AWS.
-
Como microservicio - Para implementar un agente como aplicación de Kubernetes.
-
Agente integrado - Para descubrir agentes integrados disponibles con NetScaler versión 12.0 o posterior.
-
-
Haz clic en Siguiente
Los pasos para instalar un agente varían para cada opción. Los siguientes enlaces te guían a los pasos específicos para instalar un agente:
Instala un agente en un hipervisor
Realiza los siguientes pasos para configurar un agente en un hipervisor:
-
Selecciona el hipervisor y haz clic en Descargar imagen para descargar la imagen del agente en tu sistema local.
Se generan una URL de servicio y un código de activación que se muestran en la GUI.
-
Copia la URL del servicio y un código de activación.
-
Especifica la URL del servicio copiada y el código de activación al instalar el agente en tu hipervisor.
El agente utiliza la URL del servicio para localizar el servicio y el código de activación para registrarse en el servicio. Para obtener instrucciones detalladas sobre cómo instalar un agente en tu hipervisor local, consulta Instalar un agente localmente.
-
Después de la instalación exitosa del agente, vuelve a la página Configurar agente y haz clic en Registrar agente.
Siguiente paso: Agregar instancias.
Nota
Si no quieres agregar agentes durante la configuración inicial, haz clic en Omitir para comprobar las funciones que ofrece NetScaler Console. Puedes agregar los agentes e instancias más tarde. Para agregar agentes más tarde, ve a Configuración > Configurar agentes. Para obtener instrucciones sobre cómo agregar instancias más tarde, consulta Agregar instancias.
Instala un agente en una nube pública
No tienes que descargar la imagen del agente desde la página Configurar agente. La imagen del agente está disponible en el marketplace de la nube correspondiente.
-
Copia y guarda la URL del servicio y el código de activación para usarlos durante la instalación del agente.
Si quieres un nuevo código de activación, haz clic en Crear nuevo código de activación y luego copia y guarda el código para usarlo durante la instalación del agente.
- Para obtener instrucciones detalladas sobre cómo instalar un agente en la nube de Microsoft Azure, consulta Instalar un agente en Microsoft Azure Cloud.
- Para obtener instrucciones detalladas sobre cómo instalar un agente en AWS, consulta Instalar un agente en AWS.
- Para obtener instrucciones detalladas sobre cómo instalar un agente en Google Cloud, consulta Instalar un agente en GCP.
-
Después de la instalación exitosa del agente, vuelve a la página Configurar agente y haz clic en Registrar agente.
Siguiente paso: Agregar instancias.
Instala un agente como microservicio
Puedes implementar un agente como microservicio en el clúster de Kubernetes para ver el gráfico de servicio en NetScaler Console.
Para obtener más información sobre cómo empezar con el gráfico de servicio, consulta Configurar el gráfico de servicio.
-
Especifica los siguientes parámetros:
-
ID de aplicación – Un ID de cadena para definir el servicio para el agente en el clúster de Kubernetes y distinguir este agente de otros agentes en el mismo clúster.
-
Contraseña del agente – Especifica una contraseña para que CPX use esta contraseña para incorporar CPX a NetScaler Console a través del agente.
-
Confirmar contraseña – Especifica la misma contraseña para confirmarla.
-
Haz clic en Enviar.
-
-
Después de hacer clic en Enviar, puedes descargar el YAML o el Helm Chart.
-
Haz clic en Cerrar.
Para obtener más información, consulta Instalar un agente en el clúster de Kubernetes.
Usa el agente integrado
Las instancias de NetScaler en tu entorno incluyen un agente integrado. Puedes iniciar el agente integrado y usarlo para establecer la comunicación entre la instancia y NetScaler Console.
-
Copia la URL del servicio y el Código de activación generados. Guárdalos para usarlos al iniciar el agente integrado en tu instancia de NetScaler.
Para obtener instrucciones detalladas sobre cómo iniciar el agente integrado en tu instancia de NetScaler, consulta Iniciar el agente integrado en la instancia de NetScaler.
-
Después de que se inicie el agente integrado, vuelve a la página Configurar agente y haz clic en Registrar instancia.
Siguiente paso: Agregar instancias.
Agregar instancias
Las instancias son dispositivos de red o dispositivos virtuales que quieres descubrir, gestionar y supervisar desde NetScaler Console. Para gestionar y supervisar estas instancias, debes agregarlas al servicio.
Después de la instalación y el registro exitosos del agente, los agentes se muestran en la página Configurar agente. Cuando el estado del agente está en Activo, indicado por un punto verde junto a él, haz clic en Siguiente para empezar a agregar instancias al servicio.
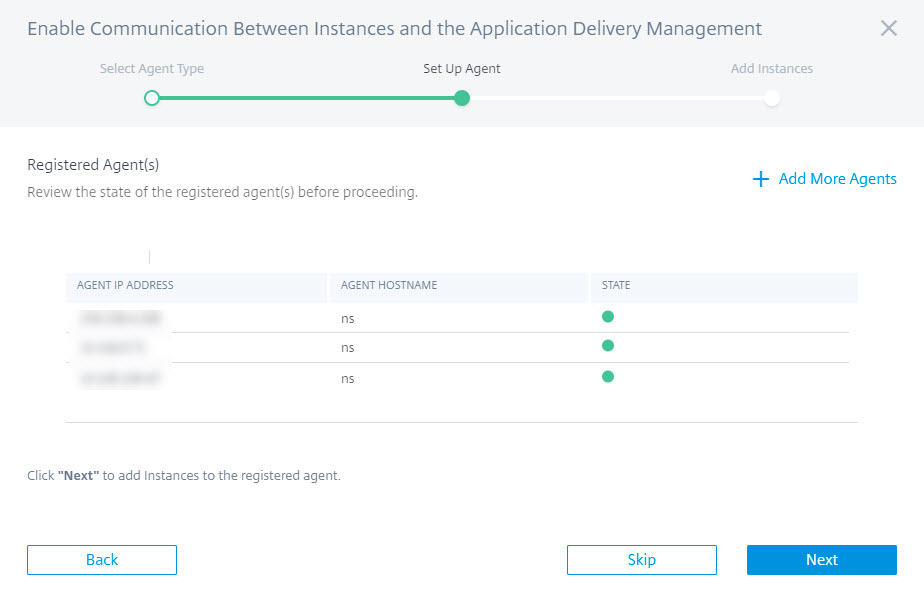
-
En la página Agregar instancias, visualiza las instancias de NetScaler que están conectadas al agente registrado. Asegúrate de que la instancia esté en estado Activo y haz clic en Siguiente.
-
Haz clic en Listo para completar tu configuración inicial y empezar a gestionar tu implementación.
Nota
Si no quieres agregar instancias durante la configuración inicial, puedes hacer clic en Listo para completar la configuración y agregar las instancias más tarde. Para obtener instrucciones sobre cómo agregar instancias más tarde a NetScaler Console, consulta Agregar instancias.
Incorpora instancias de NetScaler usando el panel de la GUI de NetScaler Console
Si has omitido la incorporación de las instancias de NetScaler en el flujo de trabajo de Primeros pasos al configurar NetScaler Console por primera vez, puedes incorporar las instancias desde el panel de la GUI de NetScaler Console.
Si las instancias de NetScaler aún no se han agregado, la GUI te pedirá que las agregues.
Cuando haces clic en cualquier módulo de la barra de navegación izquierda, en el lado derecho aparece una vista previa tabular de las características y beneficios de ese módulo. Estas características y beneficios te ayudan a gestionar mejor las instancias de NetScaler usando NetScaler Console.
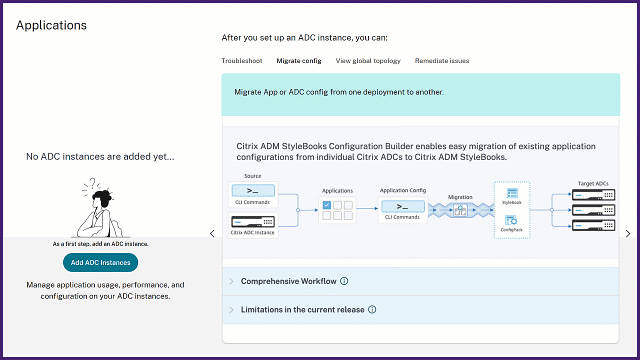
Haz clic en Agregar instancias de NetScaler para incorporar las instancias. El flujo de trabajo de Primeros pasos se reinicia. Sigue los pasos a partir del Paso 3: Selecciona un tipo de implementación de NetScaler en adelante, que se indican en este documento, para incorporar las instancias. Si las instancias de NetScaler ya están incorporadas, después de iniciar sesión en NetScaler Console, solo verás la página de inicio de NetScaler Console con la barra de navegación a la izquierda.
Acciones del agente
Después de configurar tu NetScaler Console, puedes aplicar varias acciones a un agente. Ve a Infraestructura > Instancias > Agentes.

En Seleccionar acción, puedes usar las siguientes funciones:
-
Instalar un nuevo certificado: si necesitas un certificado de agente diferente para cumplir con tus requisitos de seguridad, puedes agregar uno.
-
Cambiar la contraseña del agente: para garantizar la seguridad de tu infraestructura, cambia la contraseña predeterminada de un agente.
-
Generar un archivo de soporte técnico: genera un archivo de soporte técnico para un agente seleccionado. Puedes descargar este archivo y enviarlo al soporte técnico de Citrix para investigación y resolución de problemas.
Visualiza los diagnósticos del agente y recibe alertas para la verificación de puntos finales
NetScaler Console realiza una comprobación de diagnóstico periódica (cada hora) para el agente y proporciona la siguiente información:
-
Accesibilidad del punto final – Comprueba si todos los puntos finales son accesibles. El agente utiliza varios puntos finales para la comunicación entre NetScaler Console y las instancias de NetScaler. Para obtener más información, consulta Requisitos de software.
-
Sonda de comprobación de estado – Proporciona la marca de tiempo de la última comprobación de estado.
-
Proxy del agente – Comprueba si el proxy del agente existe.
Si el estado de accesibilidad del punto final del agente cambia (de Correcto a Requiere revisión), el superadministrador recibe una notificación por correo electrónico con los detalles del problema. Ve a Infraestructura > Instancias > Agentes para ver la opción Estado de diagnóstico recién agregada que proporciona el estado como Requiere revisión o Correcto.

Haz clic para ver la información de diagnóstico de un agente.
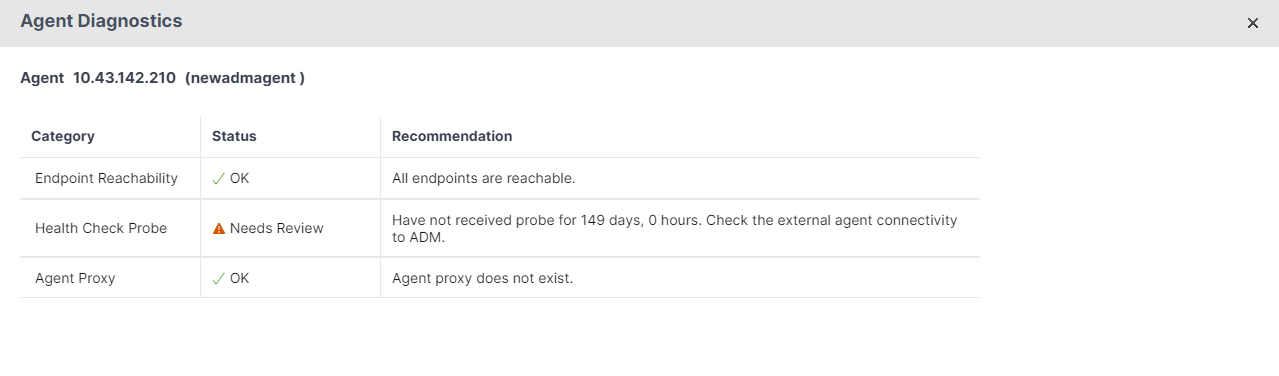
-
Categoría. Proporciona la categoría del problema.
-
Estado. Proporciona el estado del problema, como Requiere revisión o Correcto.
-
Recomendación. Proporciona la recomendación necesaria para solucionar el problema.
Después de solucionar el problema y el estado de accesibilidad del punto final cambia de Requiere revisión a Correcto, el superadministrador recibe una notificación por correo electrónico indicando que el problema se ha resuelto.
Notificación por correo electrónico
El siguiente ejemplo es una notificación por correo electrónico después de que el estado de accesibilidad del punto final haya cambiado de Correcto a Requiere revisión:
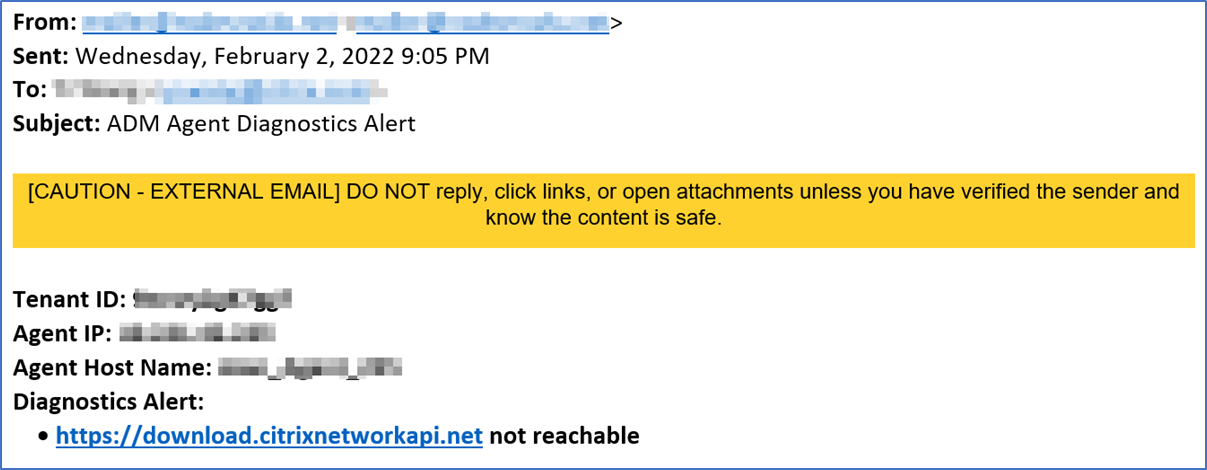
El siguiente ejemplo es una notificación por correo electrónico después de que el estado de accesibilidad del punto final haya cambiado de Requiere revisión a Correcto:
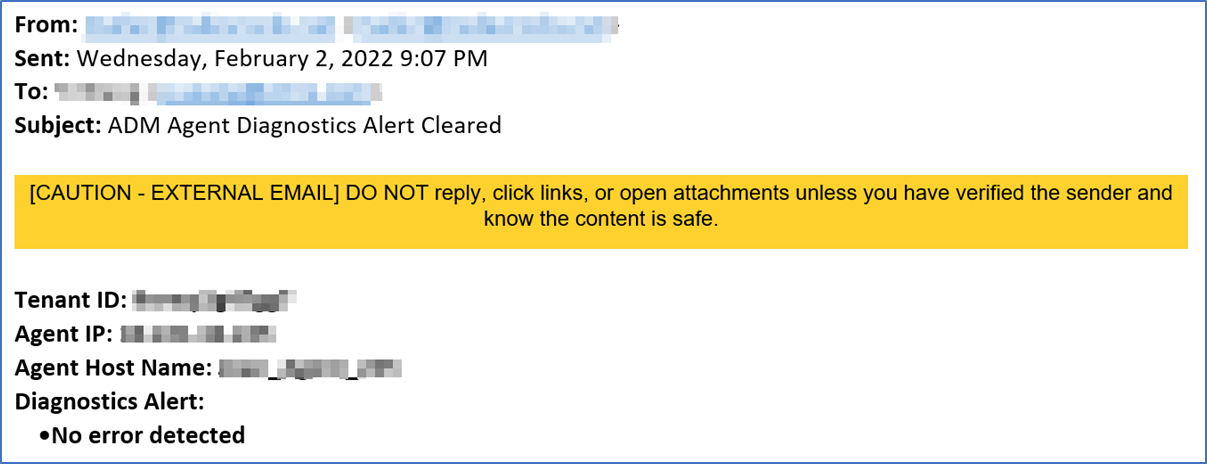
En este artículo
- Paso 1: Regístrate en Citrix Cloud
- Paso 2: Gestiona NetScaler Console con una cuenta Express
- Paso 3: Selecciona un tipo de implementación de NetScaler
- Selecciona la implementación inteligente para AWS
- Selecciona la implementación inteligente para Microsoft Azure
- Selecciona la implementación inteligente para Google Cloud
- Selecciona la implementación personalizada
- Incorpora instancias de NetScaler usando el panel de la GUI de NetScaler Console
- Acciones del agente
- Visualiza los diagnósticos del agente y recibe alertas para la verificación de puntos finales