-
Intégration simplifiée des instances NetScaler à l'aide de Console Advisory Connect
-
Connecter SAML en tant que fournisseur d'identité à NetScaler Console
-
-
-
-
-
Comment rechercher des instances à l'aide des valeurs des balises et des propriétés
-
Mises à jour centralisées de la base de données GeoIP via NetScaler Console
-
Gérer les partitions d'administration des instances NetScaler
-
Forcer une instance NetScaler secondaire à rester secondaire
-
Créer des gestionnaires et des utilisateurs SNMP pour l'agent NetScaler
-
Comment NetScaler Console interroge les instances et entités gérées
-
Comment changer le mot de passe root d'un NetScaler MPX ou VPX
-
Comment générer un bundle de support technique pour une instance NetScaler
This content has been machine translated dynamically.
Dieser Inhalt ist eine maschinelle Übersetzung, die dynamisch erstellt wurde. (Haftungsausschluss)
Cet article a été traduit automatiquement de manière dynamique. (Clause de non responsabilité)
Este artículo lo ha traducido una máquina de forma dinámica. (Aviso legal)
此内容已经过机器动态翻译。 放弃
このコンテンツは動的に機械翻訳されています。免責事項
이 콘텐츠는 동적으로 기계 번역되었습니다. 책임 부인
Este texto foi traduzido automaticamente. (Aviso legal)
Questo contenuto è stato tradotto dinamicamente con traduzione automatica.(Esclusione di responsabilità))
This article has been machine translated.
Dieser Artikel wurde maschinell übersetzt. (Haftungsausschluss)
Ce article a été traduit automatiquement. (Clause de non responsabilité)
Este artículo ha sido traducido automáticamente. (Aviso legal)
この記事は機械翻訳されています.免責事項
이 기사는 기계 번역되었습니다.책임 부인
Este artigo foi traduzido automaticamente.(Aviso legal)
这篇文章已经过机器翻译.放弃
Questo articolo è stato tradotto automaticamente.(Esclusione di responsabilità))
Translation failed!
Gérer les partitions d’administration des instances NetScaler
Vous pouvez configurer des partitions d’administration sur vos instances Citrix Application Delivery Controller (NetScaler) afin que différents groupes de votre organisation se voient attribuer différentes partitions sur la même instance NetScaler. Vous pouvez attribuer un administrateur réseau pour gérer plusieurs partitions sur plusieurs instances NetScaler.
NetScaler Console offre un moyen transparent de gérer toutes les partitions appartenant à un administrateur à partir d’une seule console. Vous pouvez gérer ces partitions sans perturber les autres configurations de partition.
Pour permettre à plusieurs utilisateurs de gérer différentes partitions d’administration, vous devez créer des groupes, puis attribuer des utilisateurs et des partitions à ces groupes. Pour plus d’informations sur la création d’un groupe ou d’un utilisateur, consultez Créer un utilisateur et Créer un groupe.
Un utilisateur peut afficher et gérer uniquement les partitions du groupe auquel il appartient. Lorsque vous découvrez une instance NetScaler, les partitions d’administration configurées sur cette instance NetScaler sont automatiquement ajoutées au système. Chaque partition d’administration est considérée comme une instance dans NetScaler Console.
Afficher les partitions d’administration
Considérez que vous avez deux instances NetScaler VPX et que deux partitions d’administration sont configurées sur chaque instance. Par exemple, l’instance NetScaler 10.xx.xx.100 a partition-1 et partition-2, et l’instance 10.xx.xx.101 a first-partition et second-partition.
Effectuez les étapes suivantes pour afficher les partitions d’administration :
-
Accédez à Infrastructure > Instances > NetScaler.
-
Dans l’onglet VPX, cliquez sur Partitions.
Par exemple, si vous créez un groupe avec les conditions suivantes :
-
Dans Paramètres > Utilisateurs et rôles > Créer un groupe > Paramètres d’autorisation > Sélectionner les instances, vous sélectionnez les instances « 10.xx.xx.100-partition-1 » et « 10.xx.xx.101-first-partition ».
-
Vous attribuez « User1 » au groupe.
User1 peut afficher et gérer uniquement les partitions ajoutées au groupe. Cependant, les partitions qui ne sont pas ajoutées au groupe sont restreintes à l’utilisateur même si elles appartiennent aux mêmes instances.
Dans cet exemple, 10.xx.xx.100-partition-2 et 10.xx.xx.101-second-partition sont restreintes car les instances ne sont pas ajoutées au groupe auquel l’utilisateur est attribué.
Si vous souhaitez qu’un autre utilisateur gère les partitions d’administration 10.xx.xx.100-partition-2 et 10.xx.xx.101-second-partition, créez un groupe avec les conditions suivantes :
-
Dans l’onglet Paramètres d’autorisation, sélectionnez les instances 10.xx.xx.100-partition-2 et 10.xx.xx.101-second-partition.
-
Attribuez l’utilisateur requis au groupe.
Ce groupe permet à l’utilisateur attribué d’afficher et de gérer les partitions d’administration sélectionnées.
Afficher la différence de l’historique des révisions
La différence de l’historique des révisions pour une partition d’administration vous permet d’afficher la différence entre les cinq derniers fichiers de configuration d’une instance NetScaler partitionnée. Vous pouvez comparer les fichiers de configuration les uns aux autres (par exemple, Révision de configuration - 1 avec Révision de configuration - 2) ou par rapport à la configuration en cours d’exécution/enregistrée avec la Révision de configuration. Outre les différences de configuration, les configurations correctives sont également affichées. Vous pouvez exporter toutes les commandes correctives vers votre dossier local et corriger les configurations.
Pour afficher la différence de l’historique des révisions :
-
Accédez à Infrastructure > Configuration > Audit de configuration. Le tableau de bord Audit de configuration affiche divers rapports. Cliquez sur le nombre affiché au centre du graphique en anneau.
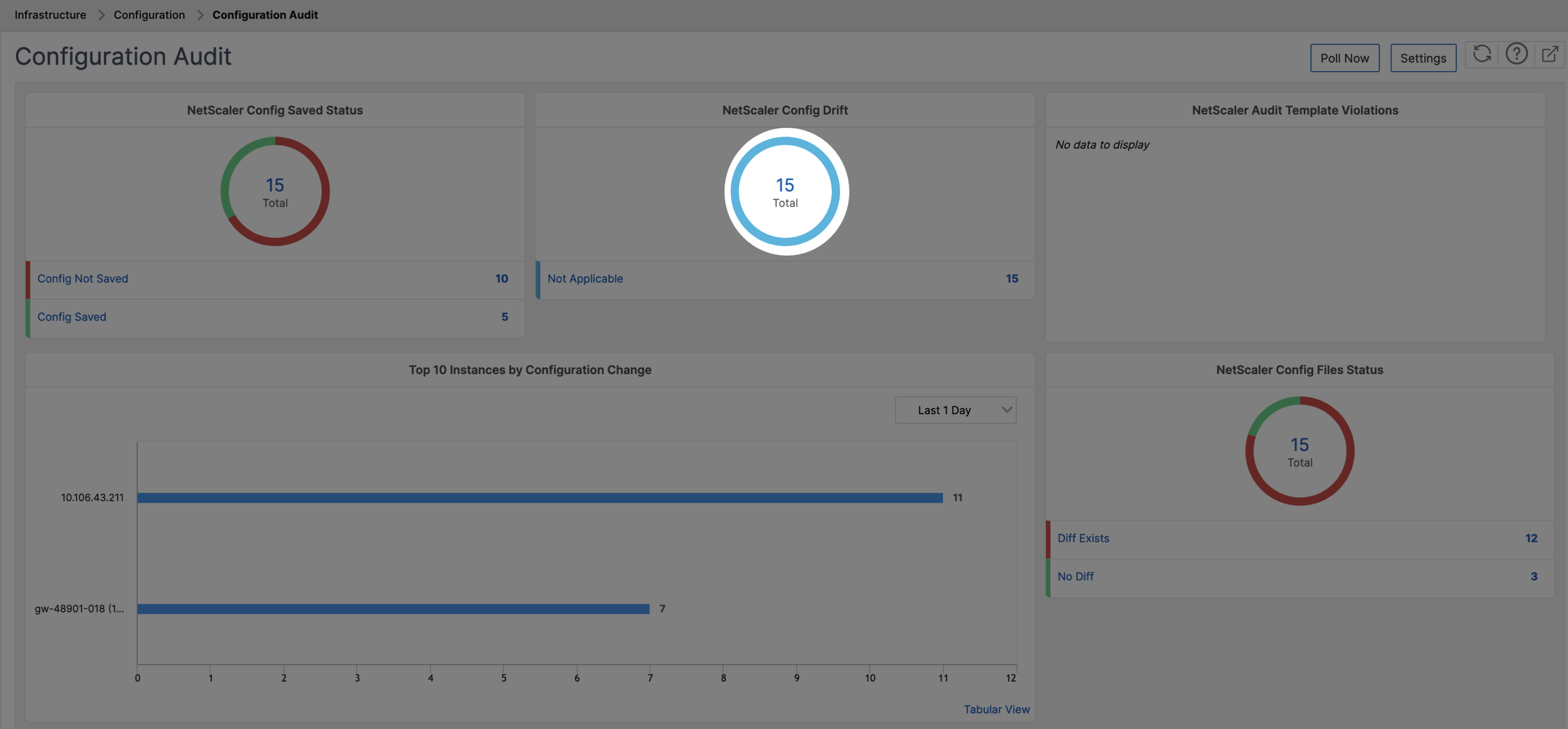
-
Sélectionnez l’instance NetScaler partitionnée.
-
Dans la boîte d’action, cliquez sur Différence de l’historique des révisions.
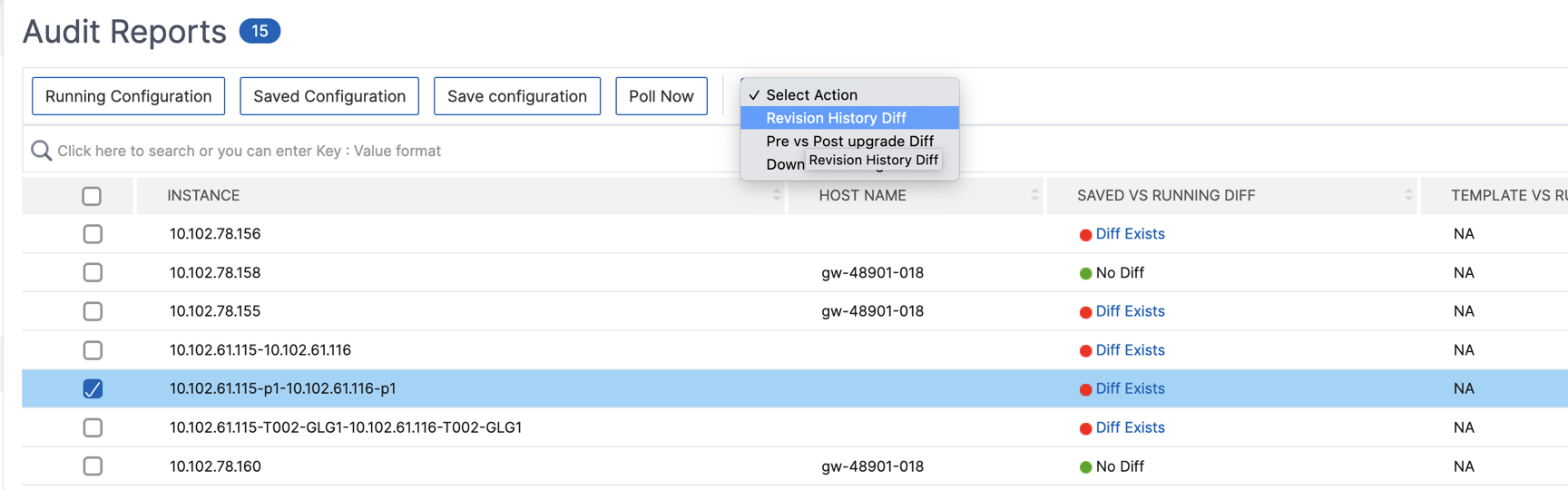
-
Sur la page Différence de l’historique des révisions, sélectionnez les fichiers que vous souhaitez comparer. Par exemple, comparez la configuration enregistrée avec la révision de configuration-2, puis cliquez sur Afficher la différence de configuration.
Vous pouvez ensuite afficher les différences entre les cinq derniers fichiers de configuration de l’instance NetScaler partitionnée sélectionnée. Voici un exemple de partition d’administration qui a cinq configurations enregistrées :
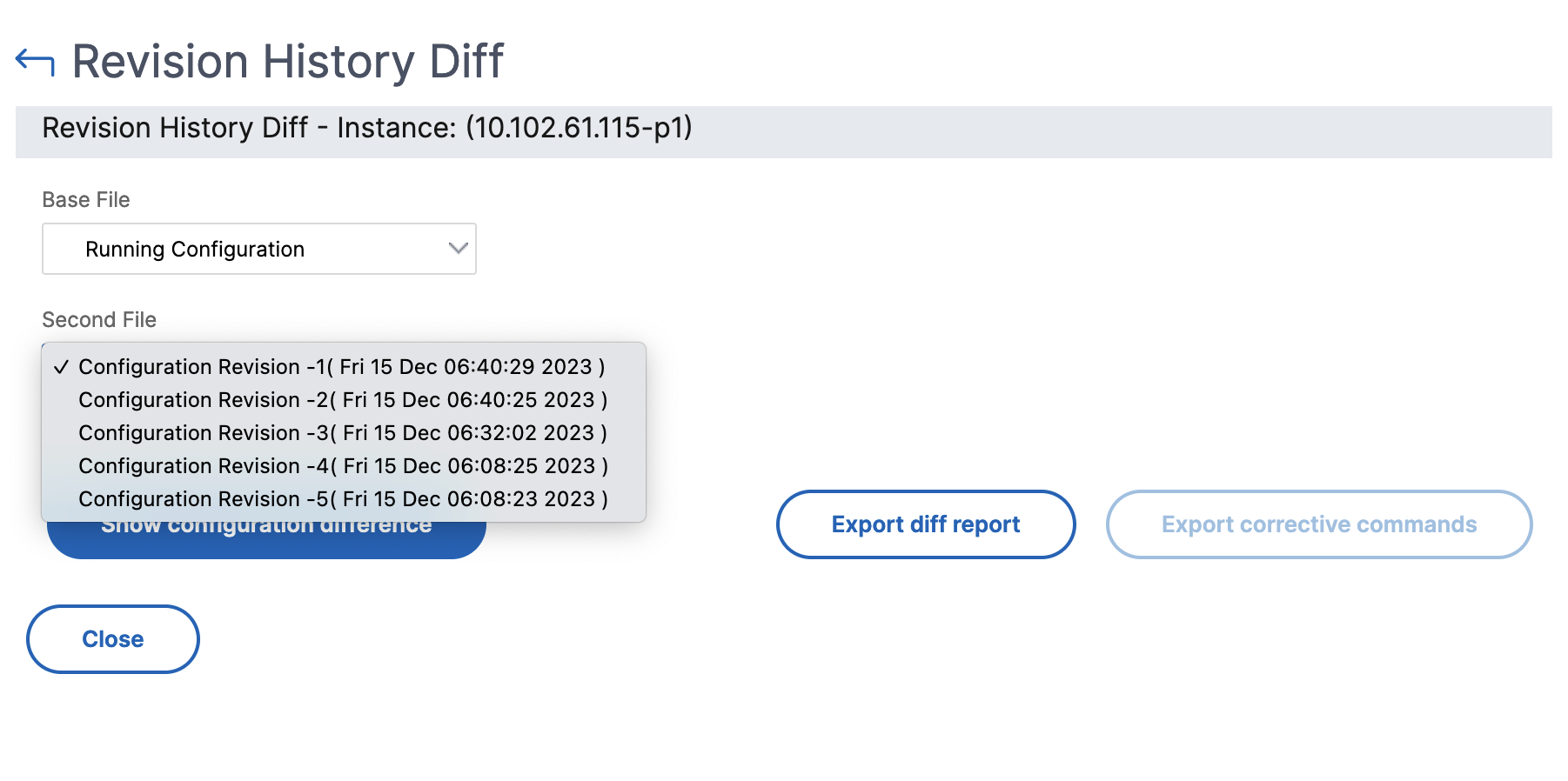
Vous pouvez également afficher les commandes de configuration correctives et exporter ces commandes correctives vers votre dossier local. Ces commandes correctives sont les commandes qui doivent être exécutées sur le fichier de base pour que la configuration atteigne l’état souhaité (fichier de configuration utilisé pour la comparaison).
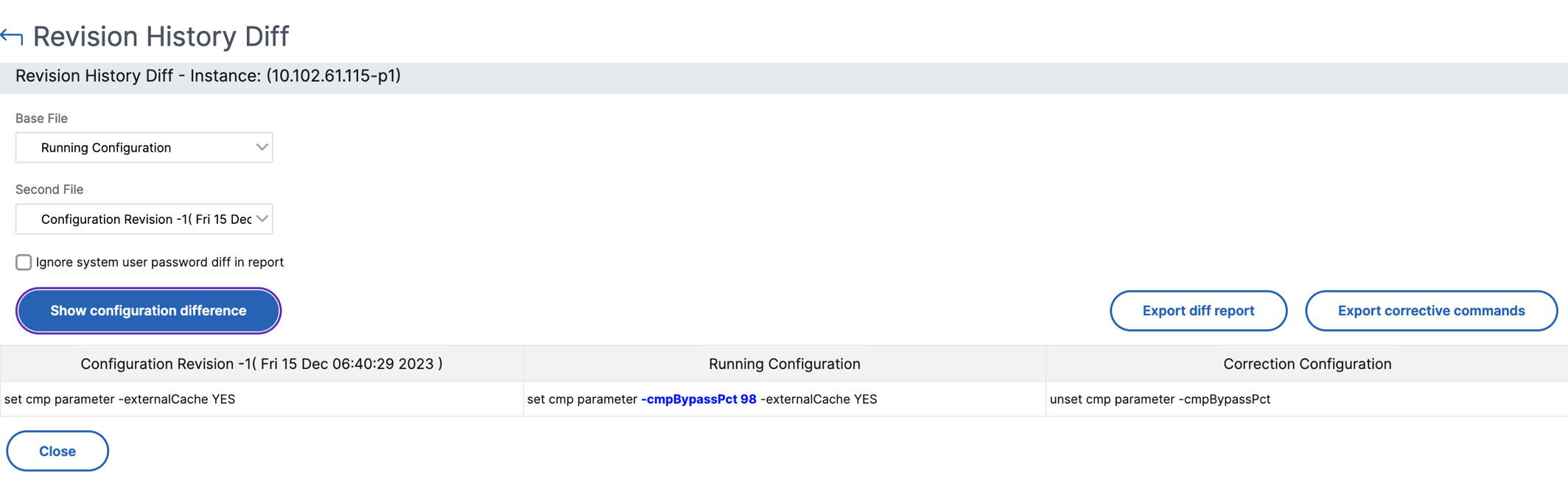
Les configurations enregistrées sur une partition d’administration et l’instance sont différentes. Dans l’exemple suivant, l’instance 10.xx.xx.20 a cinq configurations enregistrées, tandis que la partition d’administration de cette instance a trois configurations enregistrées différentes :
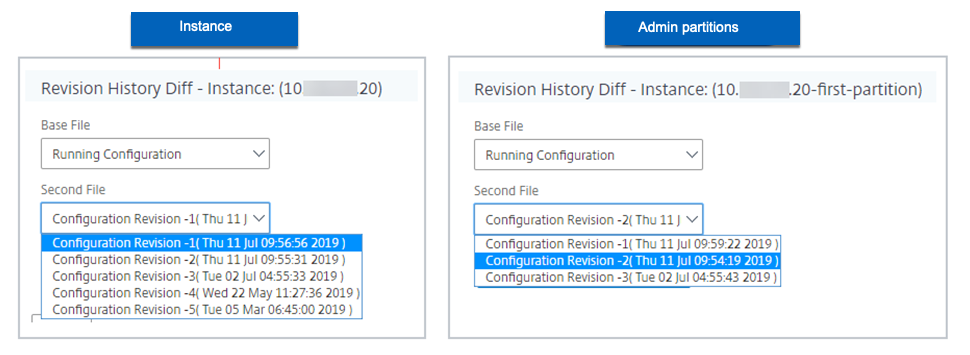
Afficher la différence entre le modèle et l’exécution
Les modèles d’audit pour la partition vous permettent de créer un modèle de configuration personnalisé et de l’associer à une instance de partition. Toute variation de la configuration en cours d’exécution de l’instance par rapport au modèle d’audit est affichée dans la colonne « Différence entre le modèle et l’exécution » de la page Rapports d’audit. Outre les différences de configuration, les configurations correctives sont également affichées. Vous pouvez également exporter toutes les commandes correctives vers votre dossier local et corriger les configurations.
-
Accédez à Infrastructure > Configuration > Audit de configuration. Le tableau de bord Audit de configuration affiche divers rapports. Cliquez sur le nombre affiché au centre du graphique en anneau.
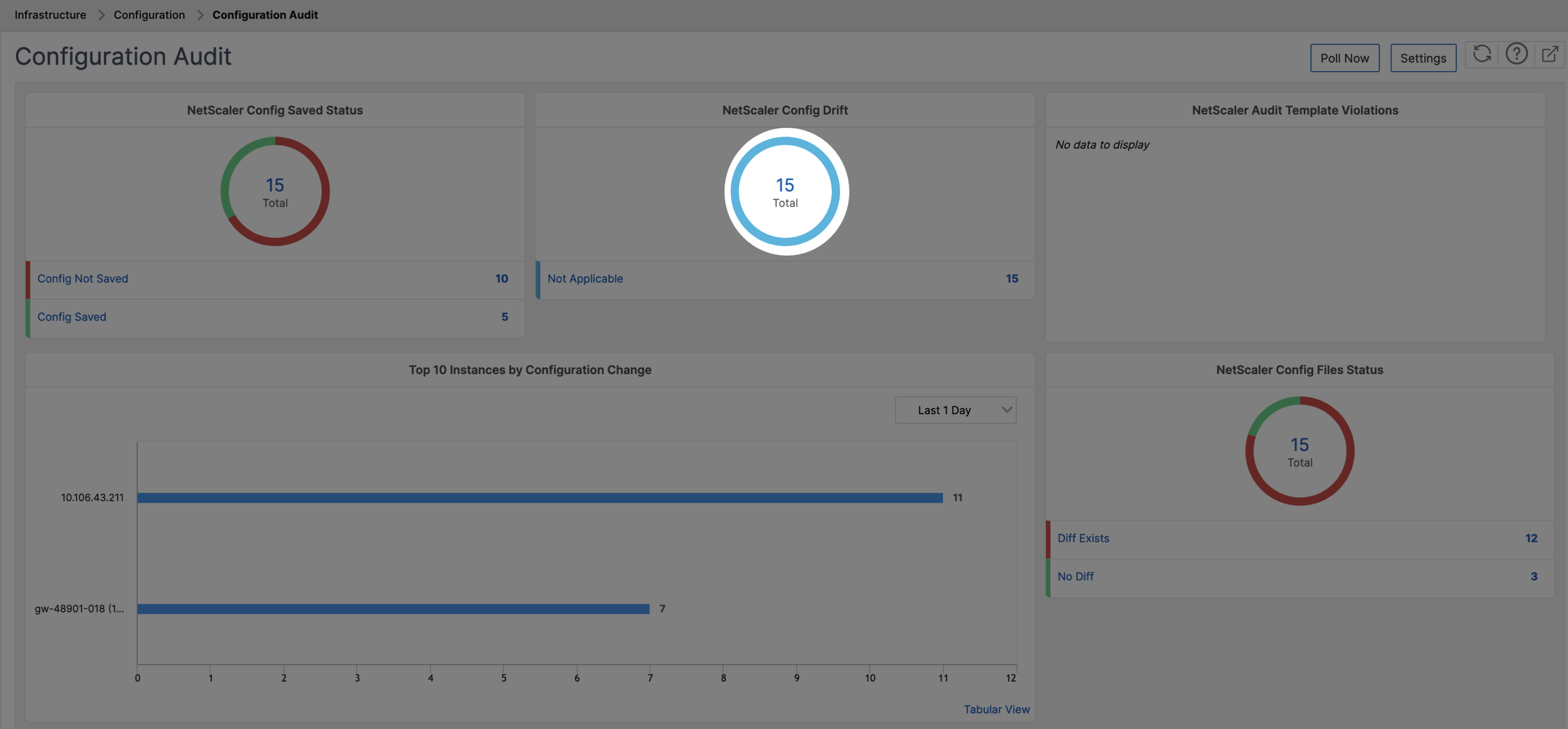
-
Sur la page Rapports d’audit, cliquez sur le lien hypertexte Différence existante sous la colonne Différence entre le modèle et l’exécution.
S’il existe une différence entre le modèle d’audit et la configuration en cours d’exécution, la différence est affichée sous forme de lien hypertexte. Cliquez sur le lien hypertexte pour afficher les différences, le cas échéant. Outre les différences de configuration, les configurations correctives sont également affichées. Vous pouvez également exporter toutes les commandes correctives vers votre dossier local et corriger les configurations.
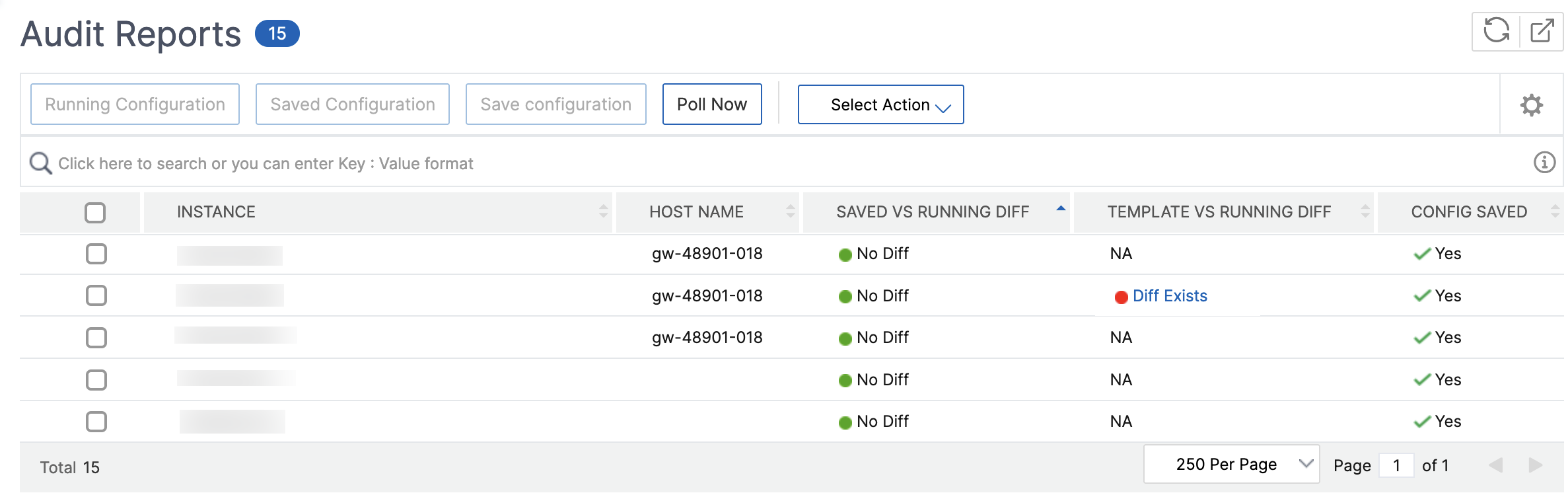
Pour exporter le rapport de ce tableau de bord :
Pour exporter le rapport de cette page, cliquez sur l’icône Exporter en haut à droite de cette page. Sur la page Exporter, vous pouvez effectuer l’une des opérations suivantes :
-
Sélectionnez l’onglet Exporter maintenant. Pour afficher et enregistrer le rapport au format PDF, JPEG, PNG ou CSV.
-
Sélectionnez l’onglet Planifier l’exportation. Pour planifier le rapport quotidiennement, hebdomadairement ou mensuellement et envoyer le rapport par e-mail ou par message Slack.
Remarque :
- Si vous sélectionnez la récurrence Hebdomadaire, assurez-vous de sélectionner les jours de la semaine où vous souhaitez que le rapport soit planifié.
- Si vous sélectionnez la récurrence Mensuelle, assurez-vous de saisir tous les jours où vous souhaitez que le rapport soit planifié, séparés par des virgules.
Partager
Partager
This Preview product documentation is Cloud Software Group Confidential.
You agree to hold this documentation confidential pursuant to the terms of your Cloud Software Group Beta/Tech Preview Agreement.
The development, release and timing of any features or functionality described in the Preview documentation remains at our sole discretion and are subject to change without notice or consultation.
The documentation is for informational purposes only and is not a commitment, promise or legal obligation to deliver any material, code or functionality and should not be relied upon in making Cloud Software Group product purchase decisions.
If you do not agree, select I DO NOT AGREE to exit.