-
Einfaches Onboarding von NetScaler-Instanzen mit Console Advisory Connect
-
-
-
Administratorpartitionen von NetScaler-Instanzen verwalten
-
Wie NetScaler Console verwaltete Instanzen und Entitäten abfragt
-
Technisches Support-Bundle für eine NetScaler-Instanz generieren
-
-
Minimale und maximale Kapazität für Flexed- und Pooled-Lizenzierung
-
Verhalten des NetScaler Agenten bei Flexed- oder Pooled-Lizenzierung
-
Szenarien für den Ablauf von Flexed- oder Pooled-Lizenzen und das Verhalten bei Verbindungsproblemen
-
NetScaler Console nur als Flexed- oder Pooled-Lizenzserver konfigurieren
This content has been machine translated dynamically.
Dieser Inhalt ist eine maschinelle Übersetzung, die dynamisch erstellt wurde. (Haftungsausschluss)
Cet article a été traduit automatiquement de manière dynamique. (Clause de non responsabilité)
Este artículo lo ha traducido una máquina de forma dinámica. (Aviso legal)
此内容已经过机器动态翻译。 放弃
このコンテンツは動的に機械翻訳されています。免責事項
이 콘텐츠는 동적으로 기계 번역되었습니다. 책임 부인
Este texto foi traduzido automaticamente. (Aviso legal)
Questo contenuto è stato tradotto dinamicamente con traduzione automatica.(Esclusione di responsabilità))
This article has been machine translated.
Dieser Artikel wurde maschinell übersetzt. (Haftungsausschluss)
Ce article a été traduit automatiquement. (Clause de non responsabilité)
Este artículo ha sido traducido automáticamente. (Aviso legal)
この記事は機械翻訳されています.免責事項
이 기사는 기계 번역되었습니다.책임 부인
Este artigo foi traduzido automaticamente.(Aviso legal)
这篇文章已经过机器翻译.放弃
Questo articolo è stato tradotto automaticamente.(Esclusione di responsabilità))
Translation failed!
Verwalten von Administratorpartitionen von NetScaler-Instanzen
Sie können Administratorpartitionen auf Ihren Citrix Application Delivery Controller (NetScaler)-Instanzen konfigurieren, sodass verschiedenen Gruppen in Ihrer Organisation unterschiedliche Partitionen auf derselben NetScaler-Instanz zugewiesen werden. Sie können einem Netzwerkadministrator die Verwaltung mehrerer Partitionen auf mehreren NetScaler-Instanzen zuweisen.
NetScaler Console bietet eine nahtlose Möglichkeit, alle Partitionen, die einem Administrator gehören, von einer einzigen Konsole aus zu verwalten. Sie können diese Partitionen verwalten, ohne andere Partitionskonfigurationen zu stören.
Um mehreren Benutzern die Verwaltung verschiedener Administratorpartitionen zu ermöglichen, müssen Sie Gruppen erstellen und diesen Gruppen dann Benutzer und Partitionen zuweisen. Weitere Informationen zum Erstellen einer Gruppe oder eines Benutzers finden Sie unter Benutzer erstellen und Gruppe erstellen.
Ein Benutzer kann nur die Partitionen in der Gruppe anzeigen und verwalten, zu der der Benutzer gehört. Wenn Sie eine NetScaler-Instanz erkennen, werden die auf dieser NetScaler-Instanz konfigurierten Administratorpartitionen automatisch zum System hinzugefügt. Jede Administratorpartition wird in NetScaler Console als Instanz betrachtet.
Administratorpartitionen anzeigen
Angenommen, Sie haben zwei NetScaler VPX-Instanzen, und auf jeder Instanz sind zwei Administratorpartitionen konfiguriert. Zum Beispiel hat die NetScaler-Instanz 10.xx.xx.100 die Partition-1 und Partition-2, und die Instanz 10.xx.xx.101 hat die first-partition und second-partition.
Führen Sie die folgenden Schritte aus, um Administratorpartitionen anzuzeigen:
-
Navigieren Sie zu Infrastructure > Instances > NetScaler.
-
Klicken Sie auf der Registerkarte VPX auf Partitions.
Wenn Sie beispielsweise eine Gruppe mit den folgenden Bedingungen erstellen:
-
Wählen Sie unter Settings > Users & Roles > Create Group > Authorization Settings > Select Instances die Instanzen “10.xx.xx.100-partition-1” und “10.xx.xx.101-first-partition” aus.
-
Sie weisen “User1” der Gruppe zu.
User1 kann nur die Partitionen anzeigen und verwalten, die der Gruppe hinzugefügt wurden. Partitionen, die der Gruppe nicht hinzugefügt wurden, sind dem Benutzer jedoch eingeschränkt, auch wenn sie zu denselben Instanzen gehören.
In diesem Beispiel sind 10.xx.xx.100-partition-2 und 10.xx.xx.101-second-partition eingeschränkt, da die Instanzen nicht der Gruppe hinzugefügt wurden, der der Benutzer zugewiesen ist.
Wenn Sie möchten, dass ein anderer Benutzer die Administratorpartitionen 10.xx.xx.100-partition-2 und 10.xx.xx.101-second-partition verwaltet, erstellen Sie eine Gruppe mit den folgenden Bedingungen:
-
Wählen Sie auf der Registerkarte Authorization Settings die Instanzen 10.xx.xx.100-partition-2 und 10.xx.xx.101-second-partition aus.
-
Weisen Sie den erforderlichen Benutzer der Gruppe zu.
Diese Gruppe ermöglicht es dem zugewiesenen Benutzer, die ausgewählten Administratorpartitionen anzuzeigen und zu verwalten.
Revisionsverlaufsunterschied anzeigen
Revisionsverlaufsunterschied für eine Administratorpartition ermöglicht es Ihnen, den Unterschied zwischen den fünf neuesten Konfigurationsdateien für eine partitionierte NetScaler-Instanz anzuzeigen. Sie können die Konfigurationsdateien miteinander vergleichen (Beispiel Konfigurationsrevision - 1 mit Konfigurationsrevision - 2) oder die aktuelle laufende/gespeicherte Konfiguration mit der Konfigurationsrevision vergleichen. Neben den Konfigurationsunterschieden werden auch die Korrekturkonfigurationen angezeigt. Sie können alle Korrekturbefehle in Ihren lokalen Ordner exportieren und die Konfigurationen korrigieren.
So zeigen Sie den Revisionsverlaufsunterschied an:
-
Navigieren Sie zu Infrastructure > Configuration > Configuration Audit. Das Dashboard “Configuration Audit” zeigt verschiedene Berichte an. Klicken Sie auf die Zahl, die in der Mitte des Donut-Diagramms angezeigt wird.
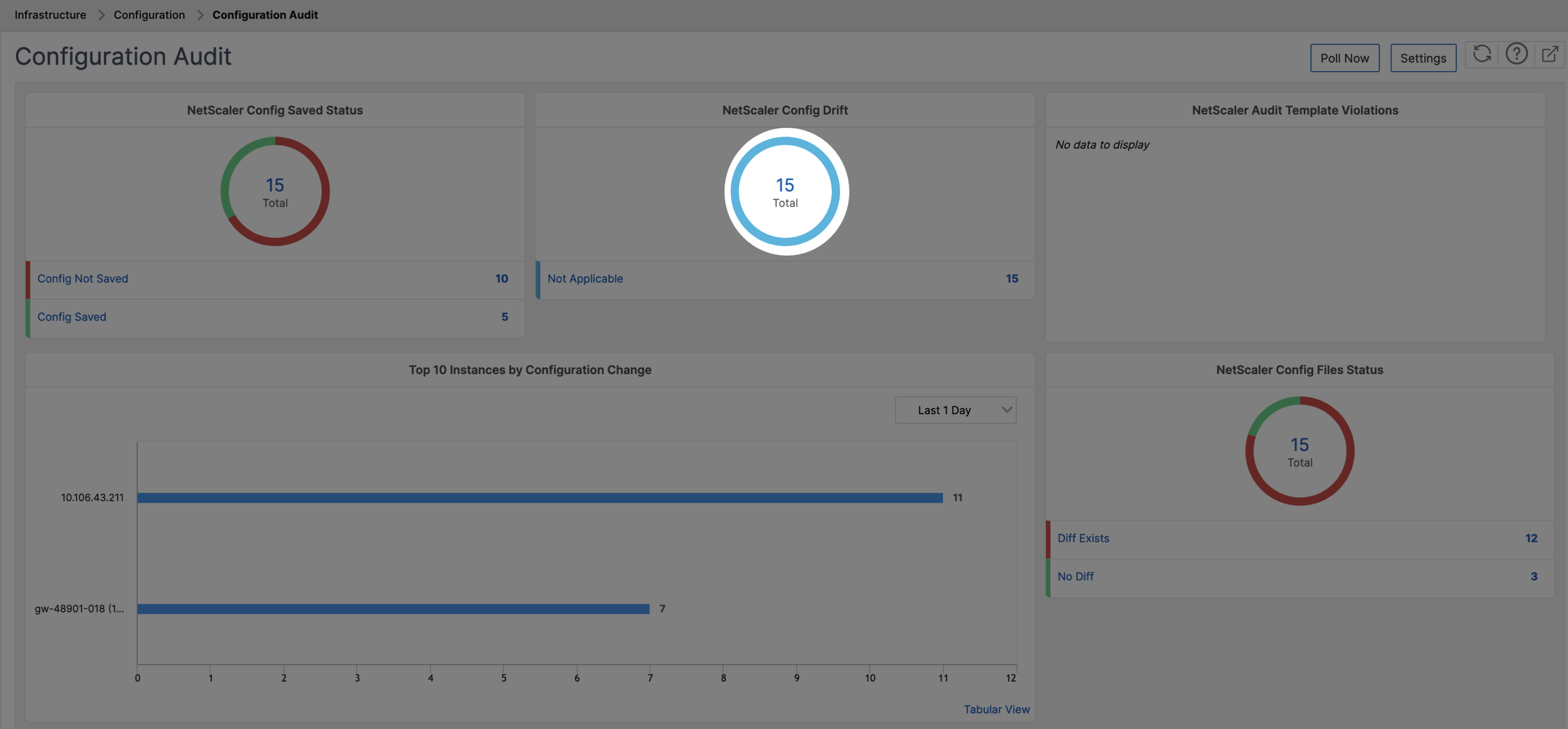
-
Wählen Sie die partitionierte NetScaler-Instanz aus.
-
Klicken Sie im Feld “Aktion” auf Revisionsverlaufsunterschied.
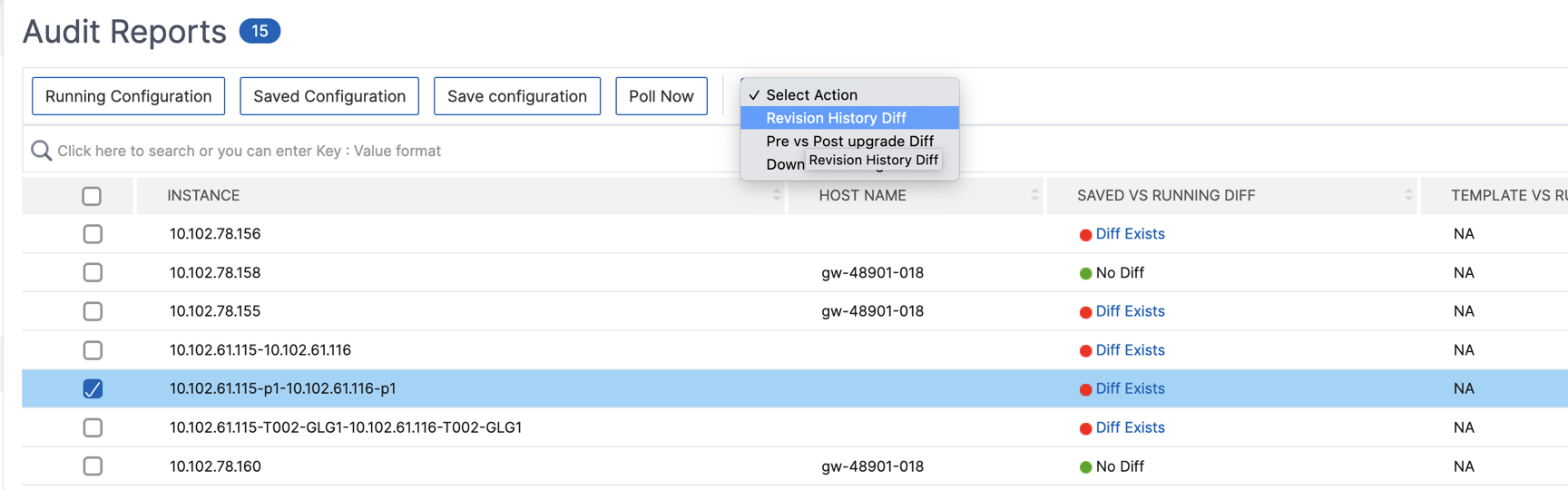
-
Wählen Sie auf der Seite Revisionsverlaufsunterschied die Dateien aus, die Sie vergleichen möchten. Vergleichen Sie beispielsweise die gespeicherte Konfiguration mit der Konfigurationsrevision-2 und klicken Sie dann auf Konfigurationsunterschied anzeigen.
Sie können dann die Unterschiede zwischen den fünf neuesten Konfigurationsdateien für die ausgewählte partitionierte NetScaler-Instanz anzeigen. Das Folgende ist ein Beispiel für eine Administratorpartition, die fünf gespeicherte Konfigurationen hat:
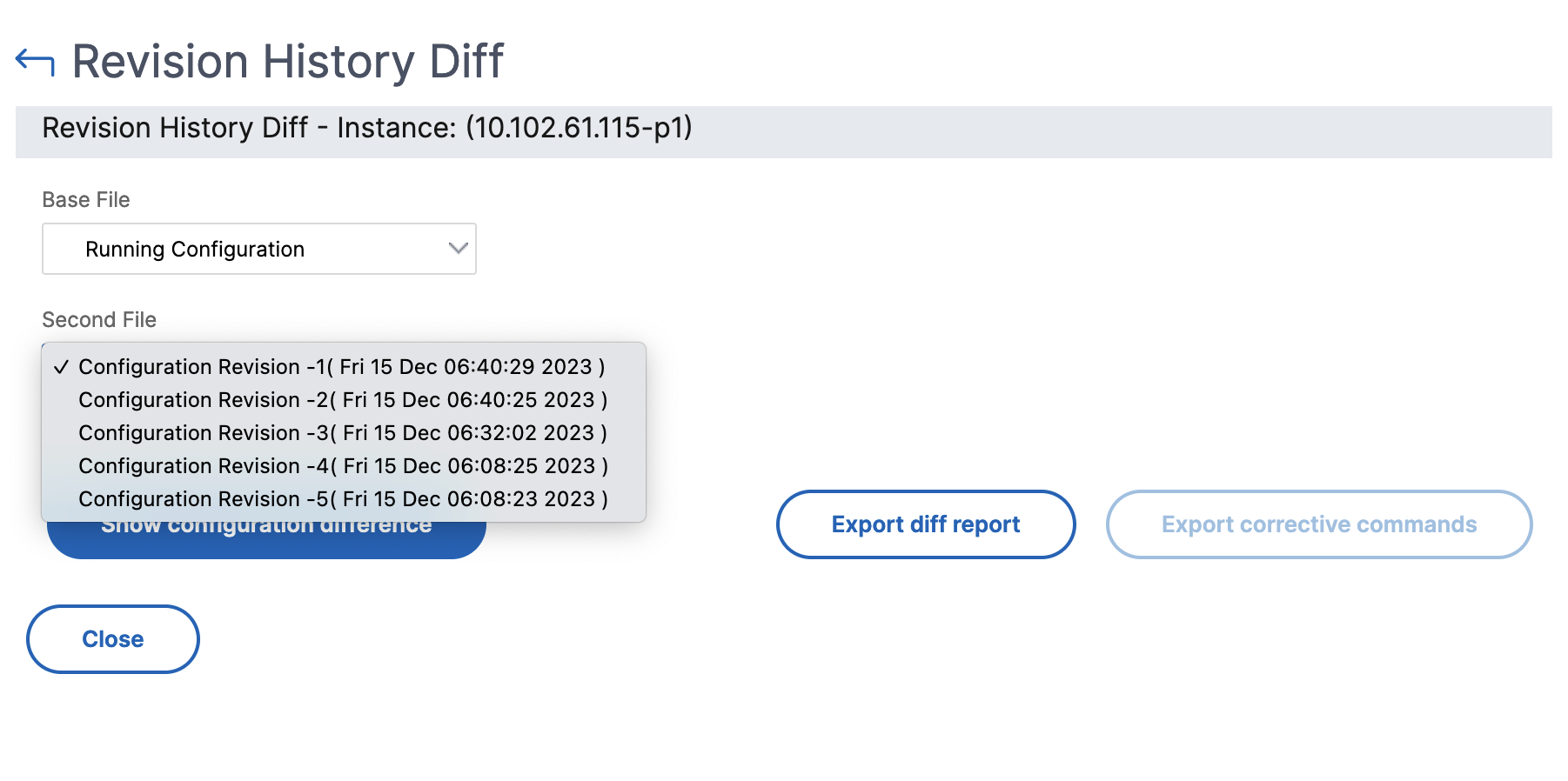
Sie können auch die korrigierenden Konfigurationsbefehle anzeigen und diese korrigierenden Befehle in Ihren lokalen Ordner exportieren. Diese korrigierenden Befehle sind die Befehle, die auf der Basisdatei ausgeführt werden müssen, um die Konfiguration in den gewünschten Zustand zu versetzen (Konfigurationsdatei, die zum Vergleich verwendet wird).
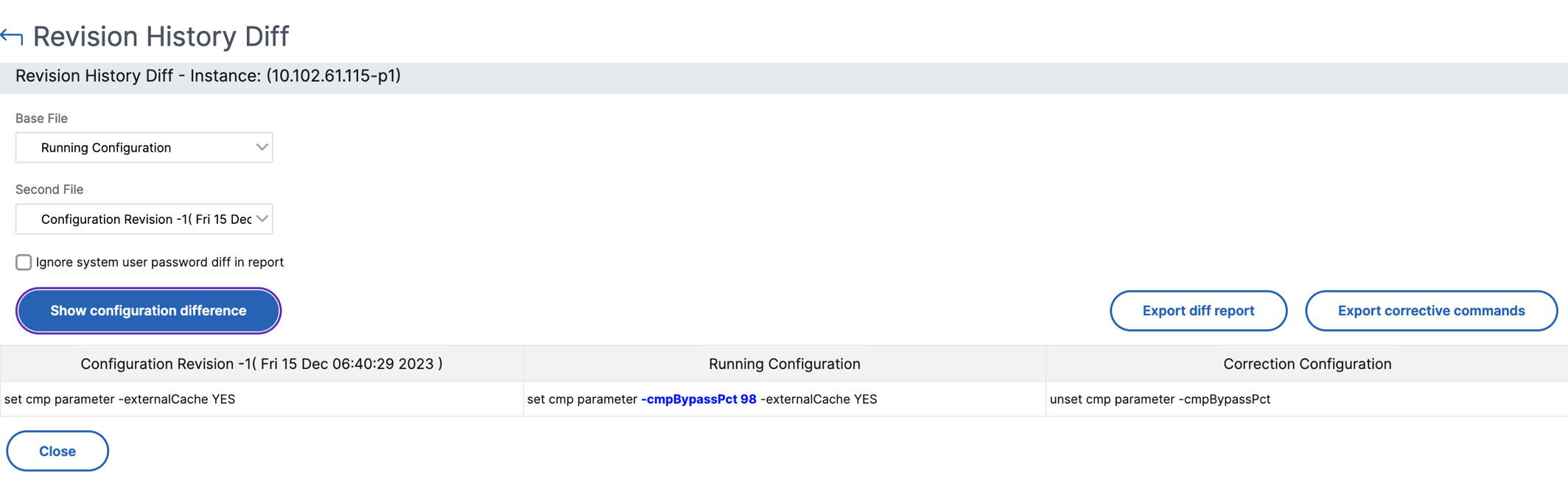
Die gespeicherten Konfigurationen auf einer Administratorpartition und der Instanz sind unterschiedlich. Im folgenden Beispiel hat die Instanz 10.xx.xx.20 fünf gespeicherte Konfigurationen, während die Administratorpartition dieser Instanz drei verschiedene gespeicherte Konfigurationen hat:
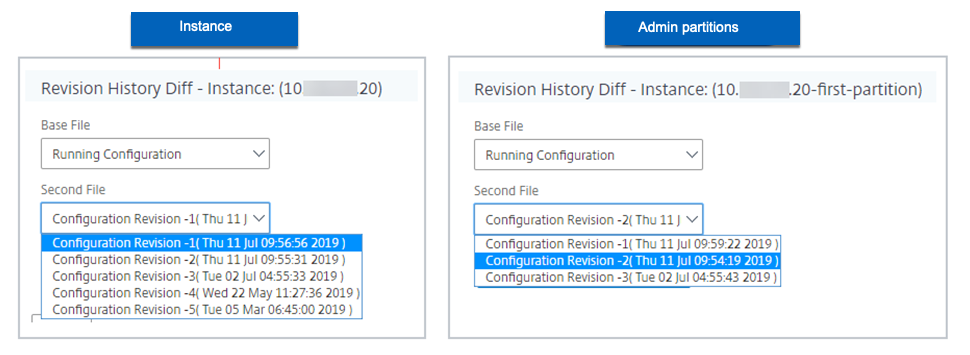
Unterschied zwischen Vorlage und laufender Konfiguration anzeigen
Audit-Vorlagen für Partitionen ermöglichen es Ihnen, eine benutzerdefinierte Konfigurationsvorlage zu erstellen und diese einer Partitionsinstanz zuzuordnen. Jede Abweichung in der laufenden Konfiguration der Instanz von der Audit-Vorlage wird in der Spalte “Unterschied zwischen Vorlage und laufender Konfiguration” der Seite Audit-Berichte angezeigt. Neben den Konfigurationsunterschieden werden auch die Korrekturkonfigurationen angezeigt. Sie können auch alle Korrekturbefehle in Ihren lokalen Ordner exportieren und die Konfigurationen korrigieren.
-
Navigieren Sie zu Infrastructure > Configuration > Configuration Audit. Das Dashboard “Configuration Audit” zeigt verschiedene Berichte an. Klicken Sie auf die Zahl, die in der Mitte des Donut-Diagramms angezeigt wird.
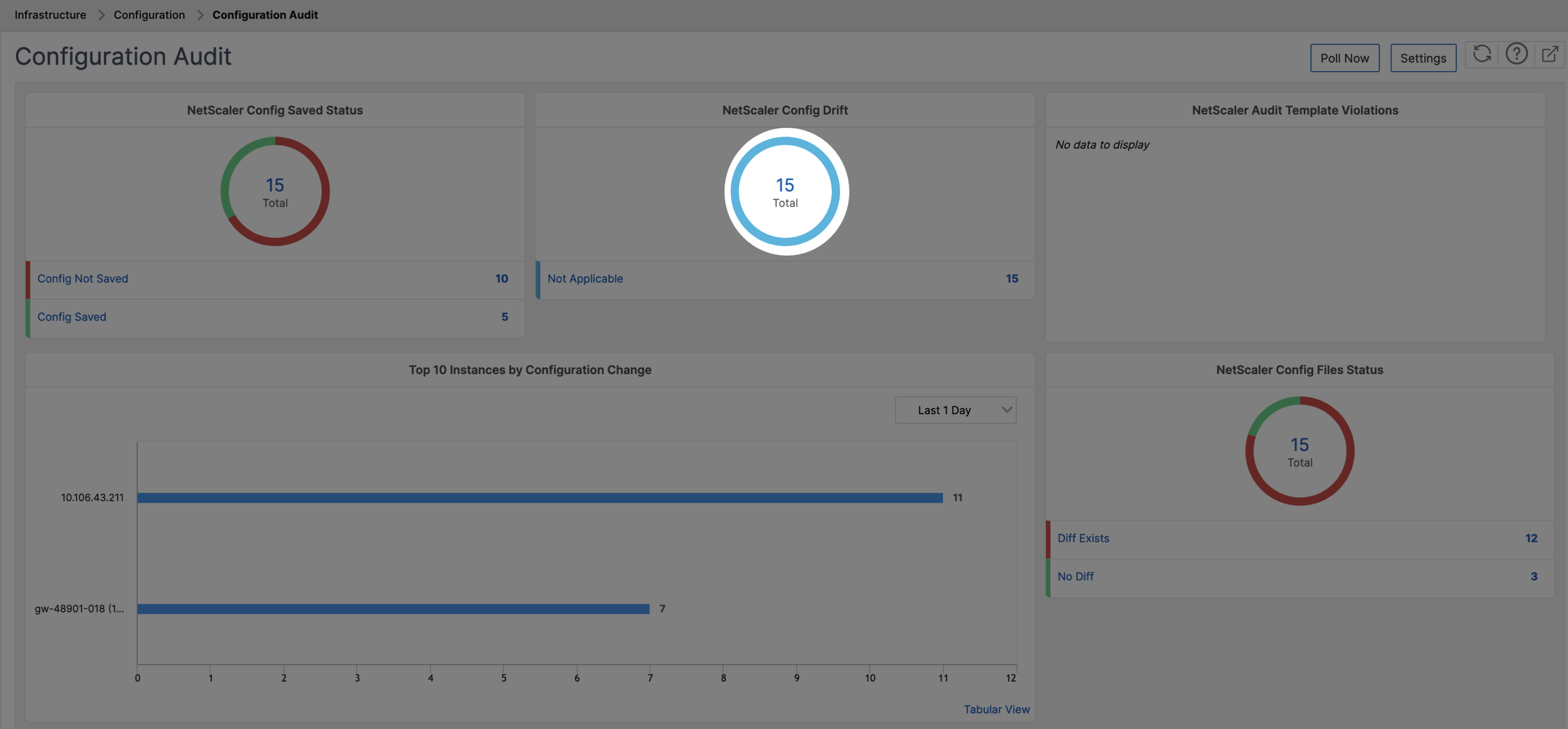
-
Klicken Sie auf der Seite Audit-Berichte auf den Hyperlink Unterschied vorhanden unter der Spalte “Unterschied zwischen Vorlage und laufender Konfiguration”.
Wenn es einen Unterschied zwischen der Audit-Vorlage und der laufenden Konfiguration gibt, wird der Unterschied als Hyperlink angezeigt. Klicken Sie auf den Hyperlink, um die Unterschiede anzuzeigen, falls vorhanden. Neben den Konfigurationsunterschieden werden auch die Korrekturkonfigurationen angezeigt. Sie können auch alle Korrekturbefehle in Ihren lokalen Ordner exportieren und die Konfigurationen korrigieren.
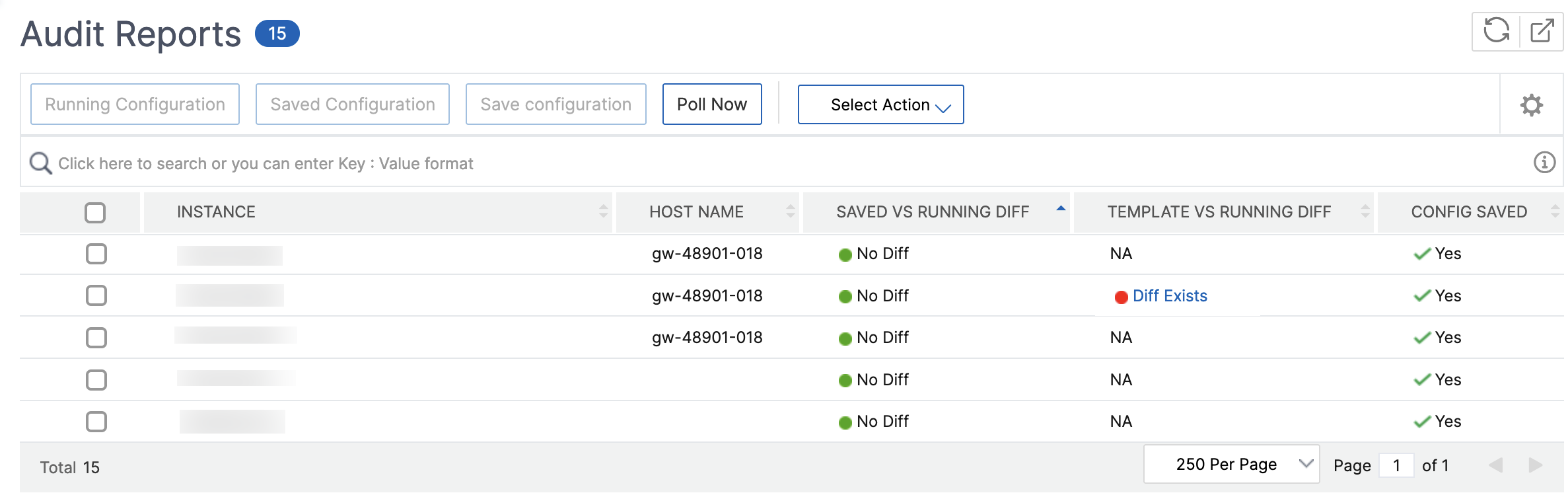
So exportieren Sie den Bericht dieses Dashboards:
Um den Bericht dieser Seite zu exportieren, klicken Sie auf das Symbol Exportieren oben rechts auf dieser Seite. Auf der Seite Exportieren können Sie eine der folgenden Aktionen ausführen:
-
Wählen Sie die Registerkarte Jetzt exportieren. Um den Bericht im PDF-, JPEG-, PNG- oder CSV-Format anzuzeigen und zu speichern.
-
Wählen Sie die Registerkarte Export planen. Um den Bericht täglich, wöchentlich oder monatlich zu planen und den Bericht per E-Mail oder Slack-Nachricht zu senden.
Hinweis:
- Wenn Sie die Wiederholung Wöchentlich auswählen, stellen Sie sicher, dass Sie die Wochentage auswählen, an denen der Bericht geplant werden soll.
- Wenn Sie die Wiederholung Monatlich auswählen, stellen Sie sicher, dass Sie alle Tage, an denen der Bericht geplant werden soll, durch Kommas getrennt eingeben.
Teilen
Teilen
This Preview product documentation is Cloud Software Group Confidential.
You agree to hold this documentation confidential pursuant to the terms of your Cloud Software Group Beta/Tech Preview Agreement.
The development, release and timing of any features or functionality described in the Preview documentation remains at our sole discretion and are subject to change without notice or consultation.
The documentation is for informational purposes only and is not a commitment, promise or legal obligation to deliver any material, code or functionality and should not be relied upon in making Cloud Software Group product purchase decisions.
If you do not agree, select I DO NOT AGREE to exit.