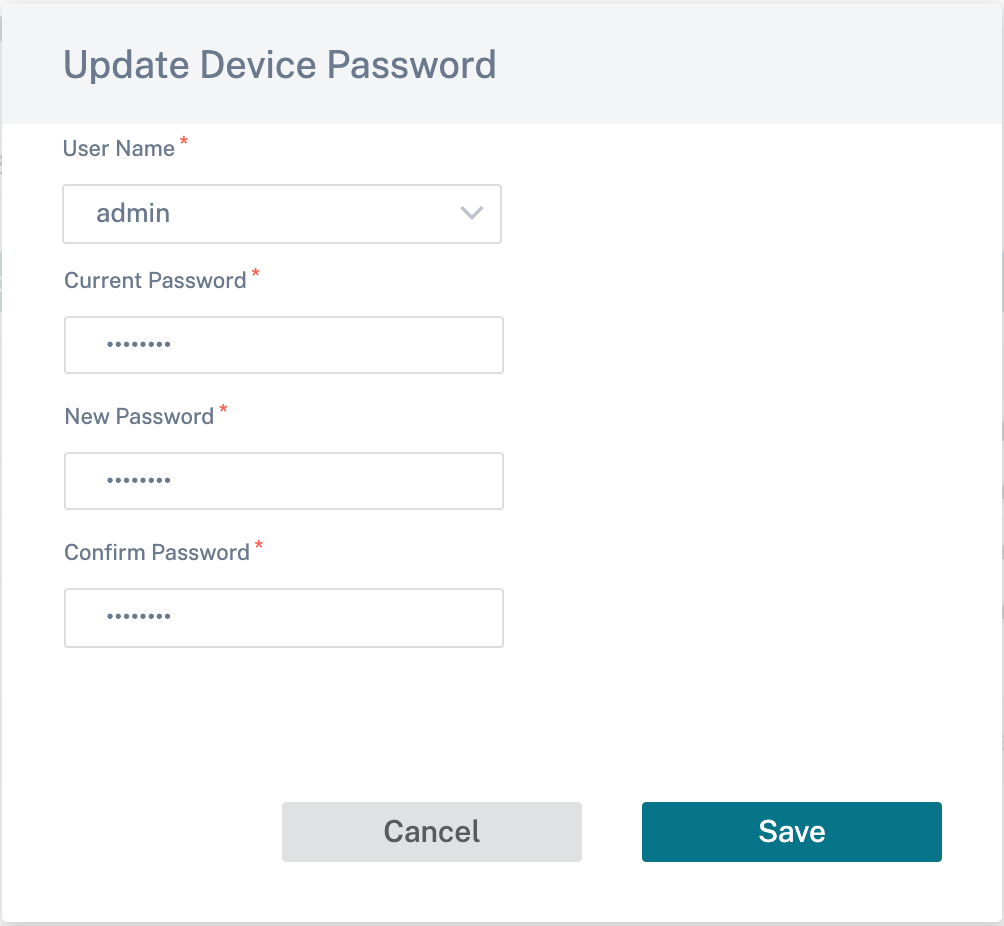Network home
The Network Home page acts as an anchor for network configuration, offers enterprise network level configuration capabilities, and serves as the starting point for configuring the SD-WAN network of an enterprise.
The Network Home page displays the total sites within the network and also segregates the sites based on their connectivity status. Select the numbered links to view the sites based on the following status categories:
- Critical – Sites that have all the associated virtual paths down.
- Warning - Sites that have at least one virtual path down.
- Normal - All virtual paths and associated member paths of the site are up.
- Inactive - Sites are in the undeployed and inactive state.
- Unknown - Status of the site is unknown.
Clicking the status filters the sites based on their status and displays the details. You can also use the Search bar to view the details of a site based on the site name, role, overlay connectivity, model, bandwidth tier, and the serial number parameters.
You can export the filtered results in to a CSV or PDF file by using the Export as CSV and Export as PDF options. The CSV and PDF file name is prefixed with SiteList followed by the date and time when the file is exported.
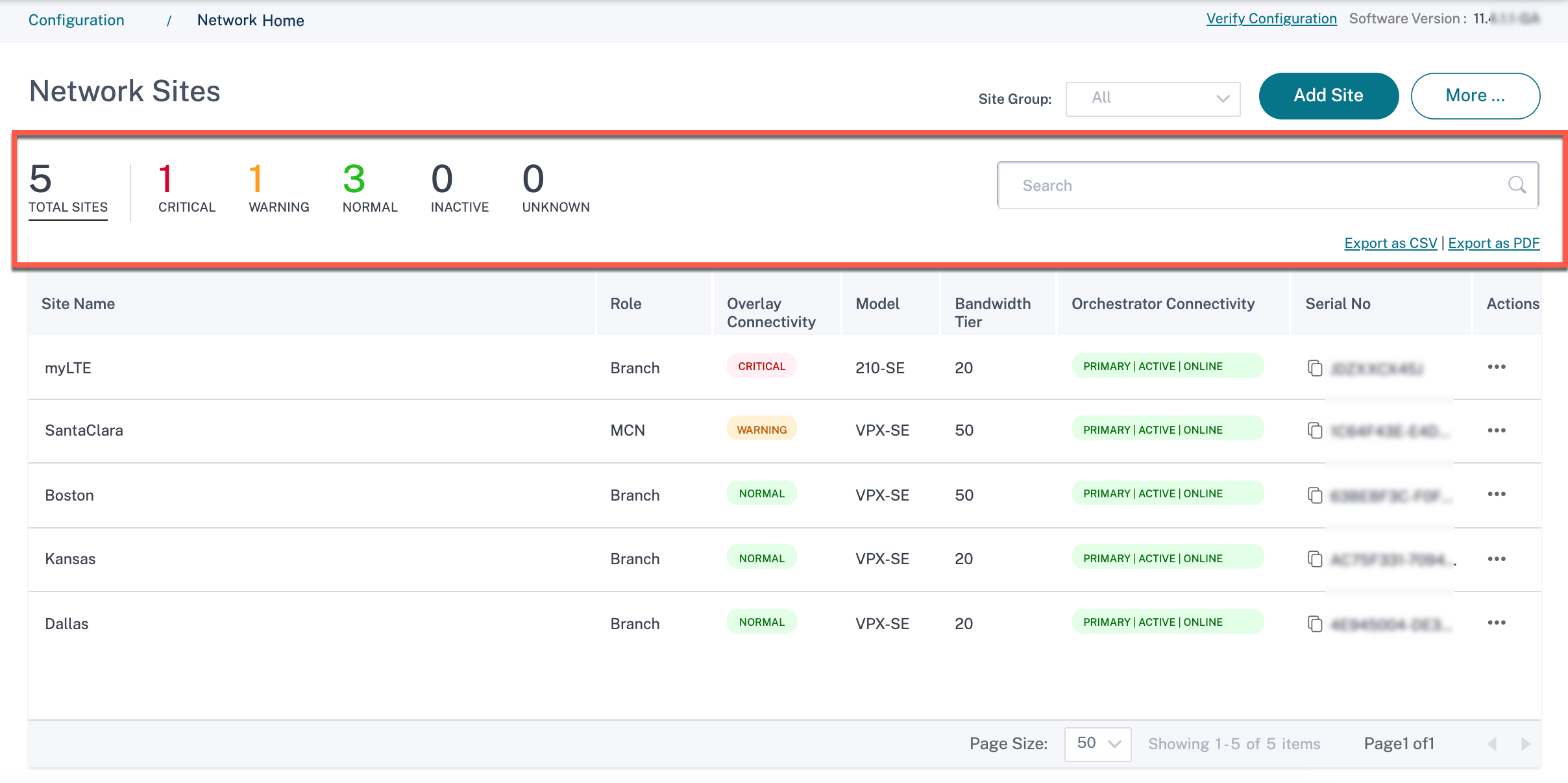
On the top right corner of the screen, you can view the current software version. Click Verify Configuration to validate any audit errors. For more details, see Verify Configuration.
You can filter the sites based on the group/region to which they belong by using the Site Group drop-down list.
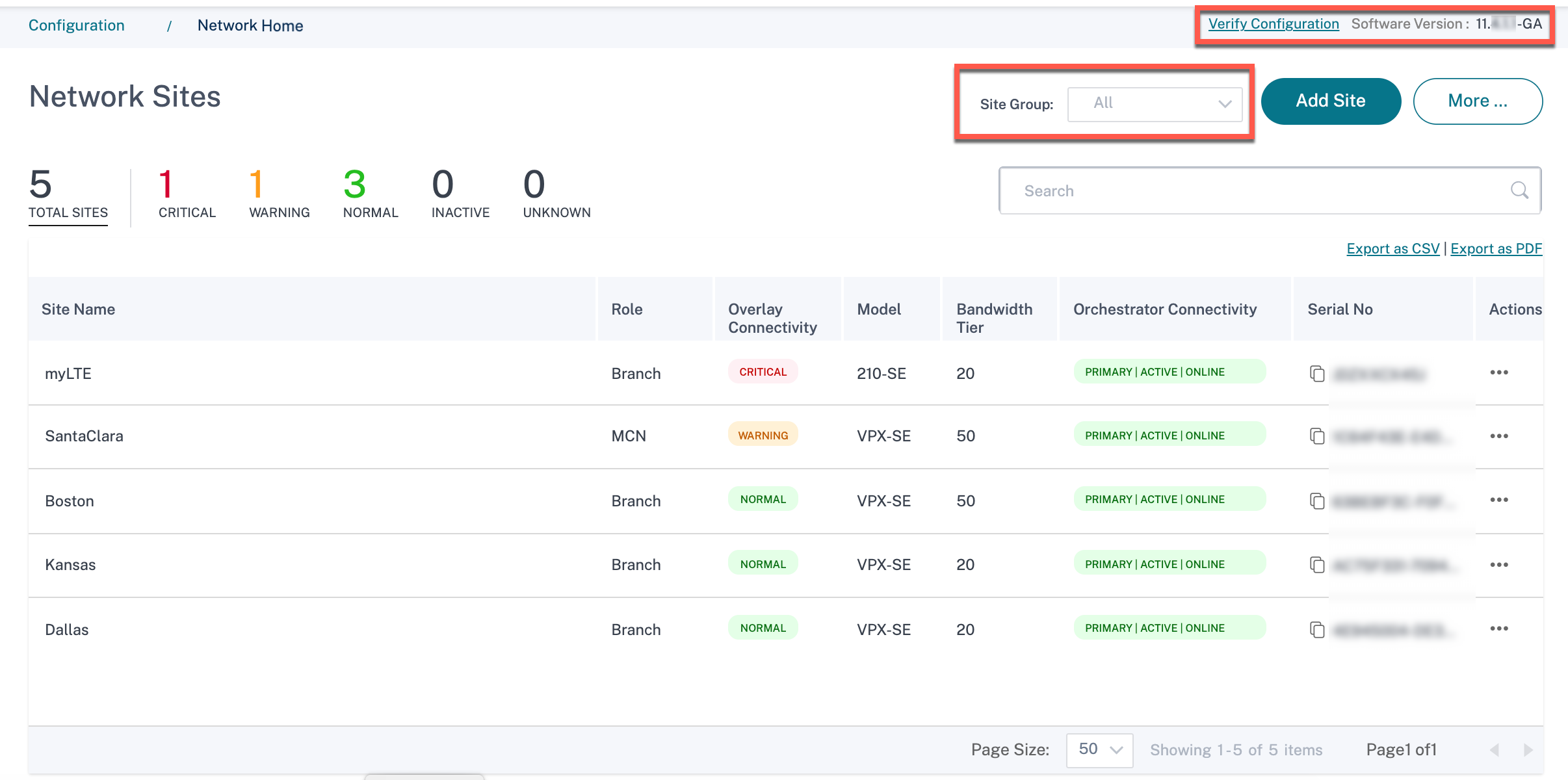
Clicking the site name in the filtered result takes you to the Site Configuration screen. If the site is in a high availability setup, then the Orchestrator Connectivity column displays the status of both primary and secondary appliances. The Serial No column displays the serial number of the appliance. In a high availability setup, both primary and secondary appliance serial numbers are displayed. You can copy the serial number of the appliance using the copy icon.
Using the Actions column, you can view details, edit, clone, delete, reset, and update the password of the site. You can also reboot the devices associated with a site.
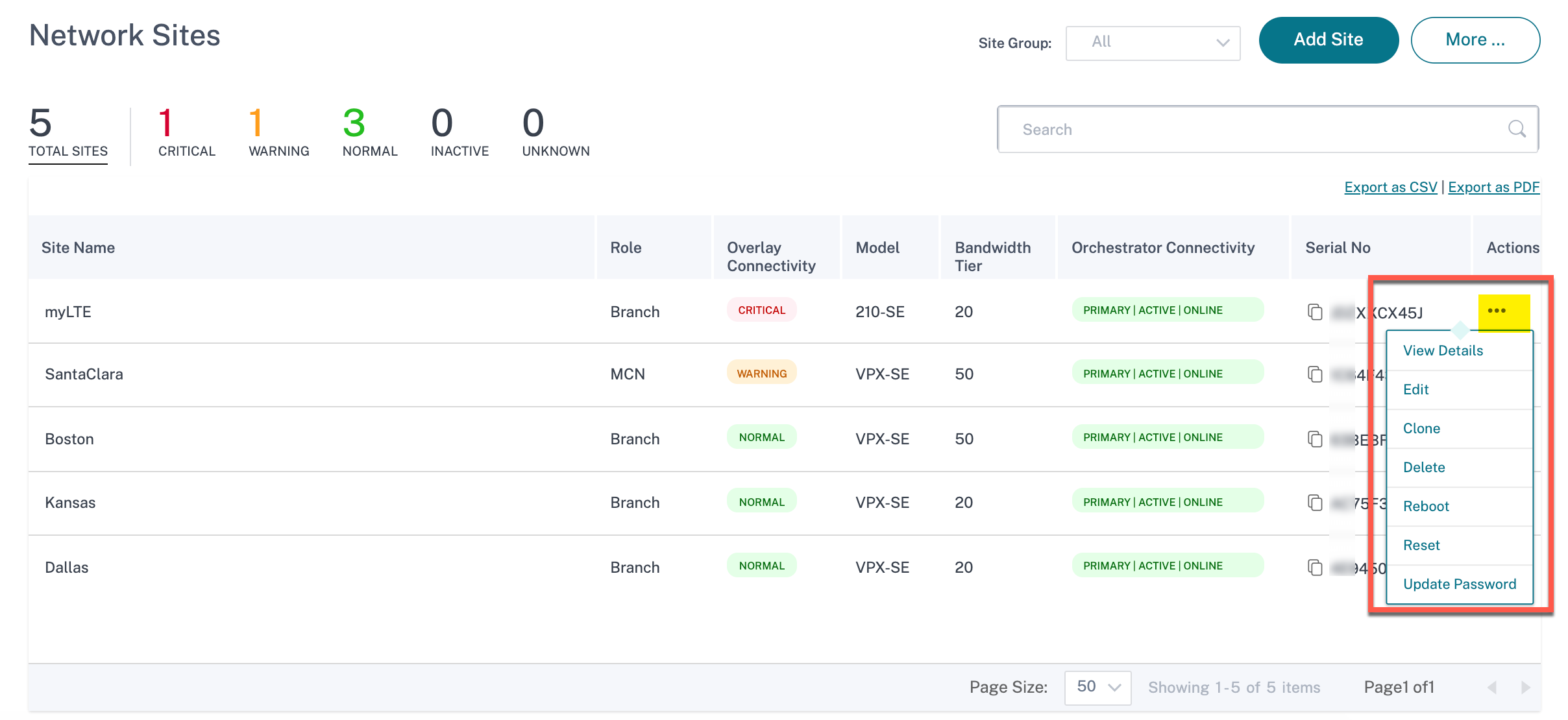
You can perform other actions such as upload configuration, add sites in a batch, download JSON, and so on using the More … option.
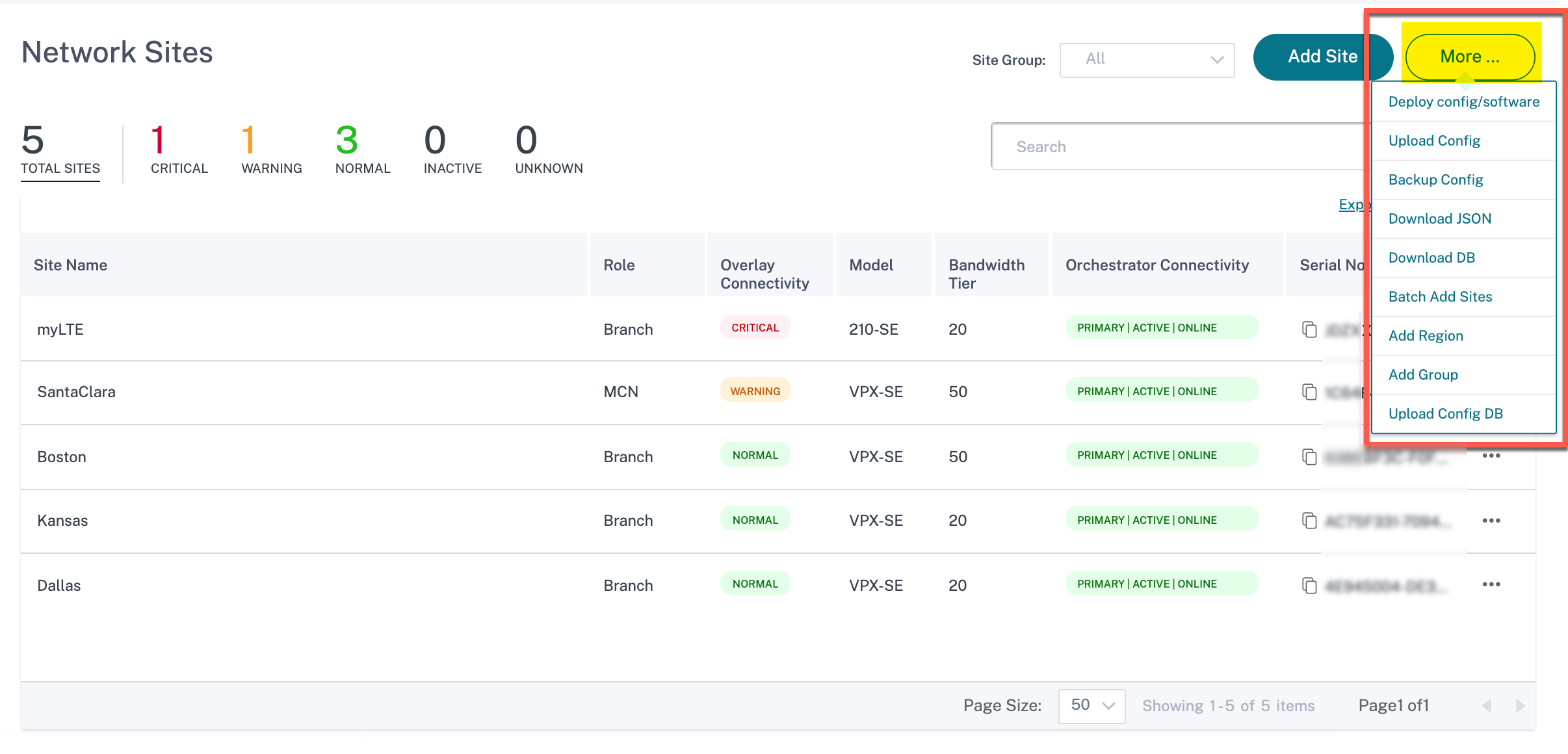
Add site
Use the + Add Site option to add a new site. For more information on site configuration workflow, see Site Configuration.
Deploy configuration and software
The More > Deploy Config/Software option takes you to the Deployment section that helps verify, stage, and activate the configuration across the network. For more information on deploying configuration and software, see Deployment.
Upload Configuration
The More > Upload Configuration option allows you to browse and upload one of the previously saved configurations. The newly uploaded configuration serves as the active configuration for the network.
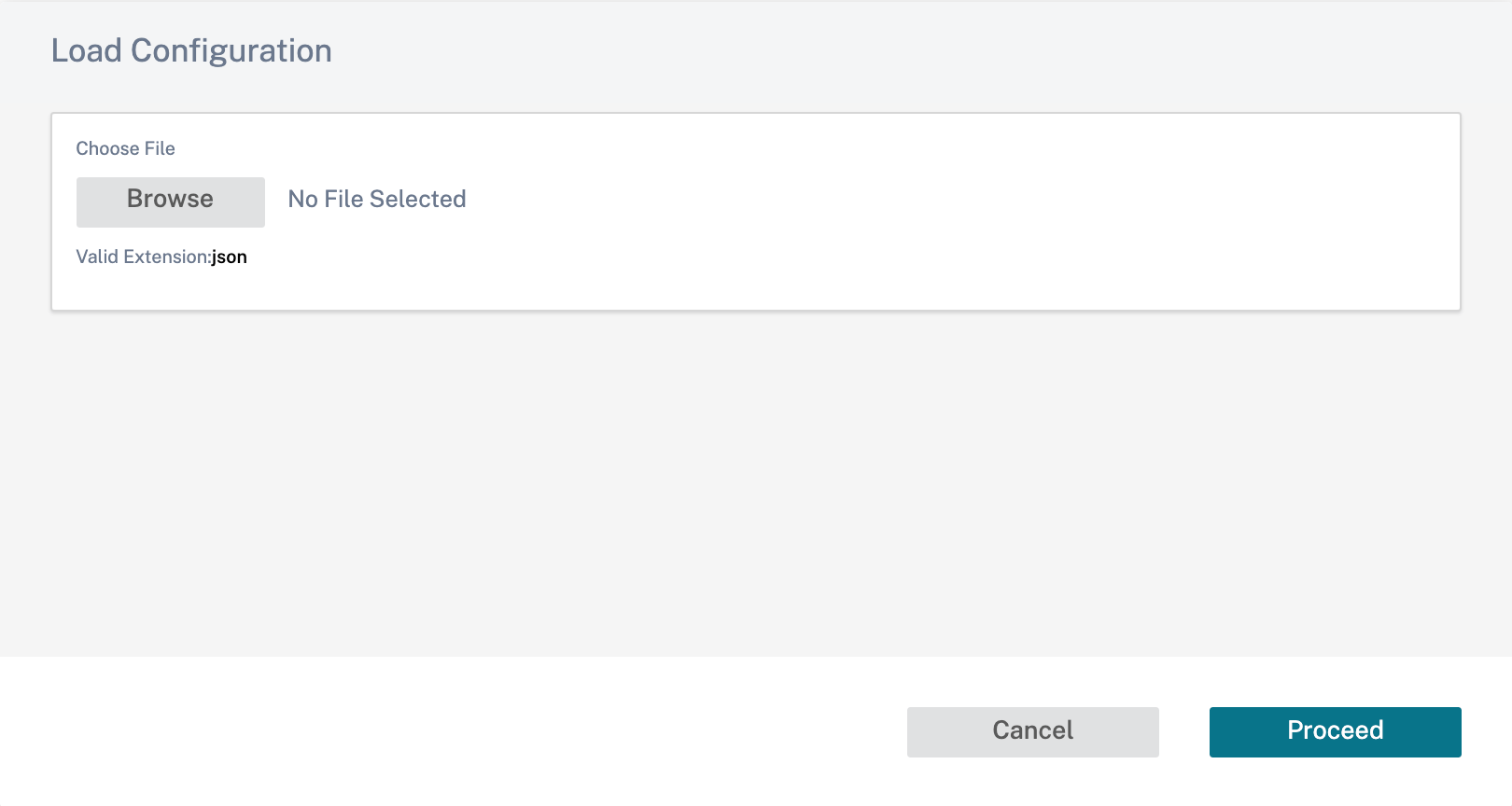
Back Ups/Checkpoints
The More > Backup Config option takes you to the Back Ups / Checkpoints page and provides the ability to back-up and restore the configuration, or review the saved checkpoints.
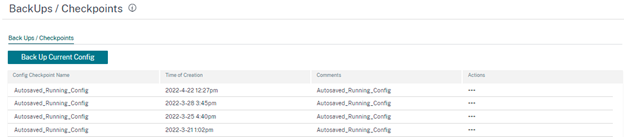
Click Verify Config to validate any audit error.
Click Back Up Current Config to back up the current configuration as a checkpoint for future use.
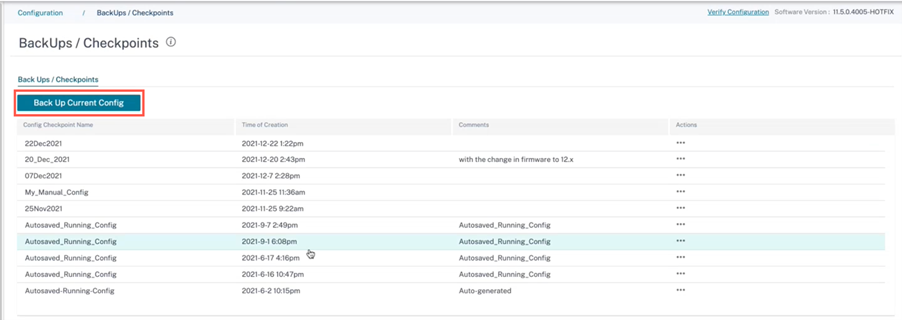
Click Load Config (under Actions) to load a saved configuration. Click Proceed.
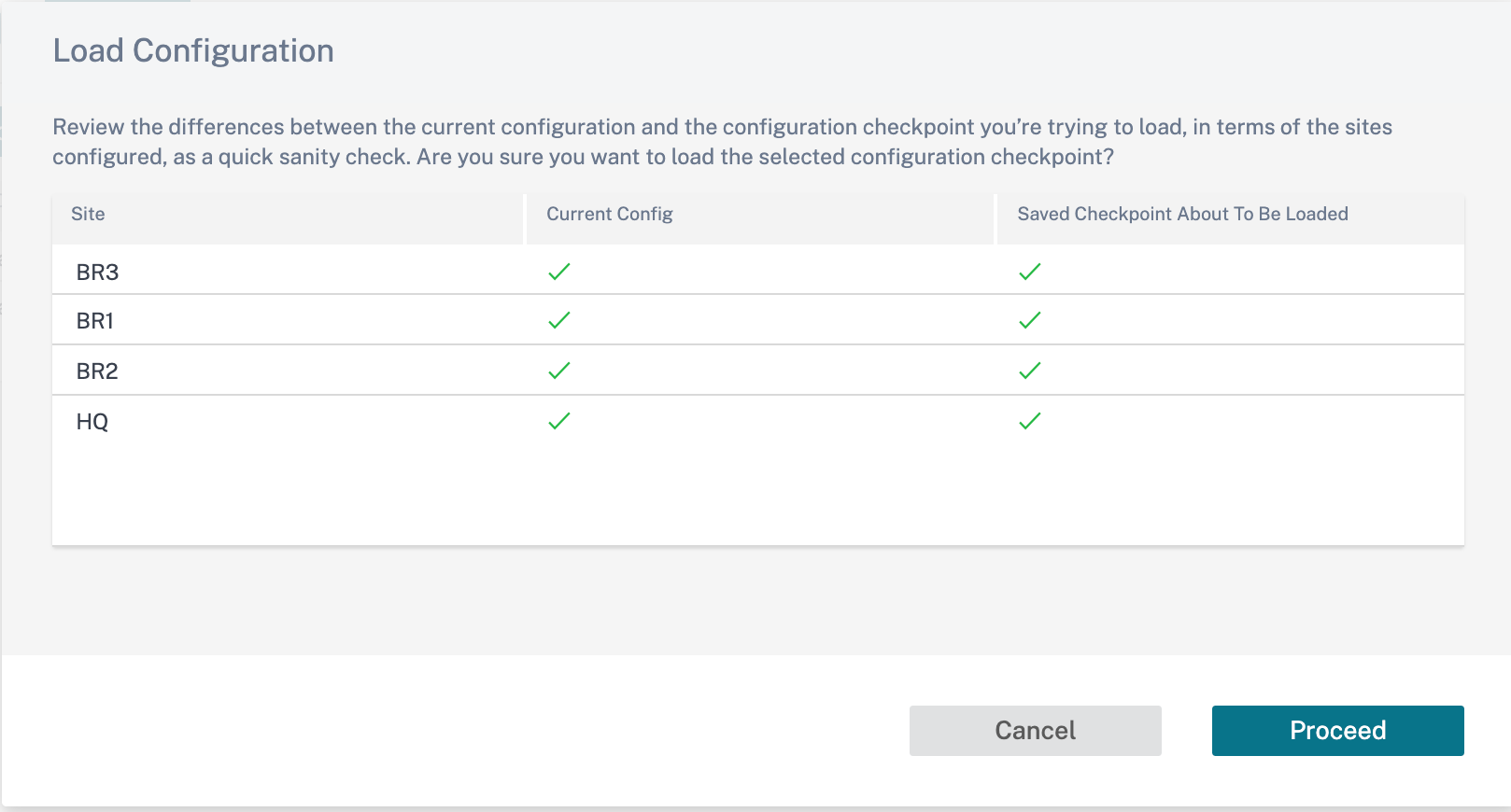
Click Copy (under Actions) to create a similar copy of an existing configuration. You can also download, edit, and delete the saved configuration checkpoints. These operations are available under Actions.
Download JSON
The More > Download JSON option allows you to download and export the current configuration in JSON format, for offline review.
Download DB
The More > Download DB option allows you to download and export the current configuration in DB format.
Add sites in a batch
The More > Batch Add Sites option allows you to quickly add several sites in a batch. You can also select a site profile to be used for each site, leaving you only with unique parameters such as IP addresses that remain to be configured for each site.
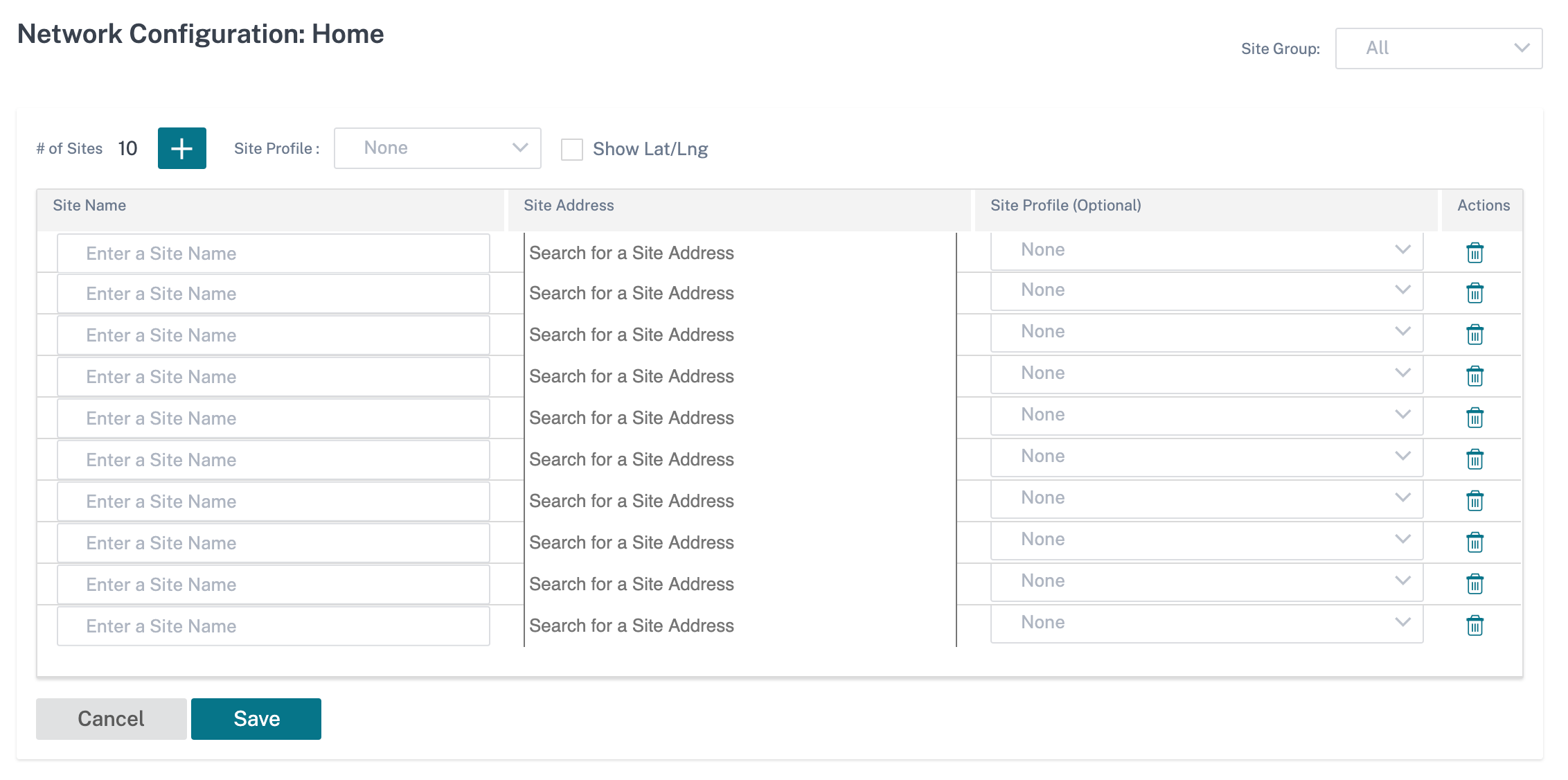
Add Region
The More > Add Region option allows you to create a region and takes you to the Site & IP Groups > Regions page. For more information, see Regions.
Add Group
The More > Add Group option takes you to the Site & IP Groups > Custom Groups page where you can create a region. For more information, see Custom Groups.
Update password
You can change the password of the SD-WAN appliances at different sites, across the network, through the Citrix SD-WAN Orchestrator for On-premises.
To change the password, for an appliance that is online click the more icon and select Update Password.
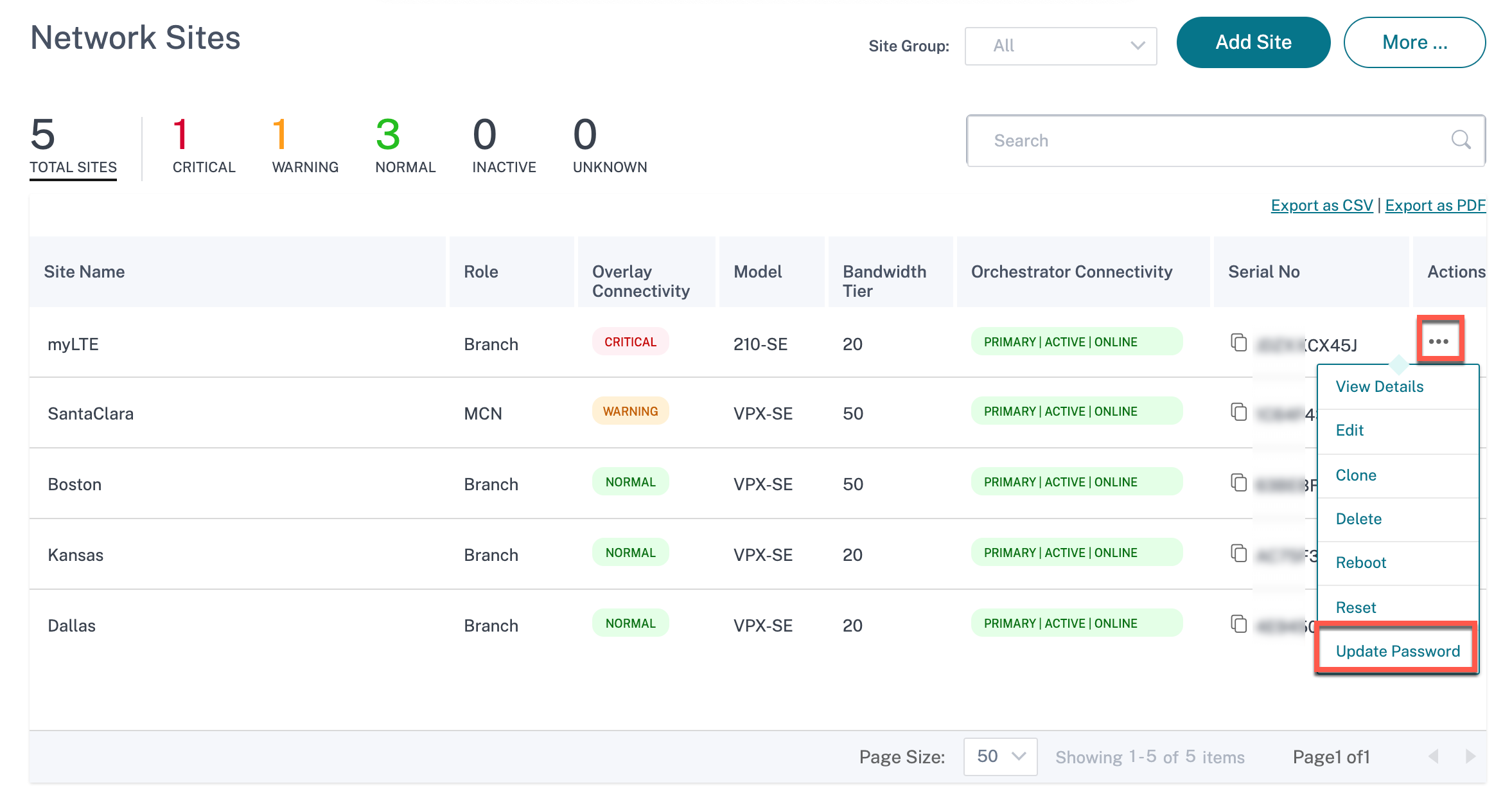
Provide the values for the following fields:
-
User Name: Select a user name for which you want to change the password from the list of users configured at the site.
-
Current Password: Enter the current password. This field is optional for admin users.
-
New Password: Enter a new password of your choice.
-
Confirm Password: Reenter the password for confirmation.