This content has been machine translated dynamically.
Dieser Inhalt ist eine maschinelle Übersetzung, die dynamisch erstellt wurde. (Haftungsausschluss)
Cet article a été traduit automatiquement de manière dynamique. (Clause de non responsabilité)
Este artículo lo ha traducido una máquina de forma dinámica. (Aviso legal)
此内容已经过机器动态翻译。 放弃
このコンテンツは動的に機械翻訳されています。免責事項
이 콘텐츠는 동적으로 기계 번역되었습니다. 책임 부인
Este texto foi traduzido automaticamente. (Aviso legal)
Questo contenuto è stato tradotto dinamicamente con traduzione automatica.(Esclusione di responsabilità))
This article has been machine translated.
Dieser Artikel wurde maschinell übersetzt. (Haftungsausschluss)
Ce article a été traduit automatiquement. (Clause de non responsabilité)
Este artículo ha sido traducido automáticamente. (Aviso legal)
この記事は機械翻訳されています.免責事項
이 기사는 기계 번역되었습니다.책임 부인
Este artigo foi traduzido automaticamente.(Aviso legal)
这篇文章已经过机器翻译.放弃
Questo articolo è stato tradotto automaticamente.(Esclusione di responsabilità))
Translation failed!
场景:独立实例
此场景说明了如何使用 AWS GUI 在 AWS 中部署 NetScaler VPX 独立 EC2 实例。创建一个带有三个 NIC 的独立 VPX 实例。配置为负载平衡虚拟服务器的实例与后端服务器(服务器场)通信。对于此配置,请设置实例与后端服务器之间以及实例与公共 Internet 上的外部主机之间的所需通信路由。
有关部署 VPX 实例的过程的更多详细信息,请参阅在 AWS 上 部署 NetScaler VPX 独立实例。
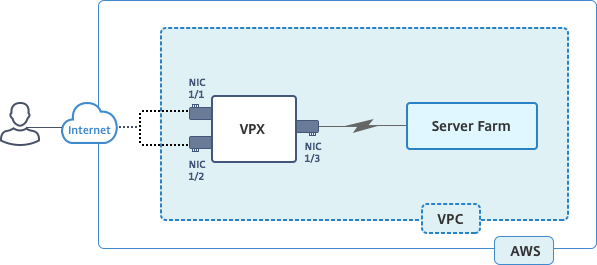
创建三个 NIC。可以为每个 NIC 配置一对 IP 地址(公用和专用)。NIC 用于以下用途。
| NIC | 用途 | 关联到 |
|---|---|---|
| eth0 | 服务管理流量 (NSIP) | 公用 IP 地址和专用 IP 地址 |
| eth1 | 服务客户端流量 (VIP) | 公用 IP 地址和专用 IP 地址 |
| eth2 | 与后端服务器通信 (SNIP) | 公用 IP 地址(专用 IP 地址不是强制性的) |
步骤 1:创建 VPC。
-
登录 AWS Web 控制台,然后导航到 Networking & Content Delivery(网络连接和内容交付)> VPC。单击 Start VPC Wizard(启动 VPC 向导)。
-
选择 VPC with a Single Public Subnet(具有单个公用子网的 VPC),然后单击 Select(选择)。
-
在这种情况下,请将 IP CIDR 块设置为 10.0.0.0/16。
-
为 VPC 提供一个名称。
-
将公用子网设置为 10.0.0.0/24。(这是管理网络)。
-
选择一个可用性区域。
-
为该子网命名。
-
单击创建 VPC。

步骤 2:创建额外的子网。
-
打开 Amazon VPC 控制台,网址为 https://console.aws.amazon.com/vpc/。
-
在导航窗格中,在输入以下详细信息后,选择“Subnets”(子网)、“Create Subnet”(创建子网)。
- Name tag(名称标记):提供子网的名称。
- VPC:选择要为其创建子网的 VPC。
- Availability Zone(可用性区域):选择在步骤 1 中创建 VPC 的可用性区域。
- IPv4 CIDR block(IPv4 CIDR 块):为您的子网指定 IPv4 CIDR 块。对于这种情况,请选择 10.0.1.0/24。
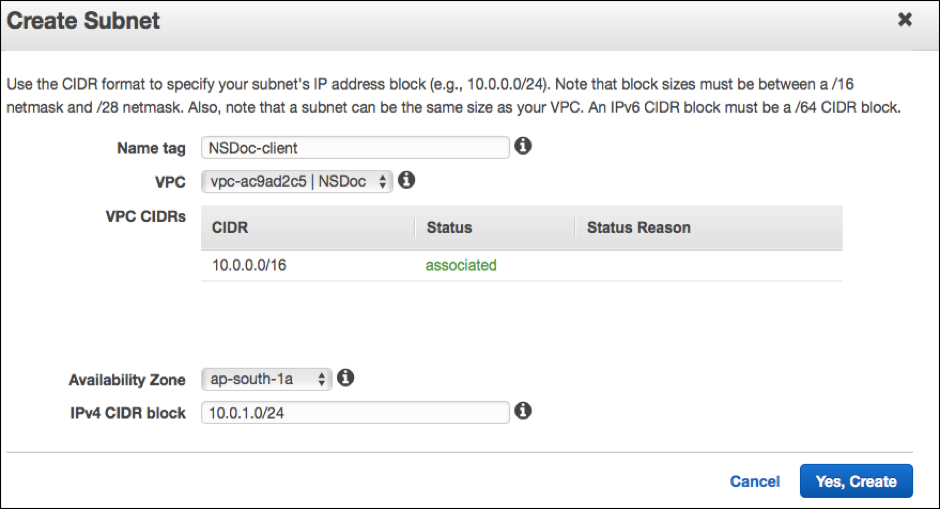
-
重复这些步骤为后端服务器再创建一个子网。
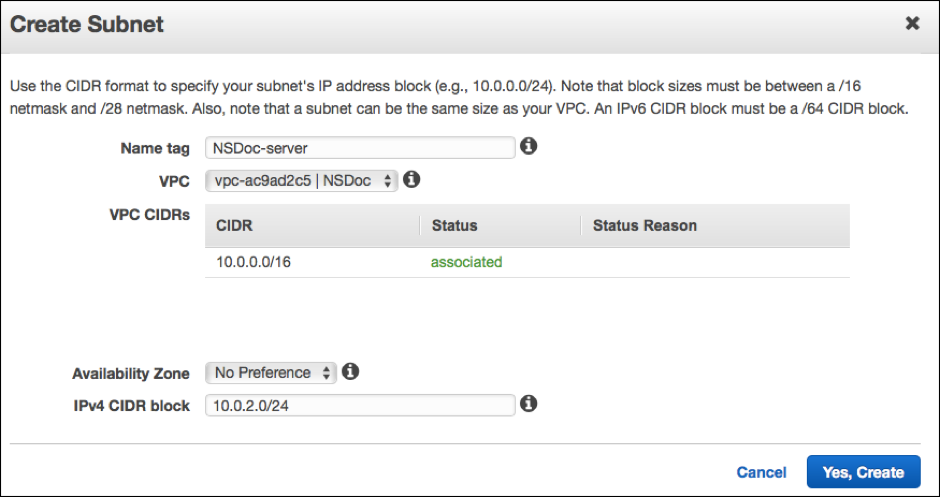
步骤 3:创建路由表。
-
打开 Amazon VPC 控制台,网址为 https://console.aws.amazon.com/vpc/。
-
在导航窗格中,选择 Route Tables(路由表)> Create Route Table(创建路由表)。
-
在“Create Route Table”(创建路由表)窗口中,添加名称并选择您在步骤 1 中创建的 VPC。
-
单击 Yes, Create(是,创建)。
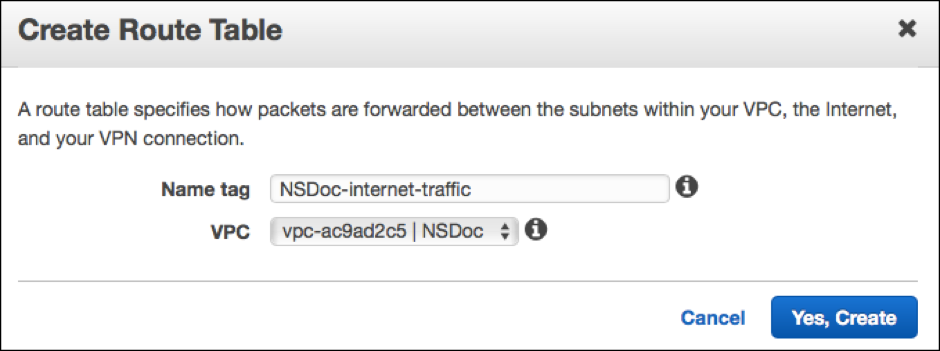
路由表将分配给您为此 VPC 创建的所有子网,以便从一个子网中的实例路由的流量可以到达另一个子网中的实例。
-
单击“Subnet Associations”(子网关联),然后单击“Edit”(编辑)。
-
单击“management and client subnet”(管理和客户端子网),然后单击“Save”(保存)。这将仅为 Internet 流量创建路由表。
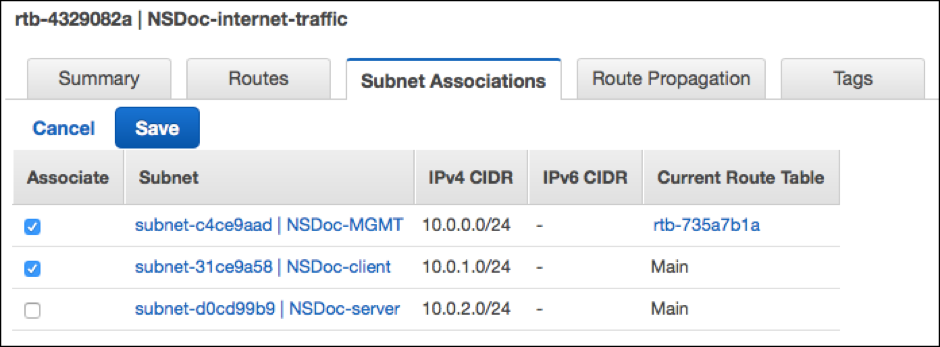
-
单击 Routes(路由)> Edit(编辑)> Add another route(添加另一个路由)。
-
在“目标”字段中添加 0.0.0.0/0,然后单击“目标”字段选择 VPC 向导自动创建的 Internet 网关 igw-<xxxx>。
-
单击保存。
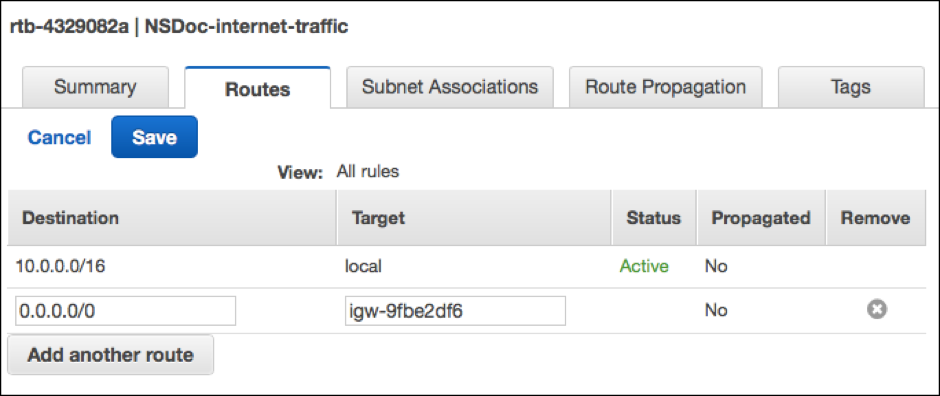
-
请按照以下步骤为服务器端流量创建路由表。
步骤 4: 创建 NetScaler VPX 实例。
-
登录 AWS 管理控制台,然后单击 Compute(计算)下的 EC2。
-
单击“AWS Marketplace”。在搜索 AWS Marketplace 栏中,键入 NetScaler VPX 并按 Enter。将显示可用的 NetScaler VPX 版本。
-
单击“选择”选择所需的 NetScaler VPX 版本。EC2 实例向导启动。
-
在 Choose Instance Type(选择实例类型)页面中,选择 m4. Xlarge(推荐),然后单击 Next: Configure Instance Details(下一步: 配置实例详细信息)。
-
在“Configure Instance Details”(配置实例详细信息)页面中,选择以下选项,然后单击“Next: Add Storage”(下一步: 添加存储)。
- 实例数:1
- Network(网络):在步骤 1 中创建的 VPC
- Subnet(子网):管理子网
- Auto-assign Public IP(自动分配公用 IP):启用
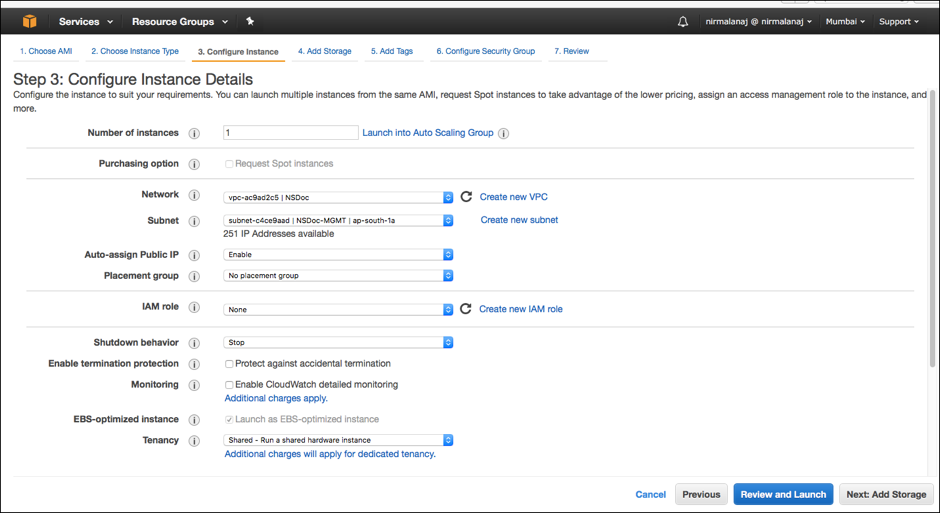
-
在“Add Storage”(添加存储)页面中,选择默认选项,然后单击“Next: Add Tags”(下一步: 添加标记)。
-
在“Add Tags”(添加标记)页面中,为实例添加名称,然后单击“Next: Configure Security Group”(下一步: 配置安全组)。
-
在“Configure Security Group”(配置安全组)页面中,选择默认选项(由 AWS Marketplace 生成,基于 Citrix Systems 的推荐设置),然后单击 Review and Launch(检查并启动)> Launch(启动)。
-
系统会提示您选择现有密钥对或创建新密钥对。从“Select a key pair”(选择密钥对)下拉列表中,选择您作为必备条件创建的密钥对(请参阅“必备条件”部分。)
-
选中该框以确认密钥对,然后单击“Launch Instances”(启动实例)。
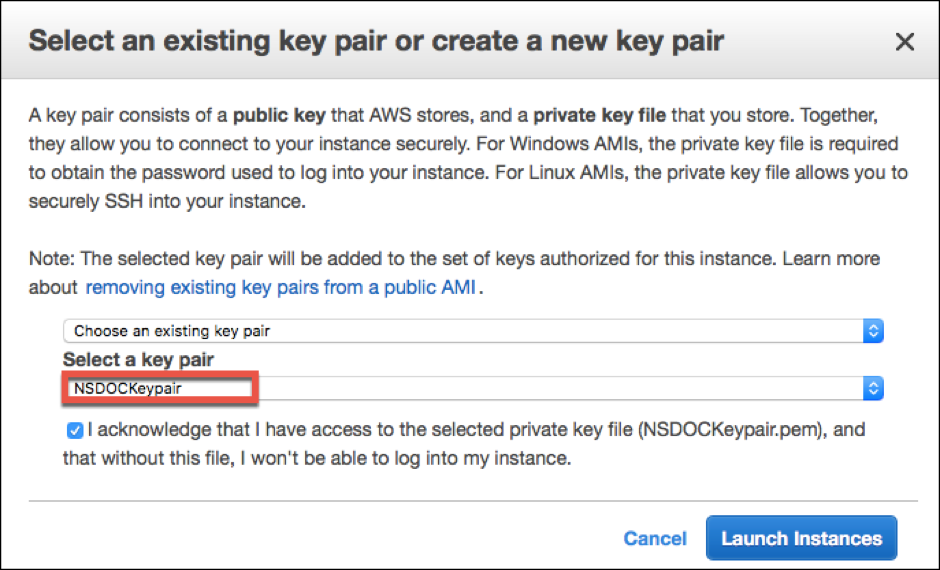
“Launch Instance”(启动实例)向导将显示“Launch Status”(启动状态),当实例完全启动时,该实例将显示在实例列表中。
要检查实例,请转到 AWS 控制台,单击“EC2”>“Running Instances”(正在运行的实例)。选择实例并添加名称。确保“Instance State”(实例状态)为正在运行,“Status Checks”(状态检查)为已完成。
步骤 5:创建和连接更多网络接口。
创建 VPC 时,只有一个与其关联的网络接口。现在请再向 VPC 中添加两个网络接口,用于 VIP 和 SNIP。
-
打开 Amazon EC2 控制台,网址为 https://console.aws.amazon.com/ec2/。
-
在导航窗格中,选择 Network Interfaces(网络接口)。
-
选择“Create Network Interface”(创建网络接口)。
-
在“Description”(说明)中,输入描述性名称。
-
对于“Subnet”(子网),请选择您之前为 VIP 创建的子网。
-
对于“Private IP”(专用 IP),请保留默认选项。
-
对于“Security groups”(安全组),请选择该组。
-
单击 Yes, Create(是,创建)。
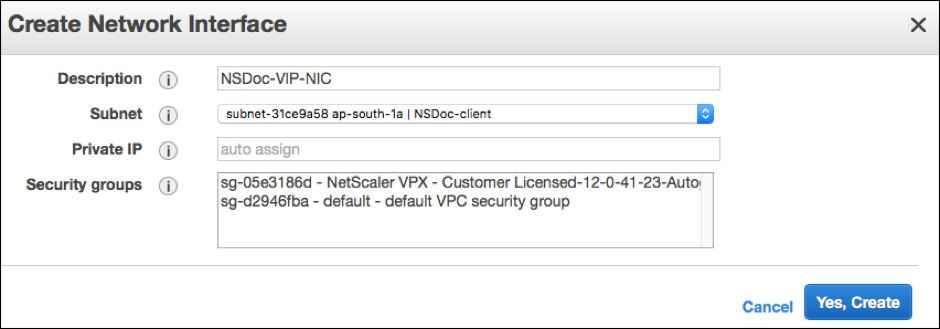
-
创建网络接口后,请为接口添加名称。
-
重复这些步骤为服务器端流量创建网络接口。
连接网络接口:
-
在导航窗格中,选择 Network Interfaces(网络接口)。
-
选择网络接口,然后选择“Attach”(附加)。
-
在“Attach Network Interface”(连接网络接口)对话框中,选择实例,然后选择“Attach”(附加)。
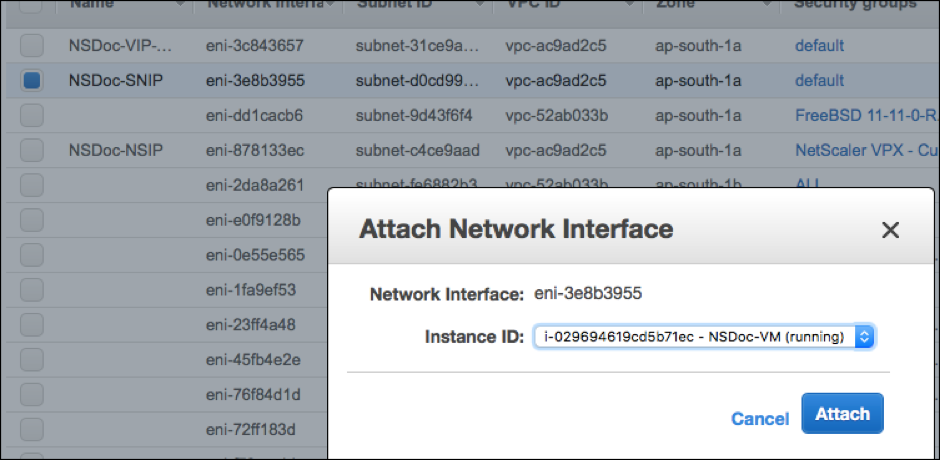
步骤 6:将弹性 IP 附加到 NSIP。
-
在 AWS 管理控制台中,转到 NETWORK & SECURITY(网络与安全)> Elastic IPs(弹性 IP)。
-
检查可附加的可用免费 EIP。如果没有,请单击 Allocate new address(分配新地址)。
-
选择新分配的 IP 地址,然后选择 Actions(操作)> Associate address(关联地址)。
-
单击 Network interface(网络接口)单选按钮。
-
从“Network interface”(网络接口)下拉列表中,选择“management NIC”(管理 NIC)。
-
从 Private IP(专用 IP)下拉菜单中,选择 AWS 生成的 IP 地址。
-
选中 Reassociation(重新关联)复选框。
-
单击 Associate(关联)。
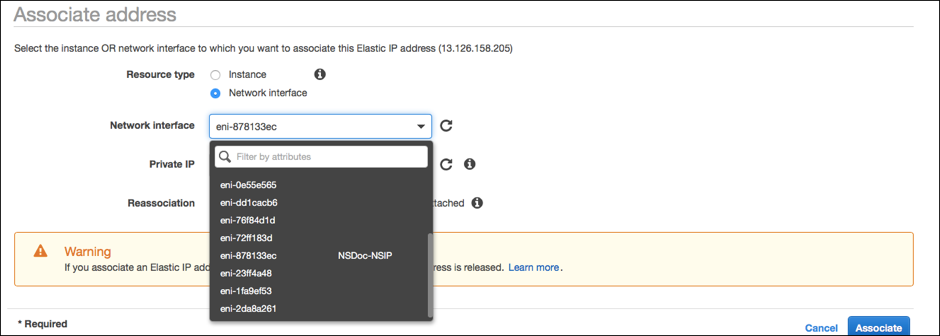
访问 VPX 实例:
在配置了带有三个 NIC 的独立 NetScaler VPX 实例后,登录该 VPX 实例完成 NetScaler 端的配置。使用以下选项:
- GUI:在浏览器中键入管理 NIC 的公用 IP。使用
nsroot作为用户名和实例 ID (i-0c1ffe1d987817522) 作为密码进行登录。
注意
出于安全原因,首次登录时,系统会提示您更改密码。更改密码后,必须保存配置。如果未保存配置,但实例重新启动,则必须使用默认密码登录。请在出现提示时再次更改密码并保存配置。
- SSH:打开 SSH 客户端并键入:
ssh -i \<location of your private key\> ns root@\<public DNS of the instance\>
要查找公用 DNS,请单击实例,然后单击 Connect(连接)。
相关信息:
- 要配置 Netscaler 拥有的 IP 地址(NSIP、VIP 和 SNIP),请参阅配置 NetScaler 拥有的 IP 地址。
- 您已经配置了 NetScaler VPX 设备的 BYOL 版本,有关更多信息,请参阅 VPX 许可指南,网址为 http://support.citrix.com/article/CTX122426
共享
共享
This Preview product documentation is Cloud Software Group Confidential.
You agree to hold this documentation confidential pursuant to the terms of your Cloud Software Group Beta/Tech Preview Agreement.
The development, release and timing of any features or functionality described in the Preview documentation remains at our sole discretion and are subject to change without notice or consultation.
The documentation is for informational purposes only and is not a commitment, promise or legal obligation to deliver any material, code or functionality and should not be relied upon in making Cloud Software Group product purchase decisions.
If you do not agree, select I DO NOT AGREE to exit.