This content has been machine translated dynamically.
Dieser Inhalt ist eine maschinelle Übersetzung, die dynamisch erstellt wurde. (Haftungsausschluss)
Cet article a été traduit automatiquement de manière dynamique. (Clause de non responsabilité)
Este artículo lo ha traducido una máquina de forma dinámica. (Aviso legal)
此内容已经过机器动态翻译。 放弃
このコンテンツは動的に機械翻訳されています。免責事項
이 콘텐츠는 동적으로 기계 번역되었습니다. 책임 부인
Este texto foi traduzido automaticamente. (Aviso legal)
Questo contenuto è stato tradotto dinamicamente con traduzione automatica.(Esclusione di responsabilità))
This article has been machine translated.
Dieser Artikel wurde maschinell übersetzt. (Haftungsausschluss)
Ce article a été traduit automatiquement. (Clause de non responsabilité)
Este artículo ha sido traducido automáticamente. (Aviso legal)
この記事は機械翻訳されています.免責事項
이 기사는 기계 번역되었습니다.책임 부인
Este artigo foi traduzido automaticamente.(Aviso legal)
这篇文章已经过机器翻译.放弃
Questo articolo è stato tradotto automaticamente.(Esclusione di responsabilità))
Translation failed!
升级高可用性对
在高可用性设置中,NetScaler 的要求之一是在主节点和辅助节点上安装相同的 NetScaler 软件版本(发行版)。因此,请确保在两个节点上都升级了软件。
您可以按照与升级独立实例相同的步骤来升级高可用性对中的两个节点,但升级高可用性对时还有其他注意事项。
在 开始对 HA 对的 NetScaler 固件升级之前,请阅读开始之前 部分中提到的先决条件。此外,您需要考虑一些特定于高可用性的注意事项。
注意事项
重要:
请务必将升级更改和自定义内容应用于升级后的 NetScaler。因此,如果
/etc目录中有自定义的配置文件,则在继续 升级之前,请参阅自定义配置文件的升级注意事项 。
- 先升级辅助节点,然后升级主节点。您可以使用 CLI 或 GUI 升级 NetScaler。
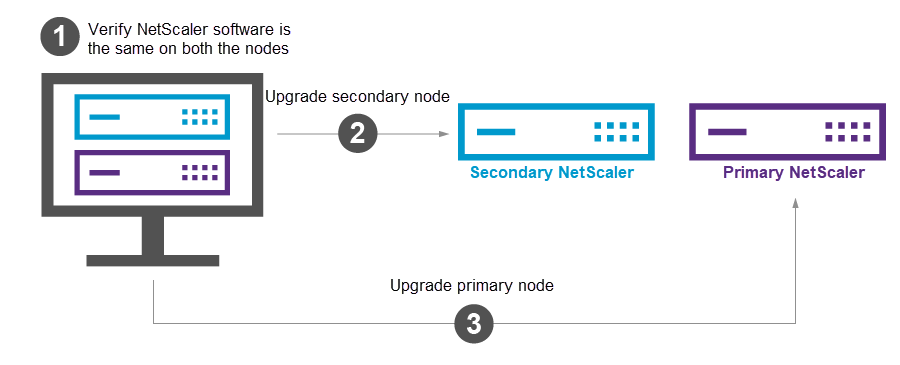
- 如果 HA 设置中的两个节点都运行不同的 NetScaler 软件版本,则禁用以下功能:
- 高可用性配置同步
- 高可用性命令传播
- 状态服务信息的 HA 同步
- 会话的连接镜像(连接故障转移)
- 持久性会话信息的高可用性同步
备注:
当两个节点运行同一 NetScaler 软件版本(例如 14.1)的不同版本(例如 8.x 和 4.x)时,功能行为会发生如下变化:
-
如果两个版本的内部 HA 版本不同,则这些功能将被禁用。
-
如果两个版本具有相同的内部 HA 版本,则这些功能可以正常运行。
请参阅 NetScaler 版本中的新内部 HA 版本 部分,检查内部 HA 版本在 NetScaler 版本中是否发生了变化。
- 如果 HA 配置中的两个节点运行不同的 NetScaler 软件版本,或者两个节点运行相同版本的不同版本,则
sync HA files命令的All模式下的文件同步可以成功运行。有关更多信息,请参阅在高可用性设置中同步配置文件。
NetScaler 版本中的新内部 HA 版本
下表列出了内部 HA 版本已更改的 NetScaler 版本:
|版本 14.1|版本 13.1|版本 13.0|版本 12.1| |— |— |— |— | | Build 12.30 | Build 50.23 | Build 92.21 | Build 65.35 | | Build 8.50 | Build 49.15 | Build 90.12 | Build 62.27 | | Build 4.42 | Build 48.47 | Build 87.9 | Build 61.19 | | | Build 45.64 | Build 86.17 | Build 60.19 | | | Build 37.38 | Build 85.19 | Build 59.16 | | | Build 33.54 | Build 84.11 | Build 58.15 | | | Build 30.52 | Build 82.45 | Build 57.18 | | | Build 27.59 | Build 79.64 | Build 56.22 | | | Build 24.38 | Build 76.31 | Build 55.24 | | | Build 21.50 | Build 71.44 | Build 50.31 | | | Build 17.42 | Build 67.43 | Build 49.37 | | | Build 12.51 | Build 64.35 | | | Build 9.60 | Build 61.48 | | | Build 4.44 | Build 58.32 | | | | Build 52.24 | | | | Build 41.28 |
使用 CLI 升级高可用性对
升级过程包括以下步骤:
- 在辅助节点上升级软件
- 在主节点上升级软件
下图显示了在节点上升级软件的过程:
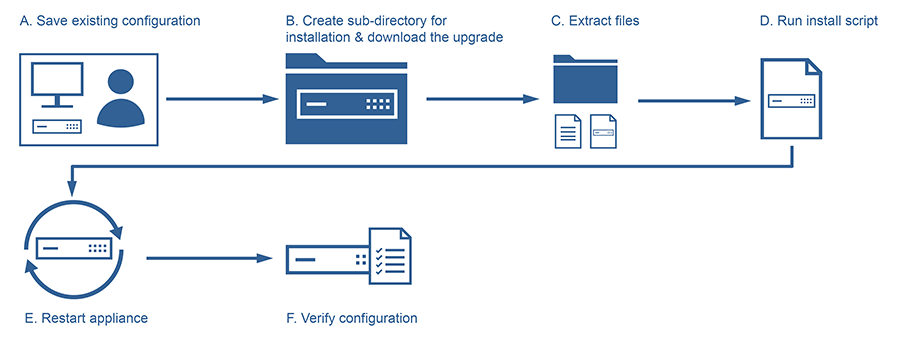
在辅助节点上升级软件
-
按照使用 CLI 升级 NetScaler 独立设备中所述升级辅助节点。
-
使用
nsroot凭据登录 NetScaler CLI。 -
运行以下命令来显示 NetScaler 的状态。
show ha node <!--NeedCopy-->命令输出必须显示该节点是辅助节点并且同步已禁用。
-
运行以下命令以主节点身份执行强制故障转移和接管:
force failover <!--NeedCopy--> -
确认该节点现在是主节点。
下面是新主节点中的示例配置。
login: nsroot Password: nsroot Last login: Monday Apr 17 08:37:26 2017 from 10.102.29.9 Done show ha node 2 nodes: 1) Node ID: 0 IP: 10.0.4.2 Node State: UP Master State: Primary ... Sync State: AUTO DISABLED Propagation: AUTO DISABLED ... Done <!--NeedCopy-->
在主节点上升级软件
注意:
完成“在辅助节点上升级软件”过程后,原始主节点现在是辅助节点。
-
按照使用 CLI 升级 NetScaler 独立设备中所述升级辅助节点。
-
使用
nsroot凭据登录 NetScaler CLI。 -
运行以下命令来显示 NetScaler 的状态。
show ha node <!--NeedCopy-->命令输出必须显示该节点是辅助节点,并且该节点的状态为 UP。
-
运行以下命令执行强制故障转移以确保该节点是主节点:
force failover <!--NeedCopy--> -
验证该节点是否为主节点。
下面是新主节点和新辅助节点的示例配置。
show ha node Node ID: 0 IP: 10.0.4.11 Node State: UP Master State: Primary ... ... INC State: DISABLED Sync State: ENABLED Propagation: ENABLED Enabled Interfaces : 1/1 Disabled Interfaces : None HA MON ON Interfaces : 1/1 ... ... Local node information Critical Interfaces: 1/1 Done Show ha node Node ID: 0 IP: 10.0.4.2 Node State: UP Master State: Secondary .. .. INC State: DISABLED Sync State: SUCCESS Propagation: ENABLED Enabled Interfaces : 1/1 Disabled Interfaces : None HA MON ON Interfaces : 1/1 . . . . Local node information: Critical Interfaces: 1/1 Done <!--NeedCopy-->
使用 GUI 升级高可用性对
按照以下步骤使用 ADC GUI 在高可用性设置中升级 NetScaler 对。以 NetScaler 实例 NETSCALER-A(主实例)和 NETSCALER-B(辅助实例)的高可用性设置为例。
-
升级辅助节点。使用管理员凭据登录辅助节点 GUI,然后按照使用 GUI 升级 NetScaler 独立设备中所述升级节点。
-
强制故障转移。使用 GUI 在辅助节点上执行强制故障转移,如 强制节点故障转移中所述。
执行故障转移操作后,辅助节点将接管为主节点,而主节点将成为新的辅助节点。在示例高可用性设置中执行故障转移操作之后:
- NETSCALER-B 成为新的主服务器
- NETSCALER-A 成为新的中学
-
升级原始主节点(新的辅助节点)。登录到新的辅助节点 GUI (NETSCALER-A),然后按照使用 GUI 升级 NetScaler 独立设备中所述升级节点。
-
强制故障转移。使用 GUI 在新的辅助节点 (NETSCALER-A) 上执行强制故障转移,如 强制节点故障转移中所述。
在执行第二次故障转移操作之后,两个节点的状态将恢复到与开始执行高可用性升级操作之前相同的状态。在示例高可用性设置中执行故障转移操作之后:
- NETSCALER-A 成为主要节点
- NETSCALER-B 成为辅助接点
-
验证升级过程。登录到两个节点的 GUI。导航到 System(系统)> High Availability(高可用性),在详细信息页面上,验证两个节点的高可用性状态。此外,请验证 GUI 顶部窗格上显示的升级版本详细信息。
如何使用 GUI 升级高可用性设置
共享
共享
This Preview product documentation is Cloud Software Group Confidential.
You agree to hold this documentation confidential pursuant to the terms of your Cloud Software Group Beta/Tech Preview Agreement.
The development, release and timing of any features or functionality described in the Preview documentation remains at our sole discretion and are subject to change without notice or consultation.
The documentation is for informational purposes only and is not a commitment, promise or legal obligation to deliver any material, code or functionality and should not be relied upon in making Cloud Software Group product purchase decisions.
If you do not agree, select I DO NOT AGREE to exit.