-
-
-
-
-
XenServer 6.5 Upgrade for SD-WAN Standard Edition Appliances
-
SD-WAN Standard Edition Virtual Appliance (VPX) in Hypervisor on HyperV 2012 R2 and 2016
-
Install SD-WAN SE Virtual Appliances (VPX) in Linux-KVM Platform
-
Deploy Citrix SD-WAN Standard Edition Instance on Azure - Release Version 10.2 and above
-
SD-WAN Standard Edition Virtual Appliance (VPX) High Availability support for AWS
-
Deploy a Citrix SD-WAN VPX instance on a Citrix® ADC SDX appliance
-
This content has been machine translated dynamically.
Dieser Inhalt ist eine maschinelle Übersetzung, die dynamisch erstellt wurde. (Haftungsausschluss)
Cet article a été traduit automatiquement de manière dynamique. (Clause de non responsabilité)
Este artículo lo ha traducido una máquina de forma dinámica. (Aviso legal)
此内容已经过机器动态翻译。 放弃
このコンテンツは動的に機械翻訳されています。免責事項
이 콘텐츠는 동적으로 기계 번역되었습니다. 책임 부인
Este texto foi traduzido automaticamente. (Aviso legal)
Questo contenuto è stato tradotto dinamicamente con traduzione automatica.(Esclusione di responsabilità))
This article has been machine translated.
Dieser Artikel wurde maschinell übersetzt. (Haftungsausschluss)
Ce article a été traduit automatiquement. (Clause de non responsabilité)
Este artículo ha sido traducido automáticamente. (Aviso legal)
この記事は機械翻訳されています.免責事項
이 기사는 기계 번역되었습니다.책임 부인
Este artigo foi traduzido automaticamente.(Aviso legal)
这篇文章已经过机器翻译.放弃
Questo articolo è stato tradotto automaticamente.(Esclusione di responsabilità))
Translation failed!
Hard Disk Drive
The Citrix SD-WAN™ virtual machines are hosted on the hard-disk drive.
Replace hard disk drive
Verify that the replacement hard disk drive is the correct type for the SD-WAN 4000/5000 platform.
To install a hard disk drive
- Shut down the appliance.
- Locate the hard disk drive on the back panel of the appliance.
-
Disengage the hard disk drive by pushing the safety latch of the drive cover to the right or down, depending on the platform, while pulling out on the drive handle to disengage. Pull out the faulty drive.
Figure 1. Removing the Existing Hard Disk Drive
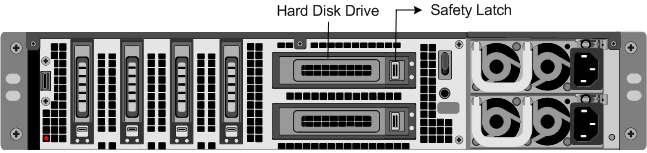
-
Pick up the new disk drive, open the drive handle fully to the left, and insert the new drive into the slot as far as possible. To seat the drive, close the handle flush with the rear of the appliance so that the hard drive locks securely into the slot.
Important: When you insert the drive, make sure that the Citrix® product label is at the top.
Figure 2. Inserting the Replacement Hard Disk Drive

- Turn on the appliance.
Share
Share
In this article
This Preview product documentation is Cloud Software Group Confidential.
You agree to hold this documentation confidential pursuant to the terms of your Cloud Software Group Beta/Tech Preview Agreement.
The development, release and timing of any features or functionality described in the Preview documentation remains at our sole discretion and are subject to change without notice or consultation.
The documentation is for informational purposes only and is not a commitment, promise or legal obligation to deliver any material, code or functionality and should not be relied upon in making Cloud Software Group product purchase decisions.
If you do not agree, select I DO NOT AGREE to exit.