Installing the hardware
After you have determined that the location where you will install your appliance meets the environmental standards and the server rack is in place, you are ready to install the hardware. After you mount the appliance, you are ready to connect it to the network, to a power source, and to the console terminal that you can use for initial configuration. To complete the installation, you turn on the appliance. Be sure to observe the cautions and warnings listed with the installation instructions.
Appliance physical installation instructions and precautions
-
Place the appliance indoor along with its associated power connectors, power supply cables, and antennas. Do not expose the appliance and its associated components to external weather.
-
Mount the appliance such that it does not vibrate. Use a rack or wall mount to minimize potential vibrations.
-
Determine the placement of each component in the rack before you install the rack.
-
Install the equipment near an electrical outlet for easy access.
-
Mount the appliance with sufficient air ventilation. Do not run the appliance at a location that does not meet the environment specifications. For details on operating temperature, and other environment specifications, see the Citrix SD-WAN Data Sheet.
-
For a closed or multiple-unit rack assembly, the ambient operating temperature of the rack environment might be greater than the ambient temperature of the room. Therefore, consider the lowest and highest operating temperatures of the equipment when making a decision about where to install the appliance in the rack.
Most appliances can be installed in standard server racks that conform to EIA-310-D specification. The appliances ship with a set of rails, which you must install before you mount the appliance. The only tools that you need for installing an appliance are a Phillips screwdriver and a flathead screwdriver.
Warning: If you are installing the appliance as the only unit in the rack, mount it at the bottom. If the rack contains other units, make sure that the heaviest unit is at the bottom. If the rack has stabilizing devices available, install them before mounting the appliance.
Your appliance requires one or two rack units depending on the height of the appliance.
Cautions
- Electrostatic discharge (ESD) can damage your equipment.
- Do not place any objects on the appliance.
- Do not cover vent holes on the side of the appliance.
- Metal surface of the appliance can get heated up.
- Use caution when touching the metal surface of the appliance.
Electrical safety precautions
During installation or maintenance procedures, wear a grounding wrist strap to avoid ESD damage to the electronics of the appliance. Use a conductive wrist strap attached to a good earth ground or to the appliance. You can attach it to the connector beside the ESD symbol on the back.
Follow basic electrical safety precautions to protect yourself from harm and the appliance from damage.
- Be aware of the location of the emergency power off (EPO) switch, so that you can quickly remove power to the appliance if an electrical accident occurs.
- Do not use mats designed to decrease static electrical discharge as protection from electrical shock. Instead, use rubber mats that have been designed as electrical insulators.
- Ensure that the power supply cords include grounding plugs and are plugged into grounded electrical outlets.
- Ensure that the power source can handle the appliance’s maximum power consumption rating with no danger of an overload.
- A reliable ground must be maintained always. Therefore, the rack should be grounded. Pay particular attention to power supply connections other than the direct connection to the branch circuit (for example, connections to power strips).
Warning
There is a risk of Explosion, if the battery is replaced with an incorrect battery type.
Desktop mount
Citrix SD-WAN™ appliances can be desktop mounted using the rubber feet shipped in the appliance package.
Rack mount the appliance
The rackmount chassis of for SD-WAN appliances fits a standard rack and takes 1U of racking height. The appliance can be placed on any flat surface, or mounted in any standard rack unit with the provided rack-mount brackets and screws.
To install the appliance into a rack:
- Ensure that the appliance is placed on a stable surface before rack-mount installation.
- Attach the provided rack-mount brackets to the sides of the appliance using the provided bracket screws.
- If you are installing the appliance into a four-post rack, attach the rack-mount brackets with the handles aligned with the front of the appliance.
- If you are installing the appliance into a two-post rack, attach the rack-mount brackets with the handles aligned with the middle of the appliance.
- Position the appliance in the rack. Ensure there is enough room around the device to allow for sufficient air flow.
- Line up the rack-mount bracket holes to the holes on the rack and ensure that the SD-WAN 1100-SE and PE appliance are level.
- Finger tighten four rack-mount screws to attach the appliance to the rack.
- Tighten the rack-mount screws with an appropriate screwdriver.
- Plug the provided power cable.
Rack mount the appliance:
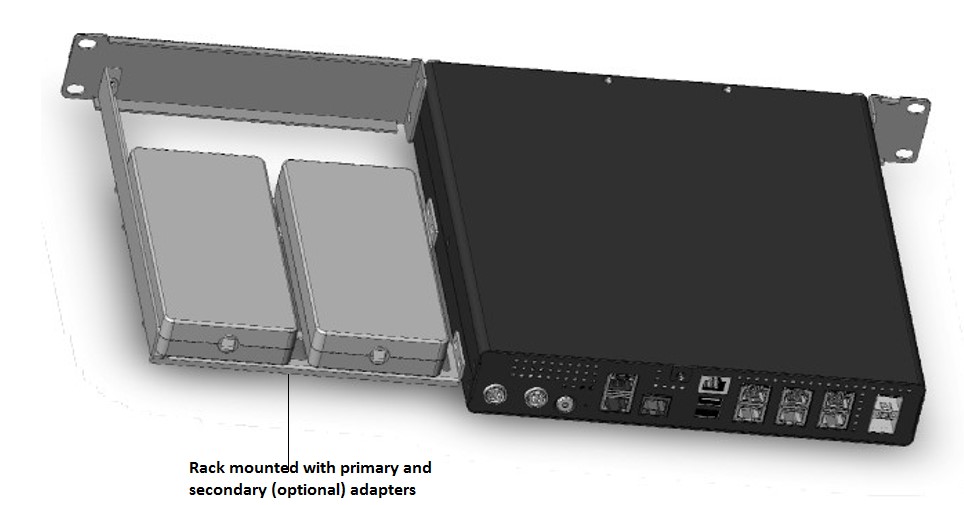
Connecting the appliance to a power source
The number of power cables shipped with an appliance depends on the number of power supplies on the appliance. Appliances that come with two power cables can also operate if only one power cable is connected. Appliances that come with four power cables can also operate if only two power cables are connected. A separate ground cable might not be required, because the three-prong plug provides grounding.
- Connect the power cable to one of the inlet receptacles on the back of the appliance, and connect the other end of the power cable to a power outlet.
- If your appliance has more than one power supply, repeat this process. The additional power supply is a redundant, hot-swappable power supply.
- The Citrix SD-WAN appliance boots up.
Connecting the appliance to the network
-
Verify that the appliance is connected through a console or Ethernet port. This ensures that you can configure the appliance after it is switched on.
-
Press the ON/OFF toggle power switch on the back panel of the appliance.
Connect the interfaces on the appliance to the network ports on the appropriate switches by using Ethernet or fiber optic cables. Connecting multiple network ports to the same switch or VLAN can result in a network loop.
Setting up the appliance
-
If you are configuring the appliance using Zero Touch Deployment (ZTD), refer to the following link on the docs.citrix.com site; Zero Touch Deployment
-
If you are configuring a hardware SD-WAN appliance, physically connect the appliance to a PC. Refer to the following link on the docs.citrix.com site; configuring SD-WAN hardware
To set up your Citrix SD-WAN appliance hardware, do the following:
- Set up the chassis.
- Citrix SD-WAN appliances are installed in a standard rack. For desktop installation, place the chassis on a flat surface. Ensure that there is a minimum of 2 inches of clearance at the sides and back of the appliance for proper ventilation.
- Connect the Power.
- Ensure that the power switch is set to off.
- Plug the power cord into the appliance and an AC outlet.
- Press the power button on the front of the appliance.
-
Connect the appliance Management Port to a PC. Connect the appliance to a PC in preparation for completing the next procedure, setting the Management IP address for the appliance.
Note: Before you connect the appliance, ensure the Ethernet port is enabled on the PC. Use an Ethernet cable to connect the SD-WAN Appliance Management Port to the default Ethernet port on a PC.
To configure the management IP address for a hardware SD-WAN appliance, do the following:
Note: Repeat the following process for each hardware appliance you want to add to your network.
- If you are configuring a hardware SD-WAN appliance, physically connect the appliance to a PC.
- If you have not already done so, connect one end of an Ethernet cable to the Management Port on the appliance, and the other end to the default Ethernet port on the PC.
Note: Ensure that the Ethernet port is enabled on the PC you are using to connect to the appliance.
-
Record the current Ethernet port settings for the PC you are going to use to set the appliance management IP address. Change the Ethernet port settings on the PC before you can set the appliance management IP address. Record the original settings so you can restore them after configuring the management IP address.
-
Change the IP address for the PC. On the PC, open your network interface settings and change the IP address for your PC to the following: 192.168.100.50
-
Change the Subnet Mask setting on your PC to the following: 255.255.0.0
-
On the PC, open a browser and enter the default IP address for the appliance. Enter the following IP address in the address line of the browser: 192.168.100.1
Note: Use Google Chrome browser when connecting to an SD-WAN appliance. Ignore any browser certificate warnings for the Management Web Interface.
The SD-WAN management web interface login screen on the connected appliance is displayed.
-
Enter the administrator user name and password, and click Login. After you log into the management web interface, the Dashboard page appears.
- Default administrator user name:
admin<!--NeedCopy--> - Default administrator password:
password<!--NeedCopy-->
- Default administrator user name:
Note
Change the default password. Record the password in a secure location, as password recovery might require a configuration reset.
Install Fiber Patch Cable in Ports 10/3 and 10/4
Through release 9.3, on an appliance, SD-WAN ports 10/3 and 10/4 must be connected with the provided cable, as shown in the following figure.
Note
Fiber patch cable for 10/3 and 10/4 port is applicable only to the 4000 and 5000 WANOP series appliances.
Starting with release 9.3, the patch cable is no longer required, and can be omitted if:
- The appliance was shipped from the factory with release 9.3 or later, or
- The appliance was shipped from the factory with release 9.3 or earlier, but you upgrade it to later version and change the default loopback in the management service (on System > Configuration > System > Configure Loopback Settings).
If you decide to eliminate the need to use loopback cable, the ports 10/3 and 10/4 are still reserved. These ports are not available for WAN optimization.
To install the patch cable
- Connect the LC-to-LC cable to the ports as shown in the figures above.
- Insert one end of the cable into port 10/3.
- Insert the other end of the cable into port 10/4.
In this article
- Appliance physical installation instructions and precautions
- Cautions
- Electrical safety precautions
- Warning
- Desktop mount
- Rack mount the appliance
- Connecting the appliance to a power source
- Connecting the appliance to the network
- Setting up the appliance
- Install Fiber Patch Cable in Ports 10/3 and 10/4