Configuring the Appliance by Connecting a Computer to the Ethernet Port
For initial configuration of a SD-WAN appliance, perform the following tasks::
- Configure the appliance for use on your site.
- Install the Citrix® license.
- Enable acceleration.
- Enable traffic shaping (inline mode only).
With inline deployments, this configuration might be all you need, because most acceleration features are enabled by default and require no additional configuration.
You can configure the appliance connecting the appliance to your computer through either the Ethernet port or the serial console. The following procedure enables you to configure the appliance by connecting it to your computer through the Ethernet port.
If you want to configure the appliance by connecting it to the computer through the serial console, assign the management service IP address from your Worksheet by completing the Assigning a Management IP Address through the Serial Console procedure, and then run steps 4 through 25 of the following procedure.
Note: Make sure that you have physical access to the appliance.
To configure the appliance by connecting a computer to the SD-WAN appliance’s Ethernet port 0/1
- Set the Ethernet port address of a computer (or other browser-equipped device with an Ethernet port), to 192.168.100.50, with a network mask of 255.255.0.0. On a Windows device, this is done by changing the Internet Protocol Version 4 properties of the LAN connection, as shown below. You can leave the gateway and DNS server fields as blank.
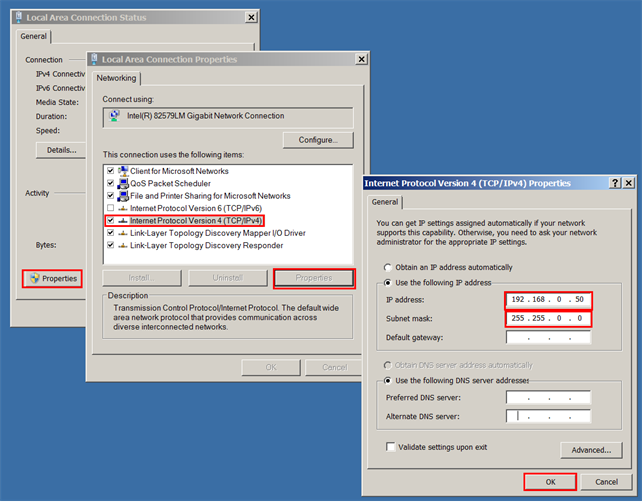
- Using an Ethernet cable, connect this computer to the port labeled MGMT on a SD-WAN 1000 appliance with Windows Server, or to the port labeled PRI on a SD-WAN 2000 appliance with Windows Server.
- Switch on the appliance. Using the web browser on the computer, access the appliance by using the default management service IP address http://192.168.100.1.
- On the login page, use the following default credentials to log on to the appliance: Username: nsroot Password: nsroot.
- Start the configuration wizard by clicking Get Started.
- On the Platform Configuration page, enter the respective values from your worksheet, as shown in the following example:
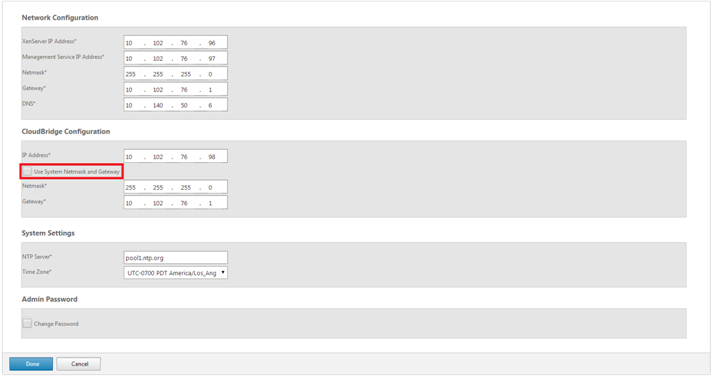
Note: If, for configuration, you want to use the same network mask and gateway as those for Network Configuration, select the Use System Netmask and Gateway option.
- Click Done. A screen showing the Installation in Progress… message appears. This process takes approximately 2 to 5 minutes, depending on your network speed.
Note: If you are configuring the appliance by connecting it to your computer through the serial console port, skip step 8 through step 14.
- A Redirecting to new management IP message appears.
- Click OK.
- Unplug your computer from the Ethernet port and connect the port to your management network.
- Reset the IP address of your computer to its previous setting.
- From a computer on the management network, log on to the appliance by entering the new Management Service IP address, such as
https://<Managemnt_IP_Address>, in a web browser. - To continue the configuration, accept the certificate and continue. The option to continue varies according to the web browser you are using.
- Log on to the appliance by using the nsroot user name and the password from your worksheet.
- The Configuration wizard starts again. In this wizard, some of the values which you have already provided, appear by default. Specify rest of the values you have recorded in your worksheet.
- If you want to manage the appliance through Command Center, specify the Command Center IP address, port, and registration password in the Command Center Configuration page. Otherwise, skip this step.
- In System Services section, update the values if necessary.
- In the Licensing section, select the appropriate license type. You can either select a local license or a remote license server to apply a license to the appliance.
- If you opt for a local license, you must generate a license by using the host ID of the appliance. To generate a local license for the appliance, see http://support.citrix.com/article/ctx131110. To apply the license, you can navigate to the NetScaler SD-WAN appliance; Configuration > Appliance Settings > Licensing page, after completing the Configuration wizard.
- If you opt for a remote licensing server, you must select a remote appliance model and provide the IP address of the licensing server in the Licensing Server Address field.
- In the WAN Link Definition section, specify receive and send speeds for the WAN link in the respective fields. Citrix recommends values 10% lower than the WAN bandwidth, to avoid network congestion.
- By default, WAN-side adapter settings are configured on the appliance. Accept the default settings.
- Click Install. After the Installation process is complete, the appliance restarts.
- As soon as the appliance restarts, the Dashboard page appears.
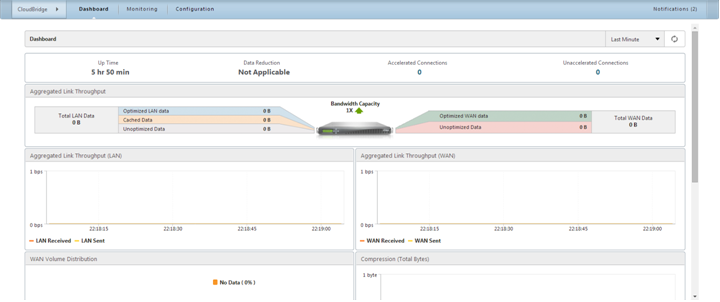
- To configure the appliance to accelerate the network traffic, open navigate to the Configuration tab.
Note: Make sure that you have already applied the appropriate license to the appliance.
- On the Network Adapters page of the Appliance Settings node, verify and, if necessary, assign IP addresses, subnet masks, and gateways to the accelerated bridges (apA and apB) to be used. Applying these changes restarts the appliance.
Note: You need to assign IP addresses to apA and apB adapters only if you intended to configure WCCP mode, virtual inline mode, or the Video Caching feature on the appliance.
- The Initial Configuration is complete. Traffic now flows through the appliance. The Dashboard page shows this traffic.

- You need additional configuration on the appliance if you intend to use some of the modes and features, such as WCCP mode, virtual inline mode, video caching, secure peering, high availability, encrypted CIFS/MAPI acceleration, AppFlow monitoring, or SNMP monitoring.
Note:
- Inline installations place the appliance between your LAN and WAN routers, using both ports of the accelerated bridge, such as ports LAN1 and WAN1 on a SD-WAN 1000 appliance with Window Server or ports 1/1 and 1/2 on SD-WAN 2000 appliance with Windows Server, for the apA accelerated bridge port.
- WCCP and virtual inline installations connect a single accelerated bridge port to your WAN router.
- Virtual inline installations require that you configure your router to forward WAN traffic to the appliance. See Router Configuration.
- WCCP installations require configuration of your router and the appliance. See WCCP Mode.