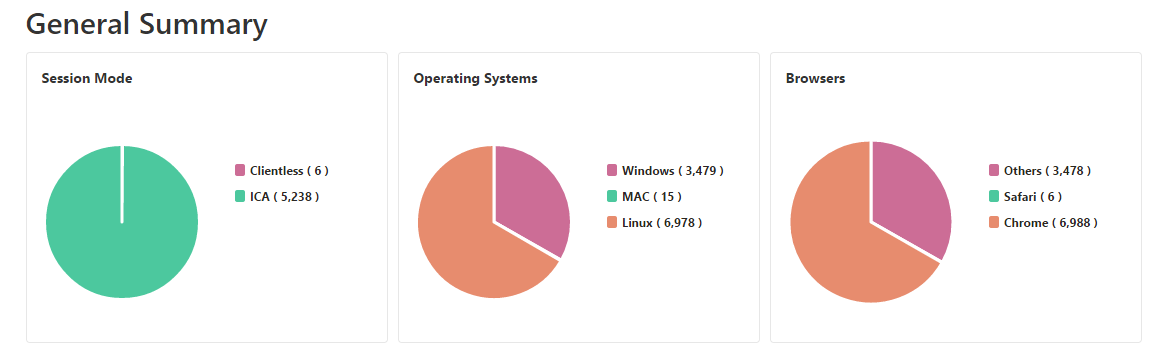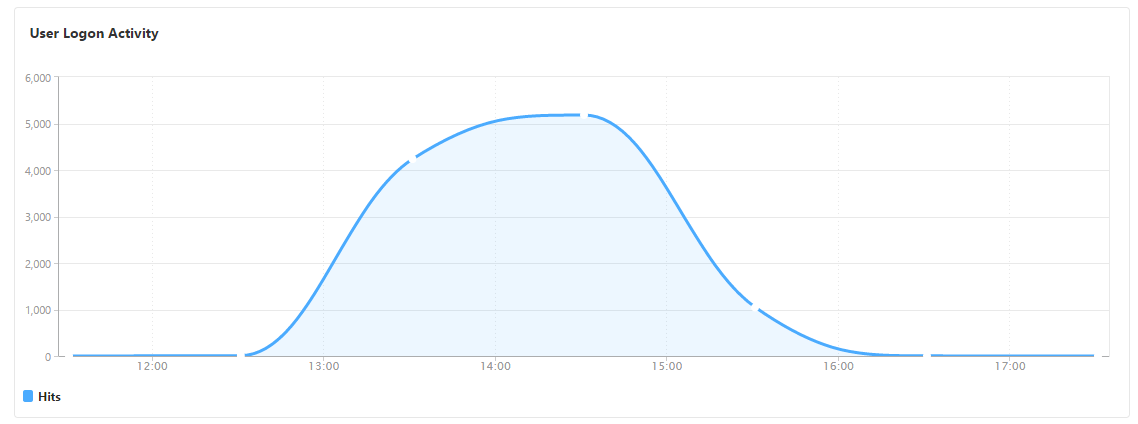Aperçu de la passerelle
Dans un déploiement NetScaler Gateway, la visibilité sur les détails d’accès d’un utilisateur est essentielle pour résoudre les problèmes d’échec d’accès. En tant qu’administrateur réseau, vous souhaitez savoir quand un utilisateur ne parvient pas à se connecter à NetScaler Gateway et vous souhaitez connaître l’activité de l’utilisateur et les raisons de l’échec de la connexion. Ces informations ne sont généralement pas disponibles à moins que l’utilisateur n’envoie une demande de résolution.
Gateway Insight offre une visibilité sur les échecs rencontrés par tous les utilisateurs, quel que soit le mode d’accès, au moment de la connexion à NetScaler Gateway. Vous pouvez afficher une liste de tous les utilisateurs disponibles, le nombre d’utilisateurs actifs, le nombre de sessions actives et les octets et licences utilisés par tous les utilisateurs à un moment donné. Vous pouvez afficher l’analyse des points de terminaison (EPA), l’authentification, l’authentification unique (SSO) et les échecs de lancement d’application pour un utilisateur. Vous pouvez également afficher les détails des sessions actives et terminées d’un utilisateur.
Gateway Insight offre également une visibilité sur les raisons de l’échec du lancement des applications virtuelles. Cela améliore votre capacité à résoudre tout type de problème de connexion ou d’échec de lancement d’application. Vous pouvez afficher le nombre d’applications lancées, le nombre total de sessions actives, le nombre total d’octets et la bande passante consommée par les applications. Vous pouvez afficher les détails des utilisateurs, des sessions, de la bande passante et des erreurs de lancement d’une application.
Vous pouvez afficher le nombre de passerelles, le nombre de sessions actives, le nombre total d’octets et la bande passante utilisés par toutes les passerelles associées à un dispositif NetScaler Gateway à tout moment. Vous pouvez afficher les échecs d’EPA, d’authentification, d’authentification unique et de lancement d’application pour une passerelle. Vous pouvez également afficher les détails de tous les utilisateurs associés à une passerelle et leur activité de connexion.
Tous les messages de journal sont stockés dans la base de données de la console NetScaler, ce qui vous permet d’afficher les détails des erreurs pour n’importe quelle période. Vous pouvez également afficher un résumé des échecs de connexion et déterminer à quelle étape du processus de connexion un échec s’est produit.
Points à noter
- Gateway Insight est pris en charge sur les déploiements suivants :
- Passerelle d’accès
- Passerelle unifiée
-
La version et la build de la console NetScaler doivent être identiques ou ultérieures à celles de l’appliance NetScaler Gateway.
- Une heure de rapports Gateway Insight peut être consultée pour les instances NetScaler avec une licence avancée. Une licence Premium est indispensable pour consulter les rapports Gateway Insight au-delà d’une heure.
Limites
-
NetScaler Gateway ne prend pas en charge Gateway Insight lorsque la méthode d’authentification est configurée comme authentification basée sur un certificat.
-
Pour les rapports Gateway Insight, les informations de géolocalisation ne sont pas fournies par l’appliance NetScaler.
-
Les connexions utilisateur réussies, la latence et les détails au niveau de l’application pour les applications et les postes de travail ICA virtuels sont visibles uniquement sur le tableau de bord des utilisateurs HDX Insight.
-
En mode double saut, la visibilité sur les pannes sur l’appliance NetScaler Gateway dans la deuxième DMZ n’est pas disponible.
-
Les problèmes d’accès au bureau via le protocole RDP (Remote Desktop Protocol) ne sont pas signalés.
-
Gateway Insight est pris en charge pour les types d’authentification suivants. Si un autre type d’authentification est utilisé, vous risquez de constater des divergences dans Gateway Insight.
- Locale
- LDAP
- RAYON
- TACACS
- SAML
- OTP natif
-
Connexion OAuth-OpenID
Pour l’authentification OAuth-OpenID Connect, NetScaler peut agir en tant que partie de confiance (RP) OAuth-OpenID Connect ou fournisseur d’identité (IdP) OAuth-OpenID Connect. Lorsque l’authentification réussit, le nom d’utilisateur est indiqué sous l’onglet Utilisateurs dans le rapport Gateway Insight. Cependant, vous ne pouvez pas identifier si la session a été créée au niveau de l’IdP ou du RP.
Remarque : L’authentification OAuth-OpenID Connect est prise en charge à partir de la version 13.1 build 4.xx de NetScaler Console et des versions ultérieures.
Activer Gateway Insight
Pour activer Gateway Insight pour votre appliance NetScaler Gateway, vous devez d’abord ajouter l’appliance NetScaler Gateway à NetScaler Console. Vous devez ensuite activer AppFlow pour le serveur virtuel représentant l’application VPN. Pour plus d’informations sur l’ajout d’un périphérique à la console NetScaler, consultez Ajout de périphériques.
Note
Pour afficher les échecs d’analyse des points de terminaison (EPA) dans la console NetScaler, vous devez activer l’authentification, l’autorisation et la journalisation du nom d’utilisateur d’audit AppFlow sur l’appliance NetScaler Gateway.
La procédure suivante pour activer Gateway Insight est applicable si votre console NetScaler est 13.0 Build 36.27:
-
Accédez à Infrastructure >Instanceset sélectionnez l’instance pour laquelle vous souhaitez activer AppFlow.
-
Dans la liste Sélectionner une action , sélectionnez Configurer Analytics.
-
Dans la page Configurer Insight , sous Configurer Analytics, sélectionnez NetScaler Gateway.
-
Sélectionnez le serveur virtuel, puis cliquez sur Activer AppFlow.
-
Sur l’écran Activer AppFlow , dans la liste Sélectionner l’expression , cliquez sur vrai.
-
À côté de Mode de transport, cochez la case Logstream .
Note
Vous pouvez choisir IPFIX ou Logstream comme mode de transport.
Pour plus d’informations sur IPFIX et Logstream, voir Présentation de Logstream.
-
Cliquez sur OK.
Pour la version de la console NetScaler 13.0 Build 41.x ou ultérieure
-
Accédez à Infrastructure >Instanceset sélectionnez l’instance.
-
Dans la liste Sélectionner une action , sélectionnez Configurer Analytics.
-
Sélectionnez le serveur virtuel et cliquez sur Activer Analytics.
-
Sous Options avancées:
-
Sélectionnez Logstream
-
Sélectionnez NetScaler Gateway
-
-
Cliquez sur OK.
Activer l’authentification, l’autorisation et la journalisation des noms d’utilisateur d’audit AppFlow sur une appliance NetScaler Gateway à l’aide de l’interface graphique
-
Accédez à Configuration > Système > AppFlow > Paramètres, puis cliquez sur Modifier les paramètres AppFlow.
-
Dans l’écran Configurer les paramètres AppFlow , sélectionnez Nom d’utilisateur AAA, puis cliquez sur OK.
Affichage des rapports Gateway Insight
Dans NetScaler Console, vous pouvez afficher les rapports de tous les utilisateurs, applications et passerelles associés aux appliances NetScaler Gateway, et vous pouvez afficher les détails d’un utilisateur, d’une application ou d’une passerelle en particulier. Dans la section Présentation , vous pouvez afficher les échecs d’EPA, de SSO, d’authentification et de lancement d’application. Vous pouvez également afficher un résumé des différents modes de session utilisés par les utilisateurs pour se connecter, les types de clients et le nombre d’utilisateurs connectés chaque heure.
Note
Lorsque vous créez un groupe, vous pouvez attribuer des rôles au groupe, fournir un accès au niveau de l’application au groupe et attribuer des utilisateurs au groupe. Les analyses de la console NetScaler prennent désormais en charge l’autorisation basée sur l’adresse IP virtuelle. Vos utilisateurs peuvent désormais voir les rapports de tous les Insights uniquement pour les applications (serveurs virtuels) auxquelles ils sont autorisés. Pour plus d’informations sur les groupes et l’affectation d’utilisateurs au groupe, voir Configurer les groupes.
Pour afficher les échecs d’EPA, de SSO, d’authentification, d’autorisation et de lancement d’application
-
Dans la console NetScaler, accédez à Gateway > Gateway Insight.
-
Sélectionnez la période pour laquelle vous souhaitez afficher les détails de l’utilisateur. Vous pouvez utiliser le curseur temporel pour personnaliser davantage la période sélectionnée. Cliquez sur Aller à.
-
Cliquez sur les onglets EPA (analyse des points finaux), Authentification, Autorisation, SSO (authentification unique) ou Lancement d’application pour afficher les détails de l’échec.
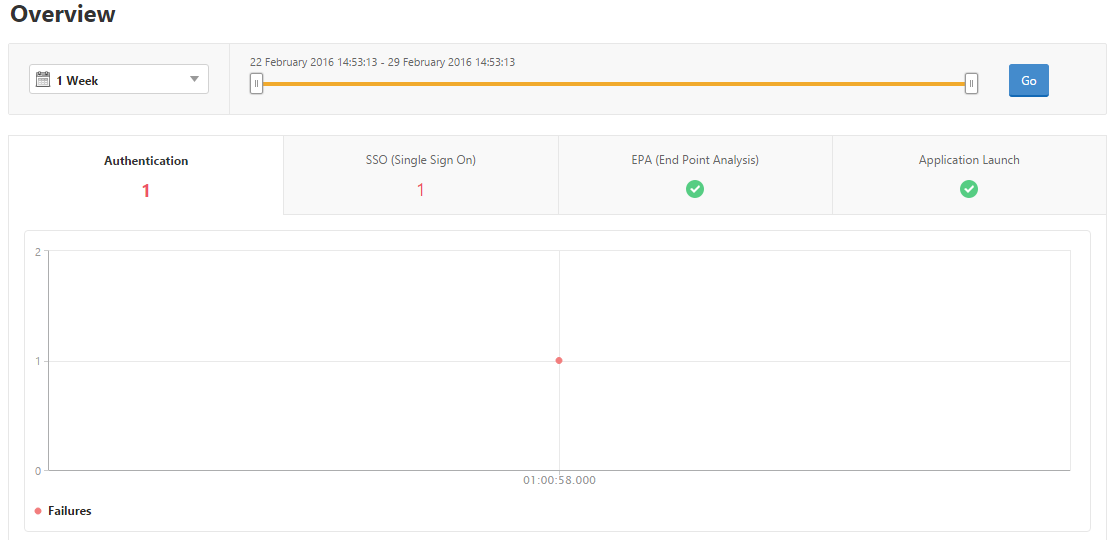
Pour afficher un résumé des modes de session, des clients et du nombre d’utilisateurs
Dans la console NetScaler, accédez à Gateway > Gateway Insight, faites défiler vers le bas pour afficher les rapports.
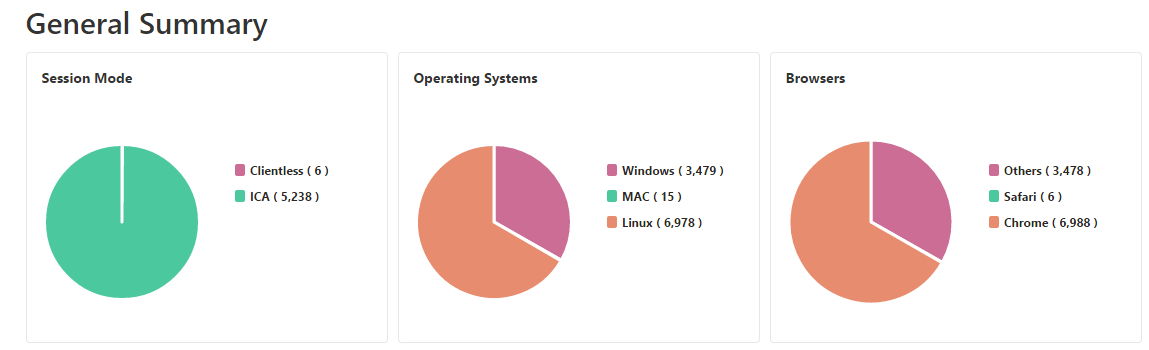
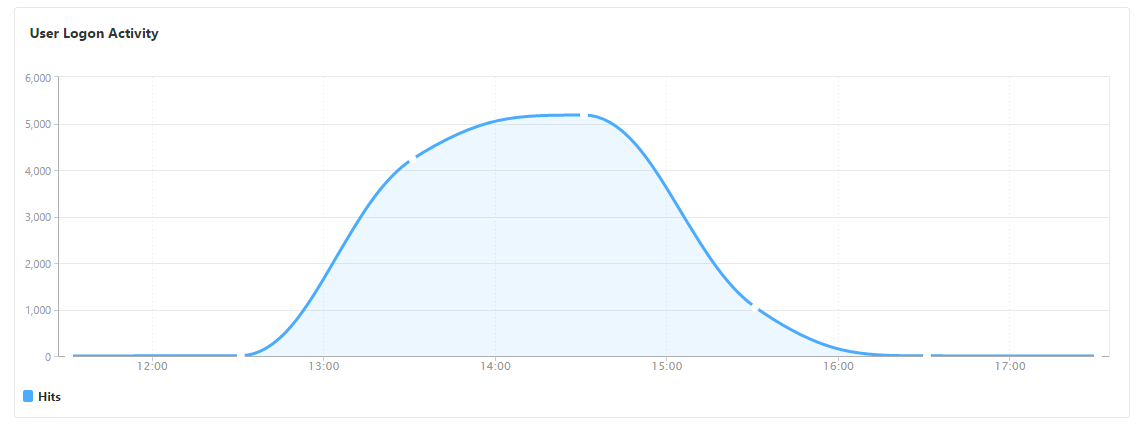
Affichage des rapports Gateway Insight pour les utilisateurs
Vous pouvez consulter les rapports pour :
-
Tous les utilisateurs associés aux appliances NetScaler Gateway.
-
Les échecs d’EPA, d’authentification, de SSO et de lancement d’application pour un utilisateur.
-
Les détails des sessions actives et terminées pour un utilisateur.
-
Les types de modes de session tels que Full Tunnel, VPN sans client et proxy ICA.
Pour afficher les détails de l’utilisateur
-
Dans la console NetScaler, accédez à Gateway > Gateway Insight > Users.
-
Sélectionnez la période pour laquelle vous souhaitez afficher les détails de l’utilisateur. Vous pouvez utiliser le curseur temporel pour personnaliser davantage la période sélectionnée. Cliquez sur Aller à.
-
Vous pouvez afficher le nombre d’utilisateurs actifs, le nombre de sessions actives, les octets et les licences utilisés par tous les utilisateurs au cours de la période.
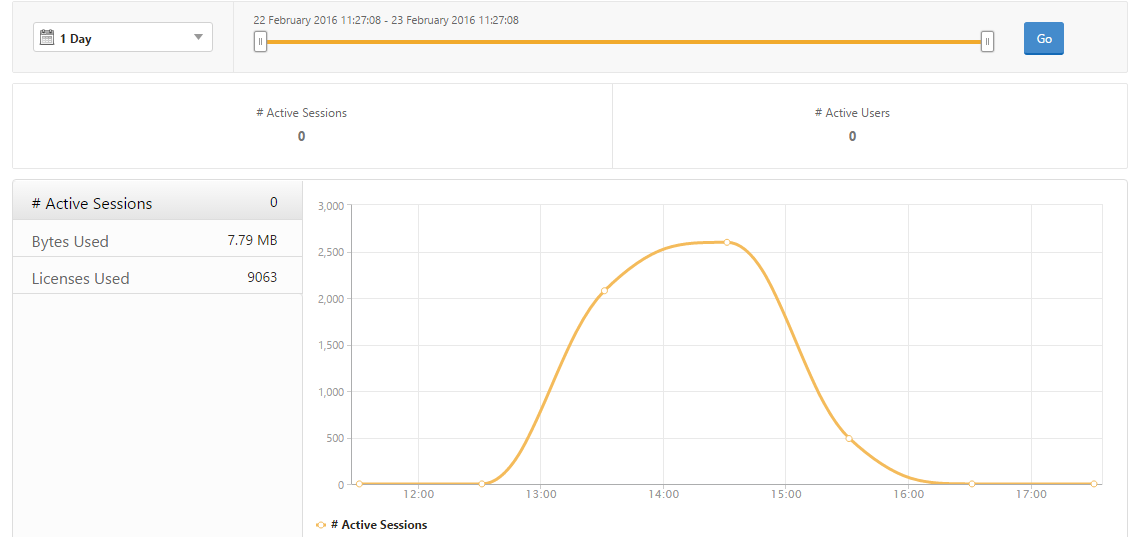
Faites défiler vers le bas pour afficher une liste des utilisateurs disponibles et des utilisateurs actifs.
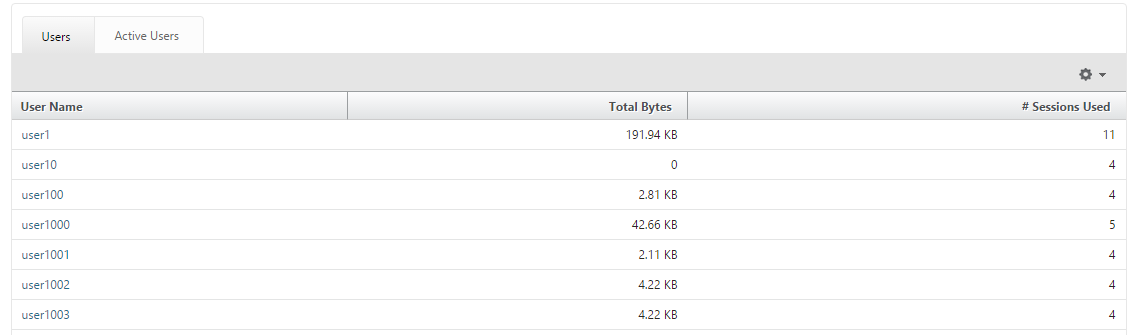
Dans l’onglet Utilisateurs ou Utilisateurs actifs , cliquez sur un utilisateur pour afficher les détails suivants :
-
Détails de l’utilisateur - Vous pouvez afficher des informations pour chaque utilisateur associé aux appliances NetScaler Gateway. Accédez à Gateway > Gateway Insight > Users et cliquez sur un utilisateur pour afficher des informations sur l’utilisateur sélectionné, telles que le mode de session, le système d’exploitation et les navigateurs.
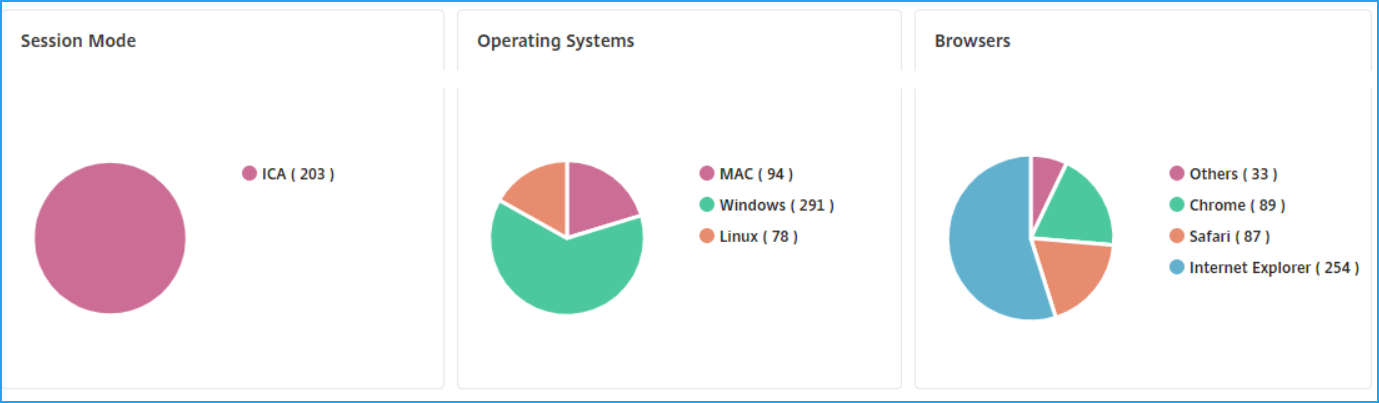
-
Utilisateurs et applications pour la passerelle sélectionnée - Accédez à Passerelle > Gateway Insight > Passerelle et cliquez sur un nom de domaine de passerelle pour afficher les 10 principales applications et les 10 principaux utilisateurs associés à la passerelle sélectionnée.
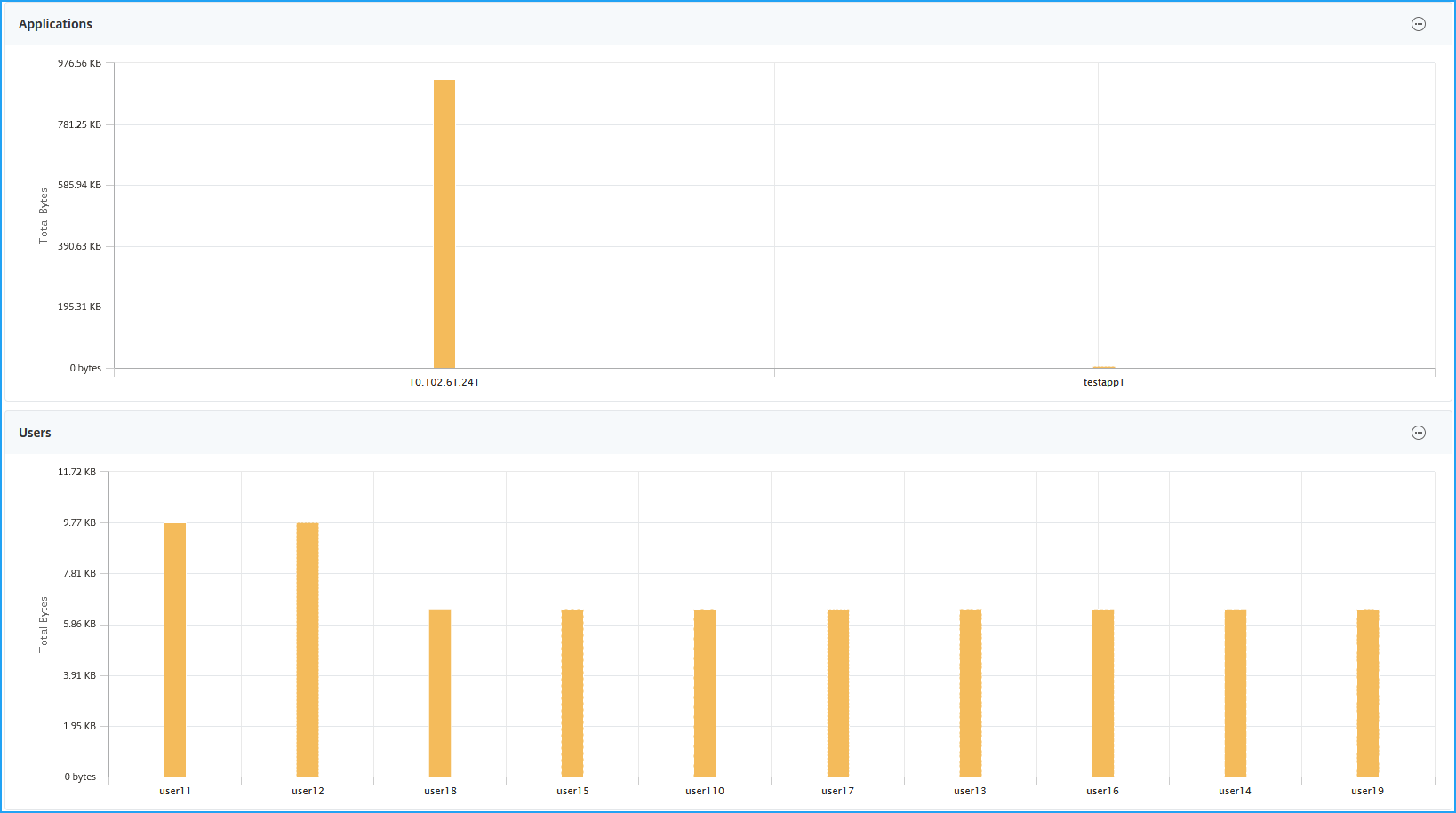
-
Afficher plus d’options pour les applications et les utilisateurs – Pour plus de 10 applications et utilisateurs, vous pouvez cliquer sur l’icône Plus dans Applications et utilisateurs pour afficher tous les détails des utilisateurs et des applications associés à la passerelle sélectionnée.
-
Afficher les détails en cliquant sur le graphique à barres – Lorsque vous cliquez sur un graphique à barres, vous pouvez afficher les détails pertinents. Par exemple, accédez à Gateway > Gateway Insight > Gateway et cliquez sur le graphique à barres de la passerelle pour afficher les détails de la passerelle.
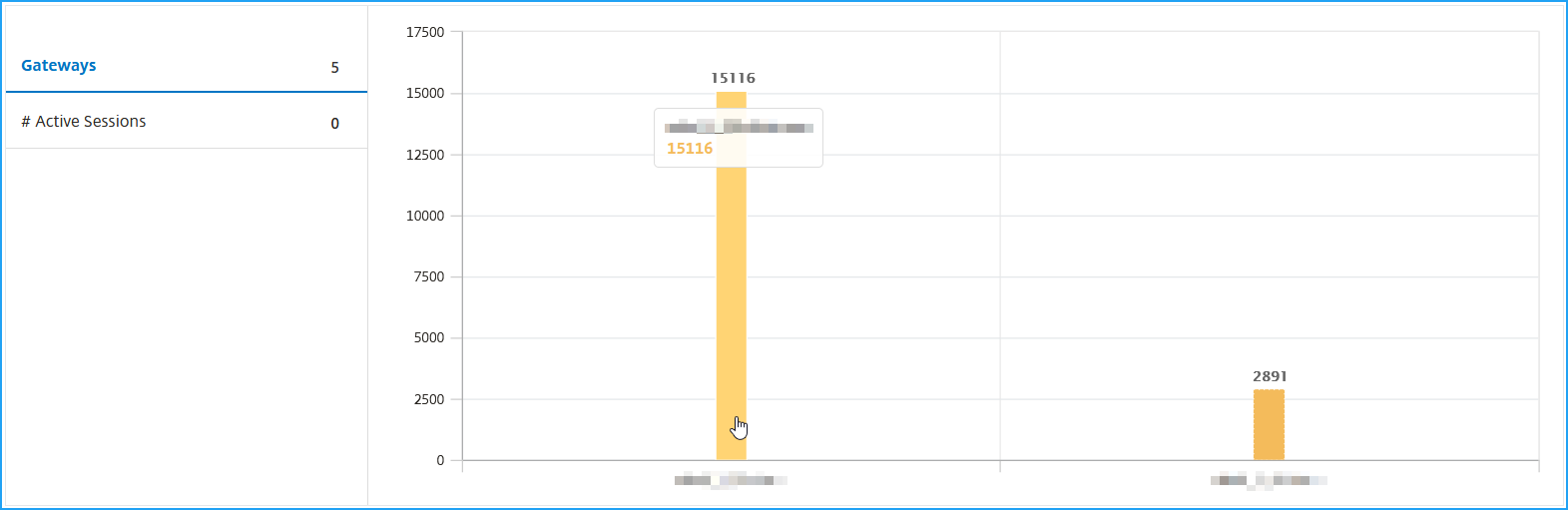
-
L’utilisateur Sessions actives et Sessions terminées.
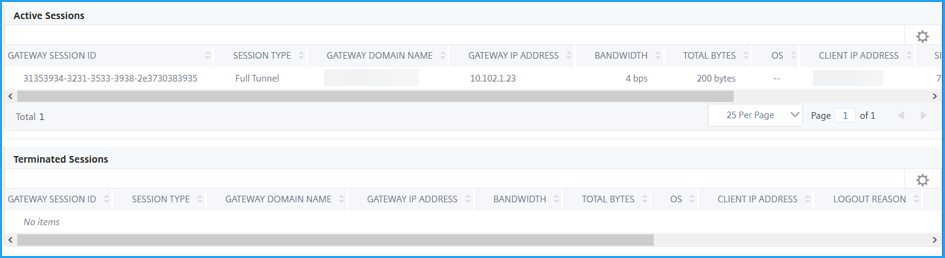
-
Le nom de domaine de la passerelle et l’adresse IP de la passerelle dans Sessions actives.
-
La durée de connexion de l’utilisateur.
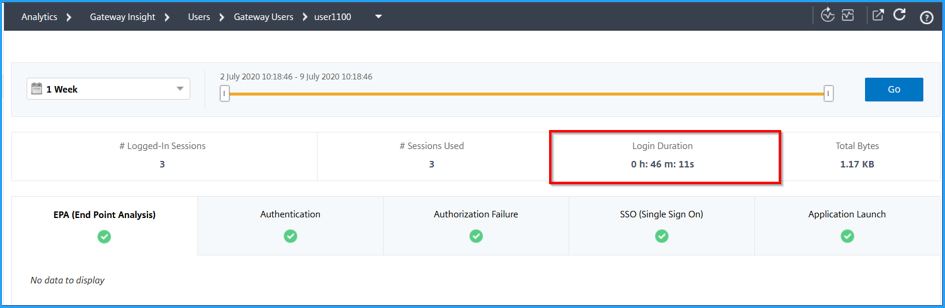
-
La raison de la déconnexion de l’utilisateur. Les raisons de déconnexion peuvent être :
- La session a expiré
- Déconnecté en raison d’une erreur interne
- Déconnecté en raison d’une session inactive expirée
- L’utilisateur s’est déconnecté
- L’administrateur a arrêté la session
Affichage des rapports Gateway Insight pour les applications
Vous pouvez visualiser le nombre d’applications lancées, le nombre total de sessions actives, le nombre total d’octets et la bande passante consommés par les applications. Vous pouvez afficher les détails des utilisateurs, des sessions, de la bande passante et des erreurs de lancement d’une application.
Pour afficher les détails de l’application
-
Dans la console NetScaler, accédez à Gateway > Gateway Insight > Applications.
-
Sélectionnez la période pour laquelle vous souhaitez afficher les détails de l’application. Vous pouvez utiliser le curseur temporel pour personnaliser davantage la période sélectionnée. Cliquez sur Aller à.
Vous pouvez désormais visualiser le nombre d’applications lancées, le nombre de sessions totales et actives, le nombre total d’octets et la bande passante consommés par les applications.
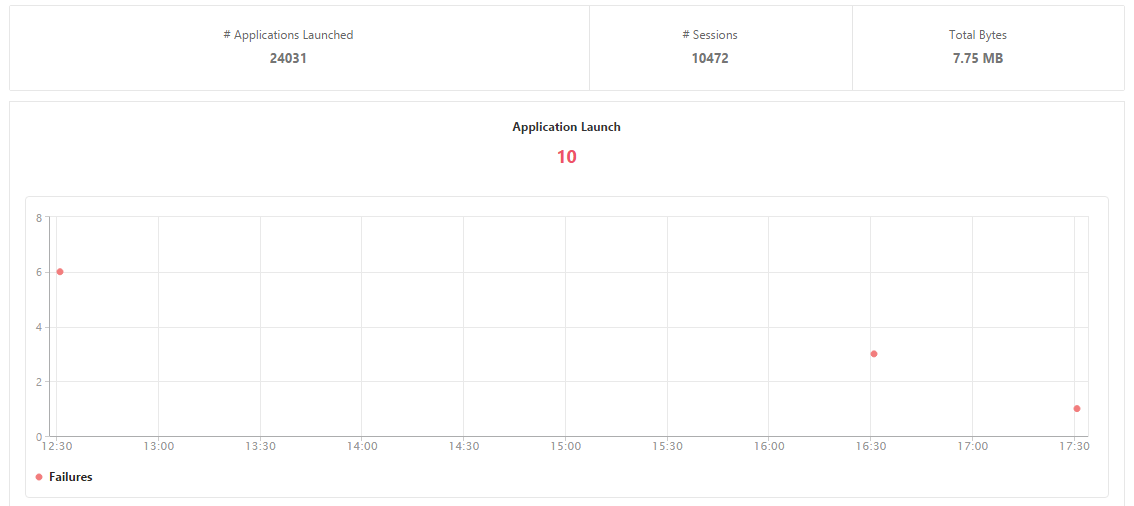
Faites défiler vers le bas pour afficher le nombre de sessions, la bande passante et le nombre total d’octets consommés par ICA et d’autres applications.
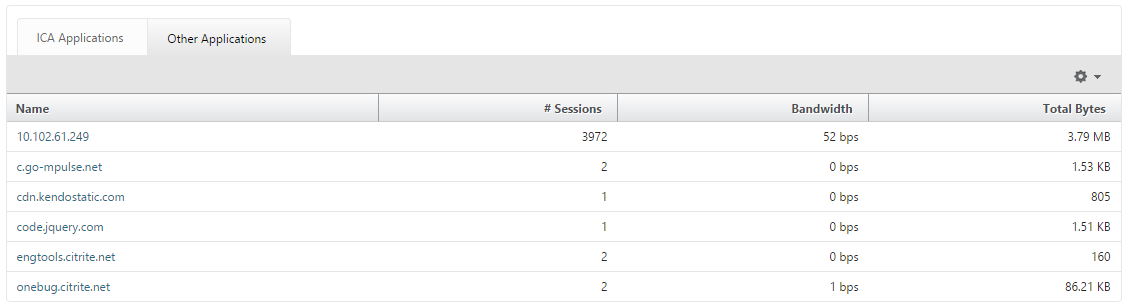
Dans l’onglet Autres applications , vous pouvez cliquer sur une application dans la colonne Nom pour afficher les détails de cette application.
Affichage des rapports Gateway Insight pour les passerelles
Vous pouvez afficher le nombre de passerelles, le nombre de sessions actives, le nombre total d’octets et la bande passante utilisés par toutes les passerelles associées à un dispositif NetScaler Gateway à tout moment. Vous pouvez afficher les échecs d’EPA, d’authentification, d’authentification unique et de lancement d’application pour une passerelle. Vous pouvez également afficher les détails de tous les utilisateurs associés à une passerelle et leur activité de connexion.
Pour afficher les détails de la passerelle
-
Dans NetScaler Console, accédez à Gateway > Gateway Insight > Gateways.
-
Sélectionnez la période pour laquelle vous souhaitez afficher les détails de la passerelle. Vous pouvez utiliser le curseur temporel pour personnaliser davantage la période sélectionnée. Cliquez sur Aller à.
Vous pouvez désormais afficher le nombre de passerelles, le nombre de sessions actives, le nombre total d’octets et la bande passante utilisés par toutes les passerelles associées à un dispositif NetScaler Gateway à tout moment.
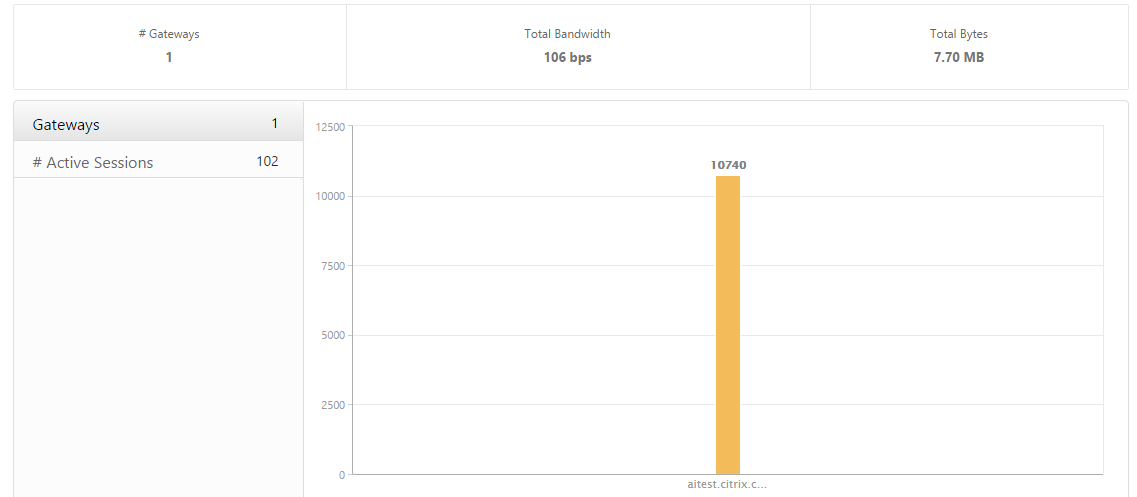
Faites défiler vers le bas pour afficher les détails de la passerelle tels que le nom de domaine de la passerelle, le nom du serveur virtuel, l’adresse IP NetScaler, les modes de session et le nombre total d’octets.
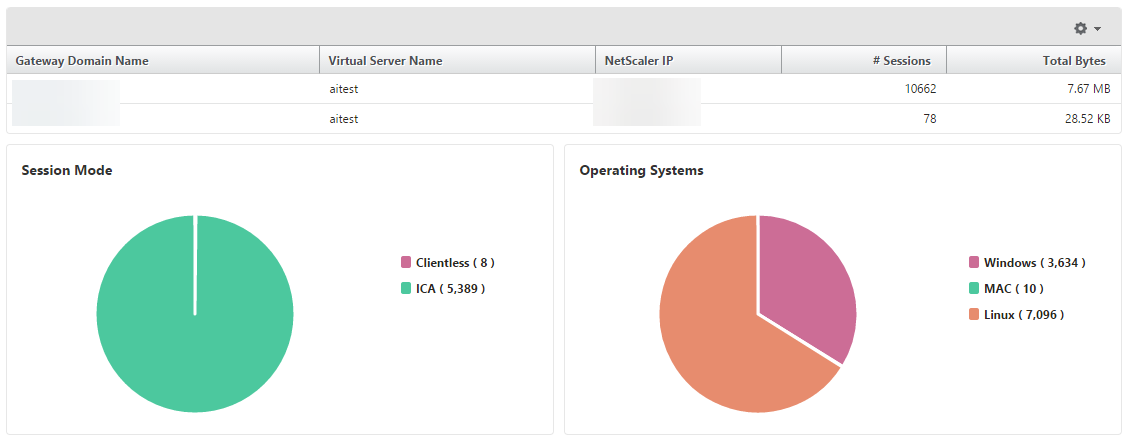
Vous pouvez cliquer sur une passerelle dans la colonne Nom de domaine de la passerelle pour afficher l’EPA, l’authentification, l’authentification unique et les échecs de lancement d’application ainsi que d’autres détails pour une passerelle.
Exportation de rapports
Vous pouvez enregistrer les rapports Gateway Insight avec tous les détails affichés dans l’interface graphique au format PDF, JPEG, PNG ou CSV sur votre ordinateur local. Vous pouvez également planifier l’exportation des rapports vers des adresses e-mail spécifiées à différents intervalles.
Note
- Les utilisateurs disposant d’un accès en lecture seule ne peuvent pas exporter de rapports.
- Les rapports de carte géographique ne sont exportés que si la console NetScaler dispose d’une connexion Internet.
Pour exporter un rapport
-
Dans l’onglet Tableau de bord , dans le volet de droite, cliquez sur le bouton exporter .
-
Sous Exporter maintenant, sélectionnez le format requis, puis cliquez sur Exporter.
Pour planifier l’exportation :
-
Dans l’onglet Tableau de bord , dans le volet de droite, cliquez sur le bouton exporter .
-
Sous Exporter la planification, spécifiez les détails et cliquez sur Planifier.
Pour ajouter un serveur de messagerie ou une liste de distribution de courrier électronique :
-
Dans l’onglet Configuration , accédez à Paramètres > Notifications > E-mail.
-
Dans le volet de droite, sélectionnez Serveur de messageriepour ajouter un serveur de messagerie ou sélectionnez Liste de distribution de messagerie pour créer une liste de distribution de messagerie.
-
Spécifiez les détails et cliquez sur Créer.
Pour exporter l’intégralité du tableau de bord Gateway Insight :
-
Dans l’onglet Tableau de bord , dans le volet de droite, cliquez sur le bouton exporter .
-
Sous Exporter maintenant, sélectionnez le format PDF , puis cliquez sur Exporter.
Cas d’utilisation de Gateway Insight
Les cas d’utilisation suivants montrent comment vous pouvez utiliser Gateway Insight pour obtenir une visibilité sur les détails d’accès des utilisateurs, les applications et les passerelles sur les appliances NetScaler Gateway.
Un utilisateur ne peut pas se connecter à l’appliance NetScaler Gateway ou aux serveurs Web internes
Vous êtes un administrateur NetScaler Gateway surveillant les appliances NetScaler Gateway via NetScaler Console et vous souhaitez savoir pourquoi un utilisateur ne parvient pas à se connecter ou à quelle étape du processus de connexion l’échec s’est produit.
La console NetScaler vous permet d’afficher les détails des erreurs de connexion de l’utilisateur aux étapes suivantes du processus de connexion :
-
Authentification
-
Analyse du point final (EPA)
-
Authentification unique
Dans NetScaler Console, vous pouvez rechercher un utilisateur particulier, puis afficher tous les détails de cet utilisateur.
Pour rechercher un utilisateur :
Dans la console NetScaler, accédez à Gateway > Gateway Insight et, dans la zone de texte Rechercher des utilisateurs , spécifiez l’utilisateur que vous souhaitez rechercher.
Échecs d’authentification
Vous pouvez afficher les erreurs d’authentification telles que les informations d’identification incorrectes ou l’absence de réponse du serveur d’authentification. Vous pouvez également voir le facteur pour lequel l’authentification a échoué.
Pour afficher les détails de l’échec d’authentification :
-
Dans la console NetScaler, accédez à Gateway > Gateway Insight.
-
Dans la section Aperçu , sélectionnez la période pour laquelle vous souhaitez afficher les erreurs d’authentification. Vous pouvez utiliser le curseur temporel pour personnaliser davantage la période sélectionnée. Cliquez sur Aller à.

-
Cliquez sur l’onglet Authentification . Vous pouvez afficher le nombre d’erreurs d’authentification à tout moment dans le graphique Échecs .
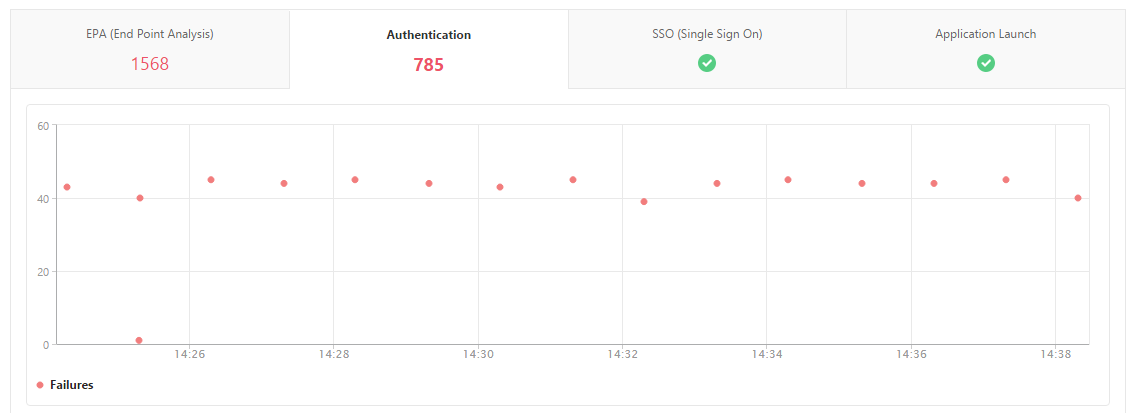
Faites défiler vers le bas pour afficher les détails de chaque erreur d’authentification, tels que Nom d’utilisateur, Adresse IP du client, Heure de l’erreur, Type d’authentification, Adresse IP du serveur d’authentification, et plus encore dans le tableau du même onglet. La colonne Description de l’erreur du tableau affiche la raison de l’échec de la connexion, et la colonne État affiche le n-ième facteur auquel l’échec s’est produit.
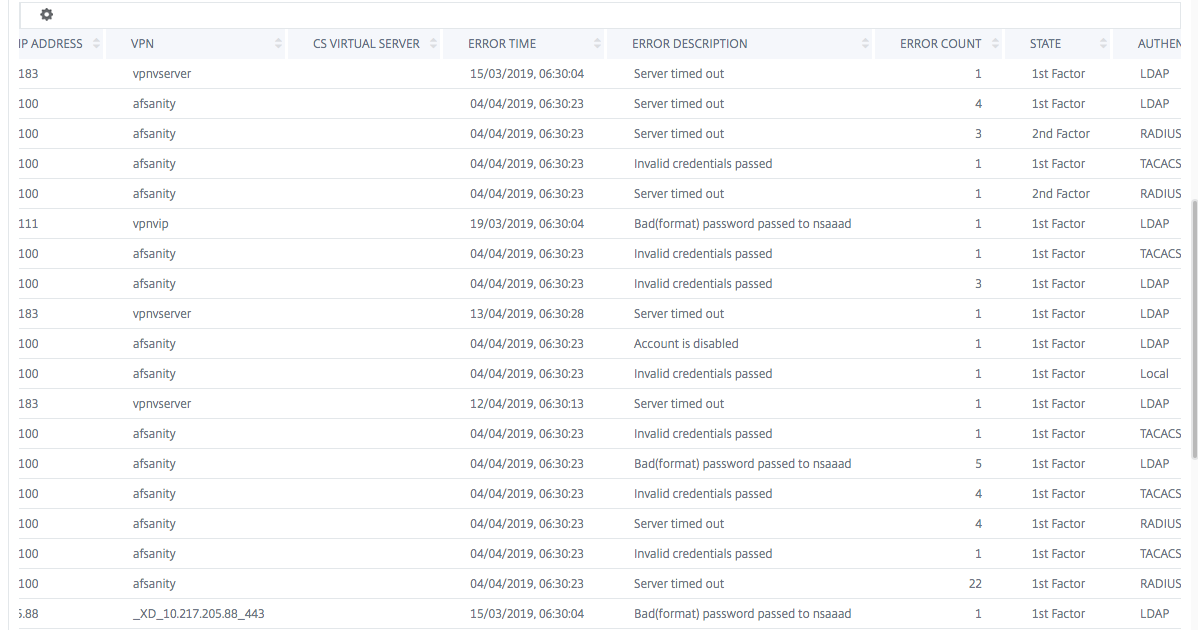
Vous pouvez cliquer sur un utilisateur dans la colonne Nom d’utilisateur pour afficher les erreurs d’authentification et d’autres détails pour cet utilisateur. Vous pouvez personnaliser le tableau pour ajouter ou supprimer des colonnes en utilisant l’icône des paramètres.
Important:
Si l’authentification OAuth-OpenID Connect échoue, le nom d’utilisateur s’affiche sous la forme NA dans le rapport Gateway Insight pour certains échecs, par exemple « Échec de la vérification du jeton ». Dans cette panne, les noms d’utilisateur ne sont pas disponibles en cas d’échec d’authentification en raison d’un « échec de vérification du jeton » au niveau de la partie de confiance de la connexion OAuth-OpenID.

Les échecs de l’EPA
Vous pouvez visualiser les échecs de l’EPA au stade de pré-authentification ou de post-authentification.
Important:
NetScaler Gateway signale les échecs EPA à la console NetScaler pour les expressions classiques et avancées. Pour les expressions avancées, les noms de stratégie ne sont pas affichés dans le tableau de bord Gateway Insight. Les échecs sont signalés si EPA est configuré comme l’un des facteurs du flux d’authentification nFactor.
Pour afficher les détails des échecs de l’EPA :
-
Dans la console NetScaler, accédez à Gateway > Gateway Insight.
-
Dans la section Aperçu, sélectionnez la période pour laquelle vous souhaitez afficher les erreurs EPA. Vous pouvez utiliser le curseur temporel pour personnaliser davantage la période sélectionnée. Cliquez sur Aller à.

-
Cliquez sur l’onglet EPA (analyse des points finaux) . Vous pouvez visualiser le nombre d’erreurs EPA à tout moment dans le graphique Échecs .
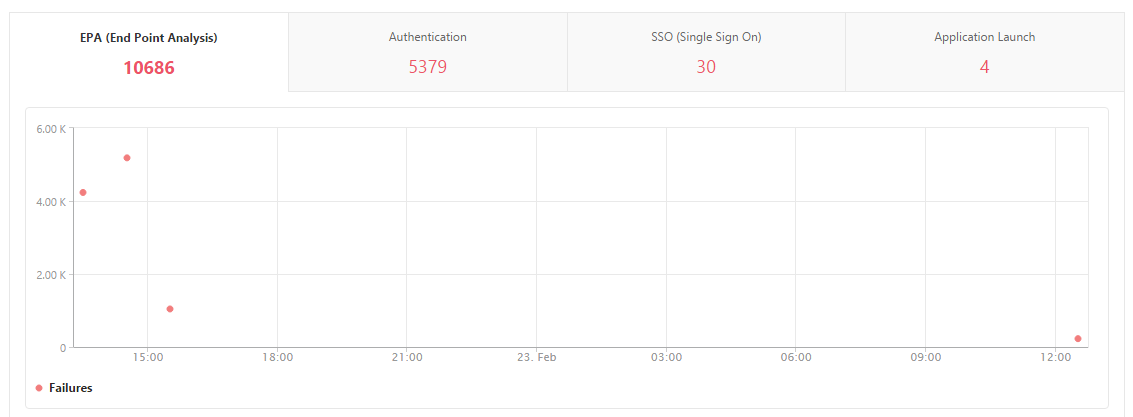
Faites défiler vers le bas pour afficher les détails de chaque erreur EPA tels que Nom d’utilisateur, Adresse IP NetScaler, Adresse IP de la passerelle, VPN, Heure de l’erreur, Nom de la politique, Nom de domaine de la passerelle et plus encore dans le tableau du même onglet.
La colonne Description de l’erreur du tableau affiche la raison de l’échec de l’EPA. Par exemple, le message d’erreur « Échecs de la vérification de pré-autorisation EPA » s’affiche lorsqu’une vérification EPA échoue en raison d’échecs EPA nFactor.
La colonne Nom de la stratégie affiche la stratégie qui a entraîné l’échec.
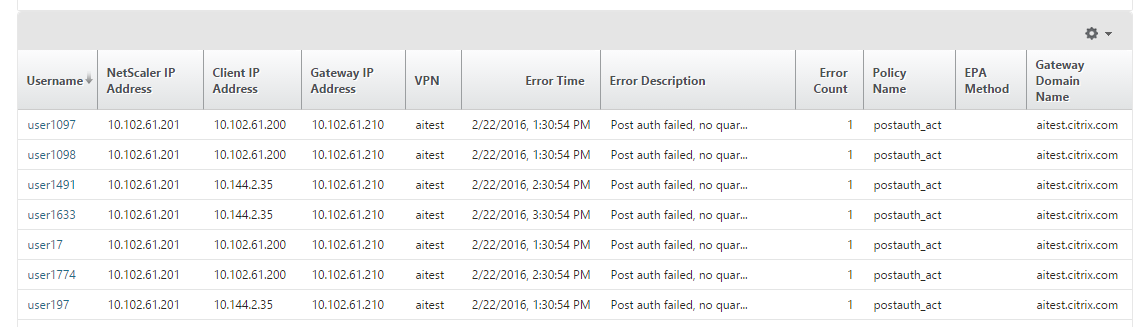
Vous pouvez cliquer sur un utilisateur dans la colonne Nom d’utilisateur pour afficher les erreurs EPA et d’autres détails pour cet utilisateur. Vous pouvez personnaliser le tableau pour ajouter ou supprimer des colonnes en utilisant la flèche vers le bas. L’ID de cas s’affiche sur les entrées qui n’ont pas de nom d’utilisateur attribué si EPA est utilisé comme facteur dans le flux d’authentification nFactor.
Note
NetScaler Gateway ne signale pas les échecs EPA lorsque l’expression « clientSecurity » est configurée comme règle de stratégie de session VPN.
Échecs SSO
Vous pouvez afficher tous les échecs SSO à n’importe quelle étape pour un utilisateur accédant à n’importe quelle application via l’appliance NetScaler Gateway.
Pour afficher les détails de l’échec de l’authentification unique :
-
Dans la console NetScaler, accédez à Gateway > Gateway Insight.
-
Dans la section Présentation, sélectionnez la période pour laquelle vous souhaitez afficher les erreurs SSO. Vous pouvez utiliser le curseur temporel pour personnaliser davantage la période sélectionnée. Cliquez sur Aller à.

-
Cliquez sur l’onglet SSO (Single Sign On) . Vous pouvez afficher le nombre d’erreurs SSO à tout moment dans le graphique Échecs.
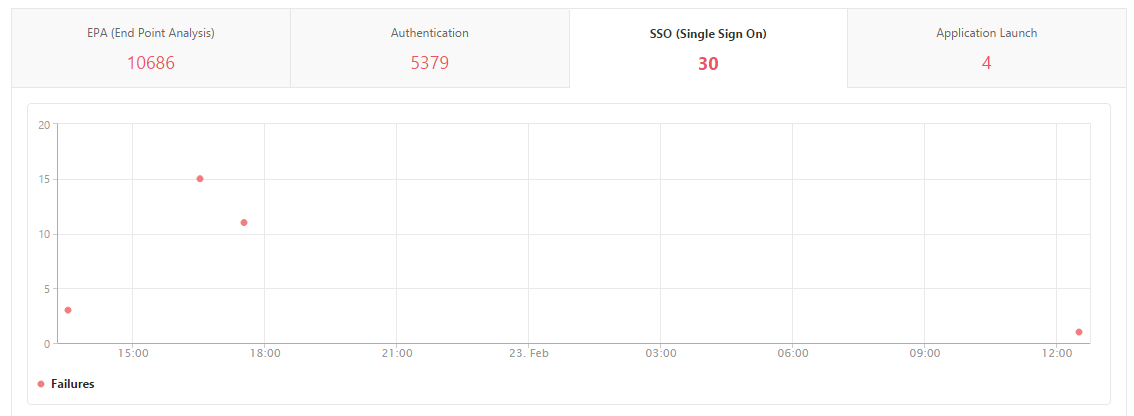
Faites défiler vers le bas pour afficher les détails de chaque erreur SSO tels que Nom d’utilisateur, Adresse IP NetScaler, Heure de l’erreur, Description de l’erreur, Nom de la ressource et plus encore dans le tableau du même onglet.
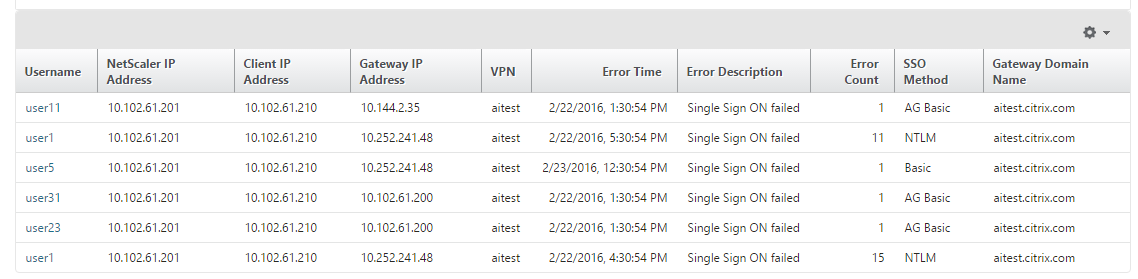
Vous pouvez cliquer sur un utilisateur dans la colonne Nom d’utilisateur pour afficher les erreurs SSO et d’autres détails pour cet utilisateur. Vous pouvez personnaliser le tableau pour ajouter ou supprimer des colonnes en utilisant la flèche vers le bas.
Après s’être connecté avec succès à NetScaler Gateway, un utilisateur ne peut lancer aucune application virtuelle
En cas d’échec de lancement d’une application, vous pouvez obtenir une visibilité sur les raisons, telles qu’une autorité de ticket sécurisé (STA) ou un serveur d’applications virtuelles Citrix inaccessible, ou un ticket STA non valide. Vous pouvez afficher l’heure à laquelle l’erreur s’est produite, les détails de l’erreur et la ressource pour laquelle la validation STA a échoué.
Pour afficher les détails de l’échec du lancement de l’application :
-
Dans la console NetScaler, accédez à Gateway > Gateway Insight.
-
Dans la section Aperçu , sélectionnez la période pour laquelle vous souhaitez afficher les erreurs SSO. Vous pouvez utiliser le curseur temporel pour personnaliser davantage la période sélectionnée. Cliquez sur Aller à.

-
Cliquez sur l’onglet Lancement de l’application . Vous pouvez afficher le nombre d’échecs de lancement d’application à tout moment dans le graphique Échecs .
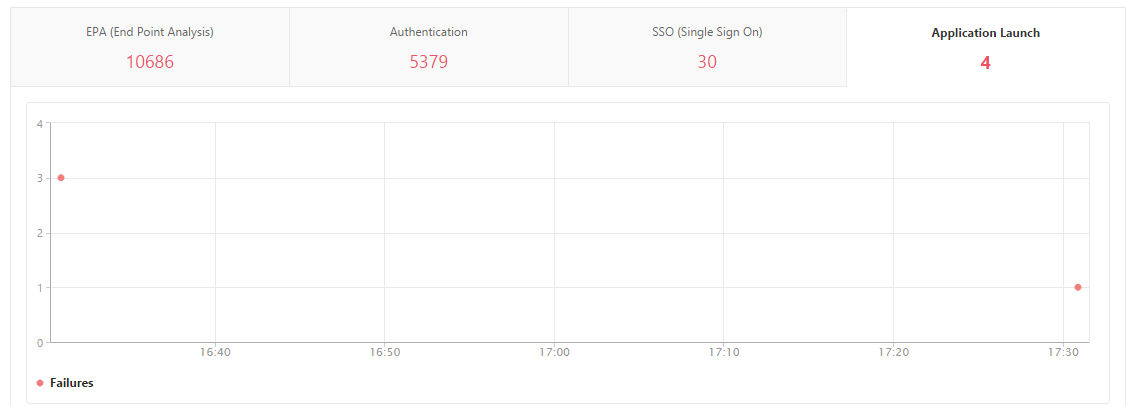
Faites défiler vers le bas pour afficher les détails de chaque erreur de lancement d’application, tels que Adresse IP NetScaler, Heure de l’erreur, Description de l’erreur, Nom de la ressource, Nom de domaine de la passerelle, et plus encore, à partir du tableau du même onglet. La colonne Description de l’erreur du tableau affiche l’adresse IP du serveur STA et la colonne Nom de la ressource affiche les détails de la ressource pour laquelle la validation STA a échoué.
Vous pouvez cliquer sur un utilisateur dans la colonne Nom d’utilisateur pour afficher les erreurs de lancement de l’application et d’autres détails pour cet utilisateur. Vous pouvez personnaliser le tableau pour ajouter ou supprimer des colonnes en utilisant la flèche vers le bas.
Après avoir lancé avec succès une nouvelle application, un utilisateur souhaite afficher le nombre total d’octets et la bande passante consommés par cette application
Une fois que vous avez lancé avec succès une nouvelle application, dans la console NetScaler, vous pouvez afficher le nombre total d’octets et la bande passante consommés par cette application.
Pour afficher le nombre total d’octets et la bande passante consommés par une application :
Dans la console NetScaler, accédez à Gateway > Gateway Insight > Applications, faites défiler vers le bas et, dans l’onglet Autres applications , cliquez sur l’application dont vous souhaitez afficher les détails.
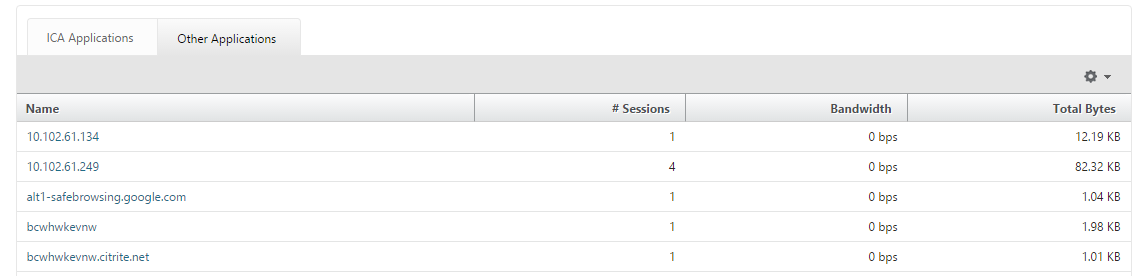
Vous pouvez afficher le nombre de sessions et le nombre total d’octets consommés par cette application.

Vous pouvez également afficher la bande passante consommée par cette application.
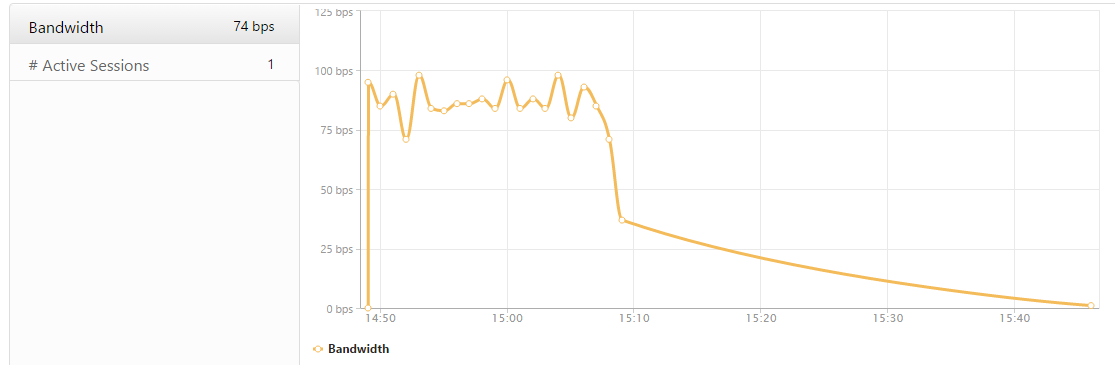
Un utilisateur s’est connecté avec succès à NetScaler Gateway, mais ne peut pas accéder à certaines ressources réseau du réseau interne
Avec Gateway Insight, vous pouvez déterminer si l’utilisateur a accès aux ressources réseau ou non. Vous pouvez également afficher le nom de la politique qui a entraîné l’échec.
Pour afficher l’accès des utilisateurs aux ressources :
-
Dans la console NetScaler, accédez à Gateway > Gateway Insight > Applications.
-
Sur l’écran qui apparaît, faites défiler vers le bas et dans l’onglet Autres applications , sélectionnez l’application à laquelle l’utilisateur n’a pas pu se connecter.
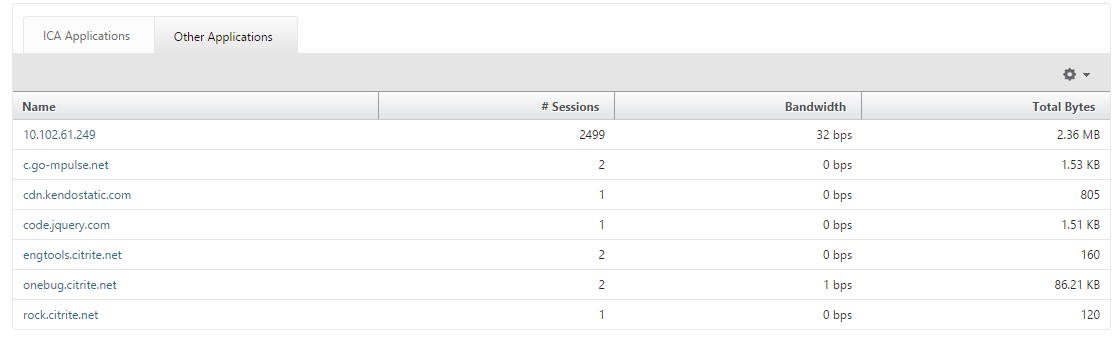
-
Faites défiler vers le bas et dans le tableau Utilisateurs , tous les utilisateurs qui ont accès à cette application sont affichés.
Différents utilisateurs peuvent utiliser différents déploiements NetScaler Gateway ou se connecter à NetScaler Gateway via différents modes d’accès. L’administrateur doit pouvoir visualiser les détails sur les types de déploiement et les modes d’accès
Avec Gateway Insight, vous pouvez afficher un résumé des différents modes de session utilisés par les utilisateurs pour se connecter, les types de clients et le nombre d’utilisateurs connectés chaque heure. Vous pouvez également déterminer si le déploiement d’un utilisateur est une passerelle unifiée ou un déploiement NetScaler Gateway classique. Pour les déploiements de passerelle unifiée, vous pouvez afficher le nom et l’adresse IP du serveur virtuel de commutation de contenu ainsi que le nom du serveur virtuel VPN.
Pour afficher le résumé des modes de session, du type de clients et du nombre d’utilisateurs connectés sur:
-
Dans la console NetScaler, accédez à Gateway > Gateway Insight.
-
Dans la section Présentation , faites défiler vers le bas pour afficher les graphiques Mode de session, Systèmes d’exploitation, Navigateurset Activité de connexion utilisateur qui affichent les différents modes de session utilisés par les utilisateurs pour se connecter, les types de clients et le nombre d’utilisateurs connectés chaque heure.