-
Chiffrement de disque NetScaler MPX via la console NetScaler
-
-
-
Comment rechercher des instances à l'aide des valeurs des balises et des propriétés
-
Gérer les partitions d'administration des instances NetScaler
-
Forcer un basculement vers l'instance secondaire de NetScaler
-
Forcer une instance secondaire de NetScaler à rester secondaire
-
Provisionner des instances NetScaler VPX sur SDX à l'aide de la console NetScaler
-
Répliquer les configurations d'une instance NetScaler vers une autre
-
-
-
Gestion des licences pour les licences flexibles et groupées
-
Capacité minimale et maximale pour les licences flexibles et groupées
-
-
Mettre à niveau une licence perpétuelle dans NetScaler VPX vers la capacité NetScaler Pooled
-
Mise à niveau d'une licence perpétuelle dans NetScaler MPX vers NetScaler Pooled Capacity
-
Mettre à niveau une licence perpétuelle dans NetScaler SDX vers une capacité NetScaler Pooled
-
Capacité mutualisée NetScaler sur les instances NetScaler en mode cluster
-
Scénarios d'expiration de licence flexible ou groupée et de problèmes de connectivité
-
Configurer la console NetScaler comme serveur de licences flexible ou groupé
-
-
Gérer les paramètres du système
-
Comment réinitialiser le mot de passe de la console NetScaler
-
Configurer une deuxième carte réseau pour accéder à la console NetScaler
-
Activer l'accès au shell pour les utilisateurs non par défaut
-
Instantanés de machine virtuelle de la console NetScaler dans un déploiement haute disponibilité
-
Surveiller l'utilisation du processeur, de la mémoire et du disque
-
Créer des interruptions SNMP, des gestionnaires et des utilisateurs
-
Créer des gestionnaires et des utilisateurs SNMP pour l'agent NetScaler
-
Utiliser le tableau de bord de gestion du stockage des données
This content has been machine translated dynamically.
Dieser Inhalt ist eine maschinelle Übersetzung, die dynamisch erstellt wurde. (Haftungsausschluss)
Cet article a été traduit automatiquement de manière dynamique. (Clause de non responsabilité)
Este artículo lo ha traducido una máquina de forma dinámica. (Aviso legal)
此内容已经过机器动态翻译。 放弃
このコンテンツは動的に機械翻訳されています。免責事項
이 콘텐츠는 동적으로 기계 번역되었습니다. 책임 부인
Este texto foi traduzido automaticamente. (Aviso legal)
Questo contenuto è stato tradotto dinamicamente con traduzione automatica.(Esclusione di responsabilità))
This article has been machine translated.
Dieser Artikel wurde maschinell übersetzt. (Haftungsausschluss)
Ce article a été traduit automatiquement. (Clause de non responsabilité)
Este artículo ha sido traducido automáticamente. (Aviso legal)
この記事は機械翻訳されています.免責事項
이 기사는 기계 번역되었습니다.책임 부인
Este artigo foi traduzido automaticamente.(Aviso legal)
这篇文章已经过机器翻译.放弃
Questo articolo è stato tradotto automaticamente.(Esclusione di responsabilità))
Translation failed!
Console NetScaler sur VMware ESXi
Ce document décrit comment installer les appliances virtuelles NetScaler Console sur VMware ESXi, à l’aide du client VMware vSphere.
Prérequis
Avant de commencer l’installation d’une appliance virtuelle, vérifiez que les exigences suivantes sont remplies :
-
Installez une version VMware ESXi prise en charge. Pour la liste des versions prises en charge, voir Hyperviseurs pris en charge.
-
Installez VMware Client sur un poste de travail de gestion qui répond à la configuration système minimale requise.
-
Téléchargez les fichiers d’installation de la console NetScaler.
Note
VMotion est pris en charge uniquement à partir de NetScaler Console 13.0 Build 47.22 ou version ultérieure. Vous pouvez planifier et automatiser la migration du serveur NetScaler Console déployé sur un hyperviseur ESXi, y compris les configurations vSphere haute disponibilité et vSphere DRS.
Les outils VMware pour la console NetScaler sont fournis dans le cadre de la version logicielle et ne peuvent pas être mis à niveau ou modifiés séparément.
Pour installer NetScaler Console
Suivez ces étapes pour installer une appliance virtuelle NetScaler Console sur VMware ESXi.
Note
Les étapes et les captures d’écran sont basées sur VMware ESXi version 6.0. L’interface graphique peut différer dans d’autres versions d’ESXi. La version 7.0.1c de VMware ESXi, numéro de build 17325551 avec l’adaptateur VMXNET3 est prise en charge dans NetScaler Console 13.0 71.40 ou version ultérieure. Reportez-vous à la documentation VMware pour connaître les étapes spécifiques à la version.
-
Démarrez le client VMware vSphere sur votre poste de travail.
-
Dans la zone de texte Adresse IP / Nom , saisissez l’adresse IP du serveur VMware ESXi auquel vous souhaitez vous connecter.
-
Dans les zones de texte Nom d’utilisateur et Mot de passe , saisissez les informations d’identification de l’administrateur, puis cliquez sur Connexion.
-
Dans le menu Fichier , cliquez sur Déployer le modèle OVF.
-
Dans la boîte de dialogue Déployer le modèle OVF , dans Déployer à partir d’un fichier ou d’une URL, sélectionnez le fichier .ovf et cliquez sur Suivant.
Note
Si un message d’avertissement apparaît avec le texte suivant : « L’identifiant du système d’exploitation n’est pas pris en charge sur l’hôte sélectionné, vérifiez si le serveur VMware prend en charge le système d’exploitation FreeBSD. » Cliquez sur Oui.
-
Sur la page Détails du modèle OVF , cliquez sur Suivant.
-
Saisissez un nom pour l’appliance virtuelle NetScaler Console, puis cliquez sur Suivant.
-
Spécifiez le format du disque en sélectionnant le format de provisionnement fin ou le format de provisionnement épais.
Note
Nous vous recommandons de sélectionner Format de provisionnement épais.
-
Cliquez sur Terminer pour démarrer le processus d’installation.
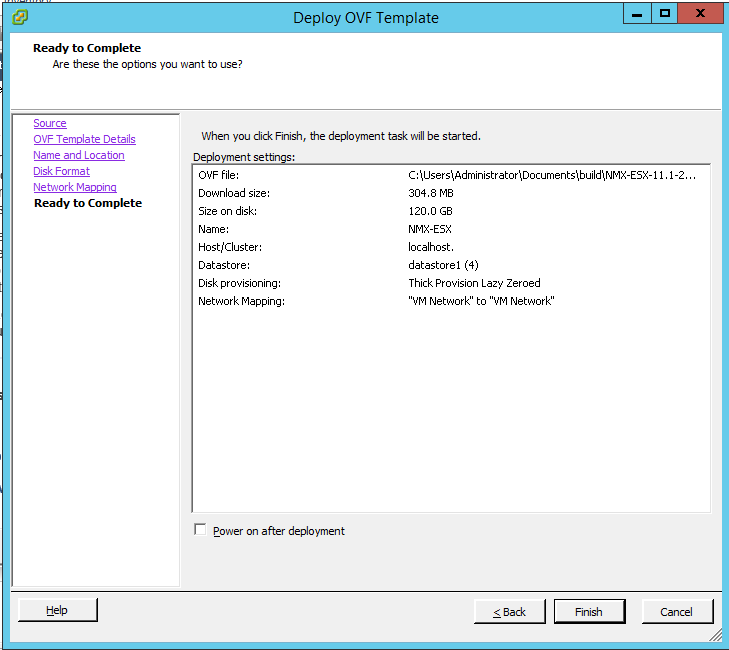
-
Vous êtes maintenant prêt à démarrer l’appliance virtuelle NetScaler Console.
-
Dans le volet de navigation, sélectionnez l’appliance virtuelle que vous avez installée. Dans le menu Inventaire , cliquez avec le bouton droit sur la Machine virtuelle, puis cliquez sur Mettre à niveau le matériel virtuel. Dans la boîte de dialogue Confirmer la machine virtuelle , cliquez sur Oui.
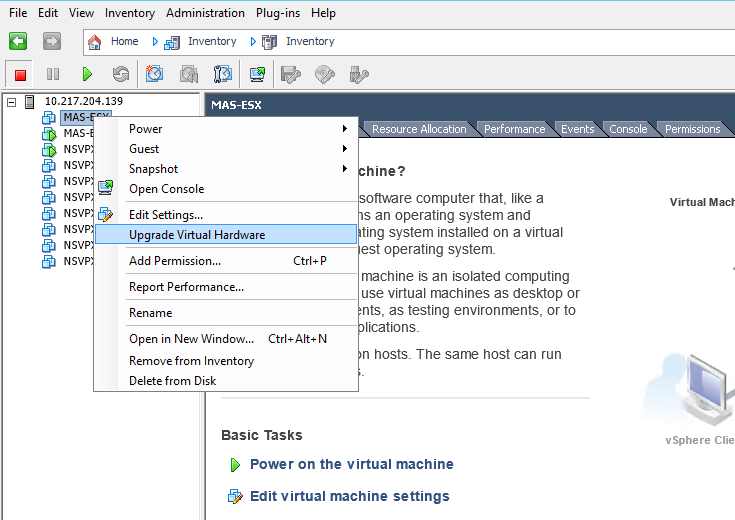
-
Dans le menu Inventaire , cliquez sur Machine virtuelle, puis cliquez sur Modifier les paramètres.
-
Dans la boîte de dialogue Propriétés de la machine virtuelle , dans l’onglet Matériel , cliquez sur Mémoire, puis dans le volet de droite, spécifiez la Taille de la mémoire sur 32 Go.
-
Cliquez sur CPU, puis dans le volet de droite, spécifiez les CPU sur 8. Cliquez sur OK.
-
Ajoutez un disque supplémentaire selon vos besoins.
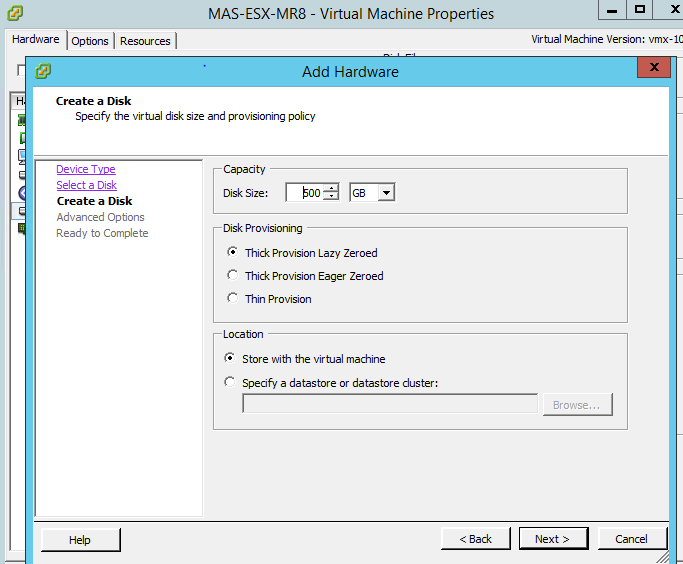
-
Dans le volet de navigation, sélectionnez l’appliance virtuelle que vous avez installée. Dans le menu Inventaire , cliquez sur Machine virtuelle, cliquez sur Alimentation, puis cliquez sur Mise sous tension.
-
Cliquez sur l’onglet Console pour afficher les options de configuration réseau initiale de la console NetScaler.
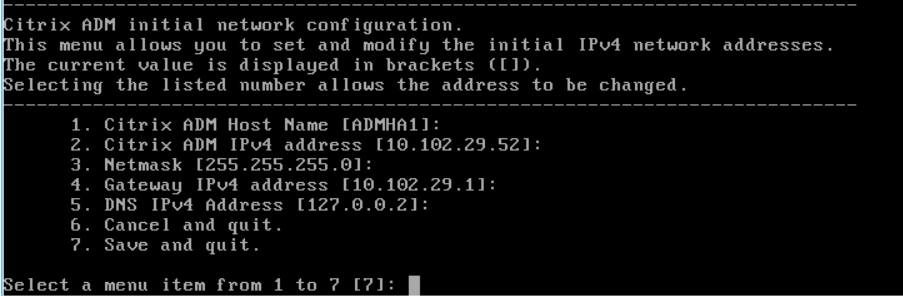
-
Après avoir spécifié les adresses IP requises, enregistrez les paramètres de configuration.
-
Lorsque vous y êtes invité, connectez-vous à l’aide des informations d’identification nsrecover/nsroot.

Note
Après vous être connecté, si vous souhaitez mettre à jour la configuration réseau initiale, saisissez
networkconfig, mettez à jour la configuration et enregistrez la configuration. -
Exécutez le script de déploiement en tapant la commande à l’invite du shell :
deployment_type.py <!--NeedCopy-->
-
Sélectionnez le type de déploiement comme NetScaler Console Server. Si vous ne sélectionnez aucune option, par défaut, il est déployé en tant que serveur.
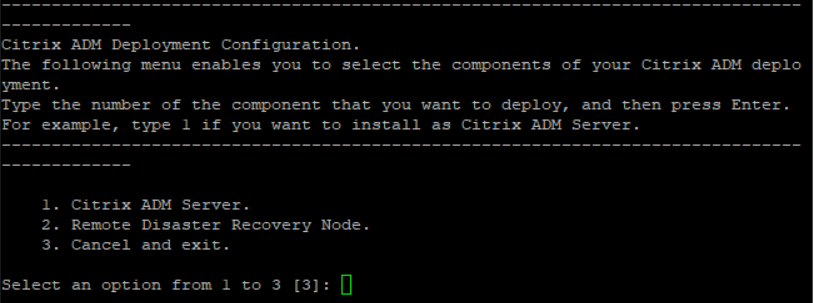
-
TapezOuipour déployer NetScaler Console en tant que déploiement autonome.
-
TapezOuipour redémarrer le serveur NetScaler Console.
Note
Après avoir installé NetScaler Console, vous pouvez mettre à jour les paramètres de configuration initiaux ultérieurement.
Vérification
Une fois le serveur installé, vous pouvez accéder à l’interface graphique en saisissant l’adresse IP du serveur NetScaler Console dans le navigateur. Les informations d’identification d’administrateur par défaut pour se connecter au serveur sont nsroot/nsroot.
Le navigateur affiche l’utilitaire de configuration de la console NetScaler.
Note
Le temps d’installation typique de la console NetScaler est d’environ 10 minutes sur VMware ESXi, mais peut prendre plus de temps sur certains systèmes.
Partager
Partager
Dans cet article
This Preview product documentation is Cloud Software Group Confidential.
You agree to hold this documentation confidential pursuant to the terms of your Cloud Software Group Beta/Tech Preview Agreement.
The development, release and timing of any features or functionality described in the Preview documentation remains at our sole discretion and are subject to change without notice or consultation.
The documentation is for informational purposes only and is not a commitment, promise or legal obligation to deliver any material, code or functionality and should not be relied upon in making Cloud Software Group product purchase decisions.
If you do not agree, select I DO NOT AGREE to exit.