ワークステーションで VMware vSphere クライアントを起動します。
IP アドレス / 名前 テキスト ボックスに、接続する VMware ESXi サーバーの IP アドレスを入力します。
ユーザー名 および パスワード テキスト ボックスに管理者の資格情報を入力し、 ログインをクリックします。
ファイル メニューで、 OVF テンプレートのデプロイをクリックします。
OVF テンプレートのデプロイ ダイアログ ボックスの ファイルまたは URL からデプロイで、.ovf ファイルを選択し、 次へをクリックします。
注記
「選択したホストではオペレーティング システム識別子がサポートされていません。VMware サーバーが FreeBSD オペレーティング システムをサポートしているかどうかを確認してください。」というテキストを含む警告メッセージが表示された場合は、VMware サーバーが FreeBSD オペレーティング システムをサポートしているかどうかを確認してください。 はいをクリックします。
OVF テンプレートの詳細 ページで、 次へをクリックします。
NetScaler Console 仮想アプライアンスの名前を入力し、[ 次へ] をクリックします。
シン プロビジョニング フォーマットまたはシック プロビジョニング フォーマットのいずれかを選択してディスク フォーマットを指定します。
注記
シックプロビジョニングフォーマットを選択することをお勧めします。
インストールプロセスを開始するには、[ 完了 ] をクリックします。
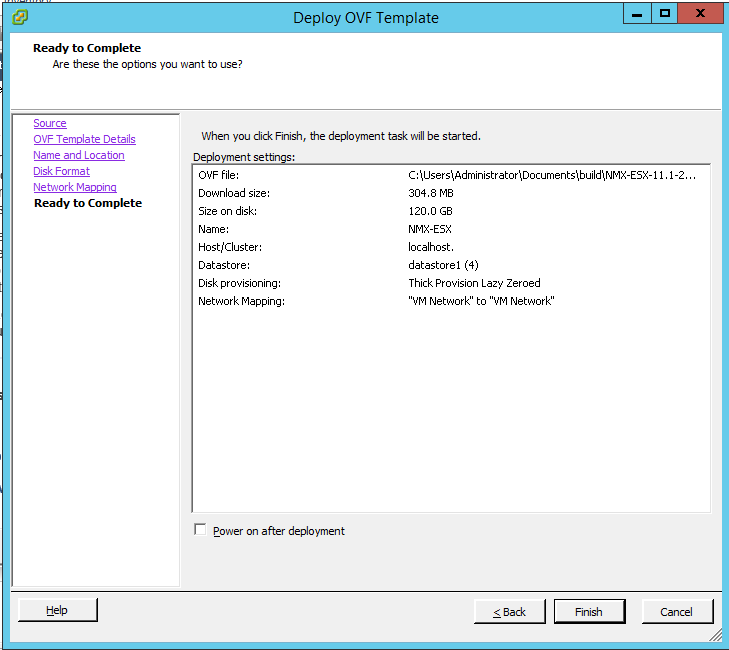
これで、NetScaler Console 仮想アプライアンスを起動する準備が整いました。
ナビゲーション ペインで、インストールした仮想アプライアンスを選択します。 インベントリ メニューから、 仮想マシンを右クリックし、 仮想ハードウェアのアップグレードをクリックします。 仮想マシンの確認 ダイアログボックスで、 はいをクリックします。
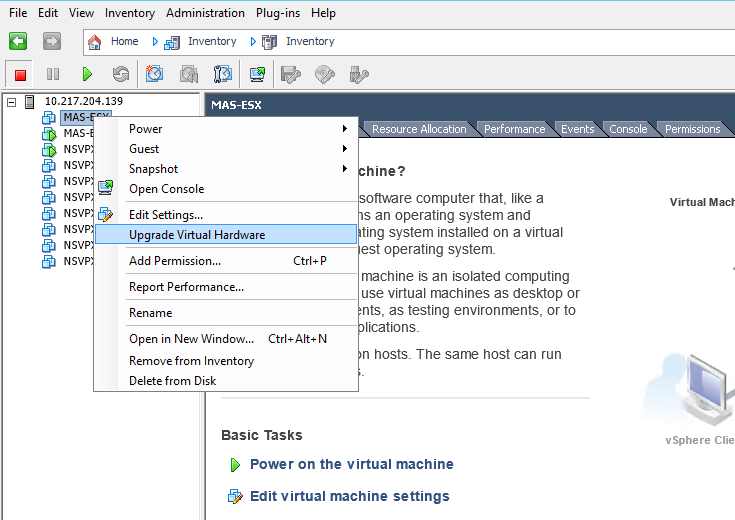
インベントリ メニューで、 仮想マシンをクリックし、 設定の編集をクリックします。
仮想マシンのプロパティ ダイアログ ボックスの ハードウェア タブで メモリをクリックし、右側のペインで メモリ サイズ を 32 GB に指定します。
CPUsをクリックし、右側のペインで CPU を 8 に指定します。 OKをクリックします。
必要に応じてディスクを追加します。
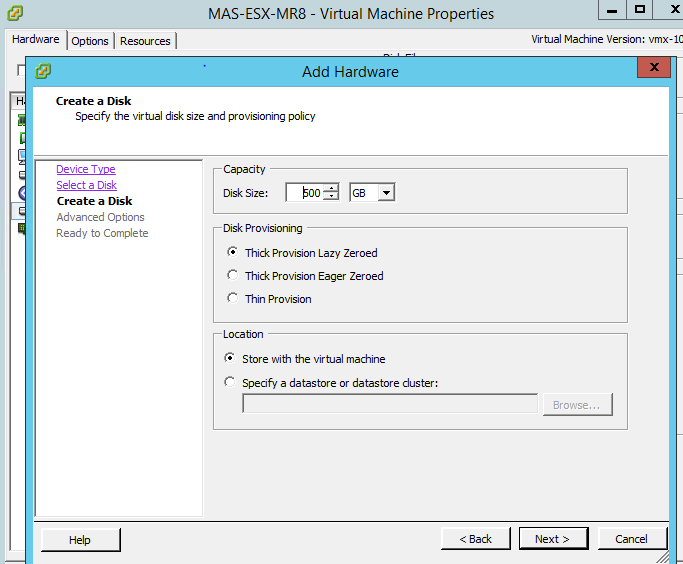
ナビゲーション ペインで、インストールした仮想アプライアンスを選択します。 インベントリ メニューから、 仮想マシンをクリックし、 電源をクリックして、 パワーオンをクリックします。
コンソール タブをクリックすると、NetScaler コンソールの初期ネットワーク構成オプションが表示されます。
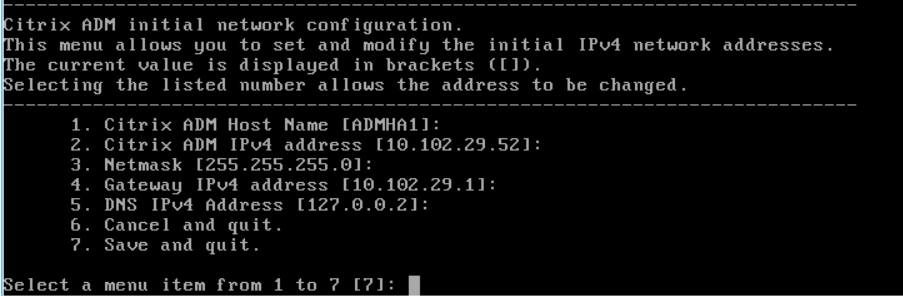
必要な IP アドレスを指定したら、構成設定を保存します。
プロンプトが表示されたら、nsrecover/nsroot 資格情報を使用してログオンします。

注記
ログオン後、初期ネットワーク構成を更新する場合は、「
networkconfig」と入力し、構成を更新して保存します。
シェルプロンプトで次のコマンドを入力して、デプロイメント スクリプトを実行します。
デプロイメントタイプ.py
<!--NeedCopy-->

展開タイプとして NetScaler Console Serverを選択します。 いずれのオプションも選択しない場合は、デフォルトでサーバーとしてデプロイされます。
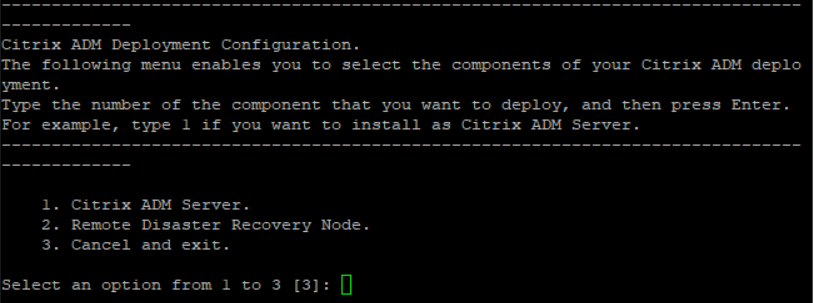
NetScaler コンソールをスタンドアロン展開として展開するには、「Yes」と入力します。
Yesと入力して、NetScaler Console サーバーを再起動します。
注記
NetScaler Console をインストールした後で、初期構成設定を更新できます。