Créer des règles d’événement
Vous pouvez configurer des règles pour surveiller des événements spécifiques. Les règles facilitent la surveillance d’un grand nombre d’événements générés sur votre infrastructure.
Vous pouvez filtrer un ensemble d’événements en configurant des règles avec des conditions spécifiques et en attribuant des actions aux règles. Lorsque les événements générés répondent aux critères de filtre de la règle, l’action associée à la règle est exécutée. Les conditions pour lesquelles vous pouvez créer des filtres sont : gravité, instances Citrix Application Delivery Controller (NetScaler), catégorie, objets d’échec, commandes de configuration et messages.
Vous pouvez attribuer les actions suivantes aux événements :
-
Envoyer un e-mail Action: Envoyer un e-mail pour les événements qui correspondent aux critères de filtrage.
-
Action Envoyer un piège: Envoyer ou transférer des pièges SNMP vers une destination de piège externe
-
Action de commande d’exécution: Exécuter une commande lorsqu’un événement entrant répond à la règle configurée.
-
Action Exécuter le travail: Exécuter un travail est destiné aux événements qui correspondent aux critères de filtre que vous avez spécifiés.
-
Supprimer l’action: Supprime la suppression d’un événement pendant une période spécifique.
-
Envoyer des notifications Slack: Envoyer des notifications sur le canal Slack configuré pour les événements qui correspondent aux critères de filtre.
-
Envoyer des notifications PagerDuty: Envoyer des notifications d’événements en fonction des configurations PagerDuty pour les événements qui correspondent aux critères de filtre.
-
Envoyer des notifications ServiceNow: Générer automatiquement des incidents ServiceNow pour un événement correspondant aux critères de filtre.
Pour plus d’informations, voir Ajouter des actions de règle d’événement
Vous pouvez également demander que des notifications soient renvoyées à un intervalle spécifié jusqu’à ce qu’un événement soit effacé. Et vous pouvez personnaliser l’e-mail avec une ligne d’objet spécifique, un message utilisateur et une pièce jointe.
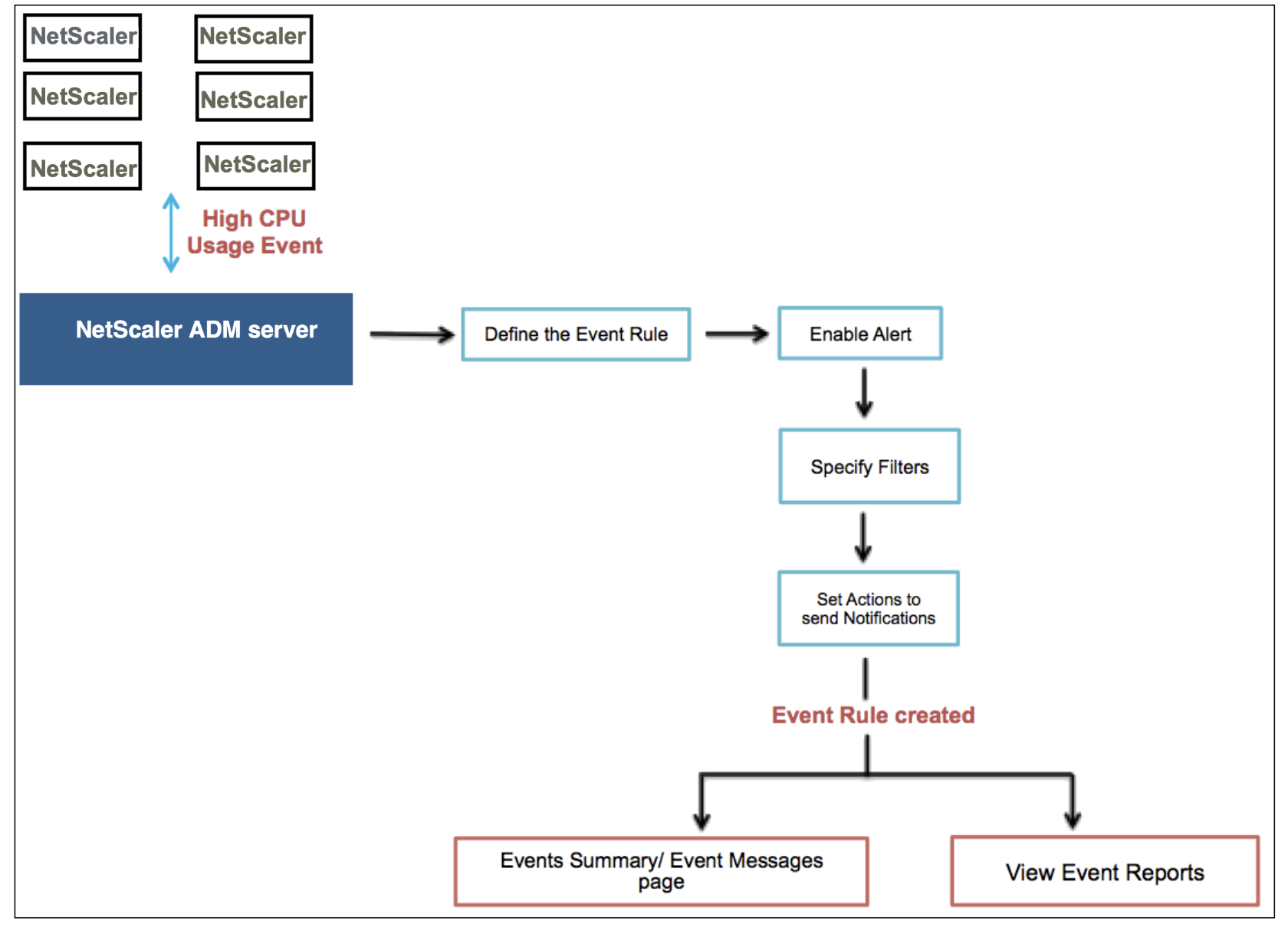
Par exemple, en tant qu’administrateur, vous souhaiterez peut-être surveiller les événements « d’utilisation élevée du processeur » pour des instances NetScaler spécifiques si ces événements peuvent entraîner une panne de vos instances NetScaler. Tu peux:
-
Créez une règle pour surveiller les instances et spécifiez une action qui vous envoie une notification par e-mail lorsqu’un événement dans la catégorie « utilisation élevée du processeur » se produit.
-
Planifiez l’exécution de la règle à une heure précise, par exemple entre 11 h et 23 h, afin de ne pas être averti à chaque fois qu’un événement est généré.
La configuration d’une règle d’événement implique les tâches suivantes :
-
Spécifiez les instances NetScaler auxquelles la règle s’applique
-
Spécifier les actions à entreprendre lorsque la règle détecte un événement
Étape 1 - Définir une règle d’événement
Accédez à Infrastructure >Événements > Règleset cliquez sur Ajouter. Si vous souhaitez activer votre règle, cochez la case Activer la règle .
Vous pouvez définir l’option Âge de l’événement pour spécifier l’intervalle de temps (en secondes) après lequel NetScaler Console actualise une règle d’événement.
Note:
La valeur minimale pour l’âge de l’événement est de 60 secondes. Si vous laissez le champ Âge de l’événement vide, la règle d’événement est appliquée immédiatement après la survenue de l’événement.
Sur la base de l’exemple ci-dessus, vous souhaiterez peut-être être averti par e-mail chaque fois que votre instance NetScaler connaît un événement « d’utilisation élevée du processeur » pendant 60 secondes ou plus. Vous pouvez définir l’âge de l’événement sur 60 secondes, de sorte que chaque fois que votre instance NetScaler connaît un événement « d’utilisation élevée du processeur » pendant 60 secondes ou plus, vous recevez une notification par e-mail avec les détails de l’événement.
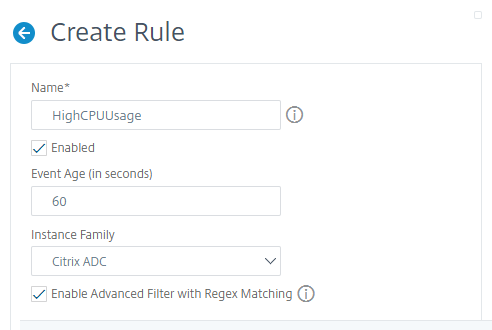
Vous pouvez également filtrer les règles d’événement par Famille d’instances pour suivre l’instance NetScaler à partir de laquelle la console NetScaler reçoit un événement.
Si vous souhaitez inclure une expression régulière autre que la correspondance de modèle astérisque (*), sélectionnez Activer le filtre avancé avec la correspondance Regex.
Étape 2 - Choisissez la gravité de l’événement
Vous pouvez créer des règles d’événement qui utilisent les paramètres de gravité par défaut. La gravité spécifie la gravité actuelle des événements auxquels vous souhaitez ajouter la règle d’événement.
Vous pouvez définir les niveaux de gravité suivants : Critique, Majeur, Mineur, Avertissement, Clair et Information.
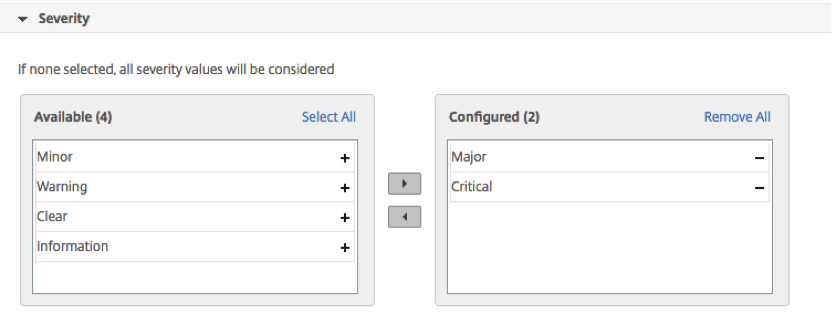
Note
Vous pouvez configurer la gravité des événements génériques et spécifiques à Advanced. Pour modifier la gravité des événements pour les instances NetScaler gérées sur la console NetScaler, accédez à Infrastructure >Événements > Paramètres des événements. Choisissez la catégorie ** pour laquelle vous souhaitez configurer la gravité de l’événement et cliquez sur **Configurer la gravité. Attribuez un nouveau niveau de gravité et cliquez sur OK.
Étape 3 - Spécifiez la catégorie d’événement
Vous pouvez spécifier la ou les catégories des événements générés par vos instances NetScaler. Toutes les catégories sont créées sur des instances NetScaler. Ces catégories sont ensuite mappées avec la console NetScaler qui peut être utilisée pour définir des règles d’événement. Sélectionnez la catégorie que vous souhaitez prendre en compte et déplacez-la du tableau Disponible vers le tableau Configuré .
Dans l’exemple ci-dessus, vous devez choisir « cpuUsageHigh » comme catégorie d’événement dans le tableau affiché.
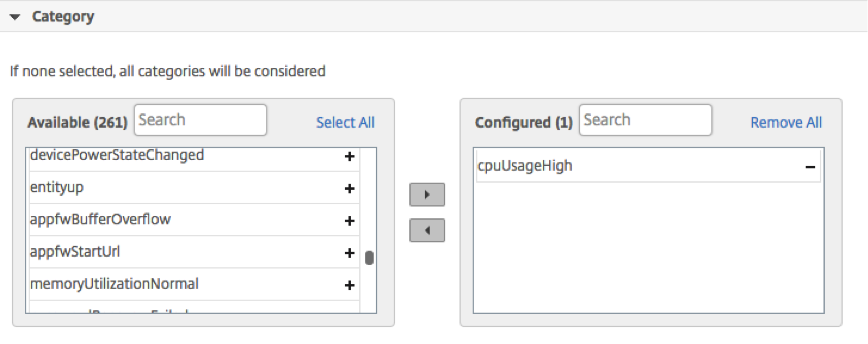
Étape 4 - Spécifier les instances NetScaler
Sélectionnez les adresses IP des instances NetScaler pour lesquelles vous souhaitez définir la règle d’événement. Dans la section Instances , cliquez sur Sélectionner les instances. Dans la page Sélectionner les instances , choisissez vos instances et cliquez sur Sélectionner.

Étape 5 - Sélectionner les objets en échec
Vous pouvez soit sélectionner un objet d’échec dans la liste fournie, soit ajouter un objet d’échec pour lequel un événement a été généré. Vous pouvez également spécifier une expression régulière pour ajouter des objets d’échec. En fonction de l’expression régulière spécifiée, les objets en échec sont automatiquement ajoutés à la liste. Les objets d’échec sont des instances d’entité ou des compteurs pour lesquels un événement a été généré.
Important
Pour répertorier les objets en échec à l’aide d’une expression régulière, sélectionnez Activer le filtre avancé avec correspondance Regex dans Étape 1.
L’objet d’échec affecte la manière dont un événement est traité et garantit qu’il reflète exactement le problème tel que notifié. Avec ce filtre, vous pouvez suivre rapidement les problèmes sur les objets défaillants et identifier la cause d’un problème. Par exemple, si un utilisateur a des problèmes de connexion, l’objet d’échec ici est le nom d’utilisateur ou le mot de passe, tel que nsroot.
Cette liste peut contenir des noms de compteurs pour tous les événements liés au seuil, des noms d’entités pour tous les événements liés aux entités, des noms de certificats pour les événements liés aux certificats, etc.
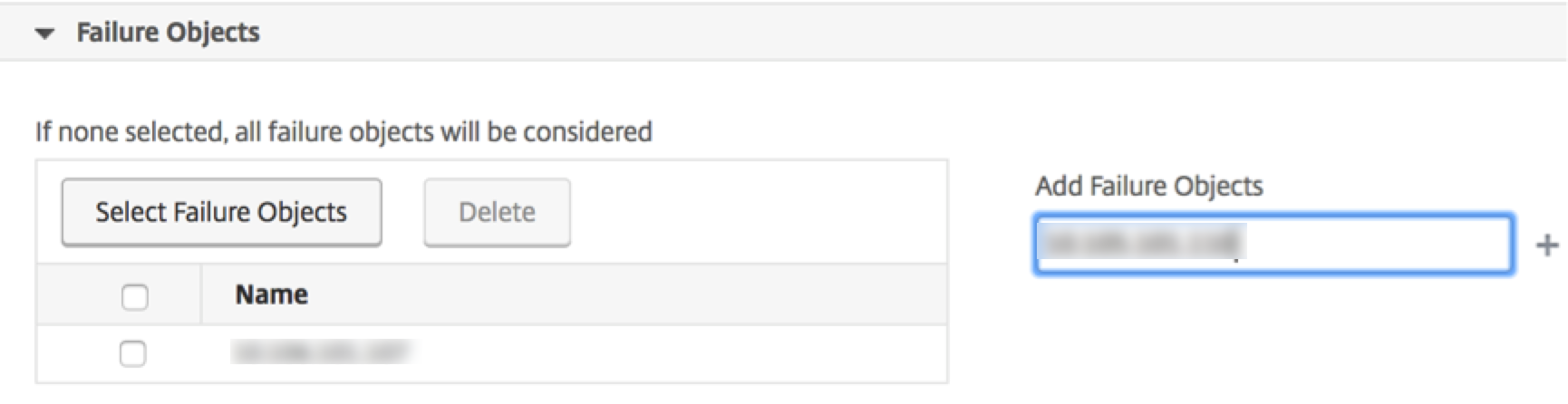
Étape 6 – Spécifier les filtres avancés
Vous pouvez filtrer davantage une règle d’événement par :
-
Commandes de configuration - Vous pouvez spécifier la commande de configuration complète ou spécifier une expression régulière pour filtrer les événements.
Vous pouvez filtrer davantage la règle d’événement par l’état d’authentification de la commande et/ou son état d’exécution. Par exemple, pour un événement NetscalerConfigChange ``, tapez
[.]*bind system global policy_name[.]*.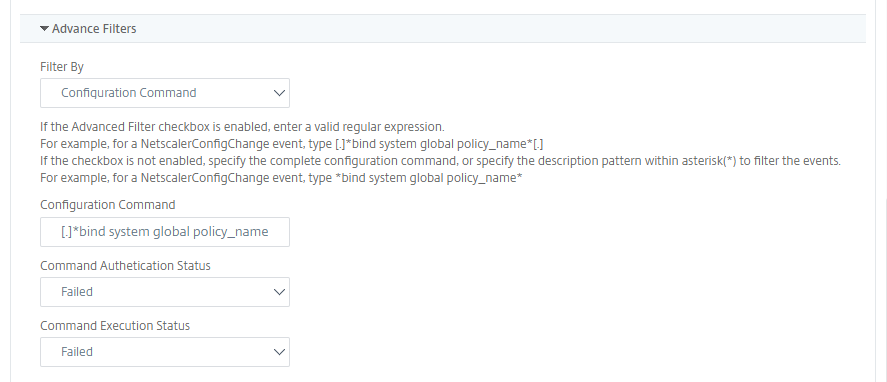
-
Messages - Vous pouvez spécifier la description complète du message ou spécifier une expression régulière pour filtrer les événements. Par exemple, pour un événement
NetscalerConfigChange, saisissez[.]*ns_client_ipaddress :10.122.132.142[.]* ou ns_client_ipaddress :^([.]*10.122.132.142[.]*).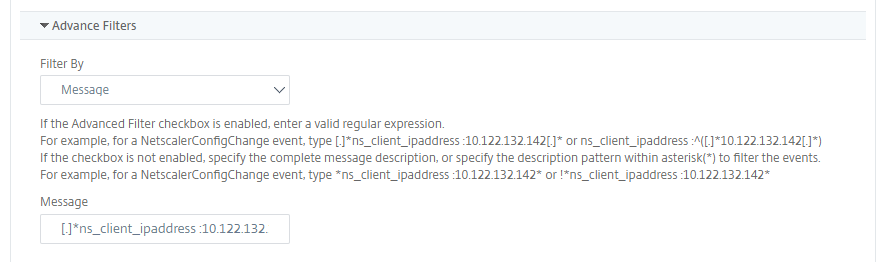
Étape 7 - Ajouter des actions de règle d’événement
Vous pouvez ajouter des actions de règle d’événement pour attribuer des actions de notification pour un événement. Ces notifications sont envoyées ou exécutées lorsqu’un événement répond aux critères de filtre définis que vous avez définis ci-dessus. Vous pouvez ajouter les actions d’événement suivantes :
-
Envoyer un e-mail Action
-
Envoyer une action de piège
-
Exécuter l’action de commande
-
Exécuter l’action de travail
-
Action de suppression
-
Envoyer des notifications Slack
-
Envoyer des notifications PagerDuty
-
Envoyer des notifications ServiceNow
Pour définir une action de règle d’événement de courrier électronique
Lorsque vous choisissez le type d’action Envoyer un e-mail, un e-mail est déclenché lorsque les événements répondent aux critères de filtre définis. Vous devez soit créer une liste de distribution de courrier électronique en fournissant les détails du serveur de messagerie ou du profil de messagerie, soit sélectionner une liste de distribution de courrier électronique que vous avez précédemment créée.
En raison du nombre élevé de serveurs virtuels configurés dans la console NetScaler, vous pouvez recevoir un nombre élevé d’e-mails chaque jour. Les e-mails ont une ligne d’objet par défaut qui fournit des informations sur la gravité de l’événement, la catégorie de l’événement et l’objet de l’échec. Mais la ligne d’objet ne contient aucune information sur le nom du serveur virtuel d’où proviennent ces événements. Vous avez désormais la possibilité d’inclure des informations supplémentaires telles que le nom de l’entité affectée, le nom de l’objet défaillant.
Vous pouvez également ajouter une ligne d’objet personnalisée et un message utilisateur, et télécharger une pièce jointe à votre e-mail lorsqu’un événement entrant correspond à la règle configurée.
Lors de l’envoi d’e-mails pour les notifications d’événements, vous souhaiterez peut-être envoyer un e-mail de test pour tester les paramètres configurés. Le bouton « Tester » vous permet désormais d’envoyer un e-mail de test après avoir configuré un serveur de messagerie, des listes distribuées associées et d’autres paramètres. Cette fonctionnalité garantit que les paramètres fonctionnent correctement.
Vous pouvez également vous assurer que tous les événements critiques sont traités et qu’aucune notification par e-mail importante n’est manquée, en sélectionnant la case à cocher Répéter la notification par e-mail jusqu’à ce que l’événement soit effacé pour envoyer des notifications par e-mail répétées pour les règles d’événement qui répondent aux critères que vous avez sélectionnés. Par exemple, si vous avez créé une règle d’événement pour les instances impliquant des pannes de disque et que vous souhaitez être averti jusqu’à ce que le problème soit résolu, vous pouvez choisir de recevoir des notifications par e-mail répétées concernant ces événements.
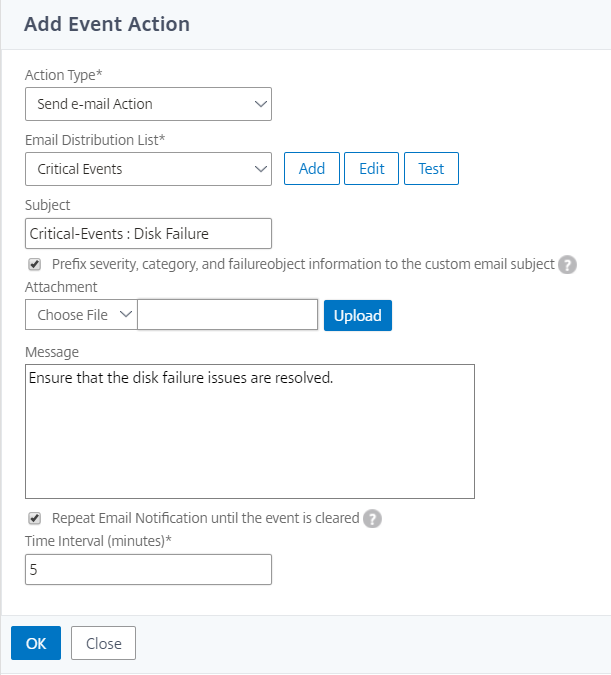
Pour définir l’action de la règle d’événement de trappe
Lorsque vous choisissez le type d’action d’événement Envoyer l’action d’interruption , les interruptions SNMP sont envoyées ou transférées vers une destination d’interruption externe. En définissant une liste de distribution d’interruptions (ou une destination d’interruption et des détails de profil d’interruption), les messages d’interruption sont envoyés à des écouteurs d’interruptions spécifiques lorsque les événements répondent aux critères de filtre définis.
Pour définir l’action de commande d’exécution
Lorsque vous choisissez l’action d’événement Exécuter l’action de commande , vous pouvez créer une commande ou un script qui peut être exécuté sur la console NetScaler pour les événements correspondant à un critère de filtre particulier.
Vous pouvez également définir les paramètres suivants pour le script Run Command Action:
| Paramètre | Description |
| $source | Ce paramètre correspond à l’adresse IP source de l’événement reçu. |
| $category | Ce paramètre correspond au type de pièges défini sous la catégorie du filtre |
| $entity | Ce paramètre correspond aux instances d’entité ou aux compteurs pour lesquels un événement a été généré. Il peut inclure les noms de compteur pour tous les événements liés au seuil, les noms d’entité pour tous les événements liés à l’entité et les noms de certificat pour tous les événements liés au certificat. |
| $severity | Ce paramètre correspond à la gravité de l’événement. |
| $failureobj | L’objet d’échec affecte la manière dont un événement est traité et garantit que l’objet d’échec reflète exactement le problème tel que notifié. Cela peut être utilisé pour détecter rapidement les problèmes et identifier la raison de l’échec, au lieu de simplement signaler les événements bruts. |
Note
Lors de l’exécution de la commande, ces paramètres sont remplacés par des valeurs réelles.
Par exemple, imaginons que vous souhaitiez définir une action d’exécution de commande lorsque l’état d’un serveur virtuel d’équilibrage de charge est Down. En tant qu’administrateur, vous souhaiterez peut-être envisager de fournir une solution de contournement rapide en ajoutant un autre serveur virtuel. Dans la console NetScaler, vous pouvez :
-
Écrivez un fichier de script (.sh).
Voici un exemple de fichier de script (.sh) :
#!/bin/sh source=$1 failureobj=$2 payload='{"params":{"warning":"OUI"},"lbvserver":{"name":"'$failureobj'","servicetype":"HTTP","ipv46":"xxxx","port":"80","td":"","m":"IP","state":"ACTIVÉ","rhistate":"PASSIF","appflowlog":"ACTIVÉ"," bypassaaaa":"NON","retainconnectionsoncluster":"NON","comment":""}}' url="http://$source/nitro/v1/config/lbvserver" curl --insecure -basic -u nsroot:nsroot -H "Content-type: application/json" -X POST -d $payload $url <!--NeedCopy--> -
Enregistrez le fichier .sh dans n’importe quel emplacement persistant sur l’agent NetScaler. Par exemple,
/var. -
Indiquez l’emplacement du fichier .sh dans la console NetScaler à exécuter lorsque les critères de règle sont remplis.
Pour définir l’action Exécuter la commande pour créer un nouveau serveur virtuel :
-
Définir la règle
-
Sélectionnez la gravité de l’événement
-
Sélectionnez la catégorie d’événement entitydown
-
Sélectionnez l’instance sur laquelle le serveur virtuel est configuré
-
Sélectionnez ou créez un objet de défaillance pour le serveur virtuel
-
Sous Actions de règle d’événement, cliquez sur Ajouter une action et sélectionnez Exécuter l’action de commande dans la liste Type d’action .
-
Sous Liste d’exécution de commandes, cliquez sur Ajouter.
La page Créer une liste de distribution de commandes s’affiche.
-
Dans Nom du profil, spécifiez un nom de votre choix
-
Dans Exécuter la commande, spécifiez l’emplacement de l’agent NetScaler, où le script doit être exécuté. Par exemple :
/sh/var/demo.sh $source $failureobj. -
Sélectionnez Ajouter la sortie et Ajouter les erreurs
Note
Vous pouvez activer les options Ajouter la sortie et Ajouter les erreurs si vous souhaitez stocker la sortie et les erreurs générées (le cas échéant) lorsque vous exécutez un script de commande dans les fichiers journaux du serveur NetScaler Console. Si vous n’activez pas ces options, NetScaler Console ignore toutes les sorties et erreurs générées lors de l’exécution du script de commande.
-
Cliquez sur Créer.
-
-
Dans la page Ajouter une action d’événement , cliquez sur OK.
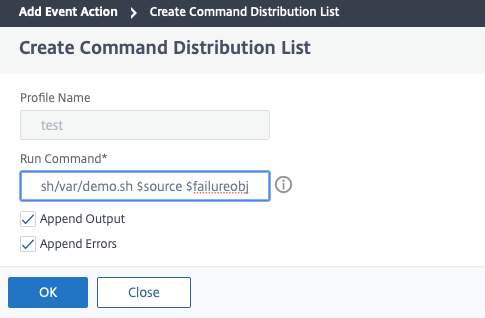
Note
Vous pouvez activer les options Ajouter la sortie et Ajouter les erreurs si vous souhaitez stocker la sortie et les erreurs générées (le cas échéant) lorsque vous exécutez un script de commande dans les fichiers journaux du serveur NetScaler Console. Si vous n’activez pas ces options, NetScaler Console ignore toutes les sorties et erreurs générées lors de l’exécution du script de commande.
Pour définir l’action de tâche Exécuter
En créant un profil avec des tâches de configuration, une tâche est exécutée en tant que tâche intégrée ou tâche personnalisée pour les instances NetScaler et NetScaler SDX, pour les événements et les alarmes qui correspondent aux critères de filtre que vous avez spécifiés.
-
Sous Actions de règle d’événement, cliquez sur Ajouter une action et sélectionnez Exécuter l’action de tâche dans la liste déroulante Type d’action .
-
Créez un profil avec une tâche que vous souhaitez exécuter lorsque les événements répondent aux critères de filtre définis.
-
Lors de la création d’une tâche, spécifiez un nom de profil, le type d’instance, le modèle de configuration et l’action que vous souhaitez effectuer si les commandes de la tâche échouent.
-
En fonction du type d’instance sélectionné et du modèle de configuration choisi, spécifiez les valeurs de vos variables et cliquez sur Terminer pour créer le travail.
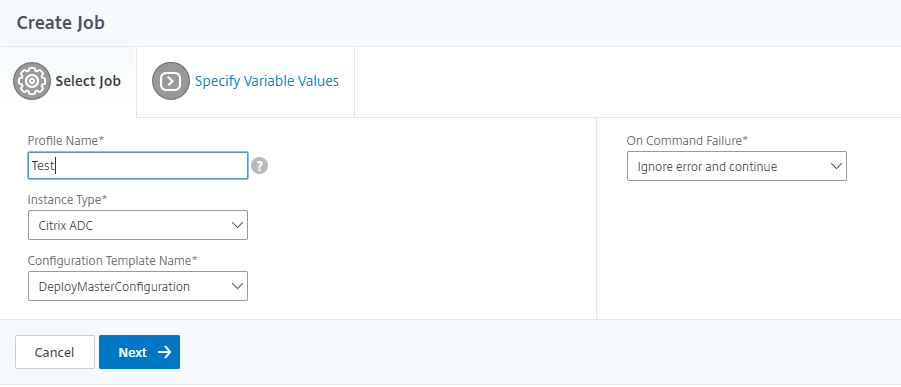
Pour définir l’action de suppression
Lorsque vous choisissez l’action d’événement Supprimer l’action , vous pouvez configurer une période, en minutes, pendant laquelle un événement est supprimé ou abandonné. Vous pouvez supprimer l’événement pendant au moins 1 minute.
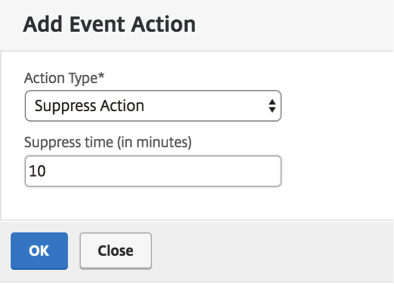
Pour définir les notifications Slack depuis la console NetScaler
Configurez le canal Slack requis en fournissant le nom du profil et l’URL du webhook dans l’interface graphique de la console NetScaler. Les notifications d’événements sont ensuite envoyées à ce canal. Vous pouvez configurer plusieurs canaux Slack pour recevoir ces notifications
-
Dans la console NetScaler, accédez àInfrastructure > Événements > Règleset cliquez surAjouterpour créer une règle.
-
Sur la page Créer une règle, définissez les paramètres de la règle tels que la gravité et la catégorie. Sélectionnez les instances et les objets d’échec qui doivent être surveillés.
-
SousActions de règle d’événement, cliquez surAjouter une action. Ensuite, sélectionnezEnvoyer des notifications Slackdans la listeType d’action et sélectionnez Liste des profils Slack.
-
Vous pouvez également ajouter une liste de profils Slack en cliquant sur Ajouter à côté du champ Liste de profils Slack .
-
Saisissez les paramètres suivants pour créer une liste de profils :
-
Nom du profil. Saisissez un nom pour la liste de profils à configurer sur la console NetScaler
-
Nom de la chaîne. Saisissez le nom du canal Slack auquel les notifications d’événement doivent être envoyées.
-
URL du webhook. Saisissez l’URL du Webhook du canal que vous avez saisi précédemment. Les Webhooks entrants sont un moyen simple de publier des messages provenant de sources externes dans Slack. L’URL est liée en interne au nom du canal et toutes les notifications d’événements sont envoyées à cette URL pour être publiées sur le canal Slack désigné. Voici un exemple de webhook : https://hooks.slack.com/services/T0******E/B9X55DUMQ/c4tewWAiGVTT51Fl6oEOVirK
-
-
Cliquez sur Créer et cliquez sur OK dans la fenêtre Ajouter une action d’événement .
Note:
Vous pouvez également ajouter les profils Slack en accédant à Système > Notifications > Profils Slack. Cliquez sur Ajouter et créez le profil comme décrit dans la section précédente.
Vous pouvez afficher le statut des profils Slack que vous avez créés.
Votre règle d’événement est maintenant créée avec des filtres appropriés et des actions de règle d’événement bien définies.
Pour définir les notifications PagerDuty depuis la console NetScaler
Vous pouvez ajouter un profil PagerDuty en tant qu’option dans la console NetScaler pour surveiller les notifications d’incident en fonction de vos configurations PagerDuty. PagerDuty vous permet de configurer des notifications par e-mail, SMS, notification push et appel téléphonique sur un numéro enregistré.
Avant d’ajouter un profil PagerDuty dans la console NetScaler, assurez-vous d’avoir effectué les configurations requises dans PagerDuty. Pour plus d’informations, consultez la documentation de PagerDuty.
Vous pouvez sélectionner votre profil PagerDuty comme l’une des options pour recevoir des notifications pour les fonctionnalités suivantes :
-
Événements – Liste des événements générés pour les instances NetScaler.
-
Licences – Liste des licences actuellement actives, sur le point d’expirer, etc.
-
Certificats SSL – Liste des certificats SSL ajoutés aux instances NetScaler.
Pour ajouter un profil PagerDuty dans la console NetScaler :
-
Connectez-vous à la console NetScaler à l’aide des informations d’identification d’administrateur.
-
Accédez à Paramètres > Notifications > Profils PagerDuty.
-
Cliquez sur Ajouter pour créer un nouveau profil.
-
Dans la page Créer un profil PagerDuty :
-
Fournissez un nom de profil de votre choix.
-
Saisissez la clé d’intégration **.
Vous pouvez obtenir la clé d’intégration à partir de votre portail PagerDuty.
-
Cliquez sur Créer.
Cas d’utilisation:
Considérez un scénario dans lequel vous :
-
je souhaite envoyer des notifications à votre profil PagerDuty.
-
j’ai configuré l’appel téléphonique comme option dans PagerDuty pour recevoir des notifications.
-
je souhaite recevoir des alertes par téléphone pour les événements NetScaler.
Pour configurer :
-
Accéder à Événements > Règles
-
Sur la page Créer une règle , configurez tous les autres paramètres pour créer une règle.
-
Sous Créer des actions de règle, cliquez sur Ajouter une action.
La page Ajouter une action d’événement s’affiche.
-
Sous Type d’action, sélectionnez Envoyer des notifications PagerDuty.
-
Sélectionnez votre profil PagerDuty et cliquez sur OK.
-
Une fois la configuration terminée, chaque fois qu’un nouvel événement est généré pour l’instance NetScaler, vous recevrez un appel téléphonique. Dès l’appel téléphonique, vous pouvez décider de :
-
Reconnaître l’événement
-
Marquez-le comme résolu
-
Transférer à un autre membre de l’équipe
-
Pour générer automatiquement des incidents ServiceNow à partir de la console NetScaler
Vous pouvez générer automatiquement des incidents ServiceNow pour les événements de la console NetScaler en sélectionnant le profil ServiceNow sur l’interface graphique de la console NetScaler. Vous devez choisir le profil ServiceNow dans la console NetScaler pour configurer une règle d’événement.
Avant de configurer une règle d’événement pour générer automatiquement des incidents ServiceNow, intégrez NetScaler Console à une instance ServiceNow. Pour plus d’informations, voir Configurer l’adaptateur ITSM pour ServiceNow.
Pour configurer une règle d’événement, accédez à Événements > Règles.
-
Sur la page Créer une règle , configurez tous les autres paramètres pour créer une règle.
-
Sous Créer des actions de règle, cliquez sur Ajouter une action.
La page Ajouter une action d’événement s’affiche.
-
Dans Type d’action, sélectionnez Envoyer des notifications ServiceNow.
-
Dans ServiceNow Profile, sélectionnez le profil Citrix_Workspace_SN dans la liste.
-
Cliquez sur OK.
-
Dans cet article
- Étape 1 - Définir une règle d’événement
- Étape 2 - Choisissez la gravité de l’événement
- Étape 3 - Spécifiez la catégorie d’événement
- Étape 4 - Spécifier les instances NetScaler
- Étape 5 - Sélectionner les objets en échec
- Étape 6 – Spécifier les filtres avancés
- Étape 7 - Ajouter des actions de règle d’événement