-
-
-
VMware ESX、Linux KVM、およびCitrix HypervisorでNetScaler ADC VPXのパフォーマンスを最適化する
-
-
Microsoft AzureでNetScaler VPXインスタンスを展開する
-
フローティングIP無効モードのALBを使用してAzureにNetScaler高可用性ペアをデプロイする
-
PowerShellコマンドを使用して、スタンドアロンモードのNetScaler ADC VPXインスタンスで複数のIPアドレスを構成する
-
NetScalerアプライアンスのアップグレードとダウングレード
-
-
-
-
-
-
-
-
-
-
-
-
This content has been machine translated dynamically.
Dieser Inhalt ist eine maschinelle Übersetzung, die dynamisch erstellt wurde. (Haftungsausschluss)
Cet article a été traduit automatiquement de manière dynamique. (Clause de non responsabilité)
Este artículo lo ha traducido una máquina de forma dinámica. (Aviso legal)
此内容已经过机器动态翻译。 放弃
このコンテンツは動的に機械翻訳されています。免責事項
이 콘텐츠는 동적으로 기계 번역되었습니다. 책임 부인
Este texto foi traduzido automaticamente. (Aviso legal)
Questo contenuto è stato tradotto dinamicamente con traduzione automatica.(Esclusione di responsabilità))
This article has been machine translated.
Dieser Artikel wurde maschinell übersetzt. (Haftungsausschluss)
Ce article a été traduit automatiquement. (Clause de non responsabilité)
Este artículo ha sido traducido automáticamente. (Aviso legal)
この記事は機械翻訳されています.免責事項
이 기사는 기계 번역되었습니다.책임 부인
Este artigo foi traduzido automaticamente.(Aviso legal)
这篇文章已经过机器翻译.放弃
Questo articolo è stato tradotto automaticamente.(Esclusione di responsabilità))
Translation failed!
フローティングIP無効モードのALBを使用してAzureにNetScaler ADC高可用性ペアをデプロイする
Azureのアクティブ/パッシブ高可用性(HA)セットアップで、複数のNICを持つ一対のNetScaler ADC VPXインスタンスを展開できます。各 NIC には多数の IP アドレスを含めることができます。
アクティブ/パッシブ展開では以下が必要です。
- HA Independent Network Configuration(INC)構成
-
Azure Load Balancer (ALB) には次の機能があります。
- フローティングIP対応モードまたはダイレクトサーバーリターン (DSR) モード
- フローティングIP無効モード
ALB Floating IP オプションの詳細については、 Azure のドキュメントを参照してください。
ALB Floating IPが有効になっているAzureのアクティブ/パッシブHAセットアップでVPXペアをデプロイする場合は、「 PowerShell コマンドを使用して複数のIPアドレスとNICを使用して高可用性セットアップを構成する」を参照してください。
フローティング IP 無効モードの ALB を使用した HA 導入アーキテクチャ
アクティブ/パッシブ展開では、各インスタンスのクライアントインターフェイスのプライベートIPアドレスが各VPXインスタンスのVIPアドレスとして追加されます。HA-INC モードで、IP セットを使用して VIP アドレスを共有し、SNIP アドレスをインスタンス固有に設定します。すべてのトラフィックはプライマリインスタンスを通過します。セカンダリインスタンスは、プライマリインスタンスに障害が発生するまでスタンバイモードです。
図: アクティブ-パッシブ展開アーキテクチャの例
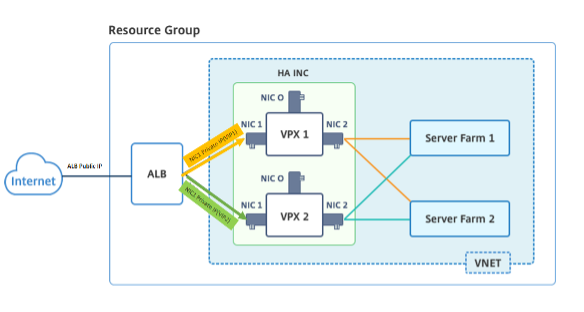
前提条件
NetScaler VPXインスタンスをAzureに展開する前に、次の情報を理解している必要があります。
- Azure の用語とネットワークの詳細。詳細については、「 Azure の用語」を参照してください。
- NetScaler ADCアプライアンスの動作。詳しくは、 NetScaler のドキュメントを参照してください。
- NetScaler ネットワーキング。詳細については、 ADC ネットワークを参照してください。
- Azure ロードバランサーと負荷分散ルール設定。詳細については、 Azure ALB のドキュメントを参照してください。
ALBフローティングIPを無効にしてVPX HAペアをAzureにデプロイする方法
HA と ALB の導入手順の概要は次のとおりです。
- Azureに2つのVPXインスタンス (プライマリインスタンスとセカンダリインスタンス) をデプロイします。
- 両方のインスタンスにクライアントとサーバーの NIC を追加します。
- フローティングIPモードが無効になっている負荷分散ルールを持つALBをデプロイします。
- NetScaler GUIを使用して、両方のインスタンスで高可用性設定を構成します。
手順1. Azureに2つのVPXインスタンスをデプロイします。
次の手順に従って、2つのVPXインスタンスを作成します。
-
Azure Marketplace からNetScaler ADCバージョンを選択します(この例では、NetScaler ADCリリース13.1が使用されています)。
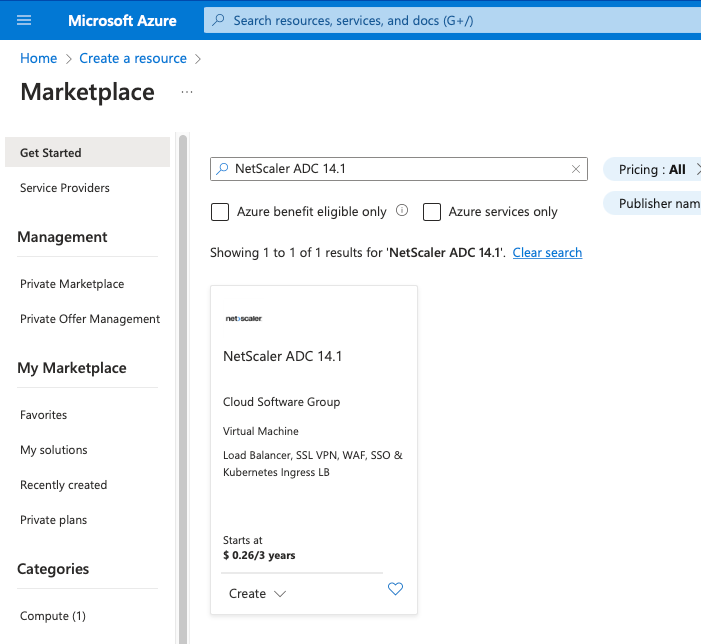
-
必要な ADC ライセンスモードを選択し、[ 作成] をクリックします。
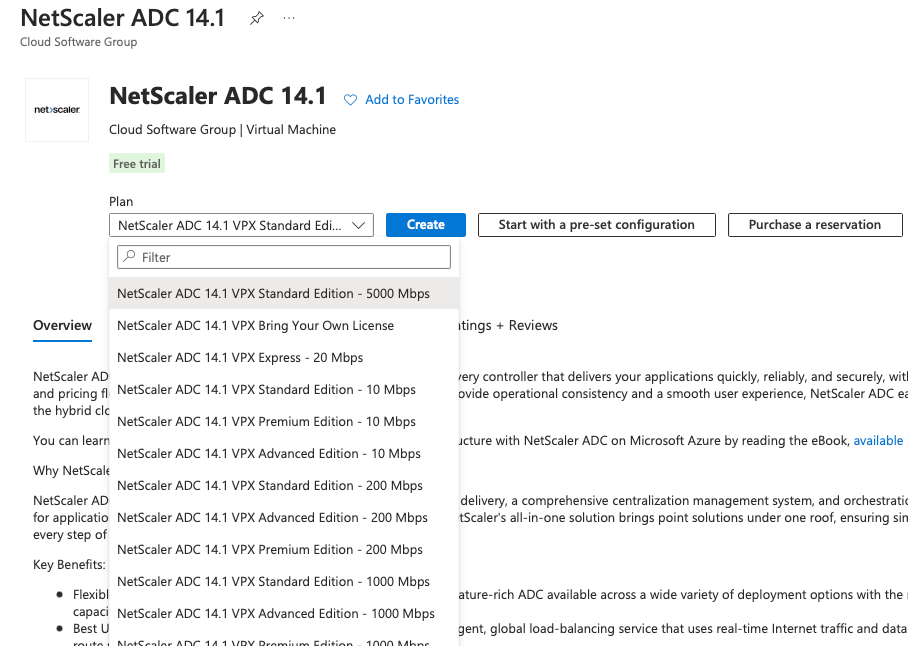
[ 仮想マシンの作成 ] ページが開きます。
-
導入を成功させるには、[基本]、[ディスク]、[ネットワーク]、[管理]、[監視]、[詳細]、[タグ] の各タブに必要な詳細情報を入力します。
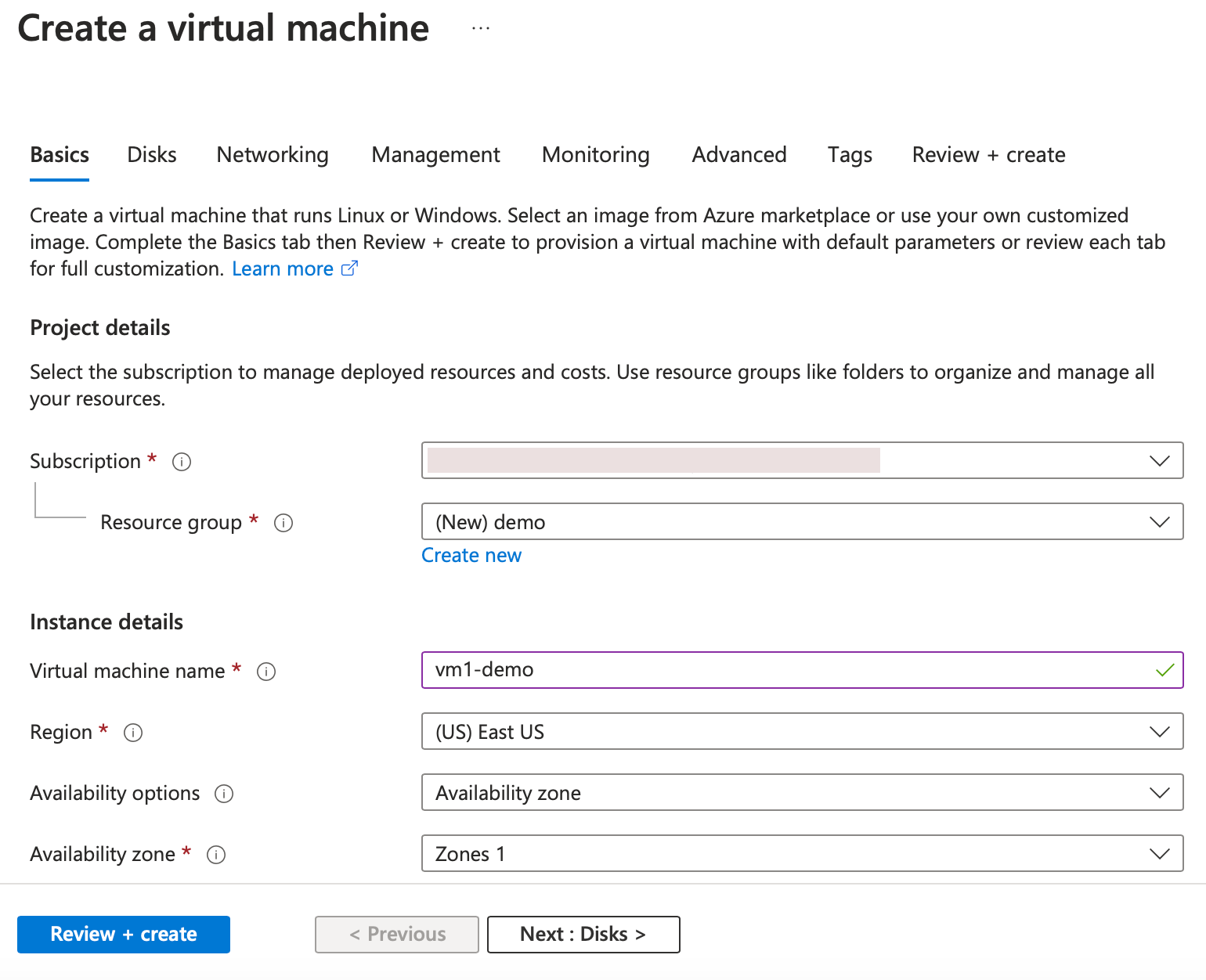
-
[ ネットワーク ] タブで、管理、クライアント、サーバーの NIC の 3 つのサブネットを持つ新しい仮想ネットワークを作成します。それ以外の場合は、既存の仮想ネットワークを使用することもできます。管理 NIC は、VM の展開中に作成されます。クライアントとサーバーのNICは、仮想マシンの作成後に作成および接続されます。NIC ネットワークセキュリティグループでは、次のいずれかを実行できます。
- [ 詳細 ] を選択し、要件に合った既存のネットワークセキュリティグループを使用します。
- [ 基本 ] を選択し、必要なポートを選択します。
注:
仮想マシンのデプロイが完了した後に、ネットワークセキュリティグループの設定を変更することもできます。
![仮想マシン-[ネットワーク] タブ](/en-us/citrix-adc/media/alb-floating-ip-subnets-nsg.png)
-
[次へ: **確認 + 作成 **] をクリックします。
検証が成功したら、基本設定、仮想マシンの構成、ネットワーク、および追加設定を確認し、[ 作成] をクリックします。
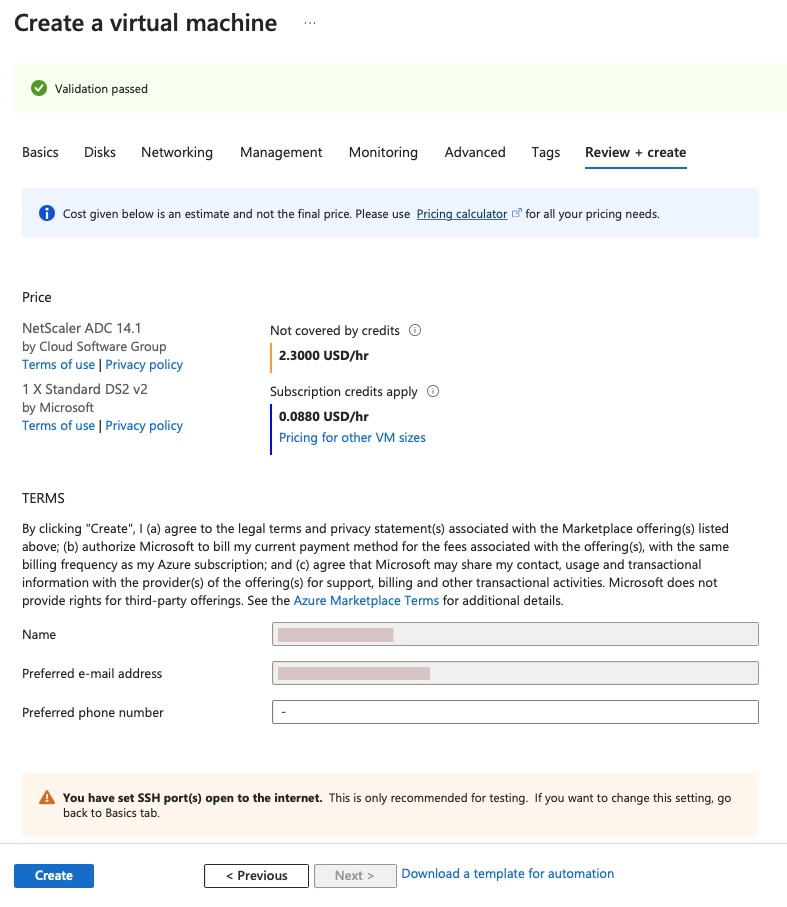
-
デプロイが完了したら、[ Go to Resource ] をクリックして設定の詳細を表示します。

同様に、2つ目のNetScaler ADC VPXインスタンスを展開します。
手順2. クライアントとサーバーのNICを両方のインスタンスに追加します。
注:
さらにNICを接続するには、まず仮想マシンを停止する必要があります。Azure ポータルで、停止する VM を選択します。[ 概要 ] タブで、[ 停止] をクリックします。ステータスが [ 停止] と表示されるまで待ちます。
プライマリインスタンスにクライアントNICを追加するには、次の手順に従います。
-
[ ネットワーク] > [ネットワークインターフェイスの接続] に移動します。
既存の NIC を選択するか、新しいインターフェイスを作成して接続できます。
-
NIC ネットワークセキュリティグループについては、[ 詳細 ] を選択して既存のネットワークセキュリティグループを使用するか、[ 基本] を選択して作成できます。
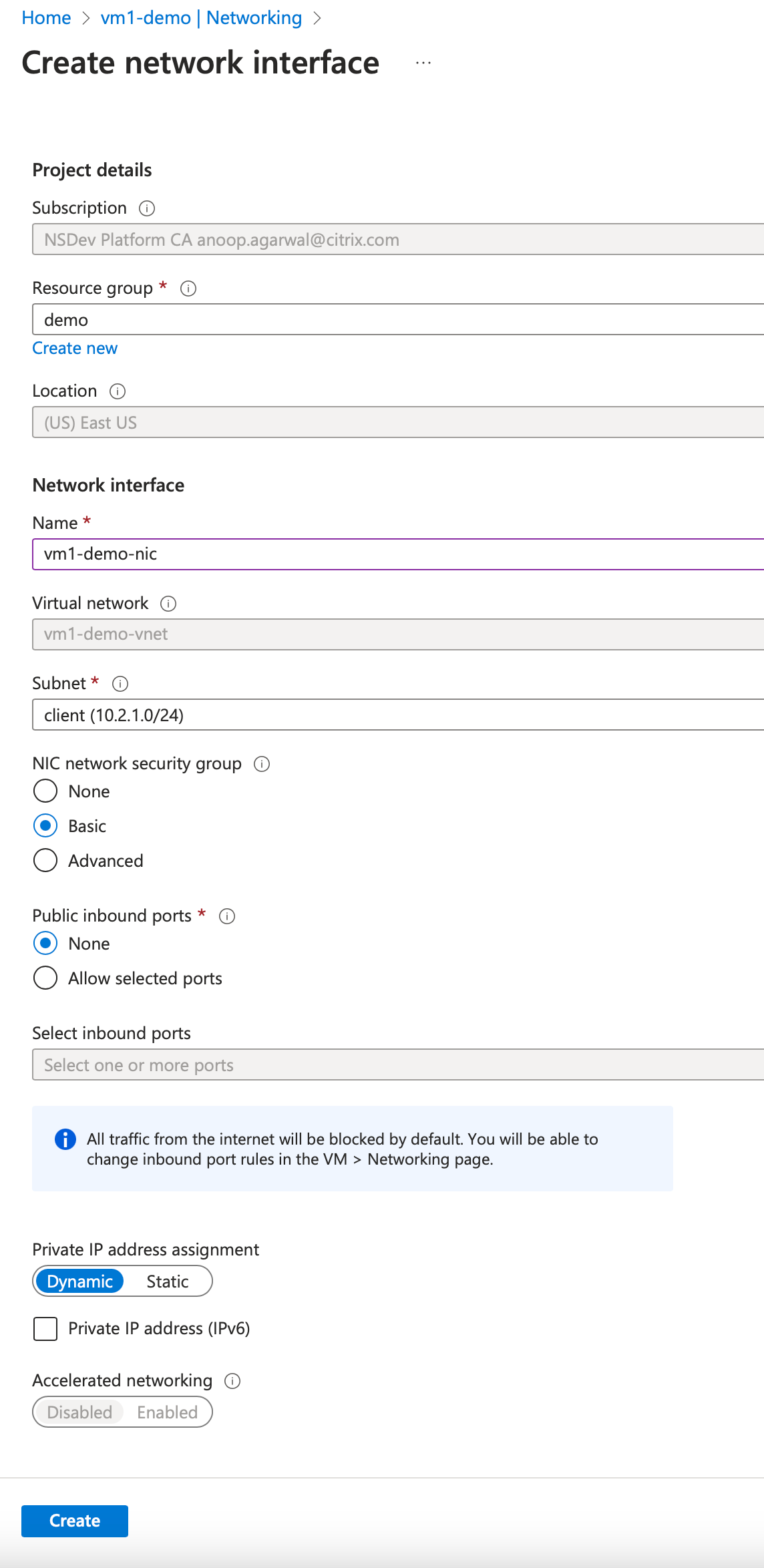
サーバ NIC を追加するには、クライアント NIC を追加する場合と同じ手順に従います。
NetScaler VPXインスタンスには、3つのNIC(管理NIC、クライアントNIC、およびサーバーNIC)がすべて接続されています。
前の手順を繰り返して、セカンダリインスタンスに NIC を追加します。
両方のインスタンスで NIC を作成してアタッチしたら、[ Overview] > [Start] に移動して両方のインスタンスを再起動します。
注:
クライアントNICインバウンドルールでは、ポートを通過するトラフィックを許可する必要があります。このルールは、後でNetScaler ADC VPXインスタンスの構成時に負荷分散仮想サーバーを作成するために使用されます。
手順3. フローティングIPモードが無効になっている負荷分散ルールを持つALBをデプロイします。
ALB の設定を開始するには、次の手順に従います。
-
[ ロードバランサー ] ページに移動し、[ 作成] をクリックします。
-
[ロードバランサーの作成 ] ページで、必要に応じて詳細を入力します。
次の例では、Standard SKU のリージョンパブリックロードバランサーをデプロイします。
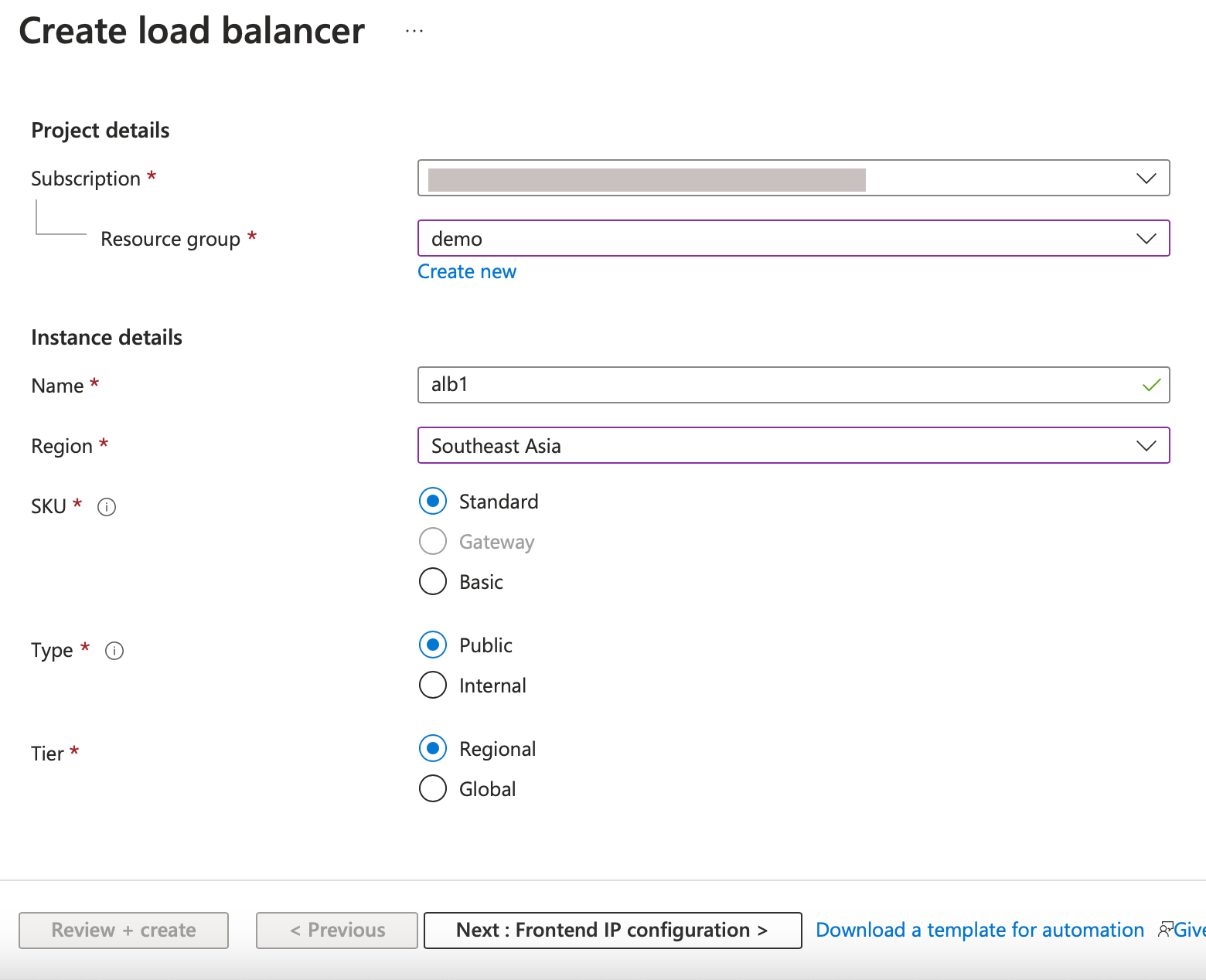
注:
NetScaler ADC仮想マシンに接続されているすべてのパブリックIPは、ALBのSKUと同じSKUを持つ必要があります。ALB SKU の詳細については、 Azure Load Balancer SKU のドキュメントを参照してください。
-
[ フロントエンド IP 設定 ] タブで、IP アドレスを作成するか、既存の IP アドレスを使用します。
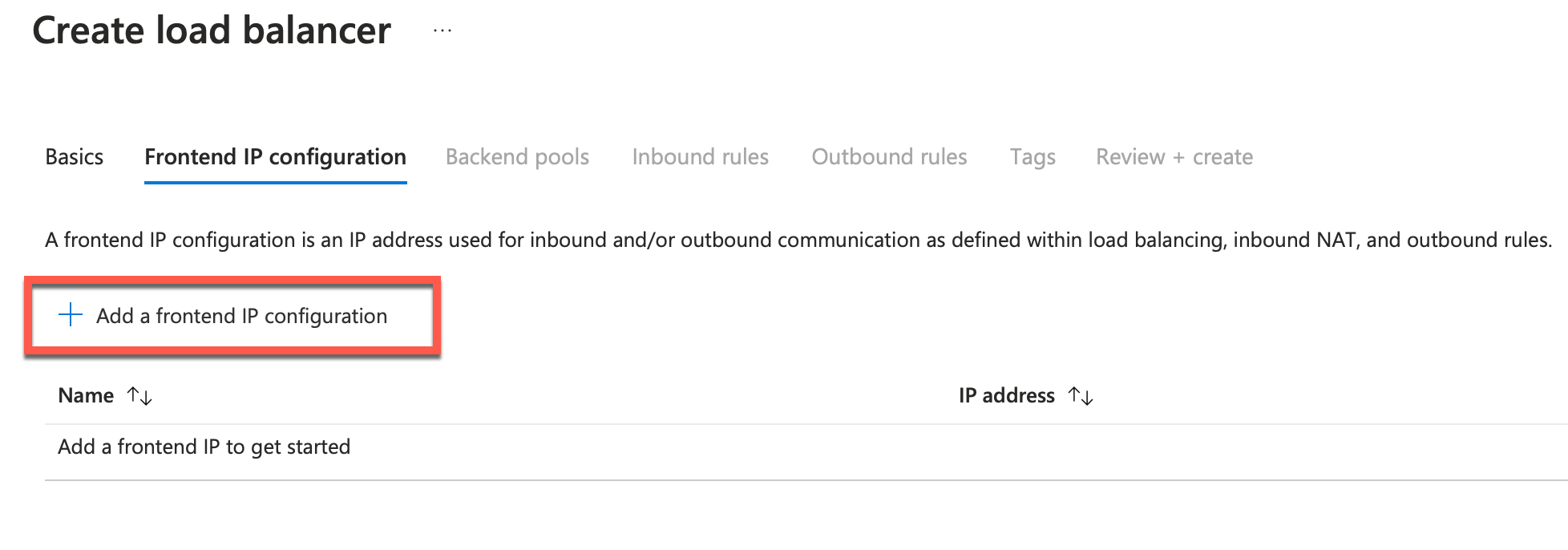
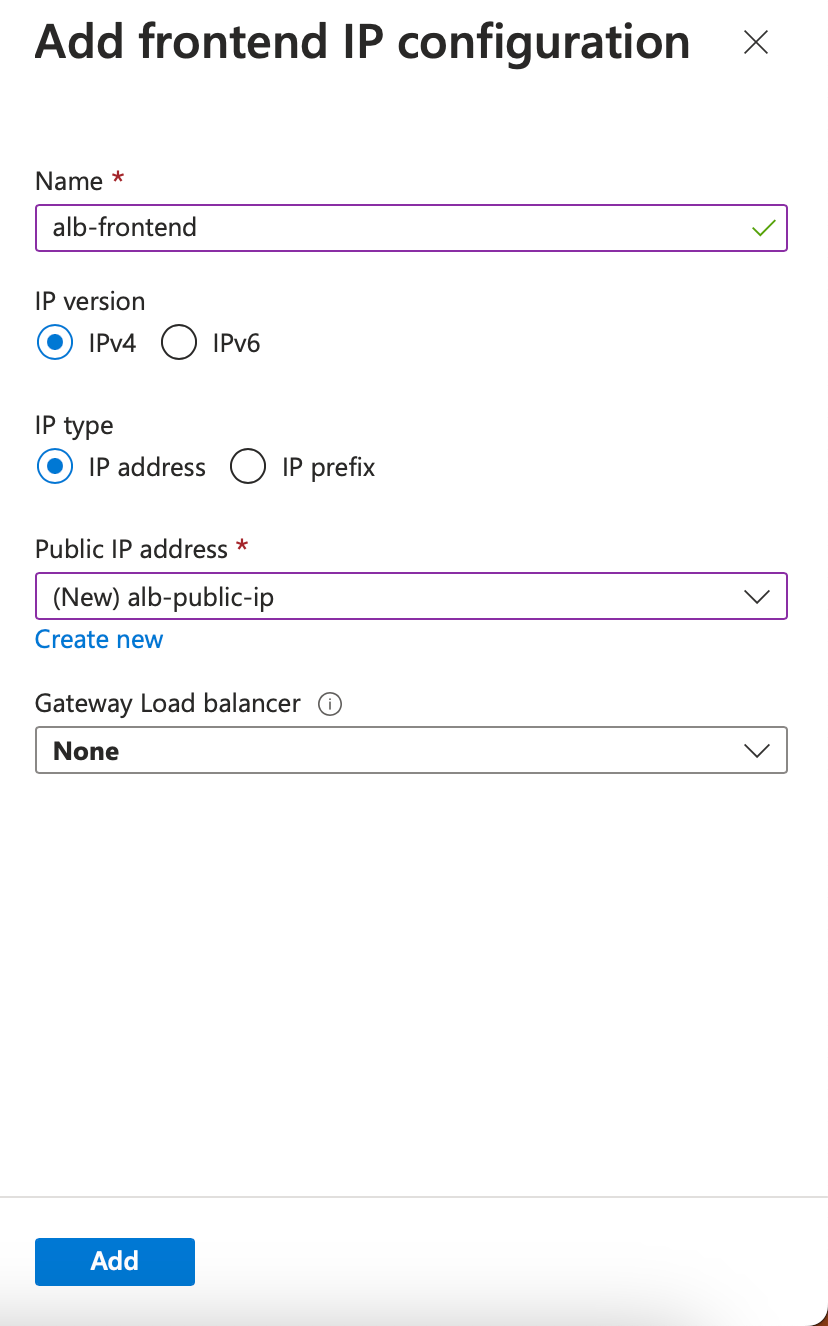
-
[ バックエンドプール ]タブで、[NICベースのバックエンドプール構成]を選択し、両方のNetScaler ADC仮想マシンのクライアントNICを追加します。
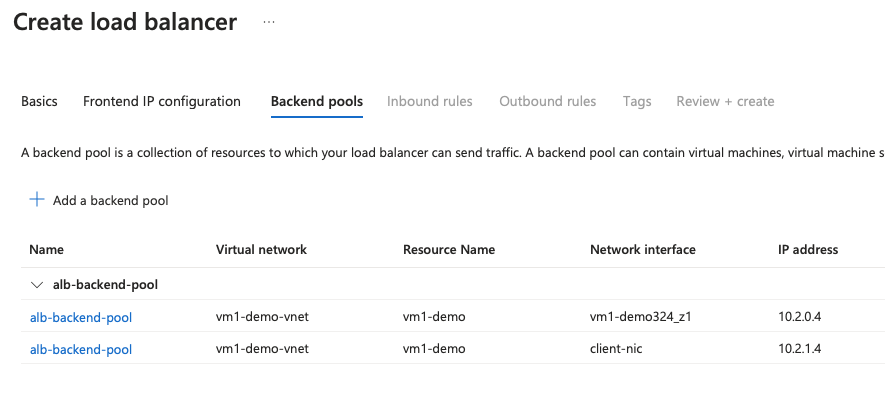
-
[ 受信ルール ] タブで、[ 負荷分散ルールの追加] をクリックし、前の手順で作成したフロントエンド IP アドレスとバックエンドプールを指定します。要件に基づいてプロトコルとポートを選択します。ヘルスプローブを作成するか、既存のヘルスプローブを使用します。フローティング IP オプションは [ 無効] に設定する必要があります。
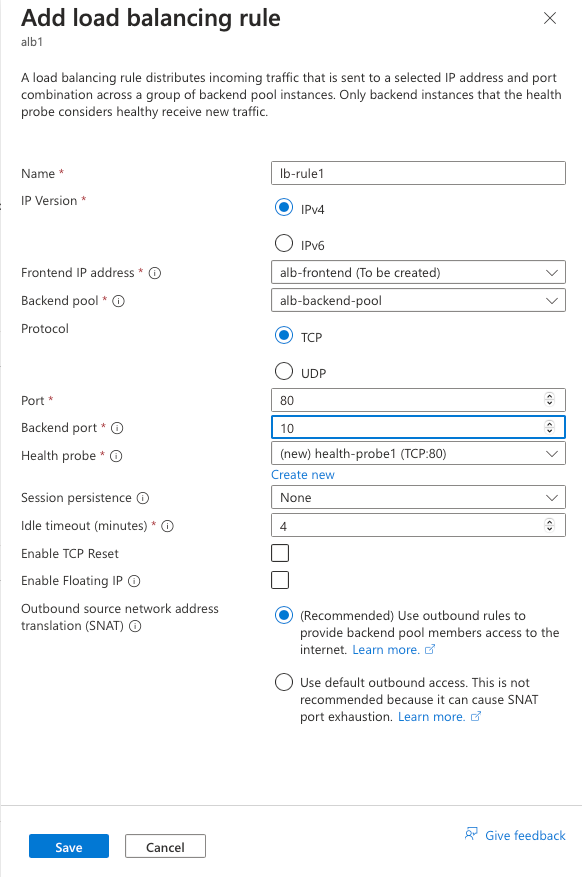
-
[ レビュー] + [作成] をクリックします。検証に合格したら、[ 作成] をクリックします。
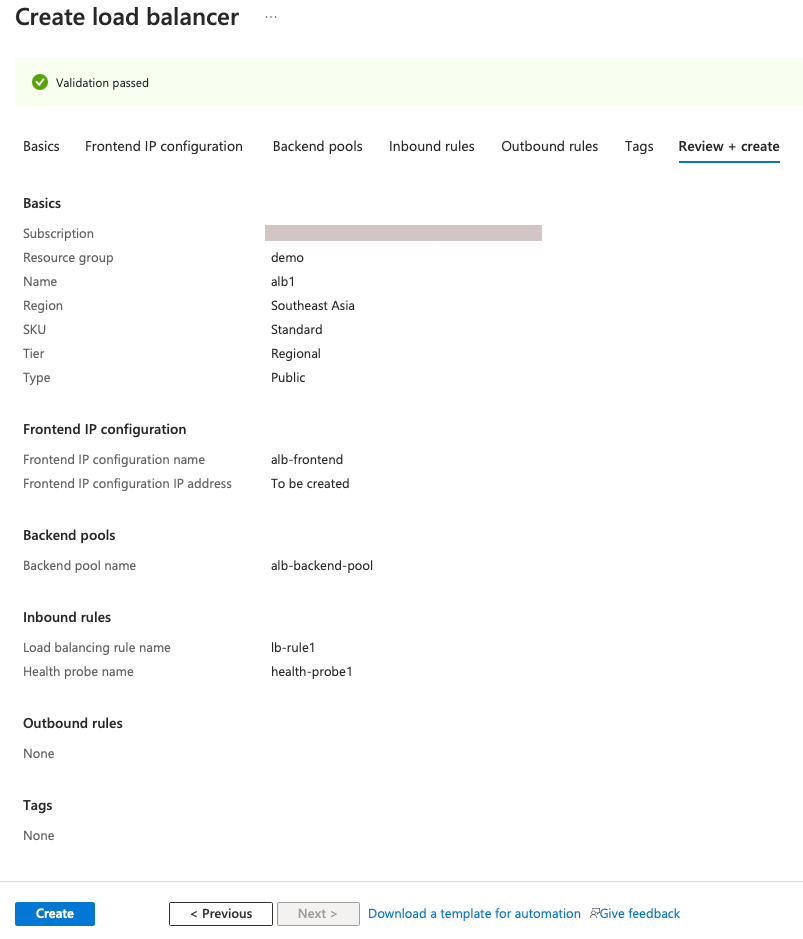
ステップ 4: NetScaler GUIを使用して、両方のNetScaler ADC VPXインスタンスのHA設定を構成します。
AzureでNetScaler ADC VPXインスタンスを作成したら、NetScaler GUIを使用してHAを構成できます。
手順1. 両方のインスタンスで INC モードで高可用性をセットアップします。
プライマリ・インスタンスで、次の手順を実行します。
- インスタンスのデプロイ時に指定したユーザー名
nsrootとパスワードを使用して、インスタンスにログオンします。 - 構成 > システム > 高可用性 > ノードに移動し、 追加をクリックします。
- [ リモートノードの IP アドレス ] フィールドに、セカンダリインスタンスの管理 NIC のプライベート IP アドレス(例:10.4.1.5)を入力します。
- [ セルフノードで INC (独立ネットワーク構成) モードをオンにする ] チェックボックスをオンにします。
- [作成]をクリックします。
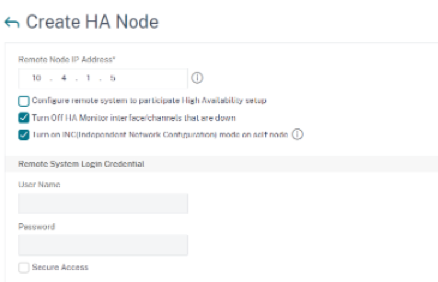
セカンダリインスタンスで、次の手順を実行します。
- インスタンスのデプロイ時に指定したユーザー名
nsrootとパスワードを使用して、インスタンスにログオンします。 - 構成 > システム > 高可用性 > ノードに移動し、 追加をクリックします。
- [ リモートノードのIPアドレス ] フィールドに、プライマリインスタンスの管理NICのプライベートIPアドレス(例:10.4.1.4)を入力します。
- [ セルフノードで INC (独立ネットワーク構成) モードをオンにする ] チェックボックスをオンにします。
- [作成]をクリックします。
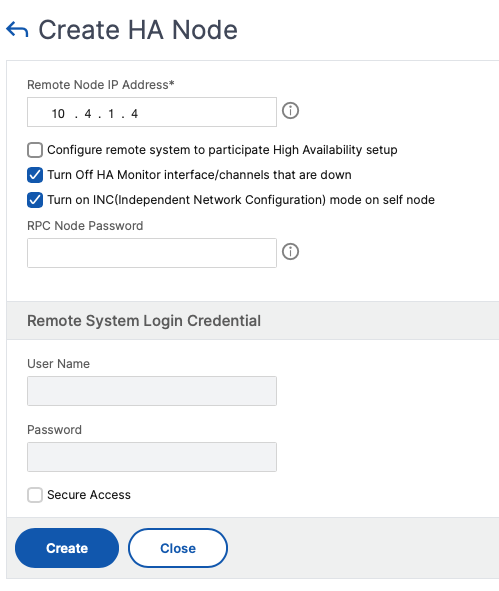
先に進む前に、 セカンダリインスタンスの同期状態が [ ノード ] ページで [ SUCCESS ] と表示されていることを確認します。
注:
これで、セカンダリインスタンスはプライマリインスタンスと同じログオン認証情報を持つようになりました。
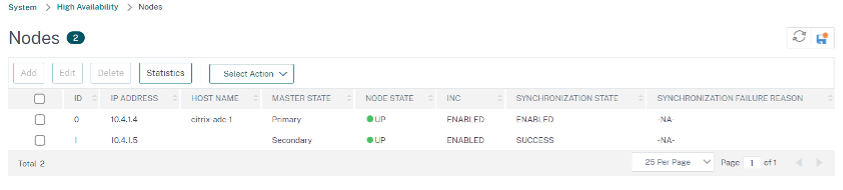
手順2. 両方のインスタンスに仮想 IP アドレスとサブネット IP アドレスを追加します。
プライマリ・インスタンスで、次の手順を実行します。
- [システム] > [ネットワーク] > [IP] > [IPv4] に移動し、[追加] をクリックします。
-
次の手順に従って、プライマリ VIP アドレスを追加します。
- プライマリインスタンスのクライアントNICのプライベートIPアドレスと、VMインスタンスのクライアントサブネットに対して構成されたネットマスクを入力します。
- [IP Type] フィールドで、ドロップダウンメニューから [Virtual IP] を選択します。
- [作成]をクリックします。
-
次の手順に従って、プライマリ SNIP アドレスを追加します。
- プライマリ・インスタンスのサーバNICの内部IPアドレスと、プライマリ・インスタンスのサーバ・サブネットに対して構成されているネットマスクを入力します。
- [IP Type] フィールドで、ドロップダウンメニューから [Subnet IP] を選択します。
- [作成]をクリックします。
-
次の手順に従って、セカンダリ VIP アドレスを追加します。
- セカンダリインスタンスのクライアント NIC の内部 IP アドレスと、VM インスタンスのクライアントサブネットに設定されているネットマスクを入力します。
- [IP Type] フィールドで、ドロップダウンメニューから [Virtual IP] を選択します。
- [作成]をクリックします。
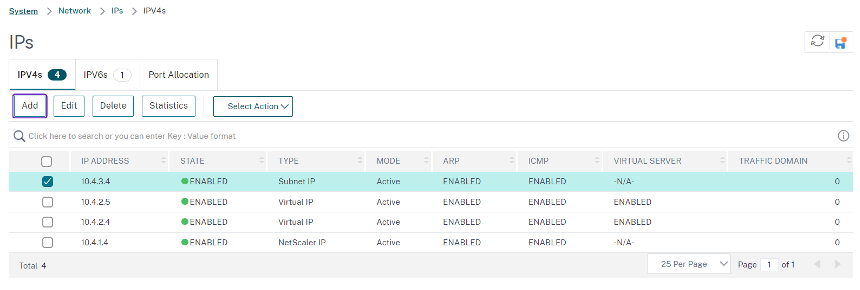
セカンダリインスタンスで、次の手順を実行します。
- [システム] > [ネットワーク] > [IP] > [IPv4] に移動し、[追加] をクリックします。
-
次の手順に従って、セカンダリ VIP アドレスを追加します。
- セカンダリインスタンスのクライアント NIC の内部 IP アドレスと、VM インスタンスのクライアントサブネットに設定されているネットマスクを入力します。
- [IP Type] フィールドで、ドロップダウンメニューから [Virtual IP] を選択します。
- 次の手順に従って、セカンダリ SNIP アドレスを追加します。
- セカンダリインスタンスのサーバ NIC の内部 IP アドレスと、セカンダリインスタンスのサーバサブネットに設定されているネットマスクを入力します。
- [IP Type] フィールドで、ドロップダウンメニューから [Subnet IP] を選択します。
- [作成]をクリックします。
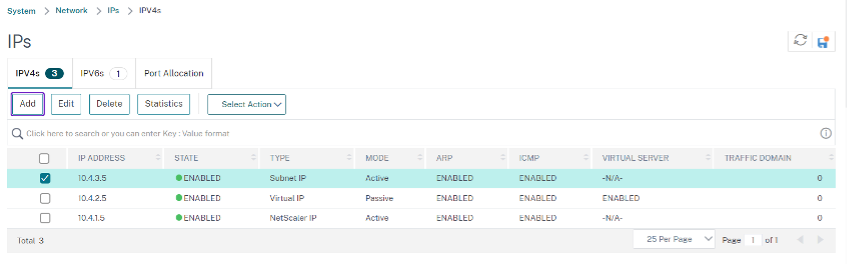
手順3. IP セットを追加し、両方のインスタンスで IP セットをセカンダリ VIP にバインドします。
プライマリ・インスタンスで、次の手順を実行します。
- System > Network > IP Sets > Addに移動します。
- IP セット名を追加し、[Insert] をクリックします。
- [ IPv4 ] ページで、仮想 IP(セカンダリ VIP)を選択し、[ 挿入] をクリックします。
-
[Create] をクリックして IP セットを作成します。
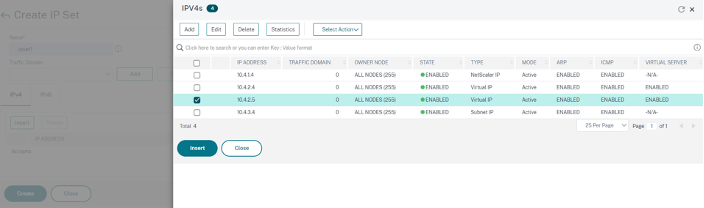
セカンダリインスタンスで、次の手順を実行します。
- System > Network > IP Sets > Addに移動します。
- IP セット名を追加し、[Insert] をクリックします。
- [ IPv4s ] ページで、仮想 IP (セカンダリ VIP) を選択し、[ 挿入] をクリックします。
-
[Create] をクリックして IP セットを作成します。
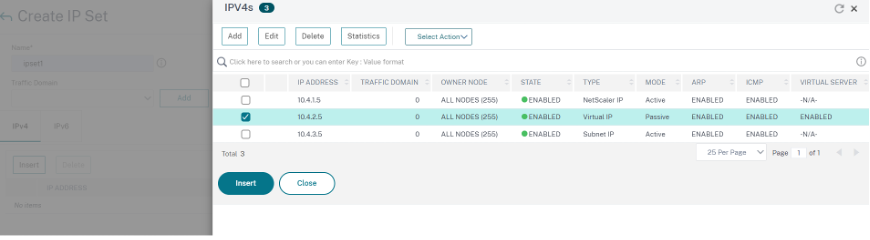
注:
IP セット名は、プライマリインスタンスとセカンダリインスタンスの両方で同じである必要があります。
ステップ 4: プライマリインスタンスに負荷分散仮想サーバーを追加します。
- [設定] > [トラフィック管理] > [負荷分散] > [仮想サーバー] > [追加]に移動します。
- [名前]、[プロトコル]、[IP アドレスタイプ (IP アドレス)]、[IP アドレス] (プライマリ VIP)、および [ポート] に必要な値を追加します。
- [詳細] クリックします。[ IP 範囲 IP セット設定] に移動し、ドロップダウンメニューから [ IPSet ] を選択し、 ステップ 3で作成した IPSet を指定します。
- OK をクリックして、負荷分散仮想サーバーを作成します。
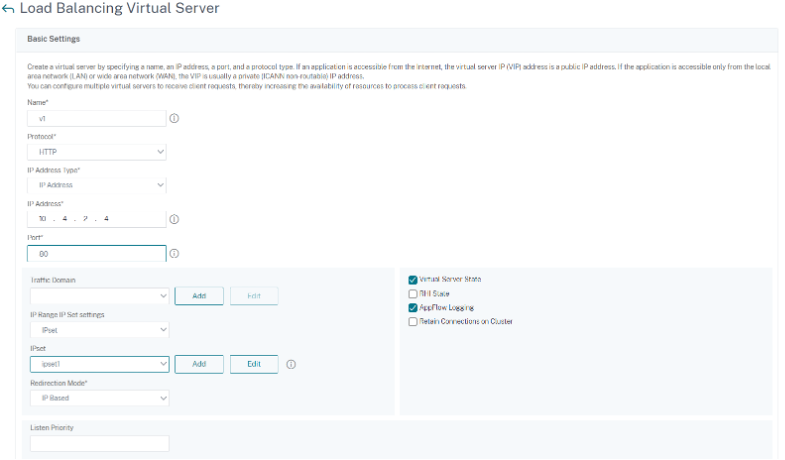
手順5. プライマリインスタンスにサービスまたはサービスグループを追加します。
- [設定] > [トラフィック管理] > [負荷分散] > [サービス] >[追加]に移動します。
- サービス名、IPアドレス、プロトコル、およびポートに必要な値を追加し、[ OK]をクリックします。
手順6:サービスまたはサービスグループを、プライマリインスタンスの負荷分散仮想サーバにバインドします。
- [設定] > [トラフィック管理] > [負荷分散] > [仮想サーバー]に移動します。
- 手順4で構成した負荷分散仮想サーバーを選択し、[ 編集]をクリックします。
- [ サービスとサービスグループ ] タブで、[ 負荷分散仮想サーバーサービスバインドなし] をクリックします。
- 手順5で構成したサービスを選択し、[ バインド]をクリックします。
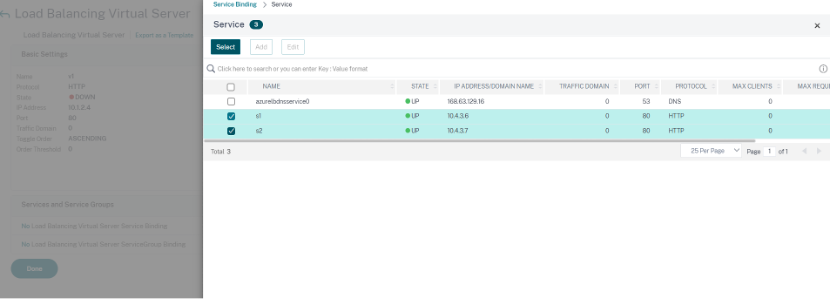
手順7. 構成を保存します。
そうしないと、再起動後、または即時再起動が行われた場合、すべての設定が失われます。
手順8. 設定を確認します。
フェイルオーバー後に ALB フロントエンド IP アドレスに到達できることを確認します。
-
ALB フロントエンド IP アドレスをコピーします。
-
IPアドレスをブラウザに貼り付けて、バックエンドサーバーに到達可能であることを確認します。
-
プライマリインスタンスで、フェイルオーバーを実行します。
NetScaler GUIから、[ 構成]>[システム]>[高可用性]>[アクション]>[強制フェールオーバー]に移動します。
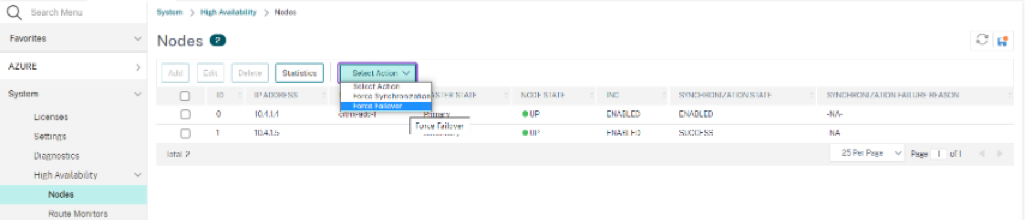
-
フェイルオーバー後、以前に使用したALBフロントエンドIPを介してバックエンドサーバーにアクセスできることを確認してください。
共有
共有
This Preview product documentation is Cloud Software Group Confidential.
You agree to hold this documentation confidential pursuant to the terms of your Cloud Software Group Beta/Tech Preview Agreement.
The development, release and timing of any features or functionality described in the Preview documentation remains at our sole discretion and are subject to change without notice or consultation.
The documentation is for informational purposes only and is not a commitment, promise or legal obligation to deliver any material, code or functionality and should not be relied upon in making Cloud Software Group product purchase decisions.
If you do not agree, select I DO NOT AGREE to exit.