-
-
-
VMware ESX、Linux KVM、およびCitrix HypervisorでNetScaler ADC VPXのパフォーマンスを最適化する
-
VMware ESXにNetScaler ADC VPXインスタンスをインストールする
-
VMXNET3ネットワークインターフェイスを使用するようにNetScaler仮想アプライアンスを構成する
-
単一ルートI/O仮想化(SR-IOV)ネットワークインターフェイスを使用するようにNetScaler仮想アプライアンスを構成する
-
VMware ESXハイパーバイザーでのNetScaler ADCアプライアンスの初回起動時にNetScaler ADC VPXの構成を適用する
-
-
-
NetScalerアプライアンスのアップグレードとダウングレード
-
-
-
-
-
-
-
-
-
-
-
-
This content has been machine translated dynamically.
Dieser Inhalt ist eine maschinelle Übersetzung, die dynamisch erstellt wurde. (Haftungsausschluss)
Cet article a été traduit automatiquement de manière dynamique. (Clause de non responsabilité)
Este artículo lo ha traducido una máquina de forma dinámica. (Aviso legal)
此内容已经过机器动态翻译。 放弃
このコンテンツは動的に機械翻訳されています。免責事項
이 콘텐츠는 동적으로 기계 번역되었습니다. 책임 부인
Este texto foi traduzido automaticamente. (Aviso legal)
Questo contenuto è stato tradotto dinamicamente con traduzione automatica.(Esclusione di responsabilità))
This article has been machine translated.
Dieser Artikel wurde maschinell übersetzt. (Haftungsausschluss)
Ce article a été traduit automatiquement. (Clause de non responsabilité)
Este artículo ha sido traducido automáticamente. (Aviso legal)
この記事は機械翻訳されています.免責事項
이 기사는 기계 번역되었습니다.책임 부인
Este artigo foi traduzido automaticamente.(Aviso legal)
这篇文章已经过机器翻译.放弃
Questo articolo è stato tradotto automaticamente.(Esclusione di responsabilità))
Translation failed!
VMXNET3ネットワークインターフェイスを使用するようにNetScaler VPXインスタンスを構成する
VMware ESXにNetScaler VPXインスタンスをインストールして構成したら、VMware vSphere Webクライアントを使用して、VMXNET3ネットワークインターフェイスを使用するように仮想アプライアンスを構成できます。
VMware vSphere Webクライアントを使用してVMXNET3ネットワークインターフェイスを使用するようにNetScaler VPXインスタンスを構成するには:
-
vSphere Web クライアントで、 ホストとクラスタを選択します。
-
次のように、NetScaler VPXインスタンスの互換性設定をESXにアップグレードします。
a. NetScaler VPXインスタンスの電源を切ります。
b. NetScaler VPXインスタンスを右クリックし、「 互換性」>「仮想マシンの互換性のアップグレード」を選択します。
c. 「 仮想マシンの互換性の設定」ダイアログボックスで、「互換性 」ドロップダウンリストから「 ESXi 5.5 以降 」を選択し、「OK」をクリックします。
-
NetScaler VPXインスタンスを右クリックし、 [設定の編集]をクリックします。
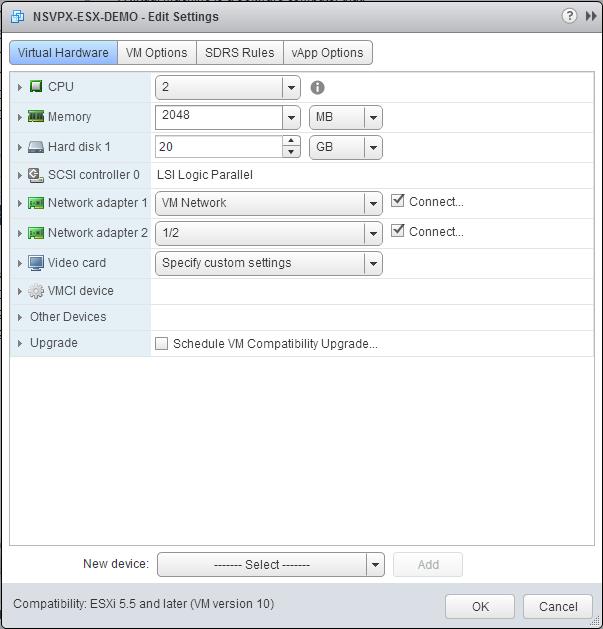
-
[<virtual_appliance> 設定の編集] ダイアログボックスで、[CPU] セクションをクリックします。
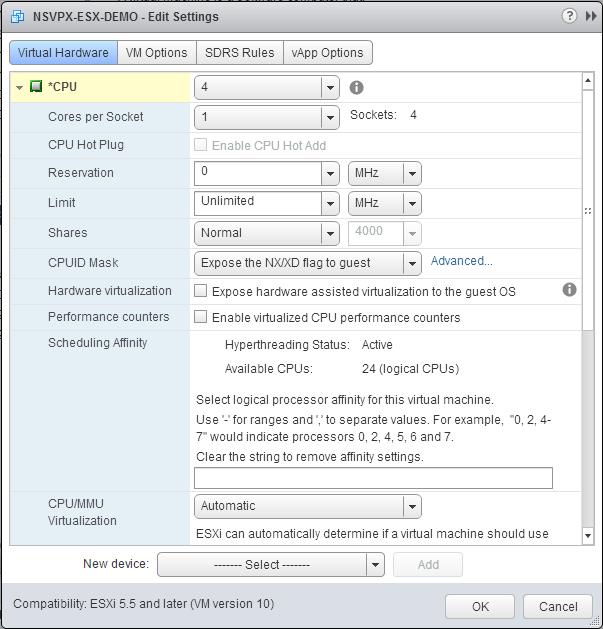
-
[CPU] セクションで、以下を更新します。
- CPU の数
- ソケット数
- 予約
- 上限
- 共有
値を次のように設定します:
a. CPU ドロップダウンリストで、仮想アプライアンスに割り当てる CPU の数を選択します。
b.「 ソケットあたりのコア数 」ドロップダウンリストで、ソケット数を選択します。
c. (オプション)[CPU ホットプラグ] フィールドで、[CPU ホットアドを有効にする] チェックボックスをオンまたはオフにします。
注: Citrixでは、デフォルト(無効)をそのまま使用することをお勧めします。
d. [予約] ドロップダウンリストで、最大値として表示される番号を選択します。
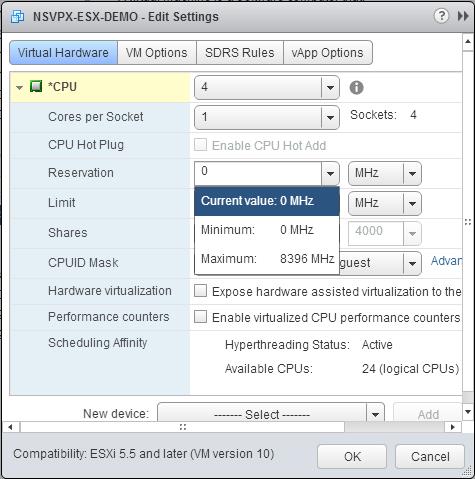
e. [ 制限] ドロップダウンリストで、最大値として表示されている数値を選択します。
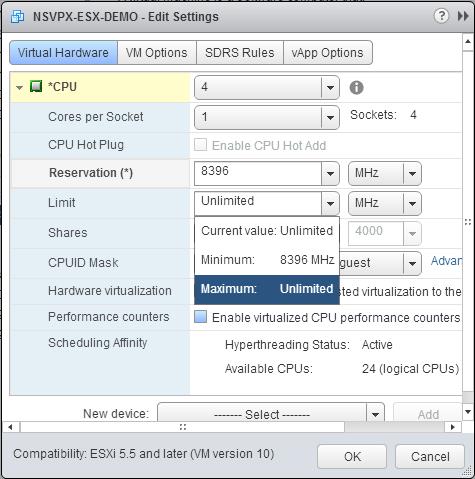
f. [共有] ドロップダウンリストで、[カスタム] を選択し、最大値として表示される数を指定します。
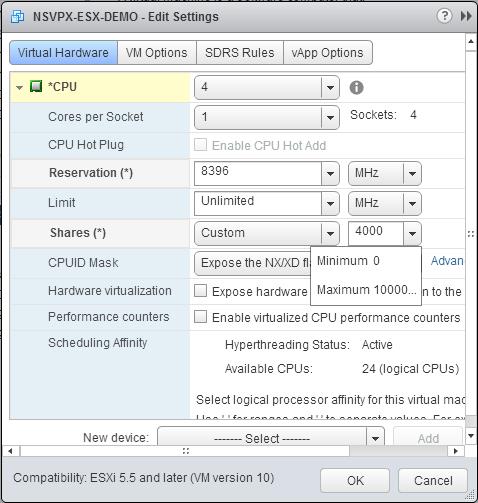
-
[メモリ] セクションで、次の項目を更新します。
- メモリのサイズ
- 予約
- 上限
- 共有
値を次のように設定します:
a. [RAM] ドロップダウンリストで、RAM のサイズを選択します。これは vCPU の数 x 2 GB でなければなりません。たとえば、vCPU の数が 4 の場合、RAM は 4 x 2 GB = 8 GB でなければなりません。
注:NetScaler VPXアプライアンスのAdvancedエディションまたはPremiumエディションでは、各vCPUに4GBのRAMを割り当ててください。たとえば、vCPUの数が4の場合、RAM = 4×4GB = 16GBになります。
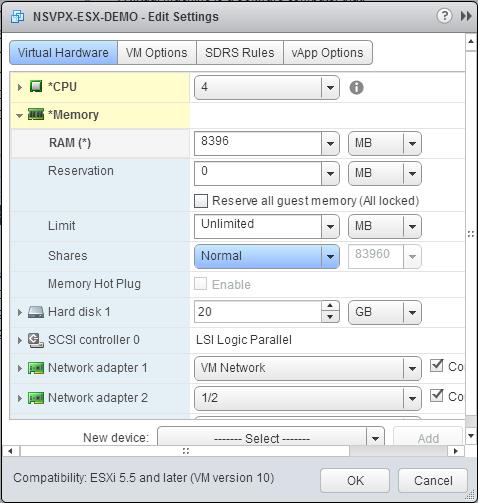
b. [予約] ドロップダウンリストで、メモリ予約の値を入力し、[すべてのゲストメモリを予約する (すべてのロック済み)] チェックボックスをオンにします。メモリ予約は vCPU の数 x 2 GB である必要があります。たとえば、vCPU の数が 4 の場合、メモリ予約は 4 x 2 GB = 8 GB である必要があります。
注:NetScaler VPXアプライアンスのAdvancedエディションまたはPremiumエディションでは、各vCPUに4GBのRAMを割り当ててください。たとえば、vCPUの数が4の場合、RAM = 4×4GB = 16GBになります。
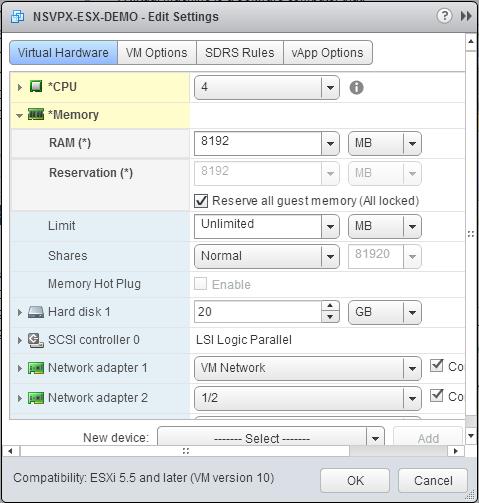
c. [ 制限] ドロップダウンリストで、最大値として表示されている数値を選択します。

d.「共有」ドロップダウンリストで、「カスタム」を選択し、最大値として表示される数値を選択します。
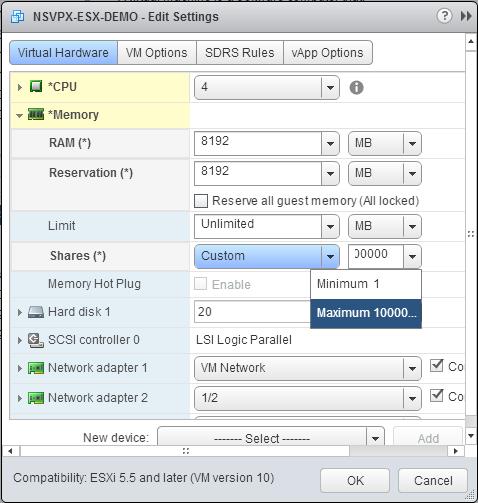
-
VMXNET3ネットワークインターフェイスを追加します。[新しいデバイス] ドロップダウンリストから [ネットワーク] を選択し、[追加] をクリックします。
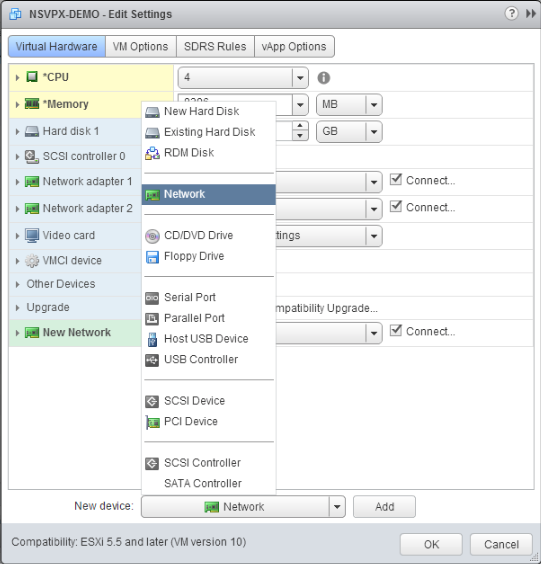
-
[New Network] セクションのドロップダウンリストからネットワークインターフェイスを選択し、次の操作を行います。
a. [Adapter Type]ボックスの一覧で、[VMXNET3]を選択します。
重要
デフォルトのE1000ネットワークインターフェイスとVMXNET3は共存できないため、E1000ネットワークインターフェイスの削除を確認して、VMXNET3(0/1)を管理インターフェイスとして使用します。
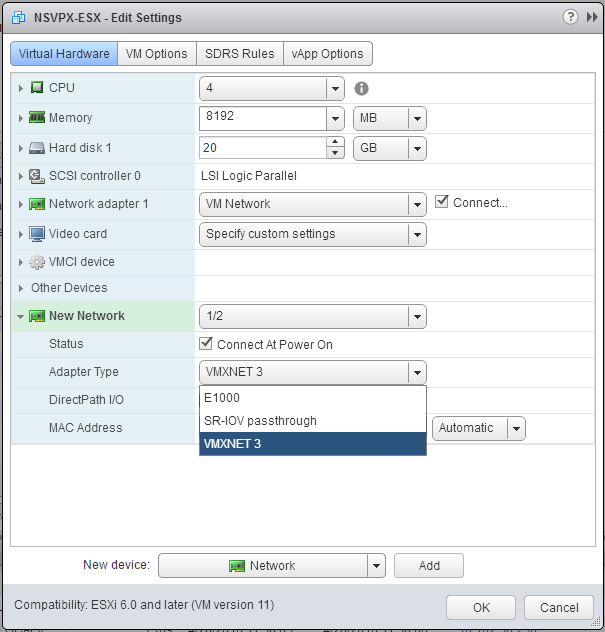
-
「 OK」をクリックします。
-
NetScaler VPXインスタンスをパワーオンします。
-
NetScaler VPXインスタンスの電源が入ったら、次のコマンドを使用して構成を確認できます。
インターフェイスの概要を表示
出力には、設定したすべてのインターフェイスが表示されている必要があります。
> show interface summary
--------------------------------------------------------------------------------
Interface MTU MAC Suffix
--------------------------------------------------------------------------------
1 0/1 1500 00:0c:29:89:1d:0e NetScaler Vir...rface, VMXNET3
2 1/1 9000 00:0c:29:89:1d:18 NetScaler Vir...rface, VMXNET3
3 1/2 9000 00:0c:29:89:1d:22 NetScaler Vir...rface, VMXNET3
4 LO/1 9000 00:0c:29:89:1d:0e Netscaler Loopback interface
注
VMXNET3インターフェイスを追加してNetScaler ADC VPXアプライアンスを再起動すると、VMware ESXハイパーバイザーによってNICがVPXアプライアンスに提示される順序が変更されることがあります。そのため、ネットワークアダプター1が常に0/1のままであるとは限らず、その結果VPXアプライアンスに対する管理接続が失われることがあります。この問題を回避するには、ネットワークアダプターの仮想ネットワークを変更します。
これは VMware ESX ハイパーバイザの制限です。
共有
共有
This Preview product documentation is Cloud Software Group Confidential.
You agree to hold this documentation confidential pursuant to the terms of your Cloud Software Group Beta/Tech Preview Agreement.
The development, release and timing of any features or functionality described in the Preview documentation remains at our sole discretion and are subject to change without notice or consultation.
The documentation is for informational purposes only and is not a commitment, promise or legal obligation to deliver any material, code or functionality and should not be relied upon in making Cloud Software Group product purchase decisions.
If you do not agree, select I DO NOT AGREE to exit.