-
-
-
VMware ESX、Linux KVM、およびCitrix HypervisorでNetScaler ADC VPXのパフォーマンスを最適化する
-
-
NetScalerアプライアンスのアップグレードとダウングレード
-
-
-
-
-
-
-
-
-
サンドイッチ環境
-
-
-
-
-
-
This content has been machine translated dynamically.
Dieser Inhalt ist eine maschinelle Übersetzung, die dynamisch erstellt wurde. (Haftungsausschluss)
Cet article a été traduit automatiquement de manière dynamique. (Clause de non responsabilité)
Este artículo lo ha traducido una máquina de forma dinámica. (Aviso legal)
此内容已经过机器动态翻译。 放弃
このコンテンツは動的に機械翻訳されています。免責事項
이 콘텐츠는 동적으로 기계 번역되었습니다. 책임 부인
Este texto foi traduzido automaticamente. (Aviso legal)
Questo contenuto è stato tradotto dinamicamente con traduzione automatica.(Esclusione di responsabilità))
This article has been machine translated.
Dieser Artikel wurde maschinell übersetzt. (Haftungsausschluss)
Ce article a été traduit automatiquement. (Clause de non responsabilité)
Este artículo ha sido traducido automáticamente. (Aviso legal)
この記事は機械翻訳されています.免責事項
이 기사는 기계 번역되었습니다.책임 부인
Este artigo foi traduzido automaticamente.(Aviso legal)
这篇文章已经过机器翻译.放弃
Questo articolo è stato tradotto automaticamente.(Esclusione di responsabilità))
Translation failed!
サンドイッチ環境
サンドイッチモードのNetScaler展開では、ファイアウォールを介してネットワークトラフィックの負荷を分散できます。つまり、入力方向(インターネットなどの外部からネットワークに入るトラフィック)と下り(ネットワークから出てインターネットに向かうトラフィック)です。
この設定では、NetScalerは一連のファイアウォールの両側に配置されます。ファイアウォールとインターネットの間に配置されたNetScalerは、入力トラフィックを処理する外部NetScalerと呼ばれ、構成された方法に基づいて最適なファイアウォールを選択します。ファイアウォールとプライベートネットワークの間にあるNetScalerは、内部NetScalerと呼ばれ、セッションの最初のパケットを受信するファイアウォールを追跡します。次に、そのセッションの後続のパケットがすべて同じファイアウォールに送信されるようにします。
内部NetScalerを通常のトラフィックマネージャーとして構成して、プライベートネットワークサーバー全体のトラフィックの負荷分散を行うことができます。この設定では、プライベートネットワーク(出力)から発信されるトラフィックをファイアウォール全体で負荷分散することもできます。
次の図は、サンドイッチファイアウォールの負荷分散環境を示しています。
図1:ファイアウォール負荷分散 (サンドイッチ)
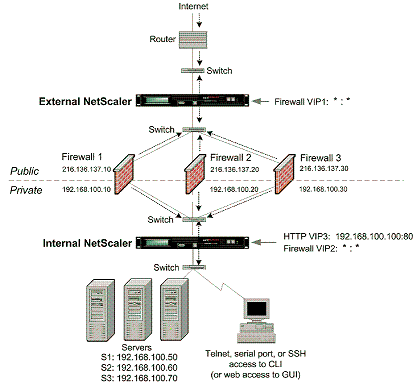
サービスタイプANYは、すべてのトラフィックを受け入れるようにNetScaler ADCを構成します。
HTTP と TCP に関連する利点を利用するには、サービスと仮想サーバーを HTTP または TCP タイプに設定します。FTP が機能するには、FTP タイプでサービスを構成します。
サンドイッチ環境での外部NetScalerの構成
サンドイッチ環境で外部NetScalerを構成するには、次のタスクを実行します。
- 負荷分散機能を有効にします。
- ファイアウォールごとにワイルドカードサービスを構成します。
- ワイルドカードサービスごとにモニターを設定します。
- インターネットからのトラフィック用にワイルドカード仮想サーバーを設定します。
- 仮想サーバーを MAC 書き換えモードに設定します。
- サービスをワイルドカード仮想サーバーにバインドします。
- 設定を保存して検証します。
負荷分散機能を有効にする
コマンドラインインターフェイスを使用して負荷分散を有効にするには
コマンドプロンプトで次のコマンドを入力して負荷分散を有効にし、構成を確認します。
enable ns feature LB
show ns feature
<!--NeedCopy-->
例:
> enable ns feature LoadBalancing
Done
> show ns feature
Feature Acronym Status
------- ------- ------
1) Web Logging WL OFF
2) Surge Protection SP ON
3) Load Balancing LB ON
.
.
.
24) NetScaler Push push OFF
Done
<!--NeedCopy-->
構成ユーティリティを使用して負荷分散を有効にするには
[ システム] > [設定] に移動し、[ 基本機能の設定] で [ 負荷分散] を選択します。
ファイアウォールごとにワイルドカードサービスを構成する
コマンドラインインターフェイスを使用して各ファイアウォールにワイルドカードサービスを構成するには
コマンドプロンプトで入力します。
add service <name> <serverName> ANY *
<!--NeedCopy-->
例:
add service Service-HTTP-1 10.102.29.5 ANY *
<!--NeedCopy-->
構成ユーティリティを使用してファイアウォールごとにワイルドカードサービスを構成するには
[ トラフィック管理] > [負荷分散] > [サービス ] に移動し、サービスを追加します。[ プロトコル] フィールドに **ANY** を指定し、[ポート] フィールドに [*] を指定します。
ワイルドカードサービスごとにモニターを設定する
PING モニターは、デフォルトではサービスにバインドされています。個々のファイアウォールを介して信頼できる側のホストを監視するには、トランスペアレントモニターを設定する必要があります。その後、透過モニターをサービスにバインドできます。デフォルトのPINGモニターは、NetScaler ADCアプライアンスと上流デバイス間の接続のみを監視します。透過モニタは、アプライアンスからモニタで指定された宛先 IP アドレスを所有するデバイスまでのパスに存在するすべてのデバイスを監視します。透過モニタが設定されておらず、ファイアウォールのステータスが UP であるが、そのファイアウォールのネクストホップデバイスの 1 つがダウンしている場合、アプライアンスは負荷分散の実行中にファイアウォールを組み込み、パケットをファイアウォールに転送します。ただし、ネクストホップデバイスの 1 つがダウンしているため、パケットは最終的な宛先に配信されません。透過モニターをバインドすると、デバイス(ファイアウォールを含む)のいずれかがダウンしている場合、サービスはダウンとしてマークされ、アプライアンスがファイアウォール負荷分散を実行するときにファイアウォールは含まれません。
トランスペアレントモニターをバインドすると、PING モニターがオーバーライドされます。透過モニタに加えて PING モニタを設定するには、透過モニタを作成してバインドした後、PING モニタをサービスにバインドする必要があります。
コマンドラインインターフェイスを使用して透過モニタを構成するには
コマンドプロンプトで、次のコマンドを入力して透過モニタを構成し、構成を確認します。
add lb monitor <monitorName> <type> [-destIP <ip_addr|ipv6_addr|*>] [-transparent (YES | NO )]
bind lb monitor <monitorName> <serviceName>
<!--NeedCopy-->
例:
add monitor monitor-HTTP-1 HTTP -destip 10.10.10.11 -transparent YES
bind monitor monitor-HTTP-1 fw-svc1
To bind a PING monitor, type the following command:
bind monitor PING fw-svc1
<!--NeedCopy-->
構成ユーティリティを使用して透過モニターを作成してバインドするには
[ トラフィック管理] > [負荷分散] > [モニター] に移動し、トランスペアレントモニターを作成してバインドします。
インターネットからのトラフィック用にワイルドカード仮想サーバーを設定
コマンドラインインターフェイスを使用してインターネットからのトラフィック用にワイルドカード仮想サーバーを構成するには
コマンドプロンプトで入力します。
add lb vserver <name> ANY * *
<!--NeedCopy-->
例:
add lb vserver Vserver-LB-1 ANY * *
<!--NeedCopy-->
構成ユーティリティを使用してインターネットからのトラフィック用にワイルドカード仮想サーバーを構成するには
[ トラフィック管理] > [負荷分散] > [仮想サーバー ] に移動し、ワイルドカード仮想サーバーを作成します。[ プロトコル] フィールドに **ANY** を指定し、[ポート] フィールドに [*] を指定します。
仮想サーバーをMAC書き換えモードで構成する
コマンドラインインターフェイスを使用して仮想サーバーを MAC 書き換えモードに設定するには
コマンドプロンプトで入力します。
set lb vserver <name>@ -m <RedirectionMode>
<!--NeedCopy-->
例:
set lb vserver Vserver-LB-1 -m MAC
<!--NeedCopy-->
構成ユーティリティを使用して仮想サーバーを MAC 書き換えモードで構成するには
- [ トラフィック管理] > [負荷分散] > [仮想サーバー] に移動し、リダイレクトモードを設定する仮想サーバー (たとえば、VServer-LB-1) を選択します。
- 「 基本設定 」セクションを編集し、「 詳細」をクリックします。
- 「 リダイレクションモード 」ドロップダウンリストから、「 MAC ベース」を選択します。
サービスをワイルドカード仮想サーバーにバインドする
コマンドラインインターフェイスを使用してサービスをワイルドカード仮想サーバーにバインドするには
コマンドプロンプトで入力します。
bind lb vserver <name> <serviceName>
<!--NeedCopy-->
例:
bind lb vserver Vserver-LB-1 Service-HTTP-1
<!--NeedCopy-->
構成ユーティリティを使用してサービスをワイルドカード仮想サーバーにバインドするには
- [ トラフィック管理] > [負荷分散] > [仮想サーバー ] に移動し、サービスをバインドする仮想サーバーを選択します。
- サービスセクションをクリックして 、バインドするサービスを選択します。
設定を保存して検証する
構成タスクが完了したら、必ず構成を保存してください。設定が正しいことを確認してください。
コマンドラインインターフェイスを使用して構成を保存して確認するには
コマンドプロンプトで、次のコマンドを入力して透過モニタを構成し、構成を確認します。
save ns config
show vserver
<!--NeedCopy-->
例:
save config
sh lb vserver FWLBVIP1
FWLBVIP1 (\*:\*) - ANY Type: ADDRESS
State: UP
Last state change was at Mon Jun 14 06:40:14 2010
Time since last state change: 0 days, 00:00:11.240
Effective State: UP ARP:DISABLED
Client Idle Timeout: 120 sec
Down state flush: ENABLED
Disable Primary Vserver On Down : DISABLED
No. of Bound Services : 2 (Total) 2 (Active)
Configured Method: SRCIPDESTIPHASH
Mode: MAC
Persistence: NONE
Connection Failover: DISABLED
1) fw_svc_1 (10.102.29.251: *) - ANY State: UP Weight: 1
2) fw_svc_2 (10.102.29.18: \*) - ANY State: UP Weight: 1
Done
show service fw-svc1
fw-svc1 (10.102.29.251:\*) - ANY
State: DOWN
Last state change was at Thu Jul 8 10:04:50 2010
Time since last state change: 0 days, 00:00:38.120
Server Name: 10.102.29.251
Server ID : 0 Monitor Threshold : 0
Max Conn: 0 Max Req: 0 Max Bandwidth: 0 kbits
Use Source IP: NO
Client Keepalive(CKA): NO
Access Down Service: NO
TCP Buffering(TCPB): YES
HTTP Compression(CMP): NO
Idle timeout: Client: 120 sec Server: 120 sec
Client IP: DISABLED
Cacheable: NO
SC: OFF
SP: OFF
Down state flush: ENABLED
1) Monitor Name: monitor-HTTP-1
State: DOWN Weight: 1
Probes: 5 Failed [Total: 5 Current: 5]
Last response: Failure - Time out during TCP connection establishment stage
Response Time: 2000.0 millisec
2) Monitor Name: ping
State: UP Weight: 1
Probes: 3 Failed [Total: 0 Current: 0]
Last response: Success - ICMP echo reply received.
Response Time: 1.415 millisec
Done
<!--NeedCopy-->
サンドイッチ環境での内部NetScalerの構成
サンドイッチ環境で内部NetScalerを構成するには、次のタスクを実行します。
サーバーからのトラフィック (下り)
- 負荷分散機能を有効にします。
- ファイアウォールごとにワイルドカードサービスを構成します。
- ワイルドカードサービスごとにモニターを設定します。
- ワイルドカード仮想サーバーを構成して、ファイアウォールに送信されるトラフィックの負荷を分散します。
- 仮想サーバーを MAC 書き換えモードに設定します。
- ファイアウォールサービスをワイルドカード仮想サーバーにバインドします。
プライベートネットワークサーバー間のトラフィック
- 仮想サーバーごとにサービスを構成します。
- サービスごとにモニターを設定します。
- HTTP 仮想サーバーを構成して、サーバーに送信されるトラフィックのバランスを取ります。
- HTTP サービスを HTTP 仮想サーバーにバインドします。
- 設定を保存して検証します。
負荷分散機能を有効にする
負荷分散機能が無効になっている場合は、サービスや仮想サーバーなどの負荷分散エンティティを構成できます。ただし、この機能を有効にするまでは機能しません。
コマンドラインインターフェイスを使用して負荷分散を有効にするには
コマンドプロンプトで次のコマンドを入力して負荷分散を有効にし、構成を確認します。
enable ns feature LB
show ns feature
<!--NeedCopy-->
例:
> enable ns feature LoadBalancing
Done
> show ns feature
Feature Acronym Status
------- ------- ------
1) Web Logging WL OFF
2) Surge Protection SP ON
3) Load Balancing LB ON
.
.
.
24) NetScaler Push push OFF
Done
<!--NeedCopy-->
構成ユーティリティを使用して負荷分散を有効にするには
[ システム] > [設定] に移動し、[基本機能の設定] で [ 負荷分散] を選択します。
ファイアウォールごとにワイルドカードサービスを構成する
コマンドラインインターフェイスを使用して各ファイアウォールにワイルドカードサービスを構成するには
コマンドプロンプトで入力します。
add service <name> <serverName> ANY *
<!--NeedCopy-->
例:
add service Service-HTTP-1 10.102.29.5 ANY *
<!--NeedCopy-->
構成ユーティリティを使用してファイアウォールごとにワイルドカードサービスを構成するには
[ トラフィック管理] > [負荷分散] > [サービス ] に移動し、サービスを追加します。[ プロトコル] フィールドに **ANY** を指定し、[ポート] フィールドに [*] を指定します。
ワイルドカードサービスごとにモニターを設定する
PING モニターは、デフォルトではサービスにバインドされています。個々のファイアウォールを介して信頼できる側のホストを監視するには、トランスペアレントモニターを設定する必要があります。その後、透過モニターをサービスにバインドできます。デフォルトのPINGモニターは、NetScaler ADCアプライアンスと上流デバイス間の接続のみを監視します。透過モニタは、アプライアンスからモニタで指定された宛先 IP アドレスを所有するデバイスまでのパスに存在するすべてのデバイスを監視します。透過モニタが設定されておらず、ファイアウォールのステータスが UP であるが、そのファイアウォールのネクストホップデバイスの 1 つがダウンしている場合、アプライアンスは負荷分散の実行中にファイアウォールを組み込み、パケットをファイアウォールに転送します。ただし、ネクストホップデバイスの 1 つがダウンしているため、パケットは最終的な宛先に配信されません。透過モニターをバインドすると、デバイス(ファイアウォールを含む)のいずれかがダウンしている場合、サービスはダウンとしてマークされ、アプライアンスがファイアウォール負荷分散を実行するときにファイアウォールは含まれません。
トランスペアレントモニターをバインドすると、PING モニターがオーバーライドされます。透過モニタに加えて PING モニタを設定するには、透過モニタを作成してバインドした後、PING モニタをサービスにバインドする必要があります。
コマンドラインインターフェイスを使用して透過モニタを構成するには
コマンドプロンプトで、次のコマンドを入力して透過モニタを構成し、構成を確認します。
add lb monitor <monitorName> <type> [-destIP <ip_addr|ipv6_addr|*>] [-transparent (YES | NO )]
bind lb monitor <monitorName> <serviceName>
<!--NeedCopy-->
例:
add monitor monitor-HTTP-1 HTTP -destip 10.10.10.11 -transparent YES
bind monitor monitor-HTTP-1 fw-svc1
<!--NeedCopy-->
構成ユーティリティを使用して透過モニターを作成してバインドするには
- [ トラフィック管理] > [負荷分散] > [モニター ] に移動し、モニターを作成します。
- 「 モニターの作成 」ダイアログ・ボックスで、必要なパラメーターを入力し、「 透明」を選択します。
ワイルドカード仮想サーバーを構成して、ファイアウォールに送信されるトラフィックの負荷を分散します
コマンドラインインターフェイスを使用してファイアウォールに送信されるトラフィックの負荷を分散するようにワイルドカード仮想サーバーを構成するには
コマンドプロンプトで入力します。
add lb vserver <name> ANY * *
<!--NeedCopy-->
例:
add lb vserver Vserver-LB-1 ANY * *
<!--NeedCopy-->
構成ユーティリティを使用してインターネットからのトラフィック用にワイルドカード仮想サーバーを構成するには
-
[ トラフィック管理] > [負荷分散] > [仮想サーバー ] に移動し、ワイルドカード仮想サーバーを作成します。
-
[プロトコル] フィールドに ANY を指定し、[ポート] フィールドに * を指定します。
構成ユーティリティを使用してファイアウォールに送信されるトラフィックの負荷を分散するようにワイルドカード仮想サーバーを構成するには
- Traffic Management > Load Balancing > Virtual Serversに移動します。
- 詳細ペインで、[Add] をクリックします。
- [仮想サーバーの作成 (負荷分散)] ダイアログボックスで、次のように次のパラメータの値を指定します。
- 名前—名前
- [プロトコル] で [任意] を選択し、[IP アドレスとポート] で [*] を選択します。
- [Create] をクリックしてから、[Close] をクリックします。作成した仮想サーバーが [負荷分散仮想サーバー] ペインに表示されます。
仮想サーバーをMAC書き換えモードで構成する
コマンドラインインターフェイスを使用して仮想サーバーを MAC 書き換えモードに設定するには
コマンドプロンプトで入力します。
set lb vserver <name>@ -m <RedirectionMode>
<!--NeedCopy-->
例:
set lb vserver Vserver-LB-1 -m MAC
<!--NeedCopy-->
構成ユーティリティを使用して仮想サーバーを MAC 書き換えモードで構成するには
- [ トラフィック管理] > [負荷分散] > [仮想サーバー] に移動し、リダイレクトモードを設定する仮想サーバー (たとえば、VServer-LB-1) を選択します。
- 「 基本設定 」セクションを編集し、「 詳細」をクリックします。
- 「 リダイレクションモード 」ドロップダウンリストから、「 MAC ベース」を選択します。
ファイアウォールサービスをワイルドカード仮想サーバーにバインドする
コマンドラインインターフェイスを使用してファイアウォールサービスをワイルドカード仮想サーバーにバインドするには
コマンドプロンプトで入力します。
bind lb vserver <name> <serviceName>
<!--NeedCopy-->
例:
bind lb vserver Vserver-LB-1 Service-HTTP-1
<!--NeedCopy-->
構成ユーティリティを使用してファイアウォールサービスをワイルドカード仮想サーバーにバインドするには
- [ トラフィック管理] > [負荷分散] > [仮想サーバー] に移動し、仮想サーバーを選択します。
- サービスセクションをクリックして 、バインドするサービスを選択します。
注:1 つのサービスを複数の仮想サーバーにバインドできます。
仮想サーバーごとにサービスを構成する
コマンドラインインターフェイスを使用して各仮想サーバーのサービスを構成するには
コマンドプロンプトで入力します。
add service <name> <serverName> HTTP <port>
<!--NeedCopy-->
例:
add service Service-HTTP-1 10.102.29.5 HTTP 80
<!--NeedCopy-->
構成ユーティリティを使用して各仮想サーバーのサービスを構成するには
- [ トラフィック管理] > [負荷分散] > [サービス] に移動し、仮想サーバーごとにサービスを設定します。
- 「 プロトコル 」フィールドに「 HTTP 」を指定し、「 使用可能なモニター 」で「 HTTP」を選択します。
構成ユーティリティを使用して各仮想サーバーのサービスを構成するには
- [Traffic Management]>[Load Balancing]>[Services] の順に移動します。
- 詳細ペインで、[Add] をクリックします。
- [Create Service] ダイアログボックスで、次に示すように次のパラメータの値を指定します。
- サービス名—名前
- サーバー—サーバー名
- ポート-ポート
- [プロトコル] で、HTTP を指定します。[使用可能なモニター] で [HTTP] を選択します。
- [Create] をクリックしてから、[Close] をクリックします。作成したサービスが [サービス] ペインに表示されます。
サービスごとにモニターを設定する
コマンドラインインターフェイスを使用してモニターをサービスにバインドするには
コマンドプロンプトで入力します。
bind lb monitor <monitorName> <ServiceName>
<!--NeedCopy-->
例:
bind mon monitor-HTTP-1 Service-HTTP-1
<!--NeedCopy-->
構成ユーティリティを使用してモニターをサービスにバインドするには
[ トラフィック管理] > [負荷分散] > [サービス] に移動し、サービスをダブルクリックしてモニターを追加します。
サーバーに送信されるトラフィックのバランスをとるように HTTP 仮想サーバーを構成する
コマンドラインインターフェイスを使用してサーバーに送信されるトラフィックのバランスをとるように HTTP 仮想サーバーを構成するには
コマンドプロンプトで入力します。
add lb vserver <name> HTTP <ip> <port>
<!--NeedCopy-->
例:
add lb vserver Vserver-LB-1 HTTP 10.102.29.60 80
<!--NeedCopy-->
構成ユーティリティを使用してサーバーに送信されるトラフィックのバランスをとるように HTTP 仮想サーバーを構成するには
- [ トラフィック管理] > [負荷分散] > [仮想サービス] に移動し、HTTP 仮想サーバーを設定します。
- 「 プロトコル 」フィールドに「 HTTP 」を指定します。
構成ユーティリティを使用してサーバーに送信されるトラフィックのバランスをとるように HTTP 仮想サーバーを構成するには
- Traffic Management > Load Balancing > Virtual Serversに移動します。
- 詳細ペインで、[Add] をクリックします。
- [仮想サーバーの作成 (負荷分散)] ダイアログボックスで、次のように次のパラメータの値を指定します。
- 名前—名前
-
**IPアドレス—IPアドレス注:仮想サーバーがIPv6を使用している場合は、IPv6チェックボックスを選択し、IPv6形式でアドレスを入力します (たとえば、1000:0000:00:00:0005:0600:700 a: 888b)。 **
- ポート-ポート
- [プロトコル] で [HTTP] を選択します
- [Create] をクリックしてから、[Close] をクリックします。作成した仮想サーバーが [負荷分散仮想サーバー] ペインに表示されます。
設定を保存して検証する
構成タスクが完了したら、必ず構成を保存してください。また、設定が正しいことを確認する必要があります。
コマンドラインインターフェイスを使用して構成を保存して確認するには
コマンドプロンプトで、次のコマンドを入力して透過モニタを構成し、構成を確認します。
save ns configshow vserver
例:
save config
show lb vserver FWLBVIP2
FWLBVIP2 (\*:\*) - ANY Type: ADDRESS
State: UP
Last state change was at Mon Jun 14 07:22:54 2010
Time since last state change: 0 days, 00:00:32.760
Effective State: UP
Client Idle Timeout: 120 sec
Down state flush: ENABLED
Disable Primary Vserver On Down : DISABLED
No. of Bound Services : 2 (Total) 2 (Active)
Configured Method: LEASTCONNECTION
Current Method: Round Robin, Reason: A new service is bound
Mode: MAC
Persistence: NONE
Connection Failover: DISABLED
1) fw-int-svc1 (10.102.29.5: *) - ANY State: UP Weight: 1
2) fw-int-svc2 (10.102.29.9: \*) - ANY State: UP Weight: 1
Done
show service fw-int-svc1
fw-int-svc1 (10.102.29.5:\*) - ANY
State: DOWN
Last state change was at Thu Jul 8 14:44:51 2010
Time since last state change: 0 days, 00:01:50.240
Server Name: 10.102.29.5
Server ID : 0 Monitor Threshold : 0
Max Conn: 0 Max Req: 0 Max Bandwidth: 0 kbits
Use Source IP: NO
Client Keepalive(CKA): NO
Access Down Service: NO
TCP Buffering(TCPB): NO
HTTP Compression(CMP): NO
Idle timeout: Client: 120 sec Server: 120 sec
Client IP: DISABLED
Cacheable: NO
SC: OFF
SP: OFF
Down state flush: ENABLED
1) Monitor Name: monitor-HTTP-1
State: DOWN Weight: 1
Probes: 9 Failed [Total: 9 Current: 9]
Last response: Failure - Time out during TCP connection establishment stage
Response Time: 2000.0 millisec
2) Monitor Name: ping
State: UP Weight: 1
Probes: 3 Failed [Total: 0 Current: 0]
Last response: Success - ICMP echo reply received.
Response Time: 1.275 millisec
Done
<!--NeedCopy-->
構成ユーティリティを使用して構成を保存して検証するには
- 詳細ペインで 、「 保存」をクリックします。
- 「 設定を保存 」ダイアログで、「 はい」をクリックします。
- Traffic Management > Load Balancing > Virtual Serversに移動します。
- 詳細ペインで 、手順5で作成した仮想サーバーを選択します。
- 詳細ペインに表示されている設定が正しいことを確認します 。
- [Traffic Management]>[Load Balancing]>[Services] の順に移動します。
- 詳細ペインで 、ステップ 5 で作成したサービスを選択します。
- 詳細ペインに表示されている設定が正しいことを確認します 。
サンドイッチ環境におけるファイアウォール・ロード・バランシング・セットアップの監視
構成が起動して実行されたら、各サービスと仮想サーバーの統計情報を表示して、考えられる問題がないかどうかを確認する必要があります。
仮想サーバーの統計情報を表示する
仮想サーバーのパフォーマンスを評価したり、問題をトラブルシューティングしたりするために、NetScaler ADCアプライアンスに構成されている仮想サーバーの詳細を表示できます。すべての仮想サーバーの統計情報の概要を表示することも、仮想サーバーの名前を指定して、その仮想サーバーの統計情報のみを表示することもできます。次の詳細を表示できます。
- 名前
- IPアドレス
- ポート
- プロトコル
- 仮想サーバーの状態
- 受け取ったリクエストの割合
- ヒット率
コマンドラインインターフェイスを使用して仮想サーバーの統計情報を表示するには
NetScalerで現在構成されているすべての仮想サーバー、または1つの仮想サーバーの統計の概要を表示するには、コマンドプロンプトで次のように入力します。
stat lb vserver [-detail] [<name>]
<!--NeedCopy-->
例:
>stat lb vserver -detail
Virtual Server(s) Summary
vsvrIP port Protocol State Req/s Hits/s
One * 80 HTTP UP 5/s 0/s
Two * 0 TCP DOWN 0/s 0/s
Three * 2598 TCP DOWN 0/s 0/s
dnsVirtualNS 10.102.29.90 53 DNS DOWN 0/s 0/s
BRVSERV 10.10.1.1 80 HTTP DOWN 0/s 0/s
LBVIP 10.102.29.66 80 HTTP UP 0/s 0/s
Done
<!--NeedCopy-->
構成ユーティリティを使用して仮想サーバーの統計情報を表示するには
- [ トラフィック管理] > [負荷分散] > [仮想サーバー] > [統計] に移動します。
- 1 つの仮想サーバーの統計のみを表示する場合は、詳細ペインで仮想サーバーを選択し、[ 統計] をクリックします。
サービスの統計情報の表示
サービス統計を使用して、要求、応答、要求バイト、応答バイト、現在のクライアント接続、サージキュー内の要求、現在のサーバ接続などのレートを表示できます。
コマンドラインインターフェイスを使用してサービスの統計を表示するには
コマンドプロンプトで入力します。
stat service <name>
<!--NeedCopy-->
例:
stat service Service-HTTP-1
<!--NeedCopy-->
構成ユーティリティを使用してサービスの統計を表示するには
- [ トラフィック管理] > [負荷分散] > [サービス] > [統計] に移動します。
- 1 つのサービスの統計のみを表示する場合は、サービスを選択して [ Statistics] をクリックします。
共有
共有
This Preview product documentation is Cloud Software Group Confidential.
You agree to hold this documentation confidential pursuant to the terms of your Cloud Software Group Beta/Tech Preview Agreement.
The development, release and timing of any features or functionality described in the Preview documentation remains at our sole discretion and are subject to change without notice or consultation.
The documentation is for informational purposes only and is not a commitment, promise or legal obligation to deliver any material, code or functionality and should not be relied upon in making Cloud Software Group product purchase decisions.
If you do not agree, select I DO NOT AGREE to exit.